- Перенос контактов с Android на Iphone
- Действия на Android:
- Действия на iPhone:
- 2 Вариант импорта контактов
- Действия на Android:
- Действия на iPhone:
- Что такое VCF и как импортировать VCF на iPhone / Android
- Часть 1. Что такое файл VCF
- Часть 2. Как открыть файл VCF
- Открыть файл VCF в Outlook
- Откройте файл VCF с помощью Gmail
- Открыть файл VCF с помощью iCloud
- Часть 3. Как импортировать VCF на iPhone
- Часть 4. Как импортировать VCF в Android
- Лучший Android Data Recovery вы можете знать:
- Самые простые способы перенести контакты на iPhone
- Содержание статьи:
- 1. Перенос контактов на iPhone с SIM карты
- 2. Перенос контактов с Android на iPhone
- C помощью сервиса Google.
- С помощью файла .vcf
- 3. Как перенести контакты на iPhone со старых устройств (Nokia, Sony Ericsson и др.)
- 4. Перенос контактов на iPhone из облачных сервисов
Перенос контактов с Android на Iphone
Сегодня шеф дал задание с его телефона Samsung перенести контакты на iphone 4s. Долго и нужно описывать перебор методов не буду, а сразу перейду к делу потому как на этот вроде бы простую задачу потратил почти день, но по результату могу сказать так, теперь данная задача не займет у вас и 10 минут 🙂
Для того что бы перенести контакты с android на iphone я выбрал самый лучший и просто способ, перенос через гугл аккаунт!
Действия на Android:
- если у вас на телефоне еще не подключен Google аккаунт, то подключите его.
- зайдите в контакты и нажмите на кнопку меню (это сенсорная кнопка на телефоне с левой стороны)
- У вас появится список действий и из него выберите Импорт/Экспорт
- После того как выбрали Импорт/Экспорт у Вас появится окно с выбором куда или откуда будет идти импорт/экспорт. Нам нужно выбрать пункт Экспорт на карту телефона
- После сохранения у вас в телефоне или на SD карте (смотря куда вы выбирали сохранить адресную книгу) появится файл Контакты.vcf
- Далее заходите с компьютера в Ваш гугл аккаунт (тот к которому привязан Ваш телефон), заходите в контакты
- И выбираете импорт контактов и выбираете файл Контакты.vcf (его естественно нужно любыми удобным для Вас способом загрузить на компьютер)
- После этого Вы увидите что у Вас загрузились контакты
- На этом действия с телефоном Android завершены и переходим к телефону Iphone
Действия на iPhone:
- Заходим в настройки
- Выбираем пункт Почта, адреса, календари
- нажимаем добавить и выбираем geryn Другое
- далее выбираем Учетная запись CardDav и вводим след данные:
сервер: google.com
пользователь: почта гугл на которую мы загружали конаткты
пароль: пароль от почты
описание: можно написать просто гугл контакты
ps после того как нажмете далее, зайдите в дополнительно и включите поддержку SSL (без нее работать не будет) - далее заходите в контакты выбираете в левом углу Группы и уведите что у вас появилась новая группа гугл контакты
- вот и все 🙂
- PS что бы у вас в контактах отображались контакты из всех групп нужно выбрать в группах пункт ВСЕ
2 Вариант импорта контактов
Т.к. способ выше был опробован на iphone 4s под версией iOS 5 (самая первая), то этот способ будет еще быстрей для пользователей у которых версия операционной системы iOS от 7.
Действия на Android:
сохранить экспортируемые контакты Контакты.vcf (из инструкции выше) на любой облачный сервис типа гугл диск, яндекс диск, dropbox и т.д.
Действия на iPhone:
- Открыть с айфона через облачный сервис Контакты.vcf
- При попытке открыть файл, вы увидите сообщение, что данный формат файла не поддерживается, нажимаем на кнопку “Открыть с помощью…”
- В выпавшем списке подходящих приложений, необходимо выбрать “Открыть в Контакты”.
- На следующем экране, вы можете добавить все контакты или выбрать часть из них.
Вот и все. Данных два способа решают все Ваши проблемы с головой. Они все рабочие и не требуют много времени! Был рад Вам помочь и если у вас остались какие то замечания или еще какие то способы , то пишите мне я увеличу инструкцию.!
Источник
Что такое VCF и как импортировать VCF на iPhone / Android
Получить файл VCF и не можете открыть его на своем компьютере? Что такое VCF? Что означает VCF? Как открыть файл VCF?
VCF часто используется для импорта и экспорта контактов из адресных книг. Он может быть прикреплен к сообщениям электронной почты, что позволяет получателю легко импортировать контактную информацию отправителя. В этом посте мы объясним, что такое VCF и как импортировать VCF в iPhone / Android. Просто продолжайте читать, чтобы найти полезную часть, которая вам нужна.
Часть 1. Что такое файл VCF
VCF обозначает Файл виртуального контакта, который обычно называют визитную карточку, Это стандартизированный формат текстового файла для представления вызовов SNP, инделя и структурной вариации. Файл VCF обычно состоит из имени контакта, адреса, адреса электронной почты, номера телефона и другой контактной информации для лица, создавшего файл. Формат файла VCF также позволяет поддерживать изображения и другое мультимедийное содержимое.
VCF файл широко используется для передача контакта информация между адресными книгами. Это может также быть приложено к сообщениям электронной почты. Если вы пользователь Windows, вы можете открыть vCards с помощью прилагаемой программы Windows Contacts. А для пользователей Mac они могут открыть VCF с помощью приложения «Контакты». Пользователи iPhone / iPad / iPod могут напрямую импортировать VCF в приложение «Контакты» на устройстве iOS. Одна вещь, которую вы должны знать, vCards сохраняются в текстовом формате, так что вы можете проверить содержимое в текстовом редакторе.
Часть 2. Как открыть файл VCF
Если у вас есть файл VCF и вы хотите проверить его подробное содержание, какой инструмент вы должны использовать для его открытия? Если вы дважды щелкните по нему, файл VCF будет открыт Outlook. Но Outlook разработан с учетом того, что файл VCF может иметь только один контакт. Что вы должны сделать? Вы можете положиться на следующие три способа открыть файл VCF.
Открыть файл VCF в Outlook
Файлы VCF могут быть открыты с помощью программы, которая позволяет просматривать контактные данные, но наиболее распространенная причина открыть такой файл — это импортировать адресную книгу в программу почтового клиента, например, онлайн или на вашем телефоне или компьютере.
Шаг 1 Откройте приложение Microsoft Outlook на вашем компьютере. Нажмите «Файл» в строке меню и выберите «Открыть и экспортировать» из выпадающего списка.
Шаг 2 Выберите «Импортировать файл VCARD (.vcf)» и нажмите кнопку «Далее».
Шаг 3 Найдите файл VCF и нажмите кнопку «Открыть», чтобы загрузить его в Outlook.
Таким образом, различные данные будут перечислены в разделе «Люди» Outlook, и вы сможете легко просмотреть их.
Откройте файл VCF с помощью Gmail
Шаг 1 Перейдите на страницу «Контакты Gmail» и войдите в свою учетную запись Gmail.
Шаг 2 Нажмите «Еще», а затем выберите «Импорт . » в меню.
Шаг 3 Нажмите на кнопку «Выбрать файл» и выберите файл VCF.
Шаг 4 Нажмите кнопку «Импорт», чтобы загрузить файл VCF в список контактов.
Открыть файл VCF с помощью iCloud
Шаг 1 Откройте официальный сайт iCloud в своем браузере и войдите в свою учетную запись Apple.
Шаг 2 Выберите «Контакты», а затем нажмите кнопку «Настройки» в левом нижнем углу. Затем нажмите «Импортировать визитку . ».
Шаг 3 Найдите файл VCF, который вы хотите импортировать, контакты будут добавлены в ваши контакты iCloud.
Часть 3. Как импортировать VCF на iPhone
Файлы VCF часто используются на iPhone для загрузки контактов непосредственно в мобильное устройство пользователя. Здесь возникает вопрос, как импортировать VCF на iPhone? Для этого iTunes не может быть хорошим выбором. Здесь мы искренне рекомендуем профессиональный перенос iOS, чтобы помочь вам импортировать VCF в iPhone. Во-первых, вы можете бесплатно скачать и установить его на свой компьютер.
Шаг 1 Загрузите, установите и запустите этот мощный импортер VCF для iPhone на ПК или Mac. Подключите ваш iPhone к нему с помощью USB-кабеля. Это программное обеспечение автоматически распознает ваше устройство iOS и покажет его основную информацию в интерфейсе.
Шаг 2 Нажмите «Контакты» в левом списке, а затем выберите «Импорт / Экспорт»> «Импорт контактов»> «Из файла vCard».
Шаг 3 Найдите файл VCF, который вы хотите импортировать, и нажмите «Открыть», чтобы импортировать VCF на iPhone.
Всего за несколько кликов вы можете легко импортировать VCF на iPhone. Кроме того, вы можете использовать его для экспорта контактов с iPhone на ПК / Mac, Outlook или в адресную книгу Windows. Помимо контактов, эта передача данных iOS также позволяет вам передавать фотографиивидео, сообщения, песни и многое другое между устройством iOS и ПК / Mac.
Часть 4. Как импортировать VCF в Android
vCard используется для резервного копирования и восстановления контактов и других данных на вашем Android. Файл vCard имеет расширение .VCF, которое можно просматривать с помощью стороннего приложения или встроенной функции Android. Вы можете узнать, как импортировать VCF в Android из метода ниже.
Шаг 1 Разблокируйте свой телефон Android и откройте приложение «Контакт».
Шаг 2 Нажмите «Еще» в правом нижнем углу интерфейса контактов.
Шаг 3 Нажмите «Импортировать контакты»> «Импортировать из», затем выберите правильное место, в котором были сохранены ваши визитные карточки, и загрузите их на свой телефон Android.
Используя этот метод, вы можете легко импортировать VCF в Android. Однако это доступно не на всех устройствах Android. Если вы не можете использовать этот способ для импорта VCF в Android, вы можете попробовать некоторые приложения VCF в Google Play.
Лучший Android Data Recovery вы можете знать:
В этом посте мы в основном говорим о VCF. Вы даете основную информацию о файле VCF. Кроме того, мы покажем вам, как открыть файл VCF. Мы также покажем вам, как импортировать VCF на iPhone и Android. Надеюсь, вы сможете лучше управлять файлом VCF после прочтения этой статьи.
Что вы думаете об этом посте.
Рейтинг: 4.8 / 5 (на основе голосов 99)
24 июля 2018 г. 07:36 / Обновлено Луиза Уайт в Мобильный перевод
Узнайте, как восстановить удаленные текстовые сообщения с iPhone X / 8/7 / SE / 6s / 6s Plus / 6/6 Plus / 5c / 5s / 5.
Как восстановить потерянные файлы Android, когда ваш телефон застрял на Android System Recovery?
Хотите использовать FaceTime на ПК с Windows? Нужно FaceTime для ПК? Узнайте, как использовать FaceTime для Windows.
Авторские права © 2021 Aiseesoft Studio. Все права защищены.
Источник
Самые простые способы перенести контакты на iPhone
Одним из самых частых камней преткновения возникающих перед новичками купившими iPhone является перенос на него контактов со старого устройства. Сложности на эту процедуру накладывают два основных фактора:
1. Несоответствие размеров сим карт;
2. Маниакальное стремление Apple заставить пользователя взглянуть на мир иначе (в том числе и в выполнении этой, казалось бы, примитивной операции).
В интернете имеются сотни сайтов с описанием десятков способов решения проблемы импорта контактов. От примитивно — нерабочих, до извращенно — сложных. Мы же разберём самые простые и эффективные способы как перенести контакты на iPhone с различных устройств , а также как осуществить синхронизацию контактной книги с облачных хранилищ.
Содержание статьи:
1. Перенос контактов на iPhone с SIM карты
По большому счету несоответствие размера SIM карты не такая уж и большая проблема. Можно воспользоваться переходником либо «технической» SIM. Но у этого способа есть ещё один существенный минус — импортируемые контакты обрезаются, примерно, до такого вида.
Если для вас это не критично, то можете осуществить такой импорт. Если все же хочется перенести контактную книгу «по нормальному», то выбирайте способы описанные ниже, в зависимости от вашего предыдущего телефона.
1. Предварительно, на старом устройстве, копируем все контакты на сим карту (на всех устройствах по разному, в зависимости от модели и версии ОС)
2. Вставляем SIM в iPhone, заходим в настройки>почта,адреса, календари, затем импортировать контакты SIM. С версии iOS 8 появилась функция переноса контактов сразу в облачное хранилище. В появившемся меню выбираем iCloud (имейте ввиду что учетная запись iCloud должна быть настроена, см. скриншоты ниже).
3. Дожидаемся окончание импорта.
Настройка учетной записи iCloud
Переходим в настройки> iCloud, авторизуемся с помощью Apple ID, делаем активным переключатель контактов и нажимаем объединить.
2. Перенос контактов с Android на iPhone
C помощью сервиса Google.
1. Для начала необходимо обзавестись учётной записью в Google. Думаю практически все пользователи Android уже таковую имеют.
2. Теперь нужно залить все контакты с Android устройства в Google contact. Для этого идём по пути настройки>учетные записи>Google. Далее вводите данные своего аккаунта и выбираете синхронизировать. Длительность операции зависит от количества контактов в вашей книге.
3. После того как контакты благополучно разместились в сервисе Google, мы будем заливать из на iPhone.
4. На яблочном девайсе переходим в настройки>почта, адреса, календари>добавить учетную запись>другое>cardDAV и вводим такие настройки:
- Сервер. Google.com
- Пользователь. Ваш E-mail в почте Google вида *@gmail.com
- Пароль
- Описание. На ваше усмотрение
Нажав кнопку далее сразу же начнётся синхронизация. После окончания заходим в контактную книгу айфона и радуемся.
С помощью файла .vcf
1. На Android устройстве открываем контакты затем нажимаем контекстное меню и выбираем экспортировать контакты.
2. В следующем подменю нажимаем внутренний накопитель и выбираем место экспорта файла.
3. Если на вашем устройстве установлен файловый менеджер способный отправить данный файл на почту, то отправляем. Если нет, то по кабелю скидываем его на компьютер и уже оттуда отправляем к себе на почтовый ящик.
4. Теперь с айфона заходим в штатное приложение почта, в полученном письме открываем файл .vcf и нажимаем готово.
Обязательно к прочтению всем кто только приобрел или планирует приобрести iPhone. Первоначальная настройка iPhone и его оптимизация.
3. Как перенести контакты на iPhone со старых устройств (Nokia, Sony Ericsson и др.)
Для реализации этого способа прежде всего необходимо создать специальный файл csv (текстовый формат представления табличных данных. Идеально подходит для хранения контактов). Думаю вы понимаете, что в рамках данной статьи невозможно описать создание такого файла для всех гаджетов прошлого поколения, скажу лишь что для телефонов Nokia потребуется утилита Nokia PC Suite, а для Sony Ericsson, соответственно, Sony Ericsson PC Suite. Если у вас устройство других фирм, то Google в помощь.
- После того как csv файл создан, необходимо перенести его на iPhone. Для этого регистрируемся в Gmail (если ещё не зарегистрированы) и переходим в контакты.
Далее нажимаем импортировать контакты и выбираем импортировать из файла csv.
Жмем перейти к прежней версии контактов, жмем импорт контактов и загружаем ранее созданный файл.
Нажимаем импорт и ждём окончания процесса.
Теперь необходимо с сервиса Google перенести контакты на айфон. Для этого в точности повторяем шаги описанные чуть выше
4. Перенос контактов на iPhone из облачных сервисов
Этот способ пригодится тем кто хранит контакты в сервисах: Outlook.com, Yahoo, Microsoft Exchange. Для начала экспортируем их от туда:
— Microsoft Outlook (экспорт контактной книги Windows)
- Открываем Outlook
- Файл>параметры>дополнительно>экспортировать.
- В появившемся окне кликаем экспорт в файл>далее
- В списке выбираем формат vCard (.vcf)
- Выбираем папку для экспорта и жмем далее.
- Переходим на https://people.live.com/
- Нажимаем на вкладку люди, затем управление и экспортировать
- Выбираем папку сохранения и формат vCard.
После того как экспортировали контакты на компьютер, нужно отправить их на iPhone.
— С помощью E-mail
Отправляем vCard к себе же на почту, затем открываем это письмо через штатное почтовое приложение iPhone и нажимаем на вложенный vcf файл. Подробно этот процесс я уже описывал выше
— C помощью iCloud
Перейдите с компьютера на сайт icloud.com, введите данные своего Apple ID, затем нажмите на контакты, кликните на значок шестеренки и выберите импорт vCard.
В появившемся окне выберите ранее созданный файл vcf. После синхронизации контакты успешно перекочуют в iPhone.
Кстати, можно вообще не заморачиваться с экспортами и импортами, а просто настроить синхронизацию контактных данных с облачными хранилищами.
Перейдите в настройки>почта, адреса, календари>добавить учетную запись.
Введите необходимые учетные данные для выбранного вами облачного сервиса и включите синхронизацию контактов.
Вот мы и рассмотрели самые простые и в то же время эффективные способы переноса контактов на iPhone. Надеюсь у вас все получилось с первого раза и без проблем. Если нет, то пишите в комментариях, разберемся вместе.
Понравилась статья? Ставьте лайки и подписываетесь на обновления сайта!
Источник



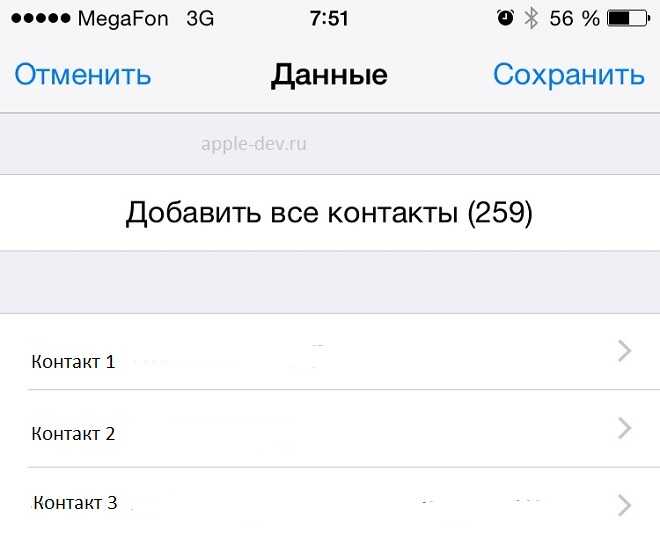
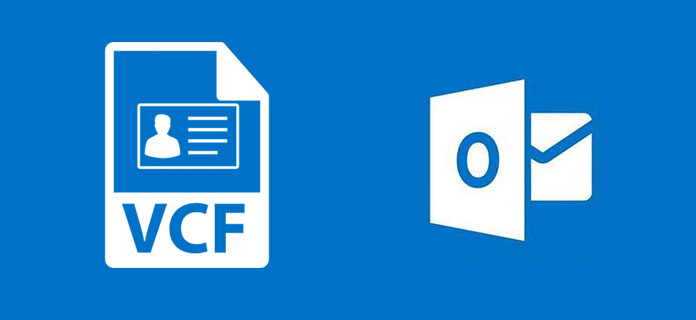
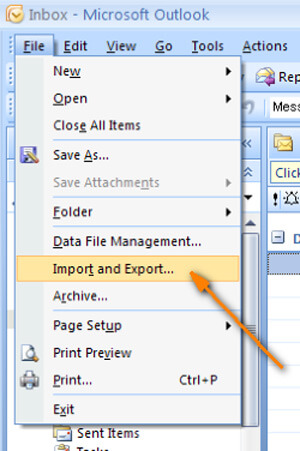
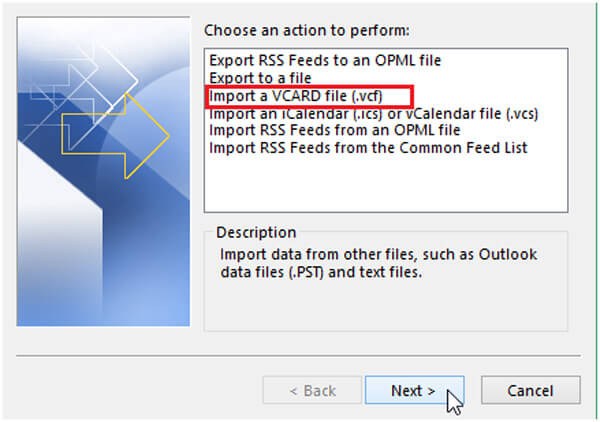
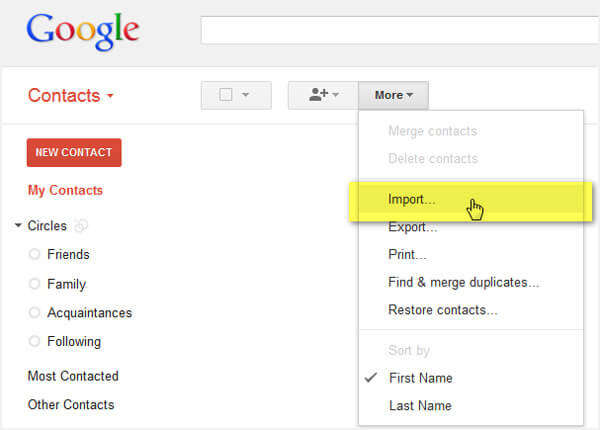
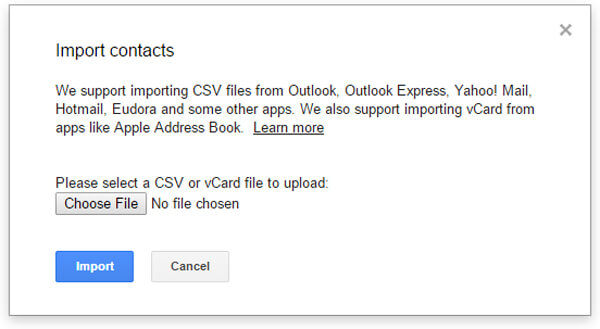
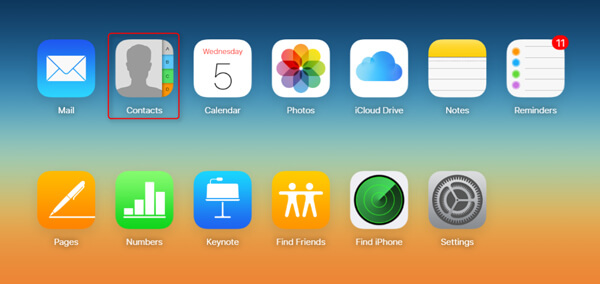
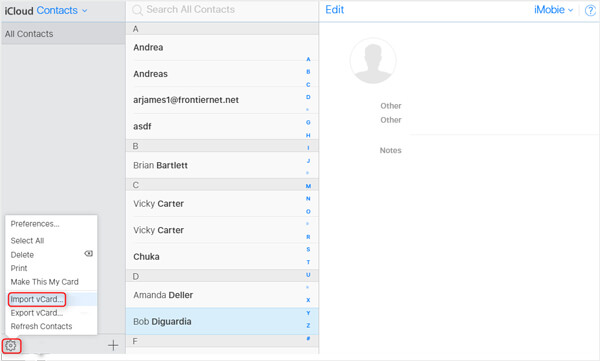
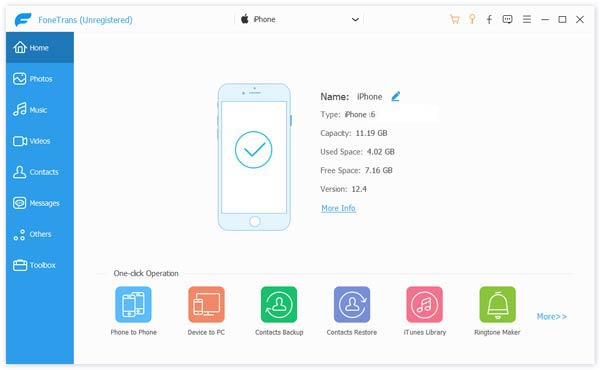
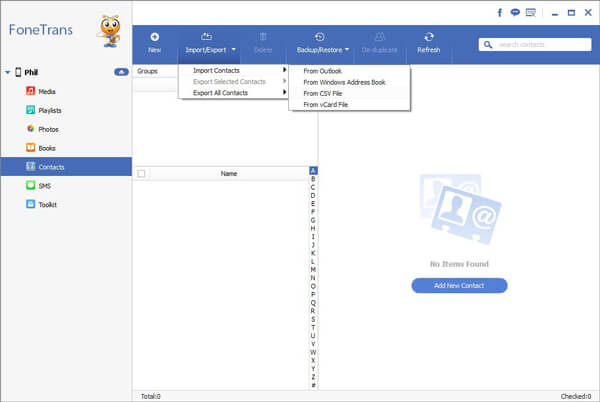
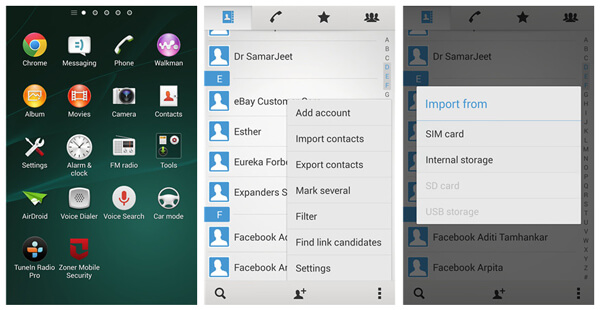








 Далее нажимаем импортировать контакты и выбираем импортировать из файла csv.
Далее нажимаем импортировать контакты и выбираем импортировать из файла csv. Жмем перейти к прежней версии контактов, жмем импорт контактов и загружаем ранее созданный файл.
Жмем перейти к прежней версии контактов, жмем импорт контактов и загружаем ранее созданный файл.







