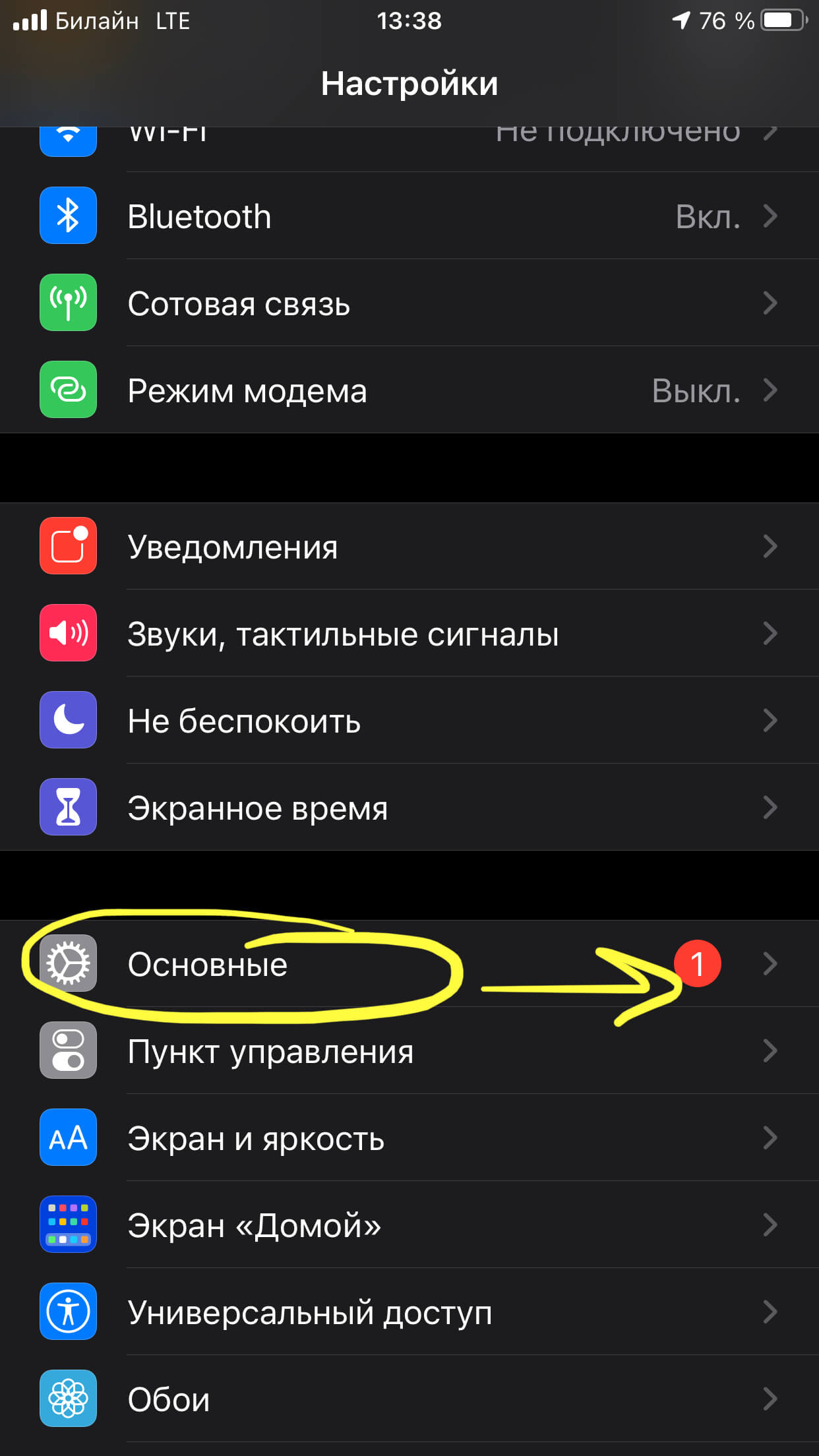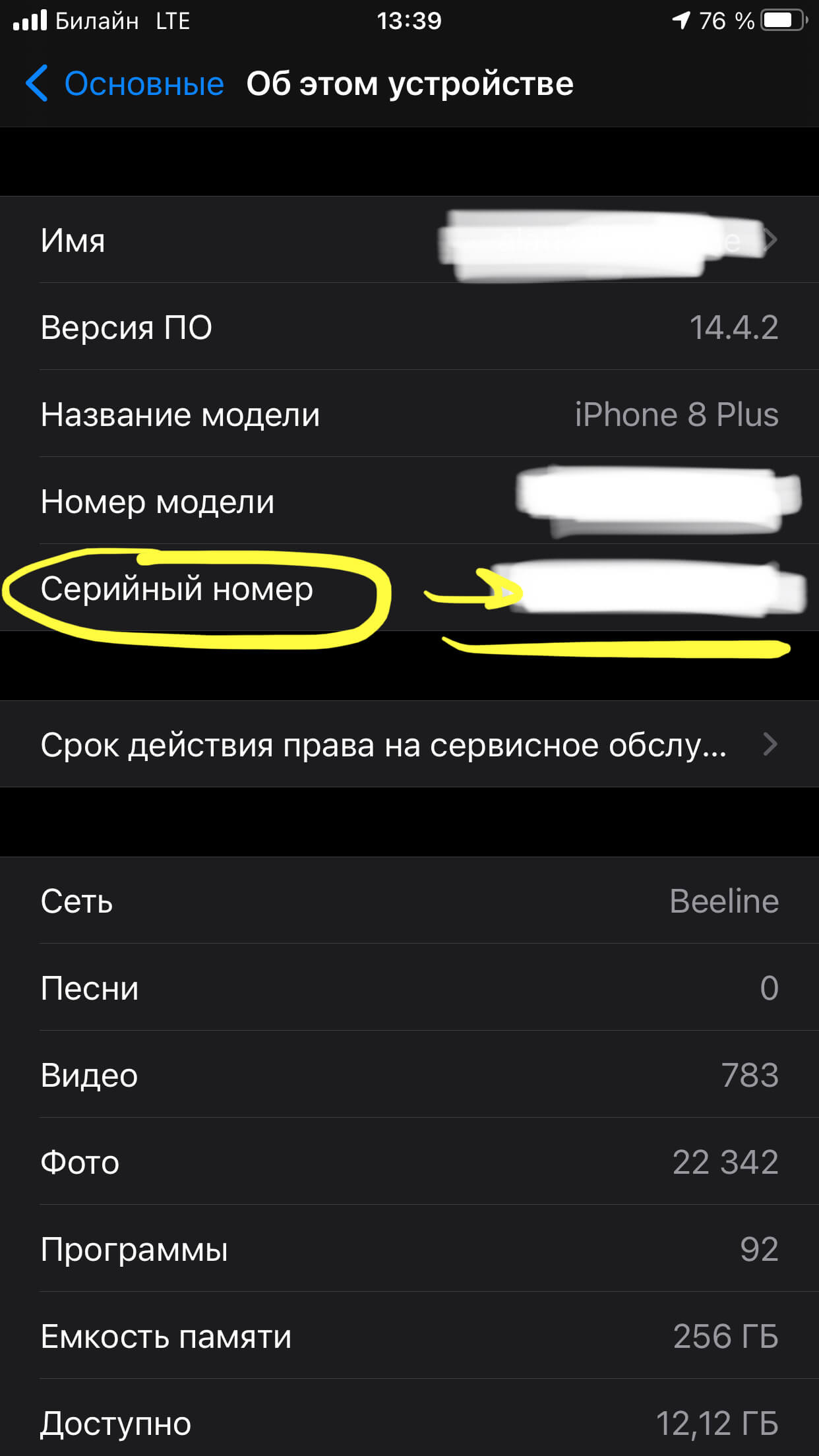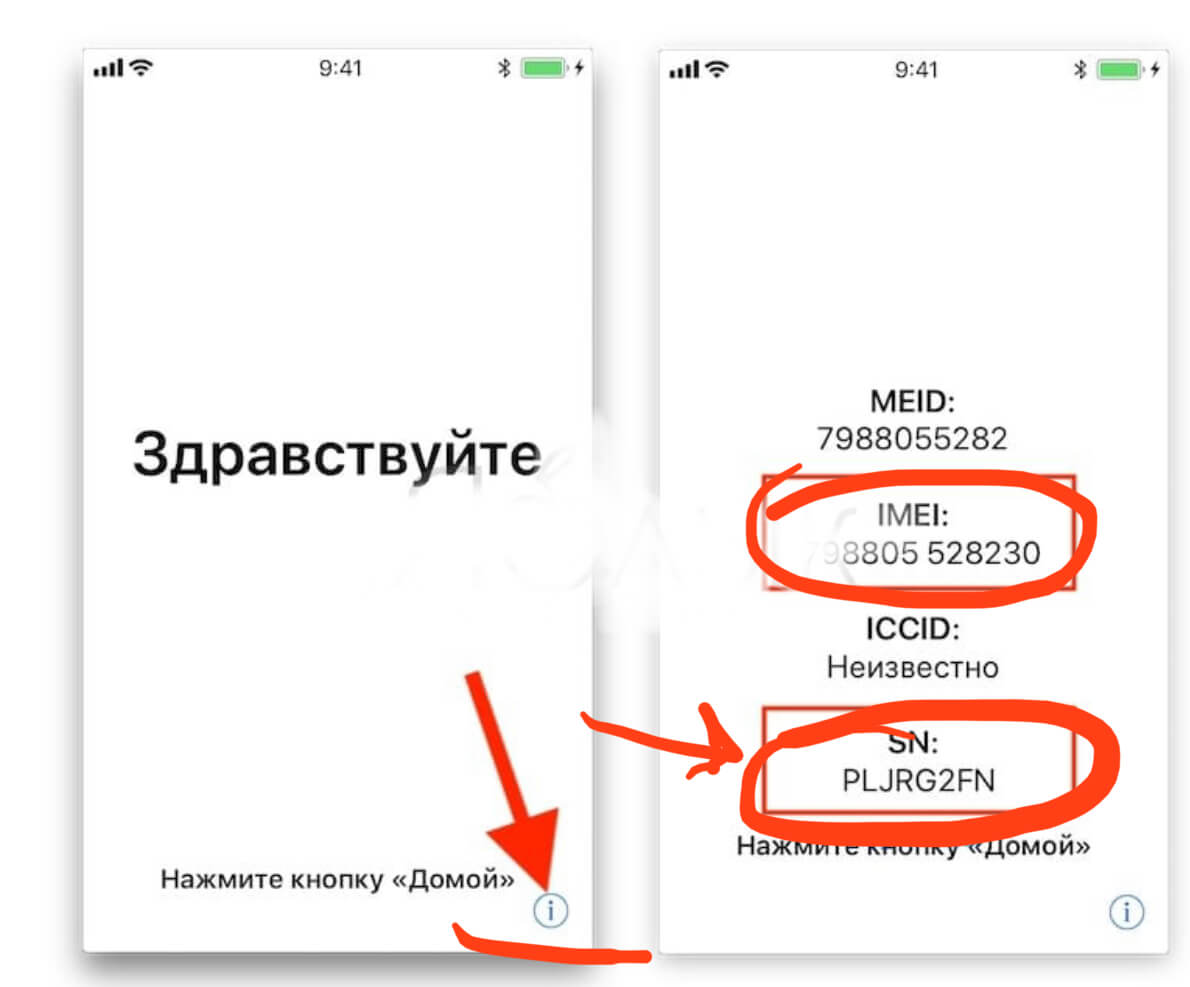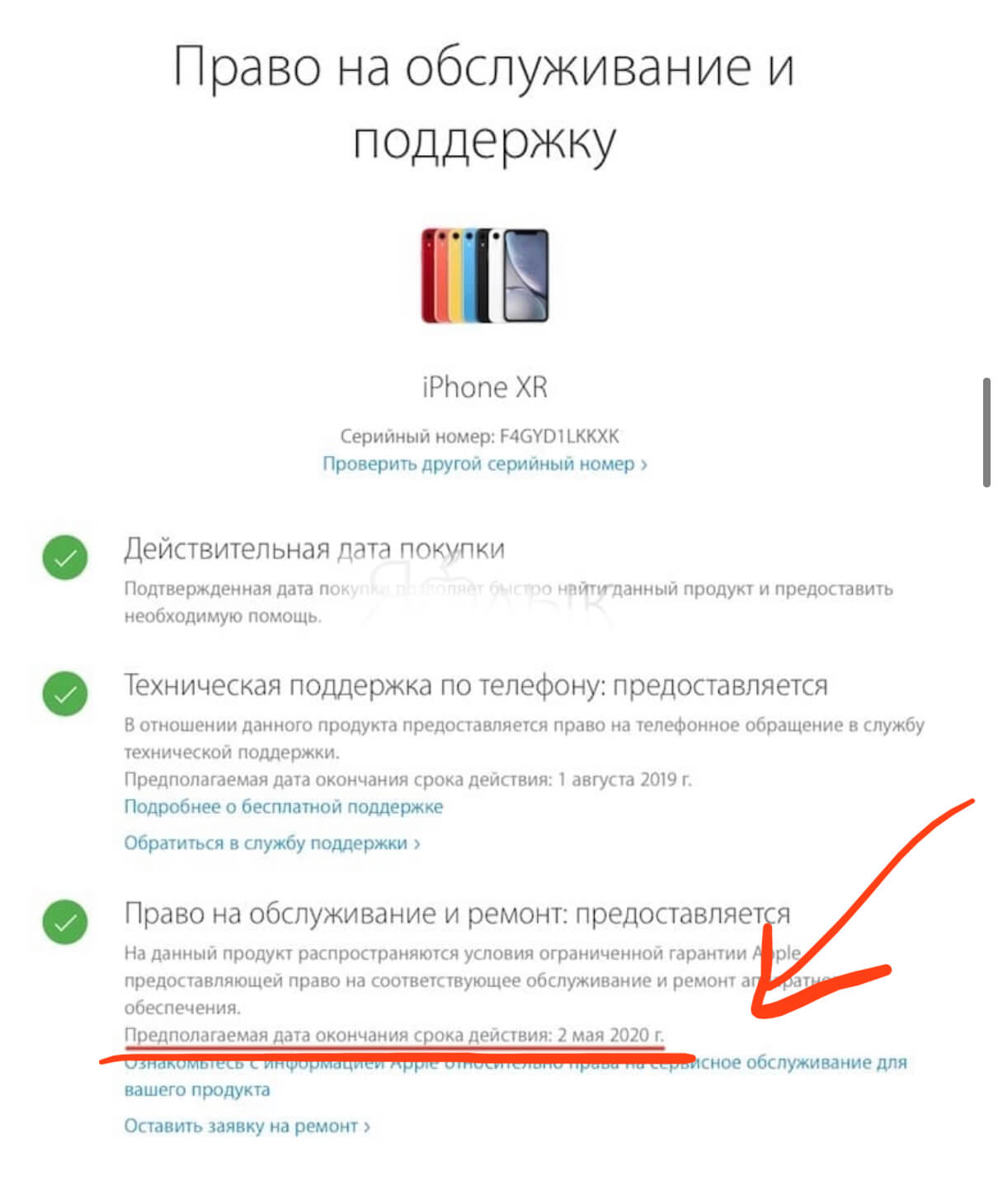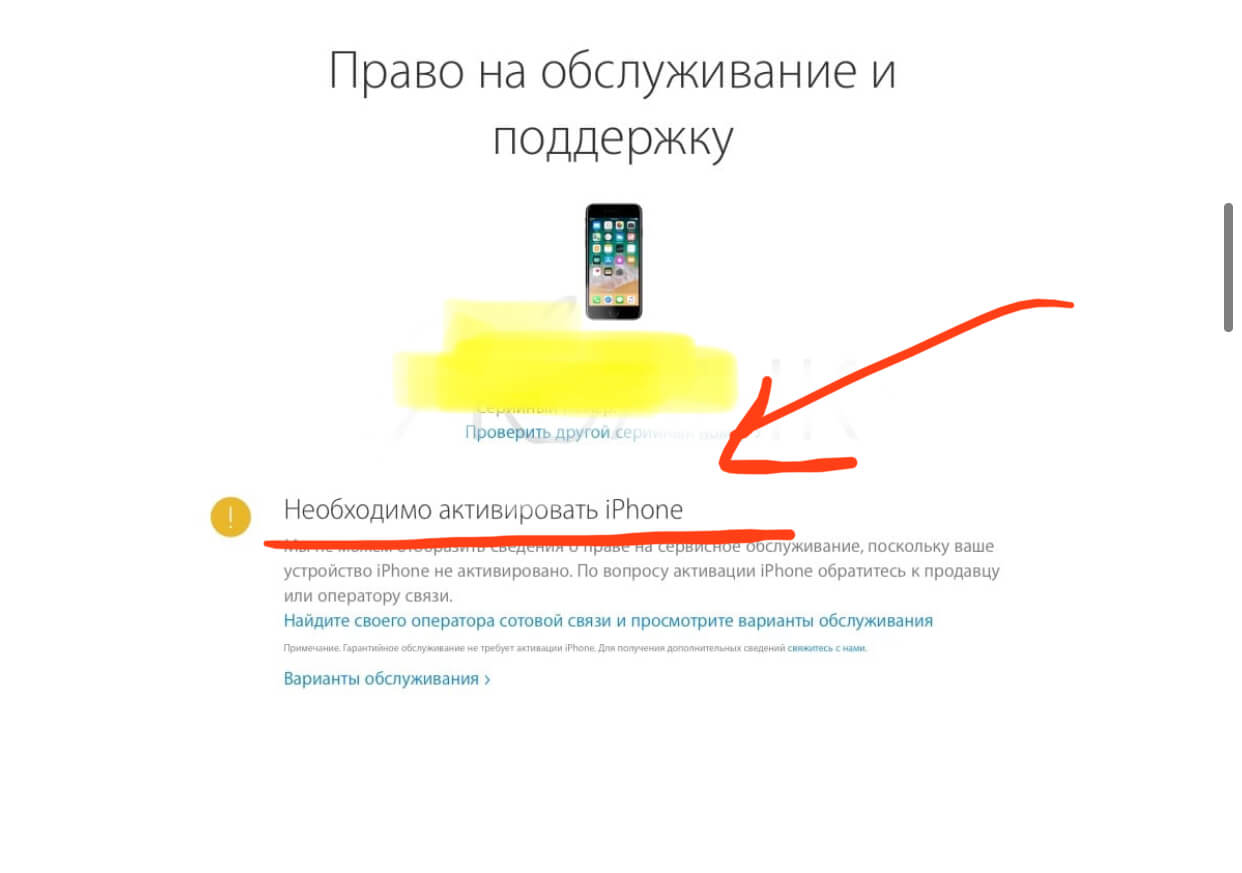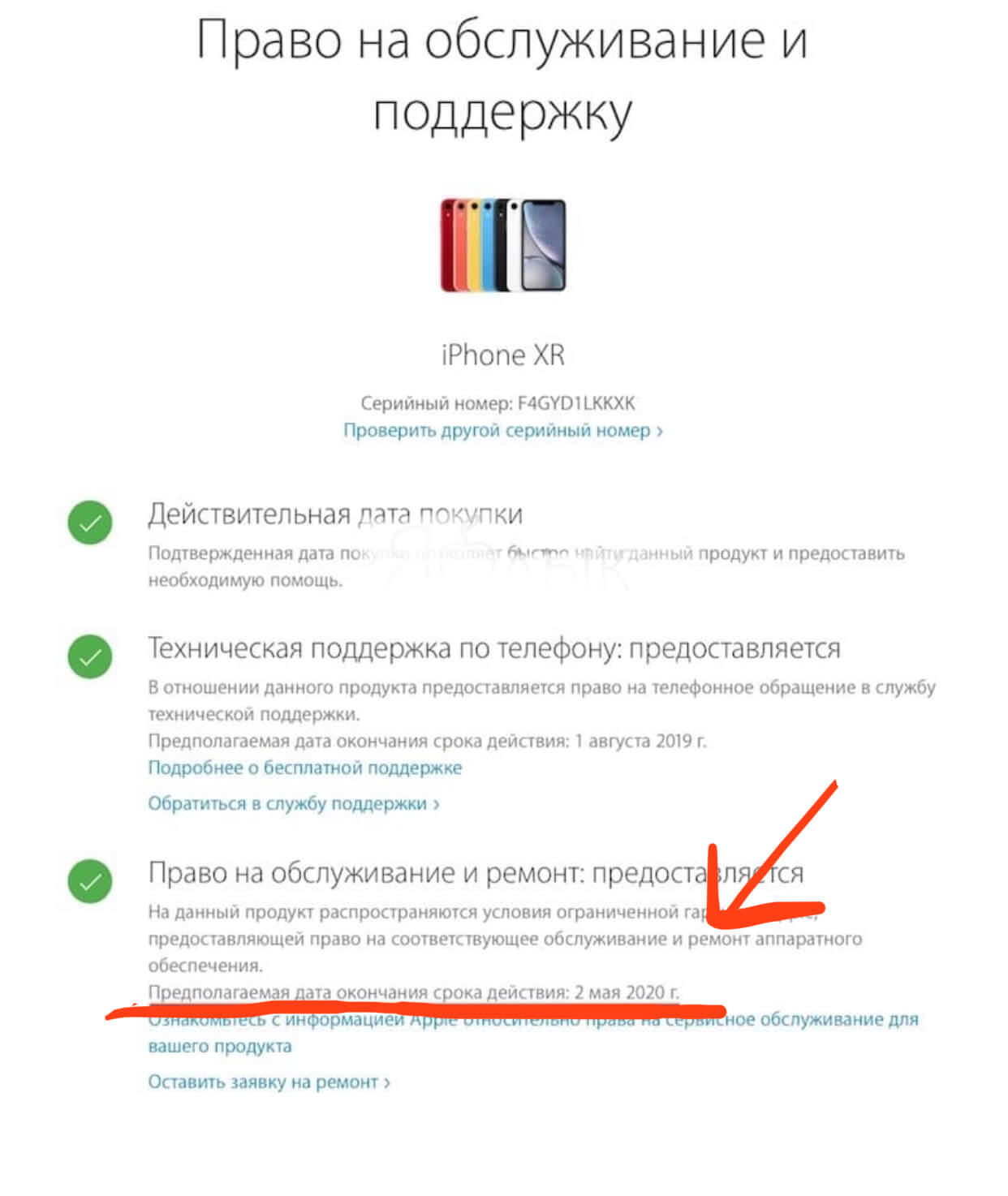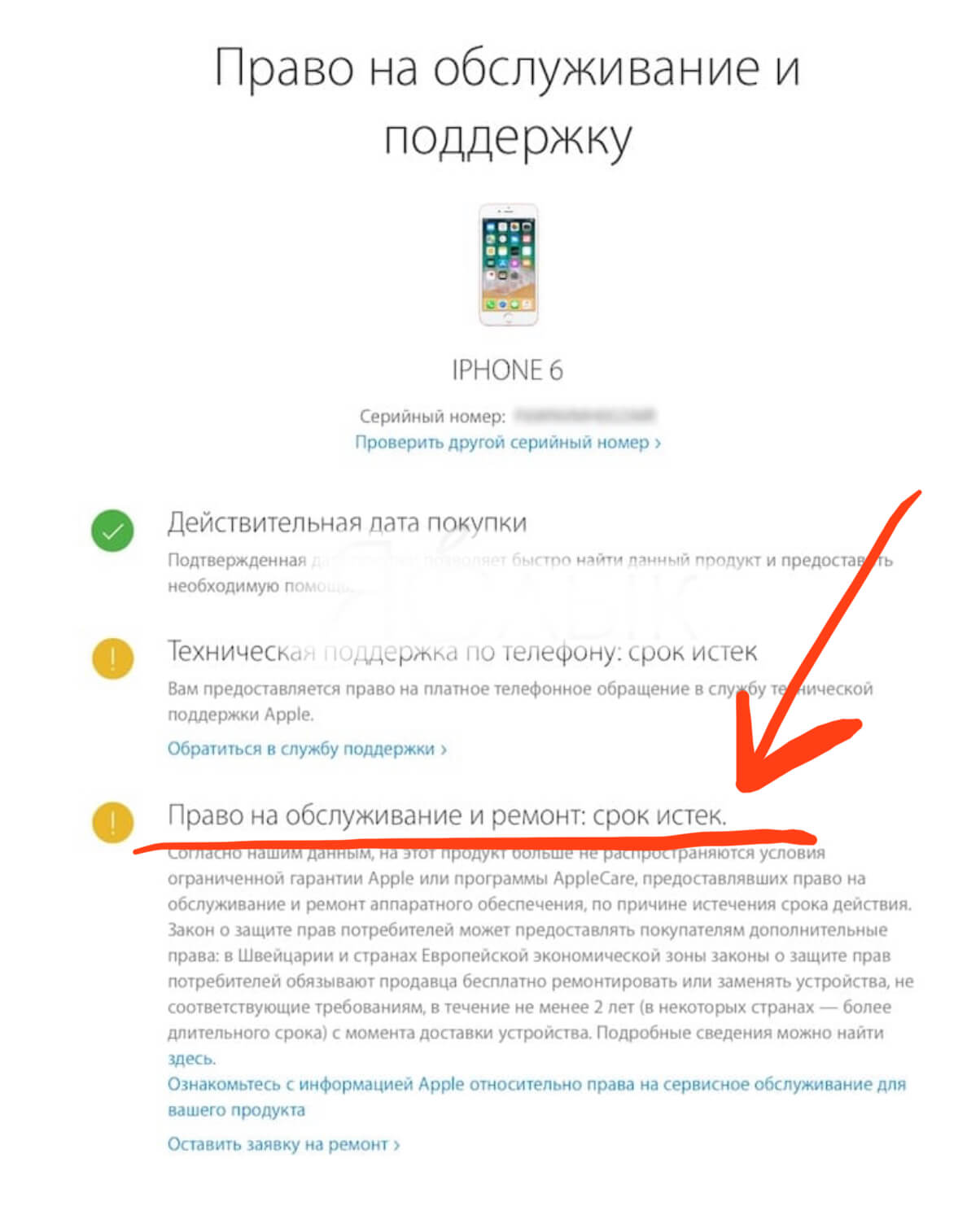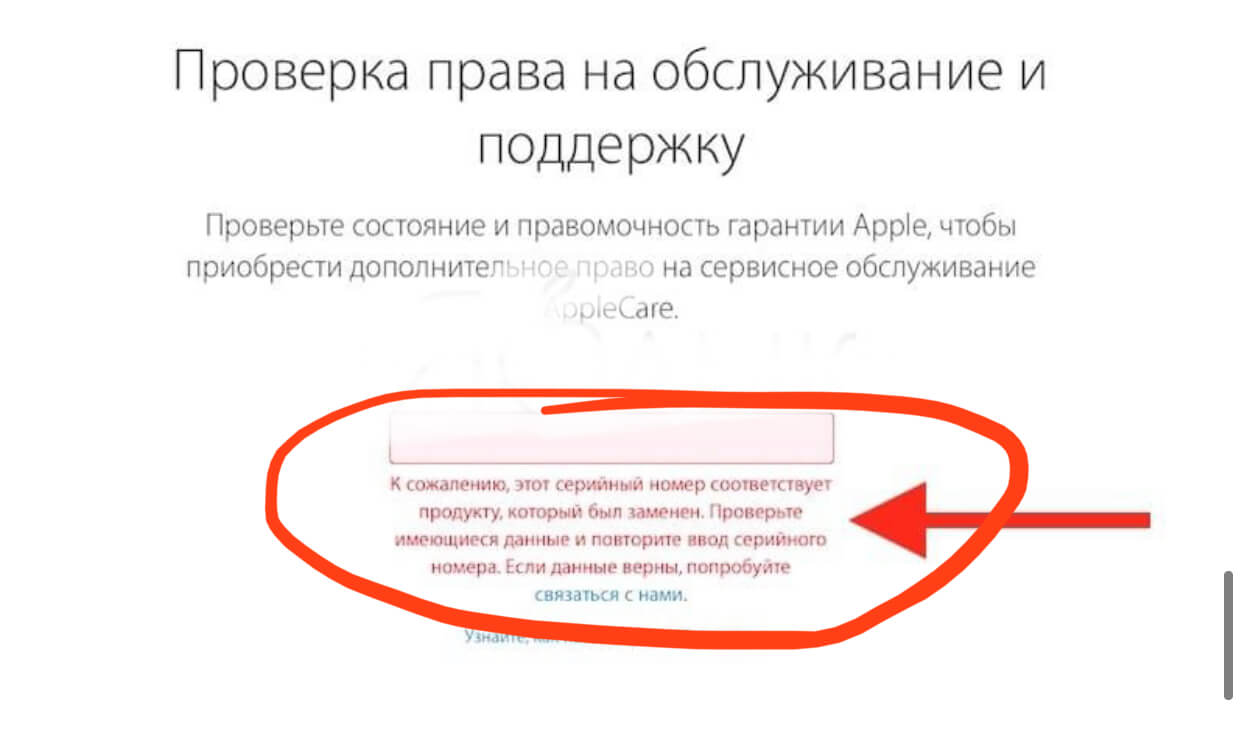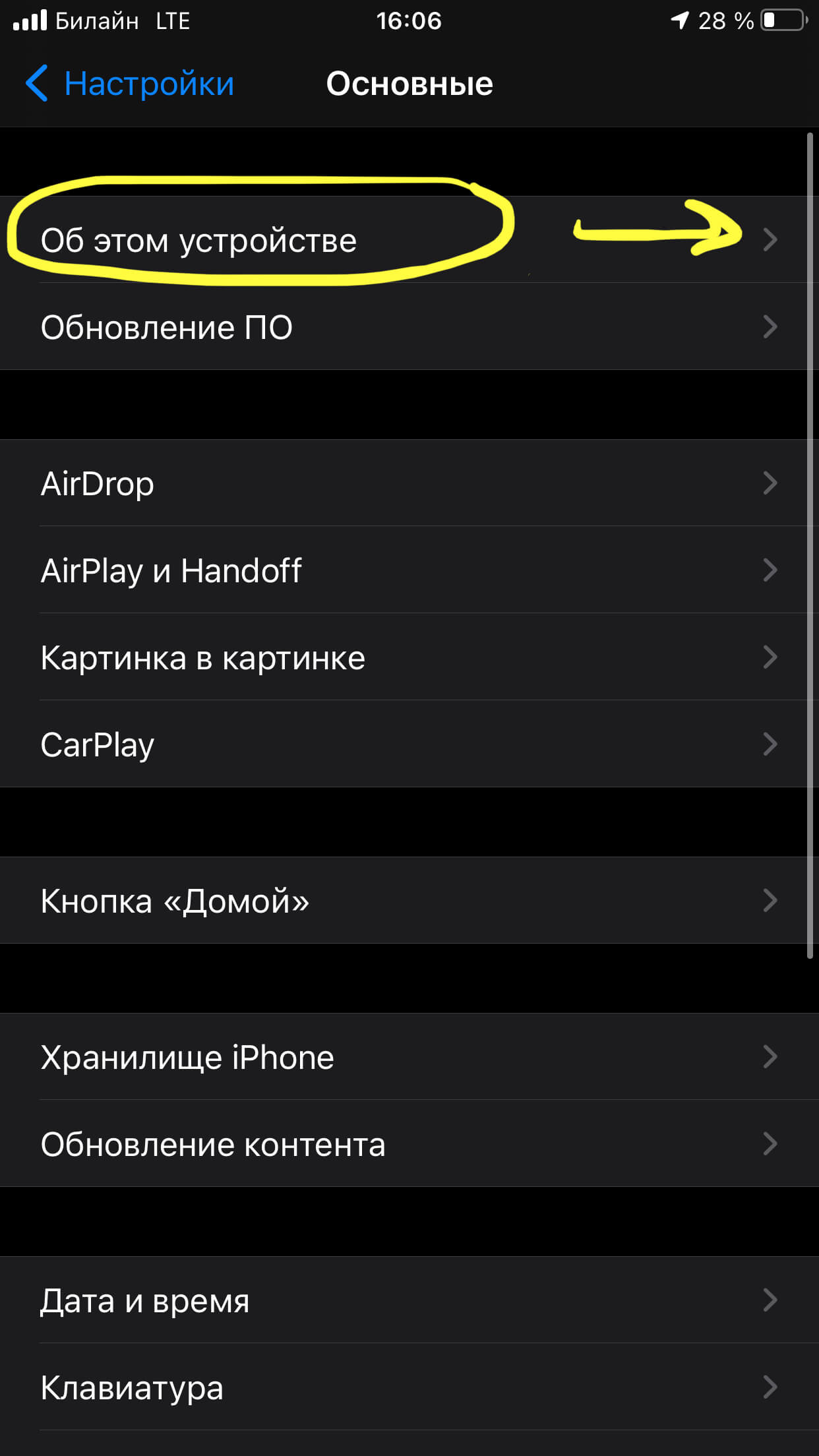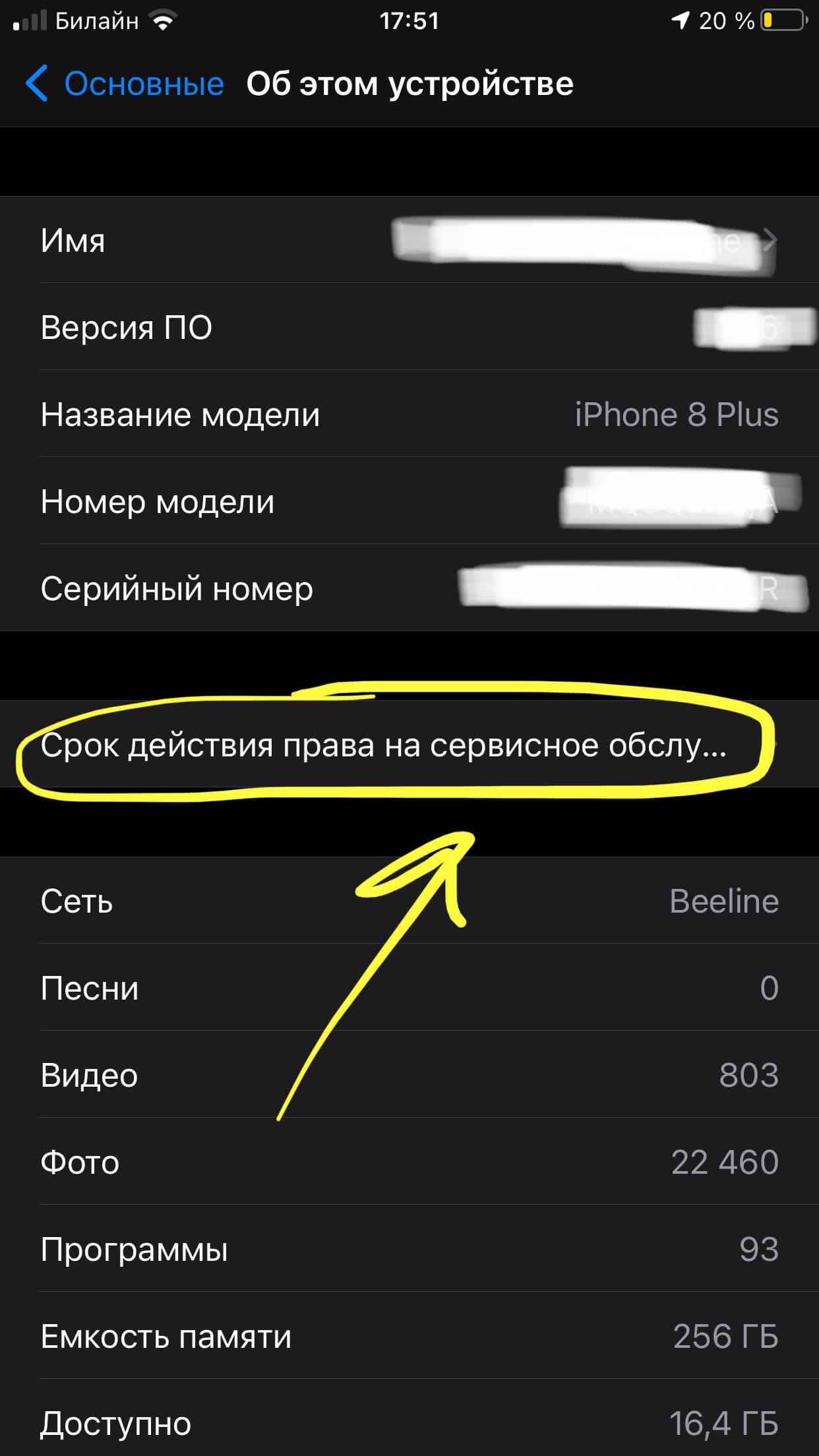- Настройка iPhone, iPad или iPod touch
- Переход на новое устройство
- Настройка первого устройства iOS
- Включение устройства
- Настройка с использованием функции «Быстрое начало» на другом устройстве
- Активация устройства
- Настройка Face ID или Touch ID и создание пароля
- Восстановление или перенос информации и данных
- Выполнение входа с помощью идентификатора Apple ID
- Включение автоматических обновлений и настройка других функций
- Настройка Siri и других служб
- Настройка функции «Экранное время» и другие параметры дисплея
- Завершение
- Как активировать и настроить новый iPhone
- Что такое Активация iPhone?
- Что такое залоченный (разлоченный, привязанный к оператору, factory unlocked, SIM Free) iPhone?
- Как связаны Активация и гарантия Apple?
- Как активировать iPhone
- Как узнать дату первой активации iPhone и его покупки?
- Оглавление
- Для каких устройств подходит статья
- Дата активации и первое включение iPhone: в чем разница?
- Возможно ли изменить дату первой активации?
- Как узнать, когда активировался iPhone
- Как действовать в разных случаях после проверки даты покупки
- Проверяем гарантийный срок на самом айфоне (с iOS версии 12.2 и более новых)
- О гарантийном сервисе Apple-продукции в России
- Выводы
Настройка iPhone, iPad или iPod touch
Узнайте, как настроить iPhone, iPad или iPod touch.
Переход на новое устройство
Если вы хотите перенести на новый iPhone, iPad или iPod touch данные с другого устройства, выполните следующие действия.
Убедитесь, что вы создали резервную копию предыдущего устройства iOS. Это необходимо для переноса содержимого на новое устройство.
Настройка первого устройства iOS
Если новое устройство уже настроено, но вы хотите начать с чистого листа, см. инструкции по стиранию данных на iPhone, iPad или iPod touch.
В противном случае выполните следующие действия.
Включение устройства
Нажмите и удерживайте боковую кнопку, пока не отобразится логотип Apple. Отобразится приветствие на нескольких языках. Следуйте инструкциям на экране. Для пользователей с нарушениями зрения предусмотрена возможность включить функцию VoiceOver или «Увеличение» прямо на экране приветствия.
Когда появится соответствующий запрос, выберите язык. Затем выберите страну или регион. От этого выбора зависит, как на устройстве будут отображаться сведения (дата, время, контакты и многое другое). На этом этапе можно нажать синюю кнопку универсального доступа, чтобы настроить соответствующие параметры, которые помогут вам в настройке и использовании нового устройства.
Настройка с использованием функции «Быстрое начало» на другом устройстве
Новое устройство можно настроить автоматически при помощи функции «Быстрое начало» на другом устройстве. Разместите два устройства рядом друг с другом, а затем следуйте инструкциям в этой статье.
Если у вас нет другого устройства, нажмите «Настроить вручную», чтобы продолжить.
Активация устройства
Для активации и продолжения настройки устройства необходимо подключиться к сети Wi-Fi, сотовой сети или к iTunes.
Нажмите название нужной сети Wi-Fi или выберите другой вариант. Если вы настраиваете iPhone или iPad (Wi-Fi + Cellular), сначала может потребоваться SIM-карта для iPhone или SIM-карта для iPad.
Настройка Face ID или Touch ID и создание пароля
На некоторых устройствах можно настроить функцию Face ID или Touch ID. С помощью этих функций можно использовать распознавание лица или отпечатка пальца, чтобы разблокировать устройство и совершать покупки. Нажмите «Дальше» и следуйте инструкциям на экране или нажмите «Настроить позже в Настройках».
Затем задайте шестизначный пароль, чтобы защитить данные. Пароль необходим для использования таких функций, как Face ID, Touch ID и Apple Pay. Если вы хотите установить пароль из четырех цифр или пользовательский пароль либо если не хотите устанавливать его вовсе, нажмите «Параметры код‑пароля».
Восстановление или перенос информации и данных
Если у вас есть резервная копия iCloud или резервная копия, созданная с помощью компьютера, либо устройство Android, вы можете восстановить или перенести данные с прежнего устройства на новое.
Если у вас нет резервной копии или другого устройства, выберите «Не переносить приложения и данные».
Выполнение входа с помощью идентификатора Apple ID
Введите свои идентификатор Apple ID и пароль или нажмите «Забыли пароль или нет Apple ID?» На этом этапе можно восстановить идентификатор Apple ID или пароль, создать Apple ID или настроить его позже. Если у вас несколько идентификаторов Apple ID, нажмите «Использовать разные Apple ID для iCloud и iTunes?»
При входе с использованием идентификатором Apple ID возможен запрос кода проверки с предыдущего устройства.
Включение автоматических обновлений и настройка других функций
Далее вы можете решить, делиться ли сведениями с разработчиками приложений и разрешить ли iOS автоматически устанавливать обновления.
Настройка Siri и других служб
Далее появится запрос на настройку или включение различных служб и функций, например Siri. На некоторых устройствах появится запрос проговорить несколько фраз, чтобы функция Siri запомнила ваш голос.
Если вы вошли в систему с использованием идентификатора Apple ID, выполните инструкции по настройке Apple Pay и функции «Связка ключей iCloud».
Настройка функции «Экранное время» и другие параметры дисплея
С помощью функции Экранное время можно отслеживать, сколько времени вы и ваши дети используете устройство. Кроме того, можно установить ограничения на использование приложений в течение дня. Настроив «Экранное время», можно включить функцию True Tone, если она поддерживается, и менять размер значков и текста на экране «Домой» с помощью функции «Увеличение».
Если у вас iPhone X или более поздняя модель, узнайте подробнее о навигации с помощью жестов. Если у вас iPhone с кнопкой «Домой», вы можете настроить нажатие кнопки «Домой».
Завершение
Нажмите «Начать работу», чтобы приступить к использованию устройства. Сохраните копию своих данных, выполнив резервное копирование, и почитайте о других функциях в руководстве пользователя iPhone, iPad или iPod touch.
Информация о продуктах, произведенных не компанией Apple, или о независимых веб-сайтах, неподконтрольных и не тестируемых компанией Apple, не носит рекомендательного или одобрительного характера. Компания Apple не несет никакой ответственности за выбор, функциональность и использование веб-сайтов или продукции сторонних производителей. Компания Apple также не несет ответственности за точность или достоверность данных, размещенных на веб-сайтах сторонних производителей. Обратитесь к поставщику за дополнительной информацией.
Источник
Как активировать и настроить новый iPhone
Сразу же после покупки смартфона iPhone, перед тем как начать им пользоваться, необходимо предварительно его активировать и настроить. Процесс этот совершенно несложный и не отнимет много времени.
Что такое Активация iPhone?
Активация iPhone — процесс, при котором новый iPhone связывается с серверами Apple посредством сети Интернет и получает разрешение или запрет на использование смартфона с установленной СИМ-картой.
Что такое залоченный (разлоченный, привязанный к оператору, factory unlocked, SIM Free) iPhone?
- iPhone, который был куплен с контрактом оператора (синонимы: лоченный, контрактный, залоченный, привязанный к оператору, операторский, SIM-locked) удастся активировать только СИМ-картой оператора, к которому он привязан. Другими словами, такой iPhone нельзя активировать и использовать с любыми SIM-картами.
- iPhone, купленный без привязки к оператору (синонимы: официально разлоченный, официал, factory unlocked, SIM Free) можно активировать SIM-картой любого сотового оператора.
Как связаны Активация и гарантия Apple?
Процесс активации iPhone автоматически включает начало отсчета времени гарантии Apple. Другими словами, отсчет гарантийного срока на новый iPhone начнется не со дня покупки, а со дня активации смартфона.
ВНИМАНИЕ! Надпись «Здравствуйте» (Hello и т.д.) на экране при первом включении iPhone не означает, что iPhone действительно новый. Проверить, что вы купили и активируете новый iPhone, вам поможет статья по ссылке ниже:
ПО ТЕМЕ:
Как активировать iPhone
1. Вставьте SIM-карту
Для начала необходимо вставить в устройство SIM-карту. Лоток, в котором должна будет располагаться карта, находится сбоку гаджета (или на верхней панели в iPhone 2G / 3G / 3GS). Открываем этот слот с помощью специального инструмента, находящегося в упаковке от смартфона на развороте картонки. Можно использовать для извлечения лотка и обычную скрепку или иголку;
2. Включите iPhone
После того как рабочая «симка» будет помещена в слот, включите iPhone (нажмите и удерживайте кнопку Включения в течение 3-4 секунд), дождитесь появления экрана приветствия и нажмите кнопку «Домой», чтобы открыть предварительные настройки;
3. Затем выберите язык и укажите регион проживания;
4. После этого подключитесь к сети Wi-Fi или, если доступа к таковой нет, к сотовой сети (кнопка Использовать сотовую сеть) или к компьютеру с заранее установленной программой iTunes (скачать можно здесь) и с возможностью выхода в Интернет.
5. Начиная с iOS 11 появилась возможность быстрой настройки, которая заключается в копировании учетных данных с другого Вашего устройства, работающего на iOS 11 или новее.
6. В следующем окне настройте сенсор Touch ID, внося в память свой отпечаток пальца. Это позволит в дальнейшем снимать блокировку устройства, просто прикоснувшись к датчику, а также совершать покупки в Сети и быстро авторизовываться на различных ресурсах.
Затем укажите пароль от четырех до шести символов, который будет использоваться для разблокировки устройства. Нажав кнопку Параметры код-пароля вы можете выбрать вид код-пароля;
7. В следующем окне будет предложено восстановить программы и данные из копии в iCloud / iTunes или перенести данные с Android.
Если в этом нет надобности, то следует выбрать пункт «Настроить как новый iPhone»;
8. После этого откроется окно с полем для введения своего Apple ID, но если учетная запись ранее пользователем не создавалась, то регистрировать аккаунт непосредственно на этом этапе не стоит.
Чтобы отказаться от регистрации последовательно жмем на кнопки «Нет Apple ID или забыли его», «Настроить позже в Настройках» и «Не использовать».
Правильно создать Apple ID без привязки к кредитной карте Вам поможет эта инструкция;
9. Далее будет предложено включить опции геолокации, а также активировать виртуального помощника Siri, но можем также отложить эти действия на будущее;
ПО ТЕМЕ:
10. При настройке iPhone 7 и iPhone 8 будет предложено настроить отклик кнопки Домой.
11. При настройке iPhone 8 / 8 Plus и iPhone X будет предложено активировать дисплей True Tone. Функция позволяет автоматически адаптировать экран iPhone к внешнему освещению.
12. В следующем окне пользователь, в зависимости от состояния зрения, сможет подобрать масштаб и особенности отображения интерфейса iOS.
На следующем экране, если будет желание, можно включить автоматическую отправку отчетов о диагностике устройства в базу компании Apple.
Процесс активации заключается только в вышеперечисленных действиях. После их выполнения можно будет смело начинать пользоваться своим гаджетом.
Источник
Как узнать дату первой активации iPhone и его покупки?
Именно iPhone уже долгие годы остаются в топе самых популярных и желанных девайсов. Учитывая этот факт, а также беря во внимание их недешевую стоимость, нередко предприимчивые люди стараются заработать деньги на перепродаже Apple-устройств, выдавая их за абсолютно новые. Хотя в реальности это могут быть перекупленные и нелегально ввезённые из других стран «серые» устройства.
Как же узнать, когда точно был куплен айфон, и проверить дату первой активации? Как удостовериться перед покупкой, что вам точно достанется новое устройство? На эти вопросы подробно ответим сегодня в статье, снабдив не для удобства наглядными иллюстрациями.
Оглавление
Для каких устройств подходит статья
Информация о дате покупки iPhone актуальна для всех владельцев продукции Apple, и способы, описанные в статье, подойдут для всех имеющихся на данный момент в использовании моделей айфонов, представленных в магазинах или продающихся с рук:
- iPhone 5
- iPhone 6/6 plus
- iPhone 7/7 plus
- iPhone 8/8 plus
- iPhone X/Xs/Xr/Xs Max
- iPhone 11/11 Pro/11 Pro Max
- iPhone 12/12mini/12 Pro/12 Pro Max.
Дата активации и первое включение iPhone: в чем разница?
Прежде всего стоит знать, что и именно с даты первой активации iPhone и начинается его срок гарантийного обслуживания, а не с момента включения. Ведь именно активация iPhone, при условии установленной симки и наличия интернет-соединения, является началом службы устройства — пользователь регистрирует индивидуальные данные, привязывается номер и т.д. Просто включение устройства не приведёт к началу его работы и, соответственно, старту гарантийного срока.
Возможно ли изменить дату первой активации?
Какие бы способы ухищрений ни искали мошенники, Apple создала свои девайсы таким образом, что «подменить» дату первой активации iPhone или айпада невозможно. Даже если сбрасывать устройство до изначальных настроек или полностью восстанавливать через Айтюнс, дата первой активации будет четко зафиксирована и ее не изменить.
Как мы уже упомянули в предыдущей главе, именно со дня первой активации, а не совершения процесса покупки, и начинается отсчёт срока гарантии. Производитель фиксирует для себя, что владелец начал использовать устройство с того момента, как оно было активировано в системе (то есть нет необходимости узнавать, когда был куплен айфон — главное, дата активации).
Как узнать, когда активировался iPhone
Чтобы посмотреть, когда был активирован айфон, прежде всего необходимо узнать его серийный номер.
- Для этого заходим в Настройки, выбираем раздел «Основные», переходим в пункт «Об этом устройстве», где находим серийный номер, состоящий из букв и цифр.
Рисунок 1. Выбираем в Настройках «Основные», чтобы узнать серийный номер
Рисунок 2. Заходим в подпункт «Об этом устройстве», где найдём данные серийного номера
Рисунок 3. Серийный номер указан в соответствующей графе, он должен состоять из букв и цифр
- Также, информацию о серийном номере можно найти на коробке из-под девайса. Кроме этого, при первой активации устройства на приветственном дисплее тоже находится эта информация, чтобы открыть ее, необходимо открыть значок информации внизу справа:
Рисунок 4. Жмём на знак информации при первой активации iPhone, чтобы увидеть данные серийного номера (SN — Serial Number) и IMEI
- Когда номер скопирован, заходим на официальный сайт Apple, а именно в раздел сайта о гарантийном обслуживании:
- Там вводим данные в специальное поле и ждём ответа системы.
- Смотрим на поле, где указана информация о правах на ремонтирование — там должна появиться надпись «Предоставляется»
- Далее, смотрим в нижнем пункте дату окончания срока гарантии, вычитаем из неё 365 дней (то есть год) — это и получится дата активации iPhone.
Рисунок 5. Чтобы узнать дату первой активации iPhone, вычитаем 365 дней из даты окончания гарантийного срока
Как действовать в разных случаях после проверки даты покупки
При покупке нового iPhone и его проверке по серийному номеру должна появиться надпись, что необходимо активировать устройство, информация на сайте выглядит следующим образом:
Рисунок 6. При проверке совсем нового, неактивированного Apple-девайса появится сообщение о необходимости активации
- если устройство новое, но было активировано не так давно (меньше 3-х месяцев назад):
Рисунок 7. Для недавно активированного гаджета, проверка по сайту подтверждает гарантийное обслуживание и показывает, сколько осталось до окончания срока гарантии
- если айфон куплен с рук, был активирован давно и срок гарантии истёк:
Рисунок 8. Программа проверки на сайте Apple подтверждает истечение срока у б/у iPhone, гарантия которого закончилась
- если перед покупкой Вы проверяете айфон через сайт, и результатом проверки по серийному номеру/IMEI выходит надпись, что «. данный номер соответствует заменённому продукту. » — не приобретайте данное устройство, оно не является новым!
Рисунок 9. Избегайте покупки iPhone, который на сайте определяется как заменённый — данное устройство не является новым
Проверяем гарантийный срок на самом айфоне (с iOS версии 12.2 и более новых)
С выходом обновления iOS 12.2 и последующих, разработчики добавили удобную опцию проверки гарантийного срока прямо на девайсе, без потребности выхода на сайт. Как это сделать:
- Выбираем Настройки, входим в «Основные», далее в «Об этом устройстве», и открываем пункт «Срок действия права на сервисное обслуживание»
Рисунок 10. Чтобы проверить, сколько ещё действует срок сервисной службы, заходим в Настройках в пункт «Основные», далее «Об этом устройстве»
Рисунок 11. Смотрим данные о сроке действия сервиса в одноимённом пункте
О гарантийном сервисе Apple-продукции в России
Как мы успели заметить по иллюстрациям, везде окончание гарантии указано производителем как «предполагаемая дата». Это сделано специально, на случай, если устройству будет нанесено умышленное причинение вреда, не подлежащее бесплатному гарантийному ремонту — это будет определяться специалистами сервисного центра. В любом случае, до выставления вердикта мастеров официального сервиса, устройство считается «подлежащим ремонту, поскольку вышло из строя не по вине владельца».
Также любопытен факт, что согласно правилам РФ, компания Эппл обязуется оказывать бесплатное гарантийное обслуживание «яблочным» устройствам в течение не одного, а двух лет с момента первой активации.
Выводы
В сегодняшнем материале мы рассмотрели, что представляет собой дата покупки и первая активация iPhone, как узнать, когда айфон был активирован, и что как будет выглядеть информация о гарантийном сроке в разных случаях. Надеемся, информация была понятна читателям, и теперь каждый перед приобретением устройства сможет легко проверить, новое ли оно, и узнать об оставшемся периоде сервисного обслуживания.
Источник