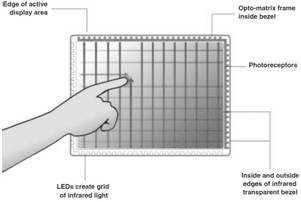- Mobcompany.info
- Сайт о смартфонах и их производителях
- Что даёт количество касаний в сенсоре экрана смартфона
- Нужна ли смартфону поддержка большого количества одновременных касаний?
- Как увеличить количество касаний на андроид
- Как настроить чувствительность экрана телефона Android
- Как увеличить или уменьшить чувствительность экрана
- Калибровка сенсора
- Горизонтальная калибровка
- Калибровка гиродатчика
- Приложение Touchscreen Calibration
- Приложение Quick TuneUp
- Почему пропала чувствительность/отклик экрана на действия
- Причины поломки
- Решаем проблемы ПО
- Физические повреждения
- 10 удобных фишек смартфонов Samsung, о которых не все знают
- Как увеличить область касания на определенный процент?
- Что дает количество касаний в сенсоре экрана смартфона
- Зачем это нужно
- Несколько примеров
- Зачем нужно так много касаний
- Как узнать, сколько касаний мультитача поддерживает дисплей
- В заключение
Mobcompany.info
Сайт о смартфонах и их производителях
Что даёт количество касаний в сенсоре экрана смартфона
Первые сенсорные смартфоны имели пластиковые тачскрины, работающие по резистивному принципу. В 2007 году увидел свет первый iPhone, фирменной фишкой которого стала поддержка мультитач (нескольких одновременных касаний). С ее помощью осуществлялось масштабирование интерфейса, переключение элементов, зум в камере и другие действия. После этого поддержку нескольких одновременных касаний стали внедрять и другие производители. Изначально их было всего два, но дальше намечалась тенденция к увеличению.
На данный момент производители смартфонов ограничились десятью касаниями (по количеству пальцев). Однако в бюджетных смартфонах все еще встречаются и более простые экраны, с сенсорами, поддерживающими только 2, 3 или 5 прикосновений одновременно. Что дает количество касаний в тачскрине экрана смартфона – по порядку ниже.
Масштабирование и зум. Самая первая функция, которая появилась у емкостных экранов с поддержкой мультитач. Для масштабирования достаточно всего двух касаний. Чтобы уменьшить или увеличить картинку, документ, страницу – нужно коснуться двумя пальцами к экрану и развести их в стороны или сблизить. Также можно использовать эти движения для зума в камере.
Жестовое управление. Большое количество воспринимаемых касаний позволяет организовать поддержку специальных жестов управления смартфоном. К примеру, с помощью движения нескольких пальцев вдоль экрана можно заблокировать экран, сделать скриншот, переключить программу, запустить приложение или функцию. Подобная функциональность является аналогом комбинаций горячих клавиш на устройствах с физической клавиатурой.
Управление в играх. Без мультитач играть на смартфоне с сенсорным экраном практически невозможно. Если игра требует нажатия нескольких кнопок сразу – на экране без мультитач сделать это не получится. Поддержка большого количества касаний сенсором дает возможность разработчикам игр внедрять различные элементы экранного управления, повторяющие функциональность геймпада.
Нужна ли смартфону поддержка большого количества одновременных касаний?
Казалось бы, задействовать весь потенциал десятипальцевого мультитача можно только если смартфон лежит на столе. Кроме того, это неудобно (пальцы закрывают обзор) и вроде как не нужно в реальной жизни, поэтому целых 10 касаний – ненужное излишество. Однако в реальности все немного сложнее.
Сколько касаний одновременно может воспринимать экран смартфона – определяется конструкцией сенсора. Для добавления большего их числа требуется усложнять тачскрин, добавлять новые линии, позволяющие параллельно получать данные об месте утечки энергии (а именно ее регистрирует емкостный экран при касании) с нескольких каналов (в нескольких точках). Если этих линий мало (необходимый минимум – две: для осей X и Y) – то и много одновременных касаний экран не поймет.
Поддержка всего двух касаний экраном смартфона позволяет использовать его для скроллинга, масштабирования, поворота объектов на экране. Однако идеальная работа такого тачскрина достигается, только если два пальца не оказываются на одной линии по оси X или Y. В этом случае могут происходить сбои определения точек касания, экран смартфона определяет ее неверно, или вообще не определяет.
В режиме веб-серфинга или чтения нахождение пальцев на одной линии по оси не страшно, и зачастую незаметно. А вот в играх, имеющих сложную навигацию, поддержка небольшого количества касаний сенсорным экраном приводит к проблемам. Часто возникают ситуации, когда одновременные движения двух пальцев не воспринимаются нормально. В WoT, например, при попытке одновременного поворота прицела и танка, китайский бюджетный смартфон с двухпальцевым мультитач оба действия иногда выполняет некорректно.
Таким образом, поддержка сенсорным экраном большого количества касаний нужна не всегда. Для чтения и интернета двух вполне достаточно. А вот в играх – пяти- или десятипальцевый мультитач на смартфоне часто является необходимостью.
Количество воспринимаемых сенсором касаний можно проверить в приложении AnTuTu.
Источник
Как увеличить количество касаний на андроид
Как настроить чувствительность экрана телефона Android
Случается, что сенсор дисплея на телефоне Андроид может отличаться от изначального положения. Из-за этого устройство неправильно определяет места касания на экране. Для решения этого вопроса необходимо выполнить настройку чувствительности экрана телефона.
Данная статья подходит для всех брендов, выпускающих телефоны на Android 10/9/8/7: Samsung, HTC, Lenovo, LG, Sony, ZTE, Huawei, Meizu, Fly, Alcatel, Xiaomi, Nokia и прочие. Мы не несем ответственности за ваши действия.
Внимание! Вы можете задать свой вопрос специалисту в конце статьи.
Как увеличить или уменьшить чувствительность экрана
Чтобы уменьшить или увеличить чувствительность экрана на телефоне Андроид, необходимо перенастроить гаджет с целью точного определения мест касания. Если этим процессом пренебречь, то в будущем могут появиться неисправности или ошибки.
Калибровка сенсора
В оболочке Андроид используется системный калибратор. С его помощью намного проще улучшить чувствительность экрана.
Для начала калибровки выполняем такие действия:
- Жмем «Настройки».
- Выбираем пункт «Дисплей».
- На экране отобразится меню с опциями калибровки.
Горизонтальная калибровка
Здесь необходимо отрегулировать в пространстве датчик положения. Таким образом настраивается линия горизонтальной плоскости гаджета.
Этот процесс способен повысить четкость распознавания совершаемых движений. В этом меню в конце списка находится вкладка «Горизонтальная калибровка». Найдя этот раздел, выполняем все указания телефона.
Девайс нужно положить на горизонтальную поверхность, затем выбираем нужную опцию. Утилита самостоятельно выполнит настройку чувствительности. Когда настройка будет завершена, на дисплее отобразится соответствующее сообщение.
Калибровка гиродатчика
Теперь нам нужно выполнить регулировку гироскопа, отвечающего за навигацию. Данный элемент гаджета отвечает за определение пространственного положения телефона.
Гироскоп реагирует на осуществленные в пространстве изменения. К примеру, вращая гаджет в разных проекциях, происходит адаптация отображенной на экране картинки в зависимости от положения девайса.
- Переходим в «Настройки».
- Жмем меню «Дисплей».
- В отображенном меню находим «Калибровка гиродатчика».
После завершения выполнения все вышеописанных действий, настройка чувствительного экрана на телефоне Андроид будет успешно завершена.
Приложение Touchscreen Calibration
Инсталлировать утилиту можно в Плей Маркете.
Выполняем такие шаги:
- Запускаем софт.
- Жмем «Calibrate».
- Теперь нам необходимо выполнить все те действия, которые предлагает предложение.
- После завершения калибровки будет продемонстрировано соответствующее сообщение.
Приложение Quick TuneUp
Программа выполняет аналогичные задачи, что и предыдущий софт, но иным способом:
- Устанавливаем Quick TuneUp из Плей Маркета.
- Запускаем софт из меню гаджета.
- Жмем «Display Calibration».
- Ожидаем завершения калибровки.
- Перезагружаем телефон.
Почему пропала чувствительность/отклик экрана на действия
Причины поломки
Существует много причин, почему дисплей телефона перестает работать. Давайте рассмотрим самые распространенные виды проблем:
- Физическая поломка, повреждение сенсора телефона. Причиной поломки может быть воздействие магнита, влажность, холод, повышенная температура или статическое электричество.
- Сбой в работе ОС Андроид после некорректной перезагрузки, обновления прошивки, недостаточного количества внутренней или оперативной памяти.
- Воздействие вирусов, которые существенно понижают производительность. На гаджет они воздействуют так, что у сенсора пропадает чувствительность. Для решения вопроса рекомендуется использовать антивирусный софт. Читайте Как проверить Android на вирусы через компьютер (ПК).
- Неверные настройки.
Возврат настроек до заводских позволит вернуть настройки по умолчанию, что устраняет практически все перечисленные выше проблемы. Если чувствительность пропала без определенной причины, то данная проблема связана с работой ПО.
Решаем проблемы ПО
Рассмотрим наиболее действенные способы решения проблемы. Перед началом устранения иных проблем выполняем перезагрузку телефона:
- Жмем и удерживаем клавишу питания. Экран должен стать черным.
- Спустя 1 минуту жмем снова на клавишу питания для включения девайса. Зачастую гаджет после перезагрузки на прикосновения будет реагировать нормально.
- Извлекаем СИМ карту и карту памяти. В некоторых случаях именно СИМ карта является причиной проблемы.
- Перезагружаем устройство и проверяем, заработал ли сенсор экрана.
- Переводим девайс в безопасный режим.
В безопасном режиме сторонний софт отключается, функционировать будут только стандартные утилиты. Если в безопасном режиме дисплей функционирует нормально, то нужно удалить программы, особенно недавно установленные.
Физические повреждения
Если телефон упал или был поврежден, после чего пропала чувствительность экрана, то перед заменой дисплея попробуйте выполнить предварительную диагностику. Таким образом можно убрать проблему.
Диагностический тест позволит определить, какие именно области на экране не реагируют на нажатия. На скриншоте ниже показаны проверочные коды для разных моделей производителей.
Например, для телефона Самсунг Galaxy следует выполнить такие действия (может отличаться в зависимости от версии Андроид):
- Переходим в телефонный набор.
- Для входа в раздел диагностики вводим такую комбинацию символов: *#7353#.
- Выбираем TSP Grid Mode или TSP Dot Mode, чтобы протестировать сенсорный дисплей.
ри выборе режима TSP Dot будут демонстрироваться небольшие точки во время нажатия на экран. В режиме TSP Grid Mode будет выполнена проверка всех областей экрана в наложенной сетке. При помощи данных двух режимов можно найти ту часть экрана, которая больше всего пострадала от физического воздействия.
Еще один распространенный случай поломки – это когда отошел шлейф. Если гаджет упал, то шлейф может ослабиться, после чего сенсорный экран теряет чувствительность.
Для решения проблемы необходимо слегка постучать по всем углам экрана телефона несколько раз. Этот способ помогает в 50% ситуаций. Но лучше обратиться в сервисный центр, чтобы они устранили поломку навсегда.
10 удобных фишек смартфонов Samsung, о которых не все знают
На рынке смартфонов царит бешеная конкуренция, которая усиливается с каждым годом. Производители стремятся перещеголять друг друга, представляя оригинальные функции, доступные на их гаджетах. Особенно на этом фоне отличилась Samsung Electronics, у смартфонов которой целое море полезных «фишек», о которых не все знают.
Защищенная папка
Защищенный телефон – это хорошо, а дополнительная защищенная область в телефоне – еще лучше. Если вы храните на своем гаджете конфиденциальную информацию или важные приложения, вы можете разместить их именно в этой области, оберегаемой платформой Samsung Knox. Выглядит это как «Android внутри Android»: отдельный домашний экран, отдельная система установки приложений, изолированная от остальной ОС. При этом обе области не взаимодействуют друг с другом: даже если злоумышленники получит доступ к вашей «основной» операционной системе, они не смогут добраться до защищенной территории.
Многозадачность
Любителям больших дисплеев и приверженцам максимальной продуктивности пригодится возможность открывать сразу два приложения на смартфоне в разных окнах, каждое – на половину экрана. Это позволяет одновременно изучать новостные сводки и смотреть видео на YouTube, или работать с документами и обсуждать их с коллегой по видеосвязи. Или, например, листать Instagram и играть в игры, чтобы отдохнуть от настолько эффективной работы!
Smart Switch
Легкий и быстрый способ переноса данных со старого телефона на новый смартфон Galaxy. С помощью приложения Smart Switch можно быстро перенести на новый гаджет контакты, фотографии, а также музыку, видео, события календаря и приложения. Сделать это можно с помощью USB-кабеля, компьютера, внешнего хранилища или беспроводным способом.
Снимок экрана ладонью
Делать скриншоты на смартфонах Samsung проще простого – достаточно провести по экрану слева направо ребром ладони. Один жест – и готово! Мы считаем, что это намного удобнее, чем зажимать несколько кнопок.
Съемка жестом или касанием экрана/клавиш/голосом
Все флагманские модели Galaxy поддерживают съемку фото и без моноподов, достаточно показать камере раскрытую ладонь или отдать одну из следующих голосовых команд (причем на русском языке): «сфотографировать», «снять», «улыбнитесь», «снимаю», а для видео – «запись видео».
Samsung Smart View
Это приложение, которое предоставляет сразу несколько удобных и полезных функций. Вы можете транслировать видеоролики, изображения или даже музыкальные композиции из смартфона на телевизор Samsung Smart TV, благодаря Dual View – смотреть телепрограммы через планшет или телефон, если вы заняты чем-то в другой комнате, но не хотите отрываться от любимого сериала или спортивной программы, а режим TV Remote позволит использовать смартфон или планшет в качестве пульта дистанционного управления.
Always On Display
Смотреть на экран гаджета десятки раз за день стало привычкой современных владельцев смартфонов. Однако каждый раз нажимать на кнопки, чтобы активировать экран, не очень удобно, да и на заряде батареи это сказывается плохо. Для упрощения этой задачи Samsung придумала режим Always On Display. Функция позволяет вывести на выключенный экран полезную информацию: время, дату, уровень заряда батареи, уведомления о сообщениях и звонках.
Samsung Pay (NFC+MST)
Мобильный сервис Samsung Pay уникален тем, что смартфоном можно расплатиться практически везде. Секрет – в собственной технологии MST, позволяющей эмулировать магнитную полосу карты. MST позволяет совершать бесконтактные платежи даже на тех терминалах, которые не поддерживают бесконтактную оплату.
Встроенный детский режим
Как на ПК несколько пользователей могут работать под разными учетными записями, так как на флагманских смартфонах Samsung можно создать для ребенка его персональный аккаунт с развивающими играми, раскрасками, инструментами для создания стикеров, программами для изменения голоса и, конечно, любимыми мультфильмами. Ребенок никогда не попадет на нежелательный сайт и не увидит ваши персональные фотографии – у него будет своя галерея, и звонить он сможет только тем контактам, к которым вы предоставите доступ.
Голосовое и удаленное управление
Если вы предпочитаете управлять бытовой техникой, например, пылесосом или стиральной машиной, с помощью голоса, вам поможет Яндекс.Колонка с голосовым помощником Алиса – она поддерживает управление устройствами как от Samsung, так и от других производителей.
Скриншот с прокруткой
Еще одна неочевидная, но очень полезная фишка – скриншот с прокруткой. Нередко в тех или иных целях необходимо зафиксировать изображение всей веб-страницы, например, заскринить длинную инфографику или статью, и смартфоны Samsung позволяют с легкостью это сделать. Как это работает? Откройте страницу, снимок которой хотите сделать, нажмите комбинацию кнопок или используйте ладонь (а об этом мы упоминали выше) для скриншота. После этого внизу вы увидите значок прокрутки вниз. Зажимайте его до тех пор, пока не охватите все необходимую информацию. Функция сшивает несколько скриншотов в один длинный снимок экрана.
Быстрая зарядка
Помните, как раньше мы могли по 3-4 дня обходиться без зарядки телефона? С появлением смартфонов ситуация сильно изменилась, энергопотребление гаджетов выросло в разы, и теперь только и успевай заряжать смартфон каждую ночь. А если не успел? Технология быстрой зарядки (проводной и беспроводной) была придумана для таких случаев. Специальное зарядное устройство увеличивает мощность энергии заряда, что позволяет в разы быстрее привести гаджет в боевую готовность. У Samsung это – Duo Pad, которое поставляется с турбовентилятором для охлаждения и позволяет примерно на 33% улучшить скорость беспроводной зарядки смартфона Galaxy S10 по сравнению с Galaxy S9.
«Найти телефон»
Сервис «Найти телефон», доступный на устройствах Galaxy, – превентивная мера против потери смартфона. Если вы потеряли свой гаджет, сервис позволяет удаленно отслеживать его приблизительное местоположение и перемещения, заблокировать экран и кнопку питания, и даже отключить доступ к Samsung Pay. Вы также можете удалить все данные, хранящиеся на вашем устройстве. Если на утерянном гаджете поменяют SIM-карту, вы сможете проверить новый номер телефона через приложение.
Сценарии Bixby
Galaxy S10 предлагает до шести персонализированных и девять предустановленных сценариев, основанных на привычках владельца. Например, когда вы приезжаете домой, смартфон автоматически включает Wi-Fi и звук звонка и уведомлений, а когда приходите на работу, устройство переходит в беззвучный режим. По вечерам он сам будет переходить в «темный» режим, понижать яркость дисплея и активировать фильтр синего света.
Недавно компания выпустила обновление ПО для Galaxy S10, которое позволяет переназначить кнопку Bixby, чтобы получать быстрый доступ к выбранному приложению. Активировать функцию можно в меню Дополнительные настройки – Клавиша Bixby. Вы можете назначить открытие выбранного приложения двойным или одинарным нажатием кнопки, ассистент Bixby же будет запускаться по оставшейся комбинации.
Как увеличить область касания на определенный процент?
Я пытался разработать эту игру, где пользователям нужно щелкнуть определенные точки на изображении. Я сохранил эти точки на основе их местоположений пикселей. Я могу легко получить пиксель нажатием, получив координаты X и Y в событии onTouch. Но проблема заключается в том, что практически невозможно нажимать точное местоположение пикселей каждый раз (поэтому для целей тестирования ive устанавливает допуск 40 пикселей во всех 4 направлениях). Итак, есть ли способ установить какой-то допуск, который можно настроить из меню настроек, чтобы он мог легко использоваться людьми с различными размерами пальцев и воспроизводиться с разных размеров экрана? Любая помощь или предложения с благодарностью принимаются
Здесь XMin и XMax являются минимальными и максимальными значениями координат X, а Ymin и Ymax являются минимальным и максимальным диапазоном Y-координаты.
XCood и YCood – это координаты a и y пользователей.
users have to click certain points on a image говорит мне, что вместо того, чтобы размещать невидимые / прозрачные кнопки над изображением , каждый со своей собственной обработкой событий, вы выбрали любые клики по изображению, отправленному в одно место, и собираетесь решить Какие клики идут с какой целью.



Это означает, что если ваше изображение было похоже (а), что вы настроили свои точки (местоположения пикселей), например (b):
Это, по понятным причинам, вызывает у вас проблемы, поскольку людям очень сложно ударить по этим маленьким объектам.
Вы решили, как исправить это, чтобы дать людям толстые пальцы и пытаться откалибровать, как жир их делать. Попробуем использовать прецедент, когда пользователь пытается набрать номер 1238. В (c) я увеличиваю размер их пальца по ходу. Поскольку пресса на 8 покрыла точки из 8 и 0, я бы сказал, что это слишком велико.



(D) показывает приемлемый размер для калибровки при таком подходе. Обратите внимание, что 1 и 3 все еще отсутствуют. 1 – это промах просто потому, что эти кнопки не квадратные. Это ограничение этого толстого пальца. 3 – промах, потому что человек действительно промахнулся и нажал между кнопками. Если вы настаиваете на том, что 3 следует считать, я не знаю, как мы это сделаем без учета 2, 5 и 6. Если это то, что вам нужно, нам понадобится прямоугольное обнаружение столкновения. Об этом позже.
Предполагая, что 3 следует рассматривать как промах, я хотел бы, чтобы вы считали, что (d) математически идентична (e). Это достижимо просто, добавив допуск к целям, а не пальцем пользователя. 1 и 3 все еще промахиваются, но теперь, вместо того, чтобы заниматься калибровкой толщины пальца пользователя, мы только заботимся о том, насколько велики цели.
Простое мышление таким образом дает нам свободу с тем, что наши цели не квадратные. Это прямоугольники. Выполнение этого в (f) исправления 1 пропущено. Если у вас есть цели, все они имеют одинаковый размер и пропорцию, вам не нужно иметь дело с использованием разных допусков x и y. Если вы хотите иметь гибкость при изменении размеров, чтобы правильно справляться с этой зеленой кнопкой, прекратите моделирование целей как одной точки. Моделируйте их с помощью android.graphics.Rect . На самом деле, я бы предпочел, чтобы вы моделировали их со своим собственным классом, который содержит android.graphics.Rect но это ящик с ООП. Я залез в какой-то другой момент.
Предполагая, что вы определили цель с new Rect(left, top, right, bottom) ] где-то и назначили ее Rect r; Теперь вы можете обнаружить хит с помощью r.contains( (int) event.getX(), (int) event.getY() ); Поскольку мы уже набросились на нос у богов ООП и отклонили идею кнопки, я бы сказал, что за каждый клик, который вы делаете, через все целевые тесты содержит ().

Теперь, если вы действительно настаиваете на том, что 2, 3, 5 и 6 должны срабатывать, когда пользователь пропустит удар 3, загляните в motionEvent.getSize() . Это будет измерять «жирность» прикосновения от 0 до 1. Если getToolMajor() или getTouchMajor() , они могут помочь вам оценить фактические пиксели, затронутые. Это может помочь узнать размер экрана, но насколько я могу судить по документации, размеры пикселей, созданные с использованием любого из них, будут приблизительными. Некоторое тестирование поможет определить, работает ли оно так, как есть, или если необходима постоянная масштабирования. Это, вероятно, меньше, чем вы ожидаете, потому что они были разработаны для программ рисования, которые дают более смелый удар с дополнительным давлением, а не для того, чтобы наблюдать за кончиками пальцев.
Используйте это как толерантность для создания другого Rect вокруг щелчка (давайте назовем его fatFinger ). Тест r.intersects(fatFinger) в цикле, который поставляет вам каждый r.intersects(fatFinger) r над вашим изображением. Каждый раз, когда это правда, вы нашли еще один r нужно иметь дело.
Это должно дать вам что-то вроде (g). Теперь нажмите 3, нажмите кнопку 2, 3, 5 и 6, нажмите 1, затем нажмите кнопку 1 и 4, а нажатие на кнопку 8 – нажатием кнопки 8 и 0.
Пресса 2 чудесным образом остается всего 2 нажатия. Вытащить это почти так же сложно, как ударить точки с помощью точек касания. Это может быть хорошо для вашей игры, но, пожалуйста, не делайте этого с моим телефоном. 🙂
Если вы не хотите сходить с ума, сделайте небольшое ООП и создайте класс для своих целей, который содержит Rect, и предоставит свой собственный метод пересечений, поддерживаемый Rect one. Таким образом, вы можете зацикливать их, получить каждый t и когда t.intersects(fatFinger) истинно, вы можете вызвать свой собственный t.wasTouched();
Короче говоря, откармливайте цели, а не палец, если вы не хотите, чтобы это касалось всего, что приближается. Если так, откормите обоих.
Независимо от того, если вы решите пойти с (f) или (g), я думаю, вы найдете гораздо меньше необходимости в настройке размера пальца для пользователя, если вы примете этот подход. Счастливое кодирование!
Я предлагаю вам взглянуть на TouchDelegate, если я правильно понял ваш вопрос, это должно быть именно то, что вам нужно. Когда у вас есть допуск от настроек, вы можете вычислить правильное количество пикселей для правильного размера делегата.
Таким образом, я могу установить некоторый допуск, который можно настроить из меню настроек, чтобы он мог легко использоваться людьми с размерами пальцев пальца и воспроизводиться с разных размеров экрана
Что дает количество касаний в сенсоре экрана смартфона
Мультитач в смартфоне или планшете – это функция, позволяющая одновременно передавать управляющие данные в операционную систему от нескольких прикосновений к сенсорному дисплею.
Характеризуется максимально возможным количеством таких касаний. В современных устройствах оно, как правило, равно пяти либо десяти.
Зачем это нужно
Даже если вы в первый раз слышите слово «мультитач», это вовсе не означает, что вам не приходилось с ним встречаться. Многие распространенные действия, совершаемые пользователем смартфона, так или иначе используют данную технологию.
Управление первых КПК было построено по аналогии с десктопными системами: виртуальная либо физическая клавиатура, система меню, диалогов и прочие элементы настольных операционных систем.
Всё это было жутко неудобно, поэтому с развитием технологий производства сенсорных дисплеев появлялись и новые методы управления.
Например, набор текста с использованием swype-клавиатуры существенно превосходил по скорости и комфорту обычный, хотя и требовал времени на привыкание.
Очень скоро в интерфейс операционной системы были введены т.н. гестуры (gesture) или, говоря правильнее – жесты. Благодаря этой технологии быстро удалось избавиться не только от большинства физических, но и от части виртуальных кнопок.
Чтобы разнообразить количество управляющих жестов и вложить в них больше информации, некоторые из них стали выполняться при помощи одновременного касания двух или трех пальцев.
Несколько примеров
Зачем нужно так много касаний
Очевидно, что для вышеописанных действий достаточно двух касаний. Когда-то так оно и было: в первых сенсорных дисплеях их было 2-3.
Отступая от вопроса, следует сказать, что число касаний – характеристика не программная, а аппаратная, и напрямую зависит от использованной технологии производства матрицы сенсорного дисплея.
Поэтому большое число касаний подразумевает еще и более точное управление в каждом конкретном случае.
Однако со временем примитивные мобильные игры переросли в нечто более совершенное, по сложности почти не уступающее десктопным. И вот как раз для них уже потребовалось куда больше касаний, чем для рутинных повседневных операций.
В смартфонах нет компьютерной мыши, позволяющей в сочетании с клавиатурой осуществлять довольно сложные управляющие движения, поэтому интерфейс мобильных версий разрабатывается под управление именно с помощью мультитача.
И если вам кажется, что даже пять касаний в этом случае – запредельно много, поверьте: вы ошибаетесь. Самым заядлым геймерам порой не хватает и десяти.
Следует сказать, что некоторые разработчики декларируют до 20 касаний мультитача. И это вовсе не означает, что для этого пользователь должен задействовать еще и пальцы ног.
Просто такие устройства рассчитаны на использование несколькими людьми, и, как правило, не относятся к мобильным девайсам. Область их применения – сенсорные панели, используемые в магазинах, выставочных центрах и других общественных местах.
Как узнать, сколько касаний мультитача поддерживает дисплей
- Самый простой способ – воспользоваться одной из функций онлайн-бенчмарка AnTuTu. На экране будет наглядно зафиксированы все прикосновения и подсчитано их число.
- Можно воспользоваться одним из бесплатных приложений, например, MultiTouch Visualizer 2. Оно тоже отображает одновременные касания и область их «захвата», позволяя получить при этом кое-какую полезную информацию.
Программа бесплатная и не содержит назойливой рекламы.
Наконец, можно просто залезть в спецификации устройства в руководстве по эксплуатации или на сайте производителя. Уважающие себя бренды непременно указывают такие данные.
Что до неуважающих, иначе говоря, ноунеймов… скорее всего, там будет пять касаний. Экраны с меньшим числом сейчас просто не производят.
В заключение
Чем более совершенными становятся мобильные устройства с сенсорными дисплеями, тем более тонкое и быстрое управление для них требуется.
Мультитач позволяет решить часть проблем, связанных с малой диагональю и отсутствием физической клавиатуры.
И до тех пор, пока не придумали еще более прогрессивные способы ввода данных, будет оставаться важнейшим элементом интерфейса любой мобильной ОС.
Источник