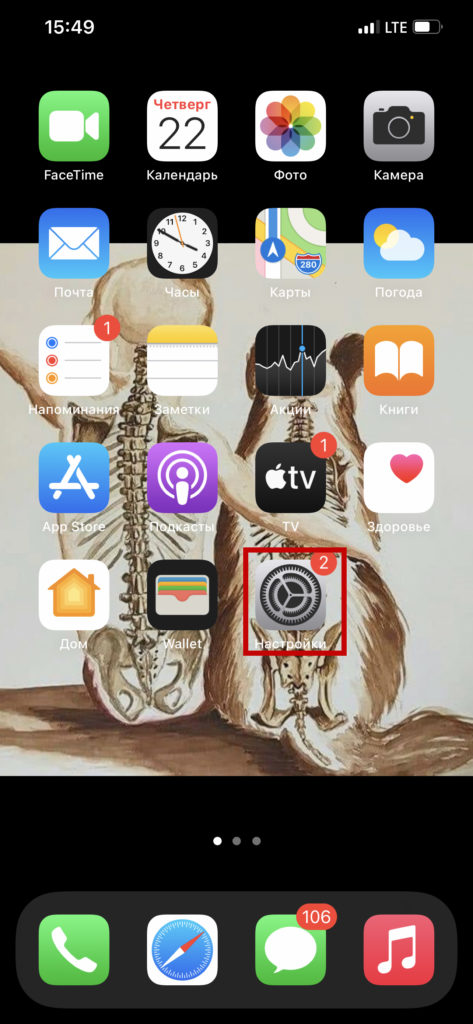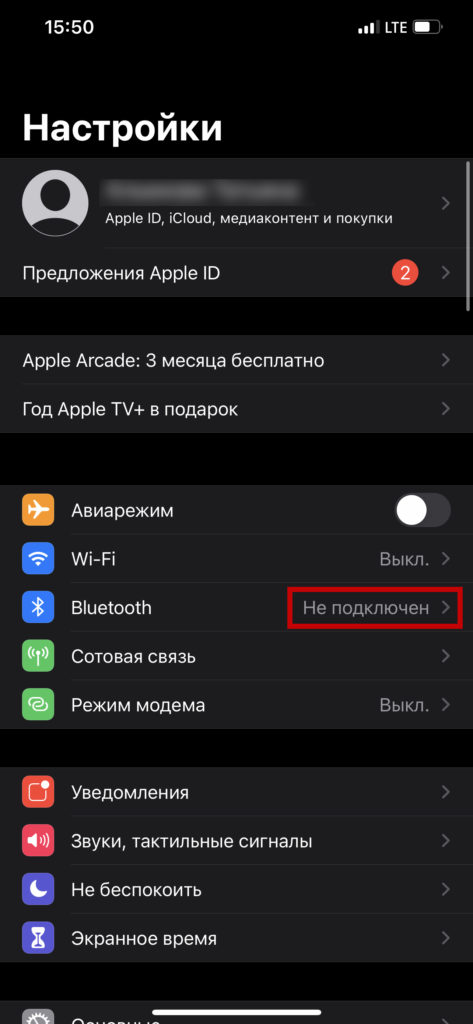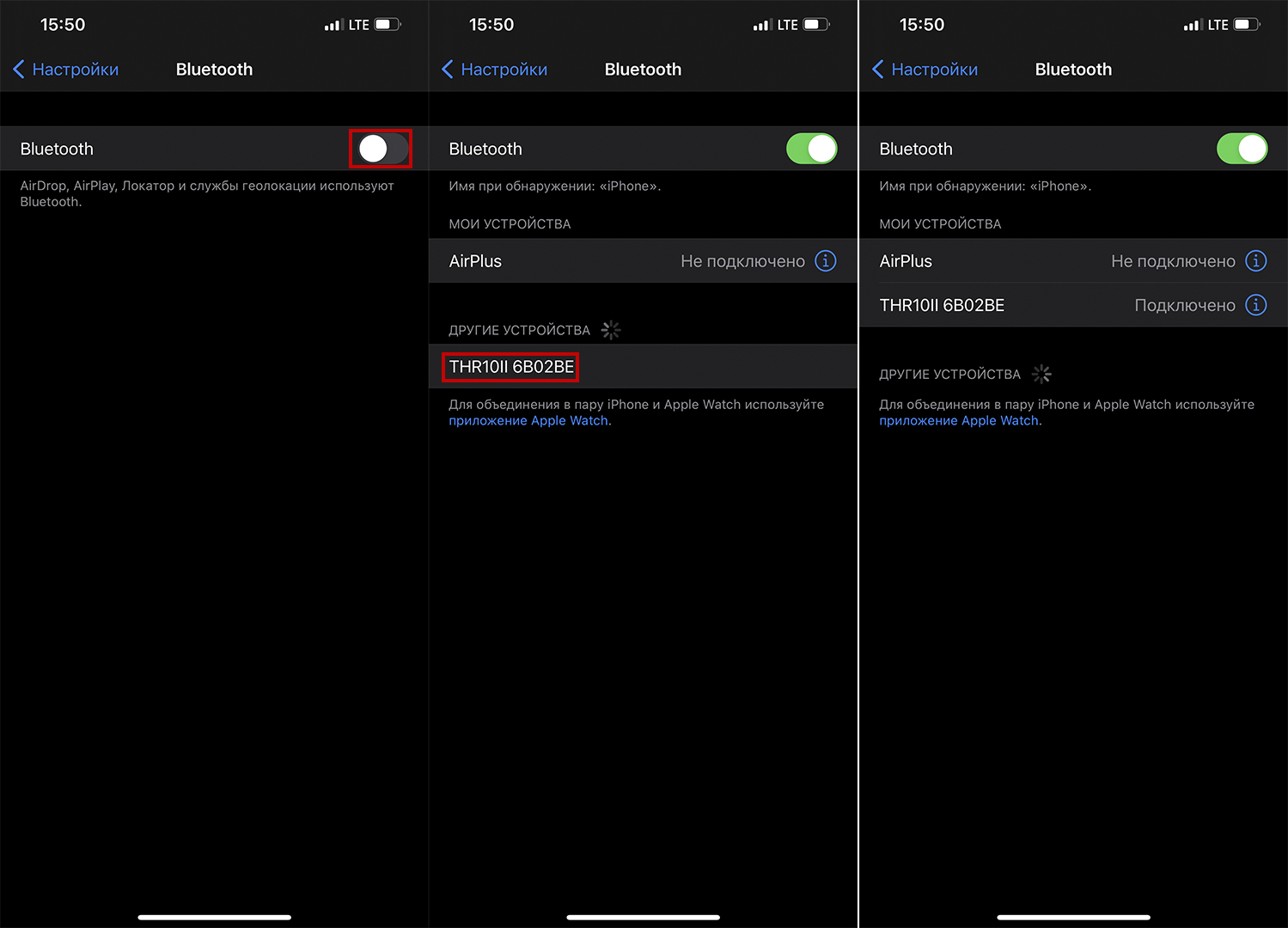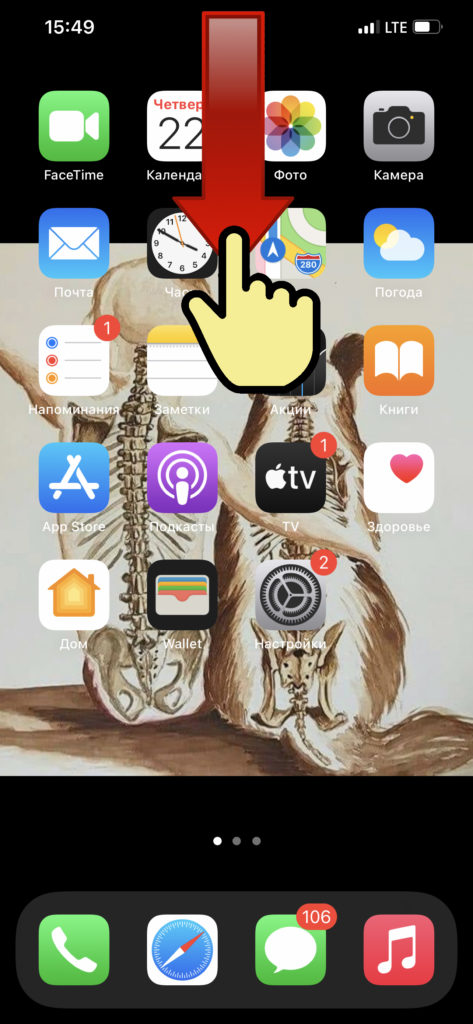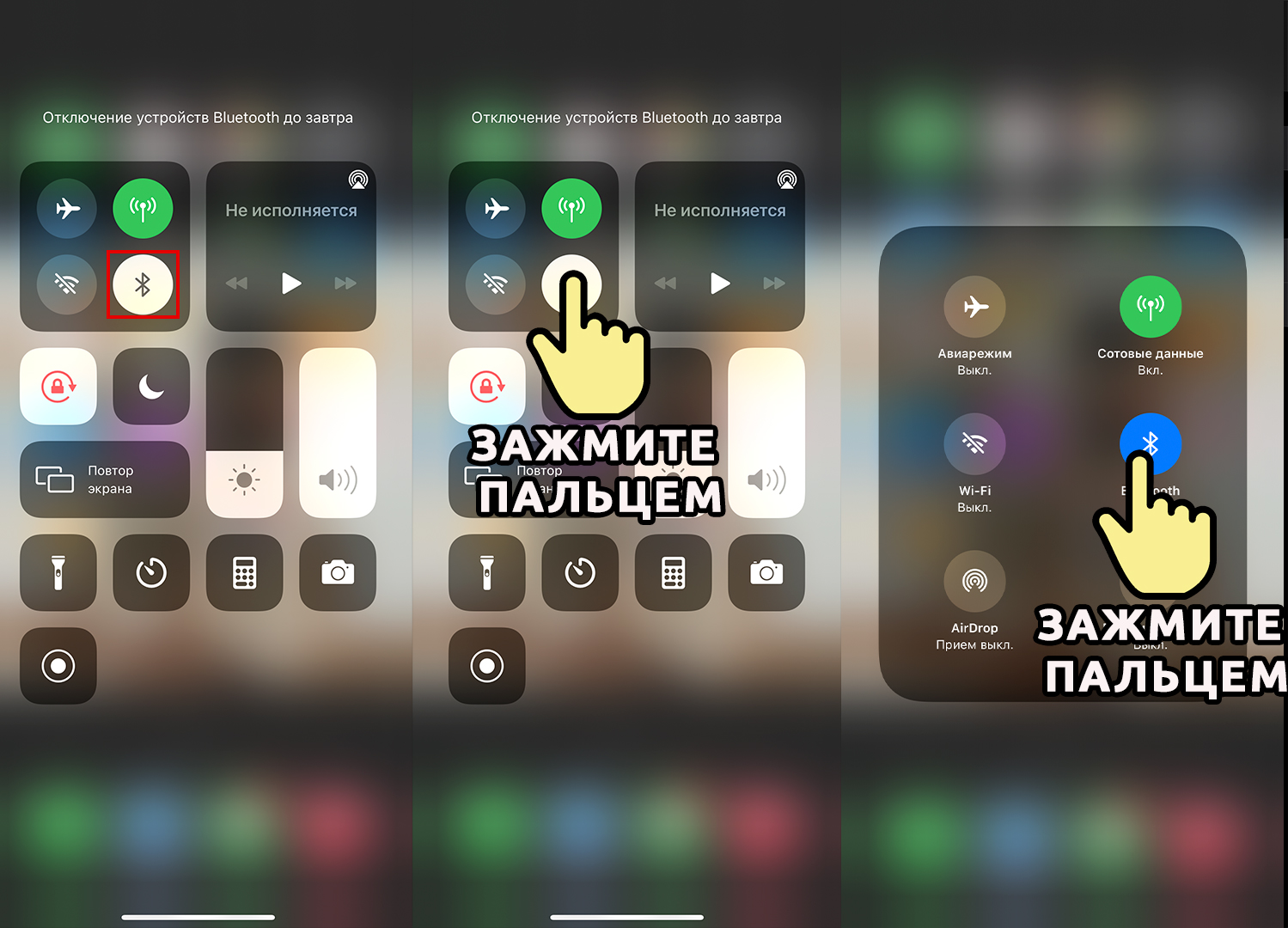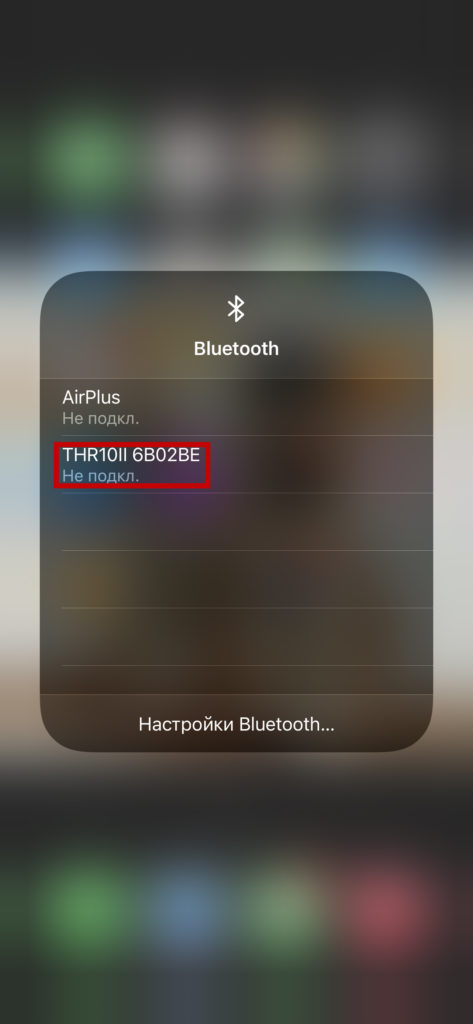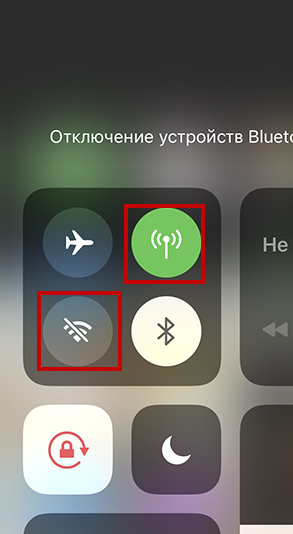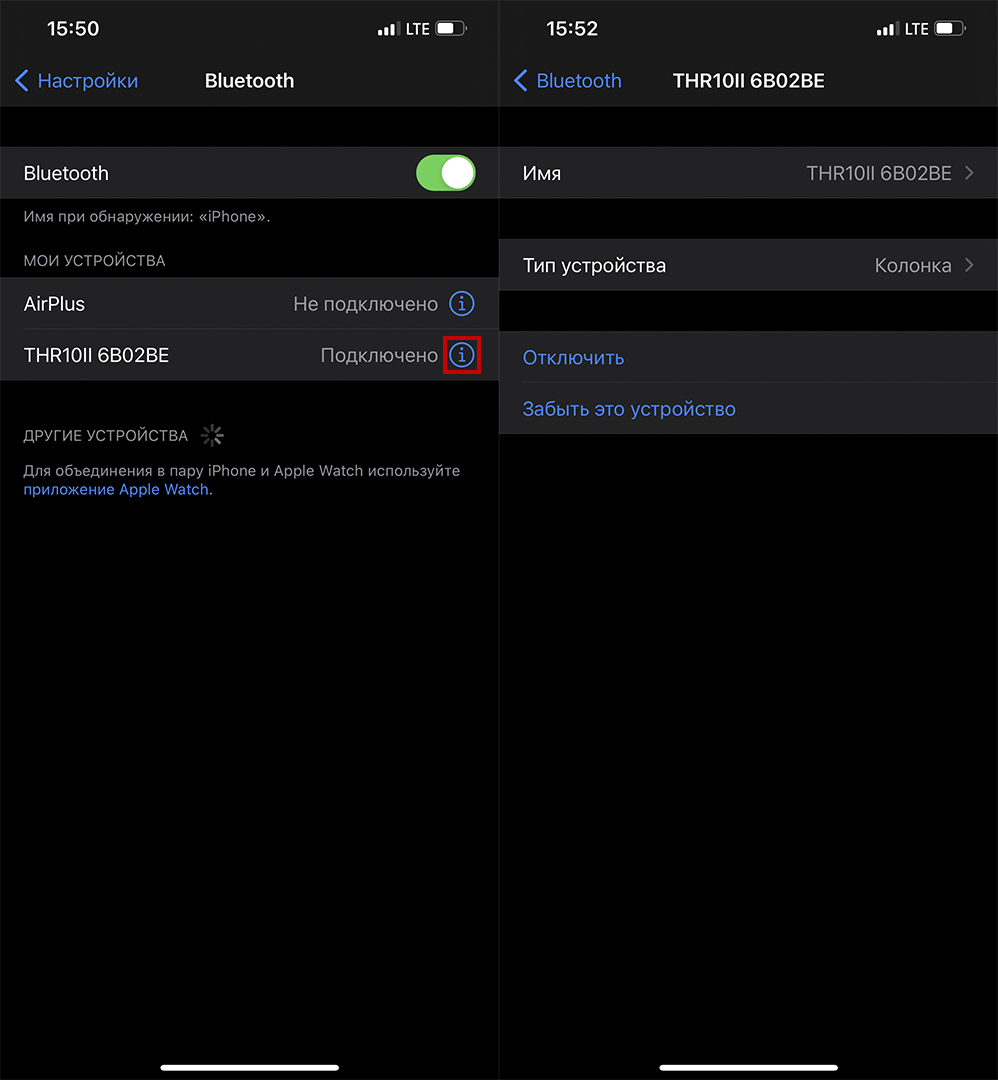- Как подключить колонку к iPhone через Bluetooth: JBL, Sony, Xiaomi и другие
- ШАГ 1: Активация колонки
- ШАГ 2: Подключение
- Способ 1 Через основное меню
- Способ 2: Через меню шторка
- Колонки не подключается – что делать?
- Беспроводные колонки
- Как исправить проблемы с сопряжением по Bluetooth
- Как подключить айфон к колонке Сони?
- Как подключить айфон к колонке Sony?
- Как подключить телефон к колонке Sony через блютуз?
- Как подключить айфон к музыкальному центру через Bluetooth?
- Как подключить наушники Sony к айфону?
- Как синхронизировать айфон с колонкой?
- Как подключить айфон к колонке через шнур?
- Что делать если телефон не находит Bluetooth наушники?
- Почему не включается Bluetooth на телефоне?
- Можно ли к айфону подключить два устройства по блютуз?
- Как подключить музыкальный центр через блютуз?
- Как подключить айфон к магнитоле через блютуз?
- Как подключить наушники Sony Wi C400 к айфону?
- Как подключить наушники Redmi Airdots к айфону?
- Как подключить наушники Sennheiser к айфону?
Как подключить колонку к iPhone через Bluetooth: JBL, Sony, Xiaomi и другие
Всех приветствую в нашем Wi-Fi-лэнде. Сегодня я расскажу вам, как подключить iPhone к колонке через Bluetooth. Инструкции подойдет для любых моделей динамиков – от JBL до Сони. Если у вас возникнут какие-то сложности с подключением, то смотрим последнюю главу – там я разобрал основные решения этой проблемы. Также вы можете задавать свои вопросы в комментариях, и я или кто-то другой из моей команды вам обязательно поможет.
ШАГ 1: Активация колонки
В первую очередь включите само устройство с беспроводными динамиками, для этого находим кнопку «Питания» (Power – может иметь значок кружочка и вертикальной линии) – нажимаем на неё. У некоторых моделей эту кнопку нужно зажать на пару секунд.
Далее нужно включить блютуз – для этого зажимаем уже другую кнопочку, со значком Bluetooth. Есть модели, на которых режим сопряжения включается с помощью сочетания кнопок – лучше эту информацию уточнить в руководстве пользователя для ваших беспроводных динамиков.
ШАГ 2: Подключение
Способ 1 Через основное меню
- Теперь разблокируйте iPhone и откройте раздел «Настройки» (имеет иконку шестерни).
- Нажмите по надписи «Bluetooth».
- Активируем «Голубой зуб», переведя бегунок вправо. Далее ниже в поле «Другие устройства» будет отображаться еще ранее не подключенная колонка – просто нажмите по ней. Если вы уже раньше к ней подключались, то данное устройство может отображать в соседнем разделе «Мои устройства». При этом подключение должно произойти автоматически.
Способ 2: Через меню шторка
- Откройте меню «Шторка» – для этого на главном экране смахните пальцем сверху вниз.
- Сначала нажмите на значок «Bluetooth», чтобы его активировать. После этого зажмите пальцем напротив данного значка. Если открылось это подменю, то еще раз зажмите пальцем напротив значка с буквой «B».
- Теперь выбираем наш аппарат по выводу звука.
Колонки не подключается – что делать?
Вот несколько дельных советов, которые должны вам помочь:
- Перезагрузите телефон и колонку.
- Проверьте, чтобы колонка была полностью заряжена.
- Динамики и смартфон при первичной настройке должны находиться рядом.
- Проверьте, чтобы уровень громкости был не на нулевом уровне.
- Попробуйте выключить Wi-Fi и мобильную связь, а уже потом производите подключение.
- Бывает наоборот, колонка отваливается при подключении Wi-Fi или мобильного интернета. Или вообще подключение есть, но вот звука в колонке нет. В таком случае отключать беспроводную связь не нужно. Зайдите в «Настройки» – «Bluetooth» – рядом с колонкой нажмите на восклицательный знак. Далее в открывшемся окошке выбираем сначала «Отключить», а потом «Забыть это устройство». Отключаем динамики и снова их пробуем подключить любым из прошлых способов.
- Если ничего из вышеперечисленного не дало результата то читаем эту инструкцию – она вам должна помочь. Ну или можете задать свой вопрос в комментариях. Только пишите как можно подробнее.
Источник
Беспроводные колонки
Полностью беспроводные колонки
Выбрать еще несколько продуктов для сравнения
Формат, в создании которого принимала участие компания Sony, позволяет улучшить качество звука сжатых MP3 файлов.
Оборудование настроено для получения мощных басов.
Встроенный Wi-Fi обеспечивает быстрый обмен файлами с ноутбуком или другими устройствами.
Удобная беспроводная связь с небольшим рабочим диапазоном между телефонами, ноутбуками, наушниками и др.
Идеально подходит для путешествий благодаря защите от воды и пыли.
Функция громкой связи позволяет общаться в режиме hands-free.
Не нужно покупать АА или ААА батарей, используйте аккумулятор снова и снова; зарядное устройство в комплекте.
Подключите телефон к порту USB акустической системы, чтобы зарядить аккумулятор.
- Всенаправленный клубный звук с динамиком X-Balanced, передним и задним высокоэффективными ВЧ-динамиками
- Степень защиты от влаги IPX4
- До 25 часов работы от аккумулятора и возможность быстрой зарядки
- Всенаправленный клубный звук с динамиком X-Balanced, передним и задним высокоэффективными ВЧ-динамиками
- Степень защиты от влаги IPX4
- До 25 часов работы от аккумулятора и возможность быстрой зарядки
- Мощный клубный звук с динамиком X-Balanced и высокоэффективным ВЧ-динамиком
- Степень защиты от влаги IPX4
- До 20 часов работы от аккумулятора и возможность быстрой зарядки
- Мощный клубный звук с динамиком X-Balanced и высокоэффективным ВЧ-динамиком
- Степень защиты от влаги IPX4
- До 20 часов работы от аккумулятора и возможность быстрой зарядки
- Защита от влаги и пыли по стандарту IP66
- До 30 часов работы от аккумулятора и возможность быстрой зарядки
- Мощный клубный звук с динамиками X-Balanced, высокоэффективным ВЧ-динамиком и пассивным излучателем
- Защита от влаги и пыли по стандарту IP66
- До 30 часов работы от аккумулятора и возможность быстрой зарядки
- Мощный клубный звук с динамиками X-Balanced, высокоэффективным ВЧ-динамиком и пассивным излучателем
- Компактные размеры и многопозиционный ремешок
- Наслаждайтесь мощным звучанием с EXTRA BASS™
- Процессор, который заполняет звуком все пространство
- Компактные размеры и многопозиционный ремешок
- Наслаждайтесь мощным звучанием с EXTRA BASS™
- Процессор, который заполняет звуком все пространство
- Высокое качество звука с динамиком X-Balanced Speaker Unit и ВЧ-динамиком
- Невероятный трехмерный звук благодаря режиму LIVE SOUND
- Линейная подсветка / подсветка высокочастотного динамика / подсветка акустической системы
- Высокое качество звука с динамиком X-Balanced Speaker Unit и ВЧ-динамиком
- Невероятный трехмерный звук благодаря режиму LIVE SOUND
- Линейная подсветка / подсветка высокочастотного динамика / подсветка акустической системы
- Водостойкость и защита от пыли класса IP67
- Высокое качество звука благодаря динамику X-Balanced Speaker Unit
- Прочная конструкция с защитой от ударов
- Водостойкость и защита от пыли класса IP67
- Высокое качество звука благодаря динамику X-Balanced Speaker Unit
- Прочная конструкция с защитой от ударов
- Компактная, легкая и портативная система
- Высокое качество звука благодаря динамику X-Balanced Speaker Unit
- Водостойкость и защита от пыли класса IP67
- Компактная, легкая и портативная система
- Высокое качество звука благодаря динамику X-Balanced Speaker Unit
- Водостойкость и защита от пыли класса IP67
- Новые впечатления от окружающего звука, который заполняет все ваше пространство
- Потоковая передача музыки по сети Wi-Fi и с помощью технологии Bluetooth®
- Калибровка звука
- Новые впечатления от окружающего звука, который заполняет все ваше пространство
- Потоковая передача музыки по сети Wi-Fi и с помощью технологии Bluetooth®
- Калибровка звука
- EXTRA BASS™ для глубокого энергичного звучания
- Портативность и до 16 часов работы от аккумулятора
- Водостойкость и защита от пыли класса IP67
- EXTRA BASS™ для глубокого энергичного звучания
- Портативность и до 16 часов работы от аккумулятора
- Водостойкость и защита от пыли класса IP67
- 1 Описание и технические характеристики продукции могут быть изменены без предварительного уведомления и доведены до сведения потребителей в соответствии с требованиями применимого законодательства.
Читайте нас Вконтакте
Поставьте отметку «Мне нравится» на Facebook
Читайте нас в Твиттере
Подпишитесь на наш канал YouTube
Подпишитесь на нас в Instagram
Наш сайт не оптимизировн для работы с вашим браузером. Мы рекомендуем загрузить и установить последнюю версию одного из следующих браузеров:
Наш сайт не оптимизирован для работы с Вашим браузером. Возможно, доступна новая версия вашего браузера
Источник
Как исправить проблемы с сопряжением по Bluetooth
Соединение по Bluetooth — хороший способ перекинуть файлы с одного устройства на другое или подключить беспроводные гаджеты друг к другу. Но иногда возникают проблемы с сопряжением. Рассказываем, что делать, если подключение по Bluetooth не работает.
В целом, Bluetooth имеет обратную совместимость: устройства, поддерживающие стандарт Bluetooth 5.0, по-прежнему могут сопрягаться с устройствами, использующими, скажем, древний Bluetooth 2.1, вышедший еще в 2007 году.
Исключение составляют гаджеты, которые используют версию с низким энергопотреблением под названием Bluetooth Low Energy, которая работает по другому протоколу, нежели старые или «классические» устройства Bluetooth. Устройства с BLE не обладают обратной совместимостью и не распознают старые устройства, поддерживающие классический Bluetooth. Обычно BLE-девайсы — это метки, фитнес-браслеты и пр.
Если устройство поддерживает Bluetooth 4.0, 4.2 или 5.0, оно должно распознавать в том числе и Bluetooth LE
Что можно сделать, если соединение по Bluetooth не работает?
1. Убедиться, что Bluetooth активен, а устройства сопряжены и находятся на близком расстоянии друг от друга. Иногда для сопряжения требуется ввести код в смартфоне или ПК.
2. Включить режим видимости. Часто это касается фитнес-браслетов и информационно-развлекательной системы автомобиля — пользователи забывают активировать режим видимости.
3. Выключить и снова включить оба устройства либо соединение Bluetooth — как ни странно, но это до сих пор один из самых работающих методов.
4. Удалить старые подключения. Иногда гаджеты поддерживают только одно подключение — особенно часто это касается беспроводных колонок. Так что вы можете пытаться подключить динамик к планшету, в то время как он успешно сопрягается с устройством, с которым соединился в последний раз, например, со смартфоном. Выключите на время этот девайс или удалите у него подключение.
5. Зарядить оба устройства, которые пытаетесь связать. Некоторые гаджеты поддерживают интеллектуальное управление питанием, которое может отключать Bluetooth, если уровень заряда батареи слишком низкий.
6. Удалить устройство со смартфона и найти заново. В настройках iOS вы можете удалить устройство, нажав на его имя, а затем «Забыть это устройство». На Android коснитесь имени устройства и затем «Разорвите пару». Если речь идет о системе автомобиля, может потребоваться выключить зажигание, открыть и закрыть дверь авто и подождать пару минут, прежде чем пытаться снова выполнить сопряжение.
7. Отойти от источников помех. Очень редко, но могут мешать сигналы от других устройств, например, Wi-Fi-роутера, порта USB 3.0. Помехой может стать даже усиленный чехол для смартфона.
8. Обновить драйверы и прошивку оборудования.
9. Очистить кэш Bluetooth. Иногда приложения могут мешать работе Bluetooth и очистка кэша может решить проблему. В Android-устройствах этот раздел находится в настройках системы: «Система» — «Дополнительно» — «Сбросить параметры» — «Сбросить настройки Wi-Fi, мобильного телефона и Bluetooth». На iOS понадобится разорвать пару со всеми устройствами (перейдите в «Настройки» — Bluetooth, выберите значок информации и «Забыть это устройство» для каждого девайса), затем перезагрузить гаджет.
Источник
Как подключить айфон к колонке Сони?
Как подключить айфон к колонке Sony?
Процедура сопряжения для устройств iOS (iPhone, iPad и т. д.)
- Нажмите Настройки (Settings).
- Нажмите Bluetooth.
- Нажмите на настройки Bluetooth и установите для Bluetooth настройку ВКЛ (ON). …
- Просмотрите список устройств в ДРУГИЕ УСТРОЙСТВА (OTHER DEVICES) и выберите необходимое звуковоспроизводящее устройство.
Как подключить телефон к колонке Sony через блютуз?
- Включите акустическую систему. …
- Нажмите и удерживайте кнопку (питание) – PAIRING, пока не услышите голосовую подсказку и индикатор ( Bluetooth ) не начнет часто мигать. …
- Проведите процедуру сопряжения на источнике сигнала Bluetooth для обнаружения акустической системы.
Как подключить айфон к музыкальному центру через Bluetooth?
Для создания соединения необходимо следовать такому алгоритму:
- Включить аудиосистему.
- На телефоне запустить функцию Bluetooth и нажать на кнопку «обнаружение устройств».
- Подтвердить соединение динамика и мобильника, в случае необходимости ввести стандартный код – 0000.
- Нажать на кнопку воспроизведения трека.
Как подключить наушники Sony к айфону?
Создание пары между устройством и аксессуаром Bluetooth
- На устройстве перейдите в меню «Настройки» > Bluetooth и включите Bluetooth. …
- Переведите аксессуар в режим обнаружения и подождите, пока он отобразится на экране устройства. …
- Чтобы создать пару, нажмите имя аксессуара, когда оно появится на экране.
Как синхронизировать айфон с колонкой?
Для начала расскажу, как подключить колонку:
- Включи Bluetooth на iPhone. …
- Под переключателем есть поле “Мои устройства” — найди там нужную тебе колонку.
- Если ее там нет, проверь, включен ли Bluetooth на аксессуаре
- Выбери колонку из списка и подожди, пока гаджеты создадут пару
- Вуаля!
Как подключить айфон к колонке через шнур?
Для такого вида подключения необходимо, чтобы колонка имела собственный источник питания.
- Включаем колонку.
- Один конец кабеля вставляем в разъем для наушников на колонке, другой в разъем 3,5 мм на телефоне.
- На дисплее вашего телефона должен появиться значок об успешном подключении. Готово!
Что делать если телефон не находит Bluetooth наушники?
Выключите Bluetooth на смартфоне или ноутбуке, подождите 3 секунды и снова включите – это перезагрузит их «подвисший» Bluetooth модуль. Подождите примерно ещё 5-7 секунд и попробуйте выполнить подключение.
Почему не включается Bluetooth на телефоне?
Если вы заметили, что не работает Bluetooth на смартфоне, первым делом перезагрузите его. Иногда блютуз перестает работать по причине засорения кэш-памяти телефона. Манипуляции, связанные с перезагрузкой, способны устранить любые зависания и сбои в работе операционной системы.
Можно ли к айфону подключить два устройства по блютуз?
Чтобы подключить две пары наушников к одному устройству Apple, необходимо убедиться, что на девайсе установлена iOS 13 beta 4 или новее. После присоединения своих наушников подключите чужие наушники к своему мобильному аппарату и подключитесь к ним как обычно через меню настройки Bluetooth.
Как подключить музыкальный центр через блютуз?
Кратко по подключению:
- Для начала потребуется приобрести спец. устройство — Bluetooth-ресивер (если муз. …
- После, нужно соединить ресивер с муз. центром (обычно, подключают либо с помощью RCA, либо Jack 3,5). …
- Далее включаем ноутбук, ресивер, муз. центр. …
- Собственно, теперь звук должен воспроизводиться на муз.
Как подключить айфон к магнитоле через блютуз?
Альтернативный способ подключения: убедитесь, что в автомобиле включена беспроводная связь или режим сопряжения Bluetooth. Затем на iPhone выберите «Настройки» > «Основные» > CarPlay > «Доступные автомобили» и выберите свой автомобиль.
Как подключить наушники Sony Wi C400 к айфону?
Подключение к согласованному iPhone
- Разблокируйте экран iPhone, если он заблокирован.
- Включите гарнитуру. Нажмите и удерживайте нажатой кнопку приблизительно в течение 2 секунд. …
- Отобразите устройства, согласованные с iPhone. Выберите [Settings]. …
- Нажмите [WI-C400]. Вы услышите голосовое уведомление “BLUETOOTH connected” (BLUETOOTH подключено).
Как подключить наушники Redmi Airdots к айфону?
Подключение двух наушников к смартфону:
- достаньте оба наушника из зарядного чехла и подождите 2 секунды пока они не включатся.
- после включения левый наушник автоматически подключается к правому, индикатор которого начинает мигать белым цветом.
Как подключить наушники Sennheiser к айфону?
Как подключить наушники к iPhone?
- Шаг 1. Нажмите «Настройки». Это значок в форме шестеренки на главном экране.
- Шаг 2. Затем нажмите «Bluetooth» и убедитесь, что ползунок вверху зеленый.
- Шаг 3. Нажмите и удерживайте кнопку питания на наушниках Bluetooth. …
- Шаг 4. Наконец, выберите наушники из списка внизу экрана.
Источник