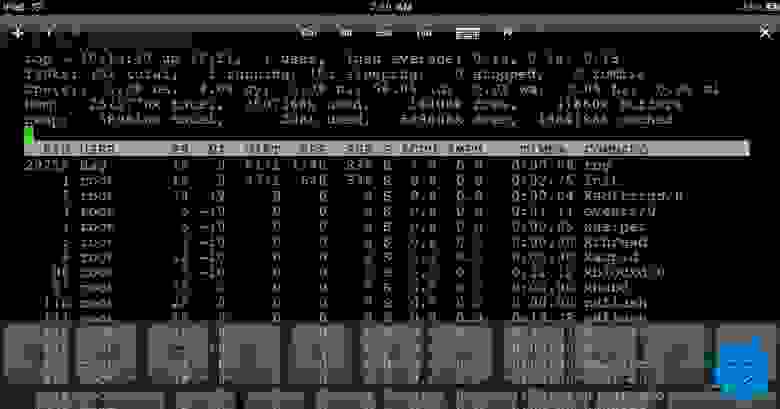- Командная строк для iphone
- Получите терминал для iOS, чтобы привести командную строку в iPad и iPhone
- Загрузить OpenTerm / Terminal для iOS
- Открыть терминал для списка доступных команд iOS
- Как пользоваться терминалом на iPhone и iPad под управлением iOS 9
- Запускаем командную строку Linux на iOS
- Подключение к клавиатуре
- Устанавливаем оболочку на iOS
- Вариант 1: оболочка в «песочнице»
- Вариант 2: SSH
- Вариант 3: запуск Linux
- Запуск Alpine Linux с iSH
- Установка iSH
- Управление пакетами
- Установка текстового редактора
- Смена оболочки
- Смена оболочки по умолчанию
- Настройка Python и pip
- Читаем мануалы
- Дополнительная информация
- На правах рекламы
Командная строк для iphone
Установка приложения
apt-get install название_пакета_программы
Удаление приложенияˇ
apt-get remove название_пакета_программы
Как узнать название пакета программы, которую хотим удалить?
Установка *.deb
dpkg -i название.deb
Подробнее читайте в теме Установка *.deb и *.ipa
Очистить кэш Cydia и исправить некоторые ошибки
dpkg —configure -a
apt-get clean (или apt-get clean cache)
apt-get autoclean
apt-get update
apt-get -f install
Респринг (перезагрузка рабочего стола)
killall -HUP SpringBoard
или
killall SpringBoard
Респринг в SafeMode
killall -SEGV SpringBoard
Перезагрузка девайса
reboot
Выключение девайса
halt
Вывод информации о свободном месте на дисках
df -h
Вывод всех активных процессов в виде дерева (чтобы использовать эту команду нужно установить утилиту pstree)
pstree
Вывод активных процессов (чтобы использовать эту команду нужно установить утилиту top). ˇ
Команда top выдает список основных задействованных процессов и постоянно обновляемую информацию о них: нагрузка на процессор, размер задействованной памяти, время и пр.
top
или то же самое, но с сортировкой процессов, по объему их нагрузки на процессор:
top -us5
или
top -o cpu -n 10
Убить процесс (остановить работу комманды)
killall -9 pid_процесса
Вывод всех файлов в текущей папке
ls -l
Переход к папке (путь)
cd /путь/к/папке
Создать новый файл с именем имя_файла
touch имя_файла
Остановить работу программы
killall имя_программы
Почитать help-мануал по команде
имя_комманды —help
для некоторых команд:
имя_комманды —h
Быстро получить текущую дату и время
date
Вывод информации о системе, версии ядра, дистрибутиве и архитектуре (32/64 бита)
uname -a
Дата и время установки дистрибутива
ls -clt / | tail -n 1 | awk ‘< print $7, $6, $8 >‘
Копировать файлы
cp что_копировать куда_копировать
Переместить или переименовать файл
mv что_перемещать куда_перемещать
Создать новый каталог (папку)
mkdir имя_каталога
Удалить пустой каталог (папку)
rmdir каталог
Безвозвратно (!) удалить файлы
rm -r путь_к_файлу
Безвозвратно (!) удалить папки с содержимым
rm -rf путь_к_папке
Вывести имя текущего каталога
pwd
Вывести имя пользователя, под которым вы сейчас работаете
whoami
Вывести 10 самых больших файлов (по размеру)
ls -lR | sort -k5 -n | tail
Создать symlink (символическую ссылку) к папке/файлу ˇ
ln -s /путь/к/файлу/или/папке /путь/куда/создаем/симлинк
Приводим в соответствие список установленных программ
(решаем проблему, когда приложения после установки из Cydia не появляются на рабочем столе)
uicache
далее перезагружаем устройство
или
cd /User/Library/Caches
rm -f com.apple.mobile.installation.plist
далее перезагружаем устройство
ˇ
Бывает такое, что удалили программу, а зависимости к ней остались. Чтобы удалить эти неиспользуемые и уже ненужные зависимости вводим:
apt-get autoremove —purge
Запустить системную службу (Daemon)
launchctl load /Путь/К/Службе.plist
Выгрузить системную службу (Daemon)
launchctl unload /Путь/К/Службе.plist
Запаковать программу в deb-пакет (подробнее о создании deb читаем на insanelyi.com на английском языке)
dpkg -b название_пакета
Выводим список папок с занимаемым пространством в текущей директории
du -h —max-depth=1
Ищем файлы по заданным вами критериям
find / -name имя_файла
Команда осуществит поиск нужного вам файла по всей файловой структуре, включая все смонтированные диски (в том числе и сетевые) и отобразит полный путь к нему.
find . -name ‘*имя_файла*’ (с сохранением указанного синтаксис
Источник
Получите терминал для iOS, чтобы привести командную строку в iPad и iPhone
Вы когда-нибудь хотели, чтобы у вас была встроенная командная строка в iOS? Вы знаете, как приложение терминала для iPad и iPhone? Не желайте больше, подходящий Терминал для iOS здесь, и это бесплатно!
Терминал представляет собой изолированную среду командной строки для iOS, в которой доступно более 30 команд, охватывающих многие из наиболее часто используемых инструментов командной строки и команд, которые вы знаете и любите, например cat, grep, curl, gzip и tar, ln, ls, cd, cp, mv, rm, wc и т. д., все доступны прямо на вашем iPhone или iPad.
Терминал для iOS отлично работает как на iPad, так и на iPhone, и, хотя он, вероятно, лучше всего подходит для iPad из-за большего размера экрана, по-прежнему интересно играть на iPhone с меньшим дисплеем.
Обновление: разработчик изменил имя на OpenTerm из Terminal, но приложение в остальном не изменилось.
Загрузить OpenTerm / Terminal для iOS
- Получите OpenTerminal для iOS в App Store бесплатно
Загрузите приложение на свое устройство, иконка похожа на одноименное приложение на Mac и запустит его на вашем iPhone или iPad, чтобы повеселиться.
У нас есть список поддерживаемых команд ниже, если вы заинтересованы в этом, так же как и описание приложений в iOS App Store. Поскольку командная строка полностью изолирована от песочницы, она также может предложить хороший и относительно безопасный способ для начинающих и более начинающих пользователей исследовать командную строку, поскольку все команды, включенные в терминал для iOS, будут работать в терминале для MacOS, а также других средах unix.
Терминал для iOS становится особенно интересным, потому что вы можете взаимодействовать с ним с iCloud Drive, поэтому вы можете создавать и изменять каталоги и файлы «на лету», а если вы разделяете экран приложения «Файлы» с помощью приложения «Терминал», вы можете наблюдать за его раскрытием. Это означает, что вы можете возиться с iCloud Drive с устройства iOS, так как вы можете получить доступ к iCloud Drive из командной строки на Mac, что открывает множество интересных возможностей.
И да, вы можете получить доступ к данным приложения iCloud Drive приложения Terminal с Mac через Finder или другое устройство iOS через приложение «Файлы», если они используют тот же Apple ID. На Mac просто откройте iCloud Drive, как обычно, и найдите «Terminal», чтобы найти рабочий каталог по умолчанию приложения iOS для одноразового использования.
Лично я надеюсь, что будущая обновленная версия Terminal for iOS включает текстовый редактор, такой как nano, emacs или vim, но даже без него это здорово использовать. Что касается списка поддерживаемых в настоящее время полных команд …
Открыть терминал для списка доступных команд iOS
OpenTerminal для iOS в настоящее время поддерживает следующие команды:
• Кот
• CD
• chflags
• chksum
• Чисто
• сжимать
• cp
• завиток
• Дата
• du
• egrep
• fgrep
• grep
• gunzip
• gzip
• Помогите
• ссылка
• ln
• ls
• mkdir
• mv
• printenv
• readlink
• rm
• rmdir
• stat
• сумма
• смола
• прикоснуться
• uname
• распаковать
• время безотказной работы
• Туалет
• кто я
Многие из наших подсказок в командной строке напрямую применимы и актуальны для терминалов для iOS, включая подсчет строк в файлах, загрузку файлов с помощью завитка, проверку работоспособности устройства и многое другое, если он основан на команде, поддерживаемой приложением.
О, и это, вероятно, стоит уточнить, но, несмотря на то, что я использую имя терминала с собственным Mac-приложением (Terminal.app, найденным в / Applications / Utilities / of MacOS), Terminal for iOS не является официальным релизом Apple. Вместо этого работа лукавого разработчика Louis D’hauwe открыла проект, найденный здесь, на Github, если вам хочется копаться в исходном коде или самостоятельно создавать его в Xcode для изменения и загрузки на устройство iOS. Но неофициальный или нет, это командная строка в iOS. Woohoo!
Как вы можете видеть, есть много чего начать, хотя текстовый редактор и ssh действительно возьмут это приложение поверх. Скрещенные пальцы!
Если вам нравится возиться в командной строке, вы обязательно получите удовольствие от этого приложения на своем iPad или iPhone, так что проверьте это!
Источник
Как пользоваться терминалом на iPhone и iPad под управлением iOS 9
Одной из главных проблем джейлбрейка для операционной системы iOS 9 является несовместимость большинства твиков от iOS 8 с новой прошивкой. По этой причине разработчикам расширений придется потратить огромную кучу времени на оптимизацию своих твиком с новой ОС, причем этот процесс может затянуться на долгие месяцы.
Как известно, большинство людей, устанавливающих джейлбрейк, хотят получить полный контроль над системой. Так как iOS основана на Linux, то этого можно добиться с помощью SSH доступа к системе. Проще говоря, через специальный терминал, который умеет работать со специальными командами.
На операционную системы iOS 8 с джейлбрейком существовало сразу три хороших терминала: Terminal, MobileTerminal, и WhiteTerminal. Из-за особенностей iOS 9, ни один из них не работает на iPhone и iPad с этой прошивкой. Получается, что получить доступ над своим устройством не получится, но решение все же есть.
Чтобы пользоваться терминалом на iOS 9 нам потребуется компьютер на Windows, Linux, или OS X. Для начала необходимо запустить на «яблочком» устройстве магазин Cydia, и произвести установку джейлбрейк-твика OpenSSH. Это расширение позволяет удаленно подключаться к «яблочному» смартфону или планшету, чтобы затем иметь возможность легко управлять им с помощью команд.
Установив этот твик на свой iPhone или iPad, важно обязательно перезагрузить устройство. Теперь подключаем компьютер и испытуемое устройство к одной Wi-Fi сети. На смартфоне или планшете с iOS открываем «Настройки» — Wi-Fi. Справа от подключенной Wi-Fi сети будет значок буковки i. Нажимаем на него, и запоминаем информацию из графы «Адрес IP». В нашем случае это 192.168.1.103.
Теперь запускаем на компьютере под управлением Linux или OS X приложение «Терминал». При использовании операционной системы Windows рекомендуем использовать программу PuTTY. Вводим в терминале команду для подключения к iPhone, iPad или iPod Touch. Она выглядит следующим образом:
Адрес после знака @ необходимо заменить на свой из графы «Адрес IP», который мы узнавали ранее. После ввода этой фразы потребуется ввести пароль от своего гаджета. По умолчанию он: alpine (без точки на конце).
Если все прошло удачно, то после ввода пароля появится примерно такая строчка: iPhone-Sergej:
root# . Также подключиться к своему смартфону или планшету можно непосредственно с другого устройства. Для этого можно воспользоваться любым SSH клиентов доступа. Для iOS самым лучшим считается хорошо известный за рубежом Prompt 2.
Источник
Запускаем командную строку Linux на iOS
А вы знали, что можно запустить командную строку Linux на устройстве iOS? Возможно, вы спросите: «Зачем мне пользоваться текстовыми приложениями на iPhone?» Справедливый вопрос. Но если вы читаете Opensource.com, то, вероятно, знаете на него ответ: пользователи Linux хотят иметь возможность работать с ним на любом устройстве и хотят пользоваться собственными настройками.
Но больше всего они жаждут решения сложных задач.
У меня есть семилетний iPad 2 Mini, который по-прежнему неплохо подходит для чтения электронных книг и других задач. Однако я хочу использовать его и для доступа к командной строке приложений с моим набором программ и скриптов, без которых не могу работать. Мне нужно окружение, к которому я привык, а также моя стандартная среда разработки. И вот как мне удалось этого добиться.
Подключение к клавиатуре
Работать с командной строкой для программирования через экранную клавиатуру телефона или планшета довольно неудобно. Я рекомендую подключить внешнюю клавиатуру, или через Bluetooth, или воспользовавшись адаптером подключения камеры, чтобы подключить проводную клавиатуру (я выбрал второе). При подключении разделённой клавиатуры Kinesis Advantage к iPhone 6 получается странное устройство, напоминающее корпоративный кибердек из классической ролевой игры Shadowrun.
Устанавливаем оболочку на iOS
Для запуска полнофункциональной системы Linux на iOS есть два варианта:
- Secure shell (SSH), подключаемая к компьютеру с Linux
- Запуск виртуальной системы с помощью Alpine Linux с iSH, который является open source, но должен устанавливаться с помощью проприетарного приложения TestFlight компании Apple
В качестве альтернативы существуют два приложения-эмулятора терминала в open source, предоставляющие возможность работы с open-source-инструментами в ограниченном окружении. Это самый урезанный вариант — на самом деле так вы запускаете не Linux, а инструменты Linux. При работе с этими приложениями существуют жёсткие ограничения возможностей, однако вы получаете частичную функциональность командной строки.
Прежде чем перейти к сложным решениями, я рассмотрю простейший способ.
Вариант 1: оболочка в «песочнице»
Один из самых простых способов — установить приложение для iOS LibTerm. Это опенсорсная командная оболочка в «песочнице» с поддержкой более 80 команд по цене в ноль долларов. В комплекте с ней поставляются Python 2.7, Python 3.7, Lua, C, Clang и многое другое.
Примерно такой же функциональностью обладает a-Shell, описываемая разработчиками как «тестовый интерфейс пользователя для платформы с экранным вводом». Исходники a-Shell выложены open source, она находится в активной разработке, предоставляет доступ к файловой системе и поставляется с Lua, Python, Tex, Vim, JavaScript, C и C++, а также с Clang и Clang++. Она даже позволяет устанавливать с помощью pip пакеты Python.
Вариант 2: SSH
Ещё одним шагом вперёд по сравнению со скачиванием приложения является настройка SSH-клиента. Уже долгое время мы могли использовать любое из множества приложений SSH-клиентов для iOS, чтобы подключаться к серверу, на котором запущен Linux или BSD. Преимущество использования SSH заключается в том, что на сервере может работать любой дистрибутив с любым программным обеспечением. Вы работаете удалённо и результаты работы просто передаются в эмулятор терминала на устройстве iOS.
Blink shell — это популярное платное SSH-приложение в open source. Если не обращать внимания на маленький экран устройства, то использование этого ПО похоже на подключение к серверу через любую другую командную строку. Терминал Blink замечательно выглядит, имеет множество готовых тем и функцию создания собственных, в том числе возможность настройки и добавления новых шрифтов.
Вариант 3: запуск Linux
Использование SSH для подключения к серверу под Linux — это отличный способ доступа к командной строке, но для него требуется внешний сервер и сетевое подключение. Это не самая большая преграда, но её нельзя полностью игнорировать, поэтому вам может потребоваться работать с Linux без сервера.
Если это ваш случай, то вам нужно будет сделать ещё один шаг вперёд. TestFlight — это проприетарный сервис для установки разрабатываемых приложений ещё до того, как они были выложены в Apple App Store. Приложение TestFlight можно установить из App Store, а затем пользоваться тестовыми приложениями. Приложения в TestFlight позволяют в течение ограниченного времени работать с ними ограниченному количеству бета-тестеров (обычно до 10 000). Чтобы скачать тестовое приложение, нужно перейти со своего устройства по ссылке, которая обычно находится на веб-сайте разработчика тестового приложения.
Запуск Alpine Linux с iSH
iSH — это open-source-приложение TestFlight, запускающее виртуальную машину с готовым дистрибутивом Alpine Linux (немного потрудившись, можно запускать и другие дистрибутивы).
Важная особенность: приложение экспериментальное. Так как iSH сейчас пока являются тестовым приложением, не ожидайте постоянной и надёжной работы. Приложения TestFlight ограничены по времени. Моя текущая сборка будет работать всего 60 дней. Это означает, что через 60 дней меня исключат и придётся снова присоединяться к следующему этапу тестирования iSH. Более того, я потеряю все свои файлы, если не экспортирую их с помощью Files на iOS или не скопирую их на Git-хост или через SSH. Иными словами: Не надейтесь, что всё это будет продолжать работать! Не помещайте в систему ничего важного для вас! Выполняйте резервное копирование в отдельное место!
Установка iSH
Начните с установки TestFlight из App Store. Затем установите iSH, получив ссылку на установку с веб-сайта приложения. Есть ещё один способ установки с использованием AltStore, но я его не пробовал. Или, если у вас есть платный аккаунт разработчика, можете скачать репозиторий iSH с GitHub и установить его самостоятельно.
При помощи ссылки TestFlight установит приложение iSH на ваше устройство. Как и в случае с любым другим приложением, на экране появится значок.
Управление пакетами
iSH выполняет эмулятор x86 с Alpine Linux. Alpine — это крошечный дистрибутив размером меньше 5 МБ. Я впервые работал с Alpine, поэтому думал, что такой минимализм будет раздражать, но на самом деле он мне очень понравился.
В Alpine используется менеджер пакетов apk, который проще, чем даже apt или pacman.
Как установить пакет:
Как удалить пакет:
Как узнать другие команды и информацию:
Обновление менеджера пакетов:
Установка текстового редактора
Стандартным текстовым редактором Alpine является Vi, но я предпочитаю Vim, поэтому установил его:
При желании можно установить Nano или Emacs.
Смена оболочки
Не знаю, как насчёт вас, а мне нужна была fish shell. Другие люди предпочитают Bash или Zsh. Однако в Alpine используется ash! Ash — это форк оболочки Dash, которая сама является форком оригинального ash, или Almquist shell. Её приоритетом является скорость. Я решил обменять скорость на встроенное автодополнение, цвета, управление клавишами Vim и подсветку синтаксиса, которые я люблю и знаю по fish shell.
Если вам нужна Bash с её автодополнением и man-страницами, то установите их:
Минималистичная идеология Alpine обычно означает, что некоторые программы, которые в других дистрибутивах являются одним пакетом, будут разделены на несколько пакетов поменьше. Также это означает, что вы можете настраивать и уменьшать размер системы ровно так, как вам этого хочется.
Подробнее об установке Bash можно узнать из этого туториала.
Смена оболочки по умолчанию
После установки fish можно временно переключиться на неё, введя fish и перейдя в оболочку. Но я хочу сделать fish оболочкой по умолчанию, а команда chsh , которую я использовал в других дистрибутивах, не работала.
Сначала узнаем, куда установилась fish:
Вот, что получилось у меня:
Далее изменим login shell на fish. Можете использовать любой удобный вам редактор. Если в новичок, то установите Nano (командой apk add nano ), чтобы можно было отредактировать файлы конфигурации и сохранить их через CTRL+X, подтвердить и выйти.
Но я использовал Vim:
У меня первая строка была такой:
Чтобы сделать fish оболочкой по умолчанию, изменим эту строку на следующую:
Затем сохраним файл и выйдем.
Я уверен, что существует хороший способ изменить путь к оболочке, чтобы её можно было использовать сразу. Но я его не знаю, поэтому рекомендую вернутся в браузер приложений, принудительно выполнить выход из оболочки и для надёжности выключить и перезагрузить iPad или iPhone. Снова откройте iSH и теперь кроме сообщения «Welcome to Alpine!» и информации о запуске с apk вы увидите стандартное приветственное сообщение логина fish: Welcome to fish, the friendly interactive shell. Ура!
Настройка Python и pip
Я решил добавить Python (версию 3.x), не только для того, чтобы писать код, но и потому, что я пользуюсь несколькими программами на Python. Установим его:
Хотя Python 2.x устарел, можно установить и его:
Установим менеджер пакетов Python под названием pip и setuptools:
Для установки и настройки менеджера пакетов понадобится какое-то время, поэтому просто подождите.
Затем можно будет скачать инструмент для передачи файлов по сети curl:
Читаем мануалы
Fish использует встроенное автодополнение на основе man-страниц. Как и другие пользователи командной строки, я пользуюсь мануалом man , а в Alpine он не установлен. Поэтому я установил его с терминальным пейджером less:
В дополнение к man я использую великолепный проект tldr pages, предоставляющий упрощённые и управляемые сообществом man-страницы.
Я установил его с помощью pip:
Команда tldr соединяется с вебом для получения страниц, когда встречает запрос на новую страницу. Если вам нужно узнать, как пользоваться командой, то вы можете написать что-то типа tldr curl и получить описание на простом английском языке и хорошие примеры по использованию команды.
Разумеется, всю эту работу по установке можно автоматизировать с помощью dotfiles или скрипта установки, но на самом деле это не очень соответствует идеологии Alpine — настройке минимальной установки чётко под свои потребности. Кроме того, это ведь заняло так много времени, правда?
Дополнительная информация
В Вики iSH есть страница «what works» с отчётами о том, какие пакеты сейчас работают. Кстати, похоже, что npm сейчас не работает.
На ещё одной вики-странице объясняется, как получить доступ к файлам iSH из приложения iOS Files. Это один из способов, которым можно перемещать и копировать файлы.
Можно также установить Git (да! apk add git ) и пушить свою работу в удалённый репозиторий или передавать его на сервер через SSH. И, разумеется, можно скачивать и запускать любое количество замечательных open-source-проектов с GitHub.
Подробнее об iSH можно узнать по этим ссылкам:
На правах рекламы
Вдсина предлагает виртуальные серверы на Linux или Windows. Используем исключительно брендовое оборудование, лучшую в своём роде панель управления серверами собственной разработки и одни из лучших дата-центров в России и ЕС. Поспешите заказать!
Источник