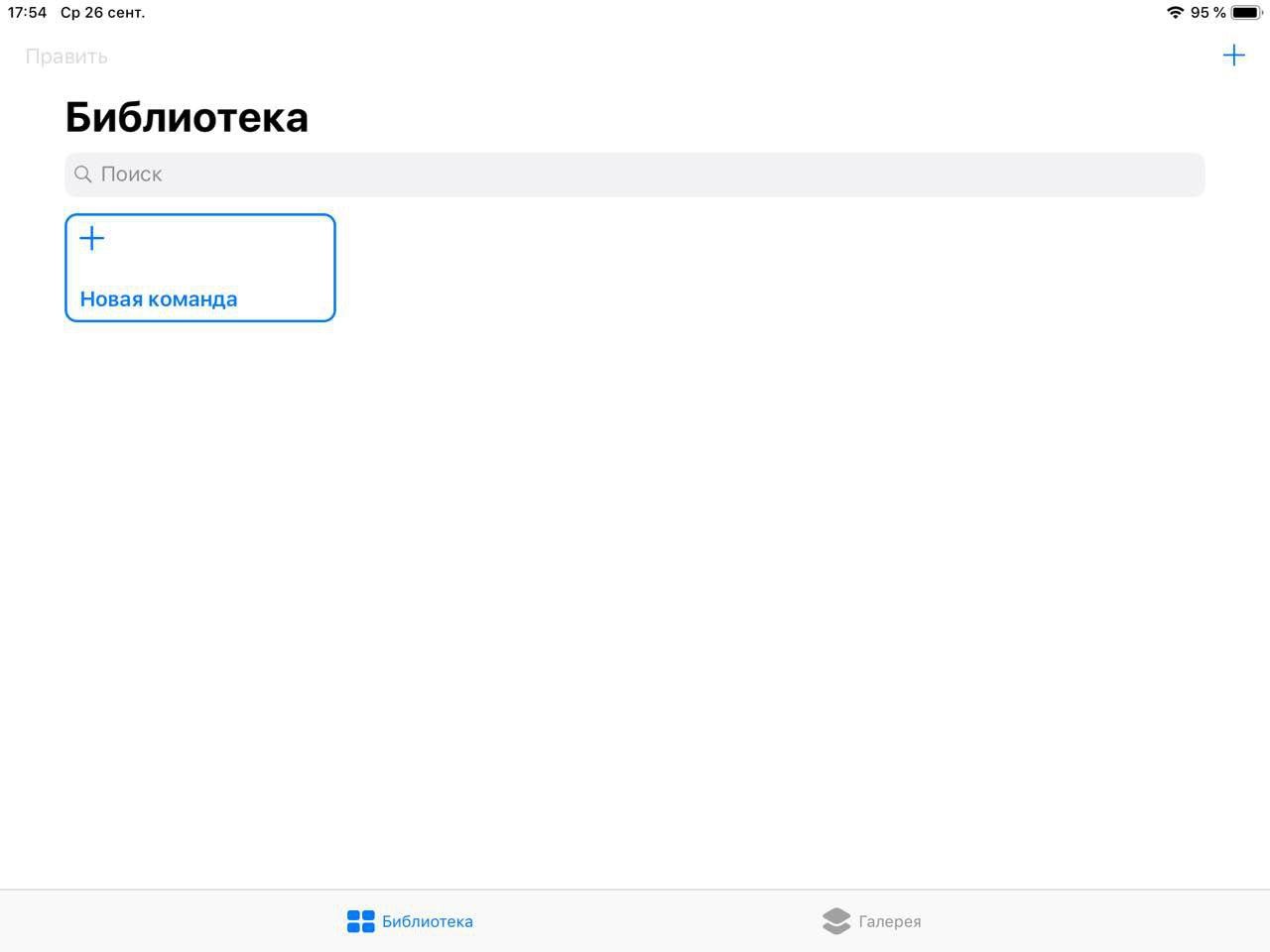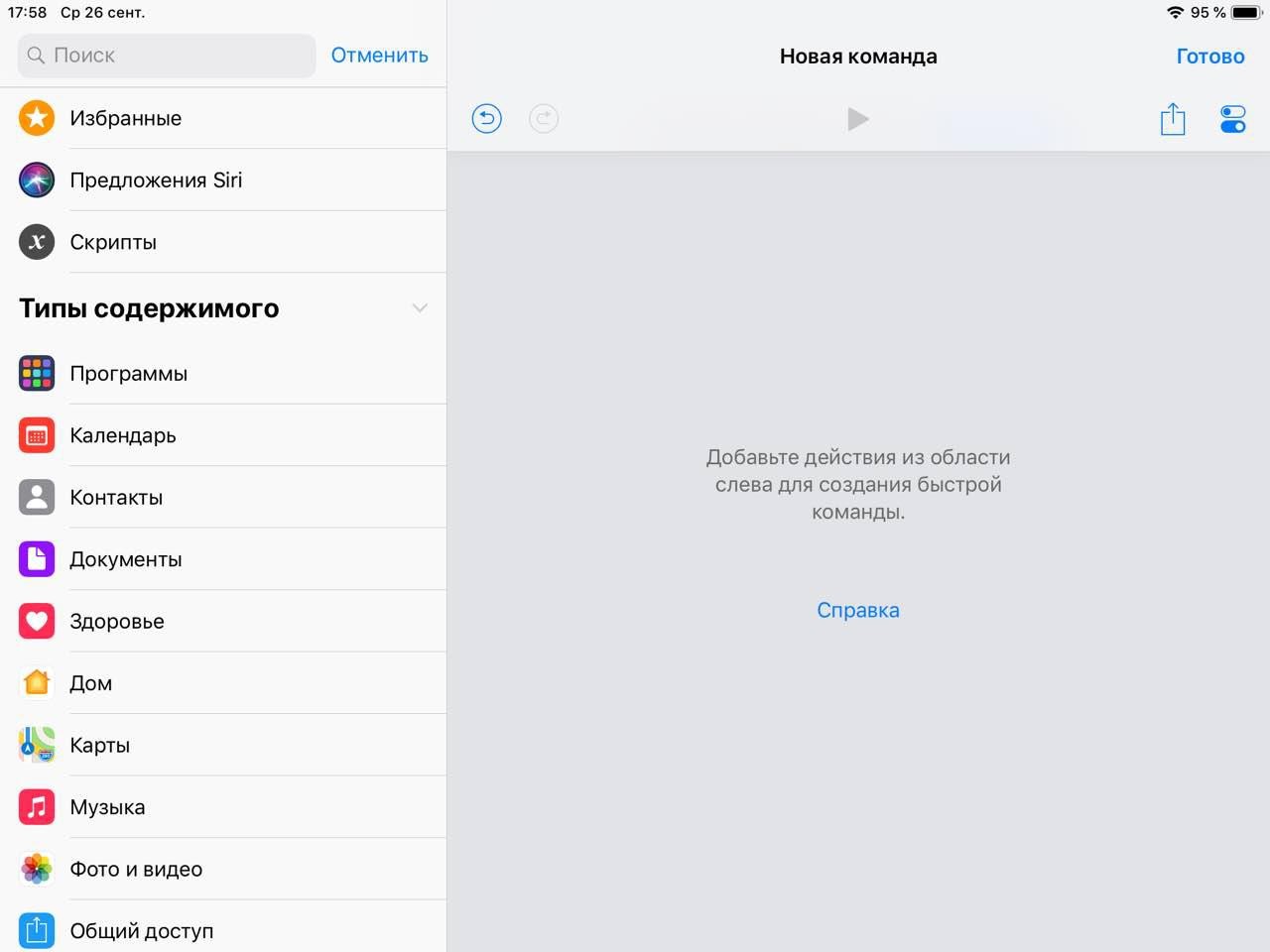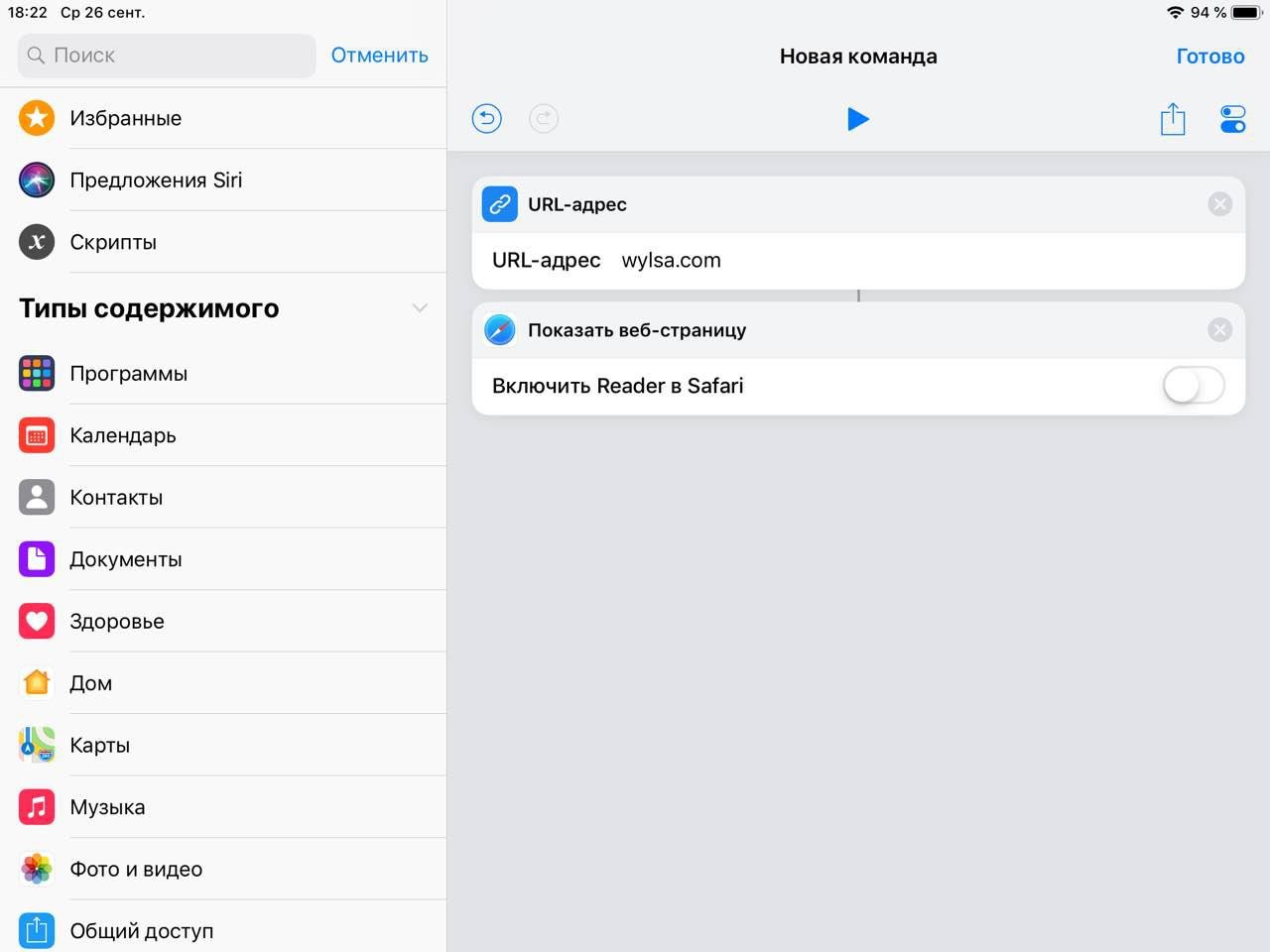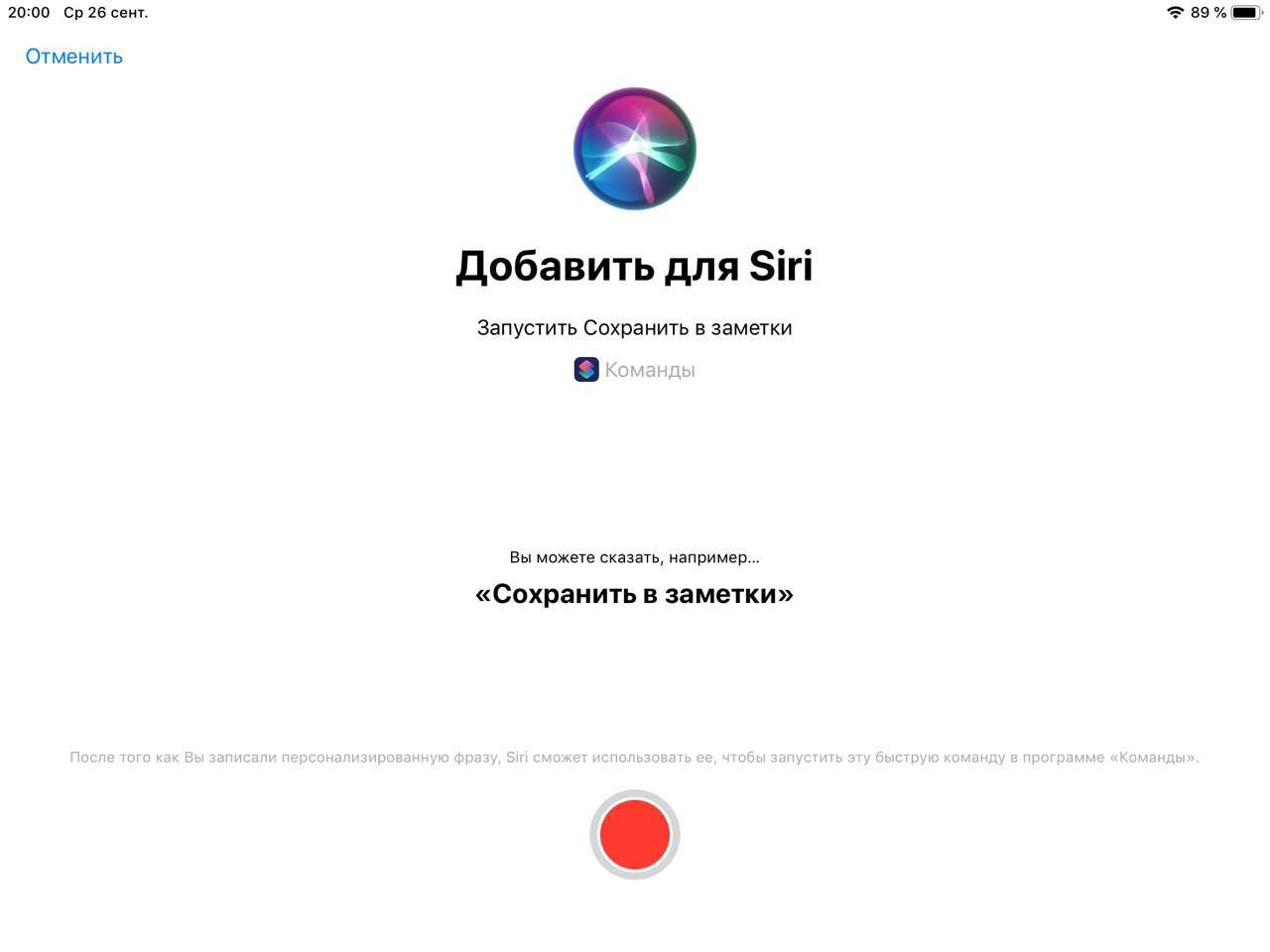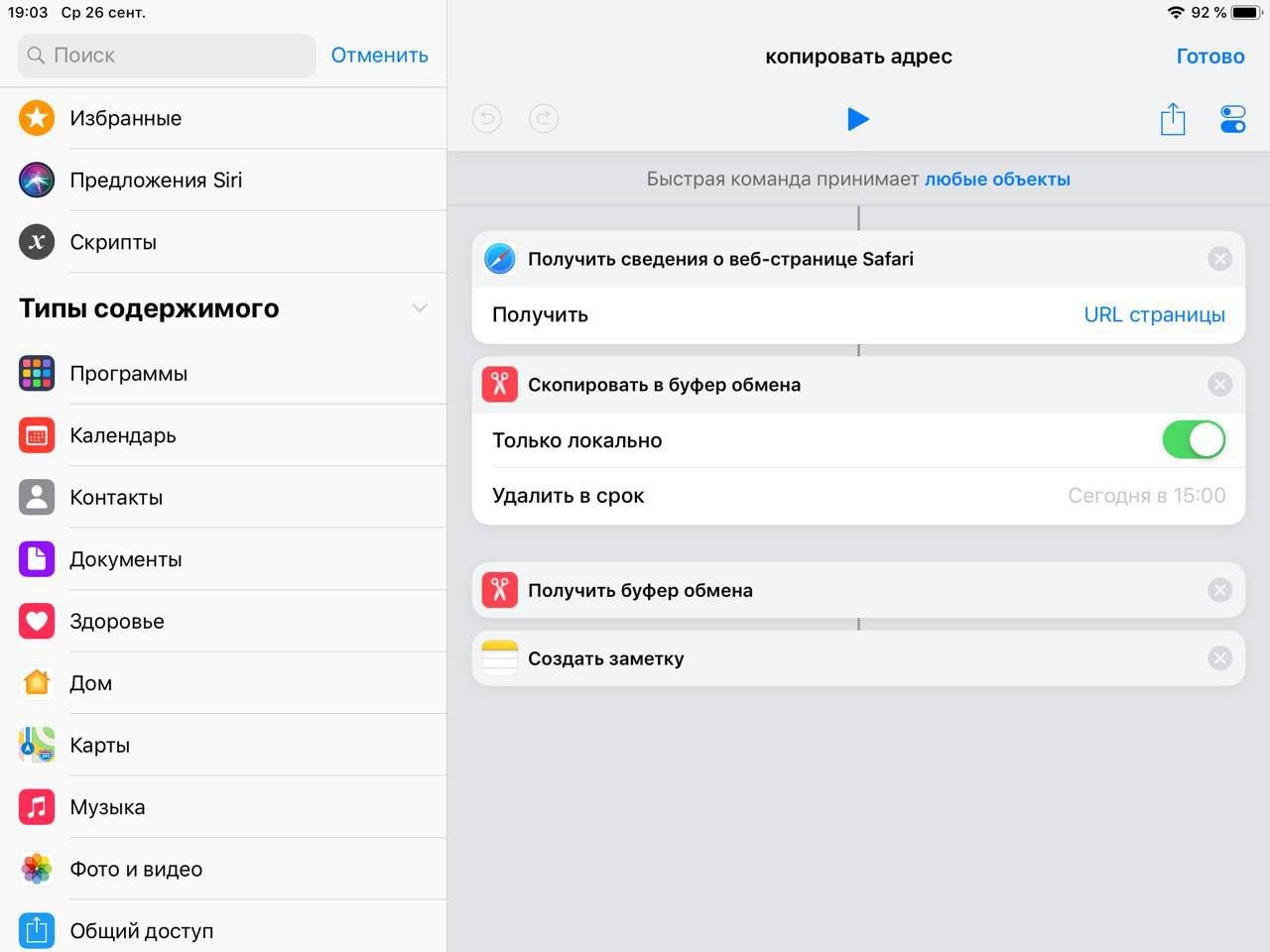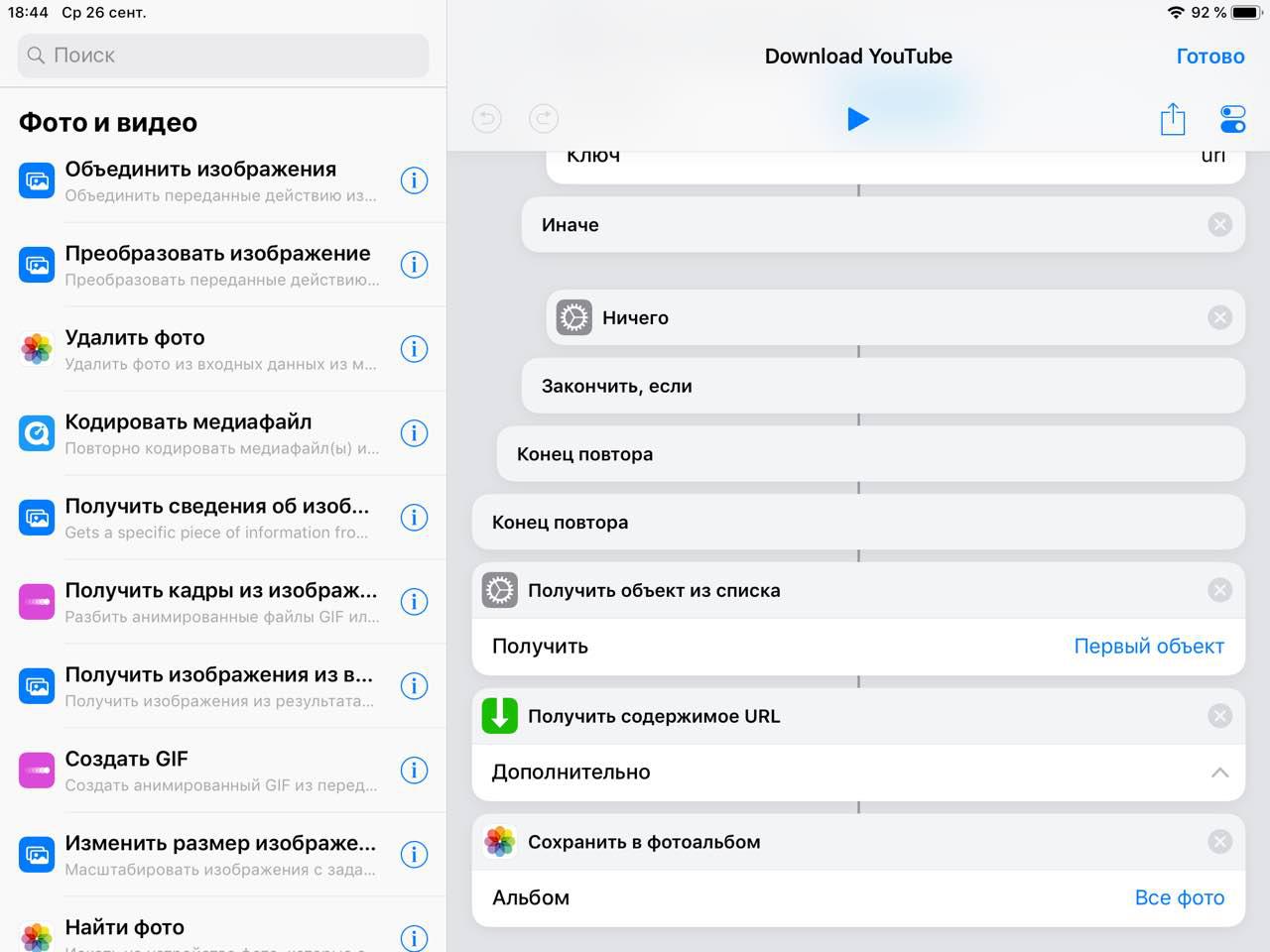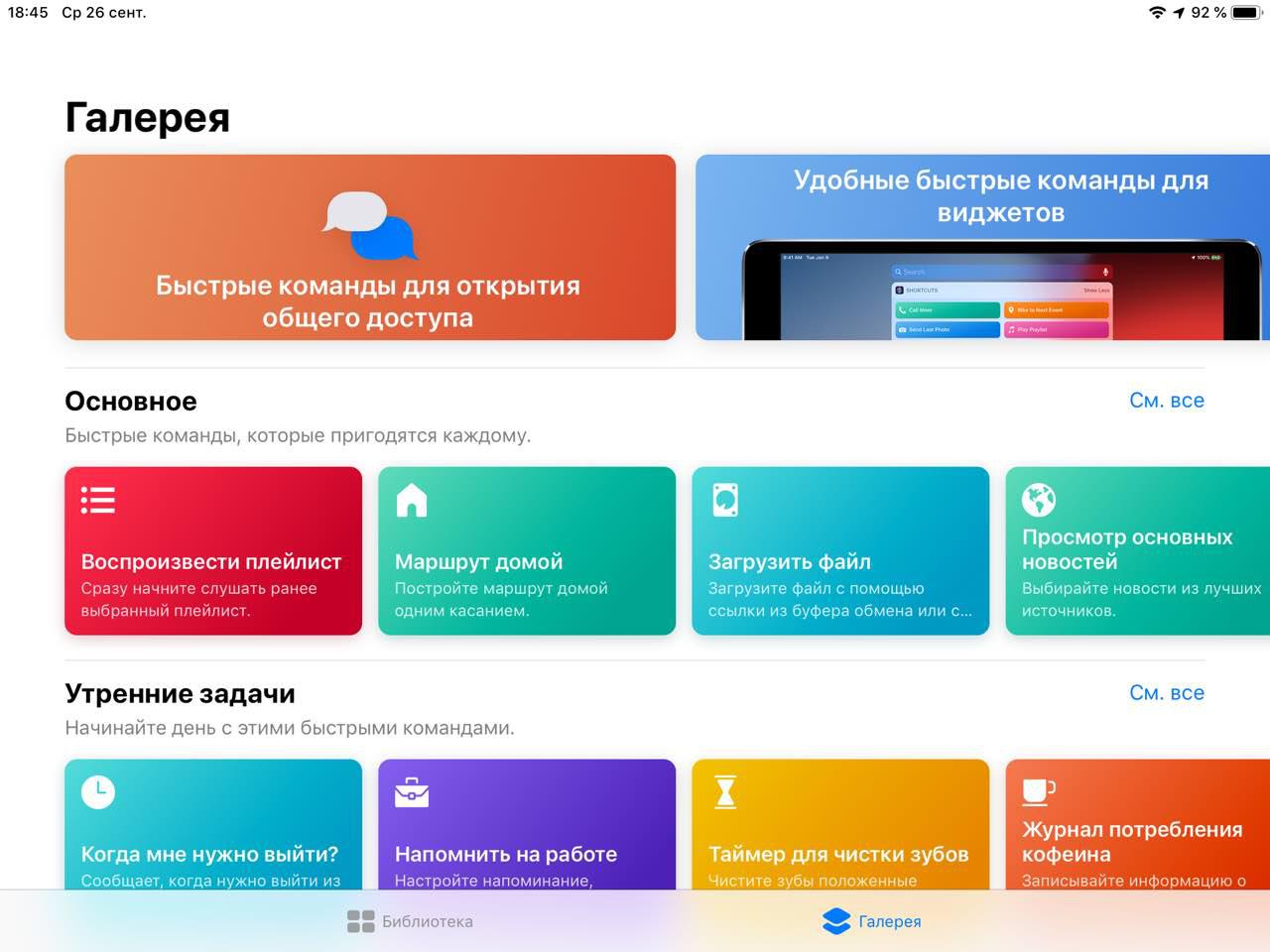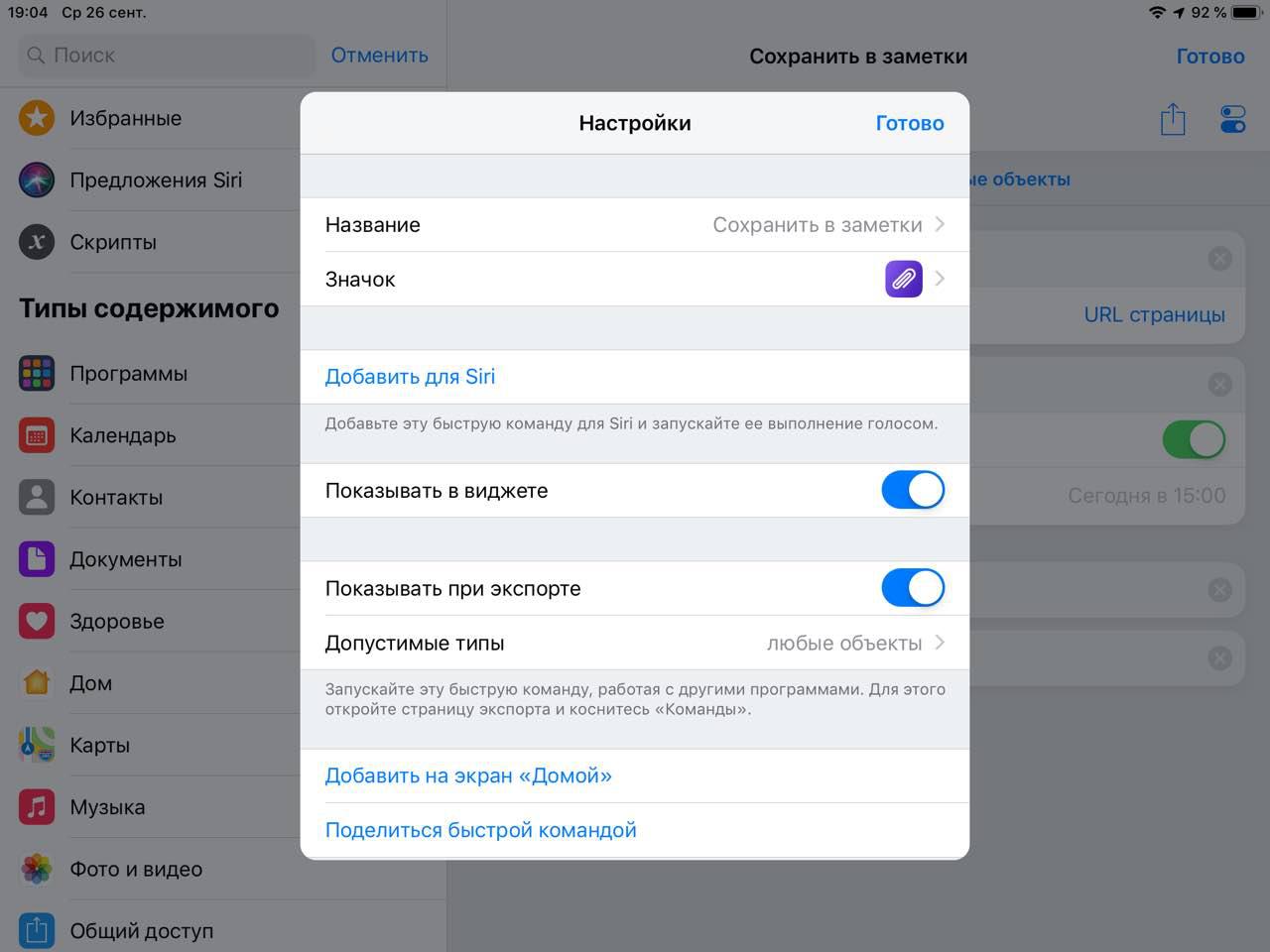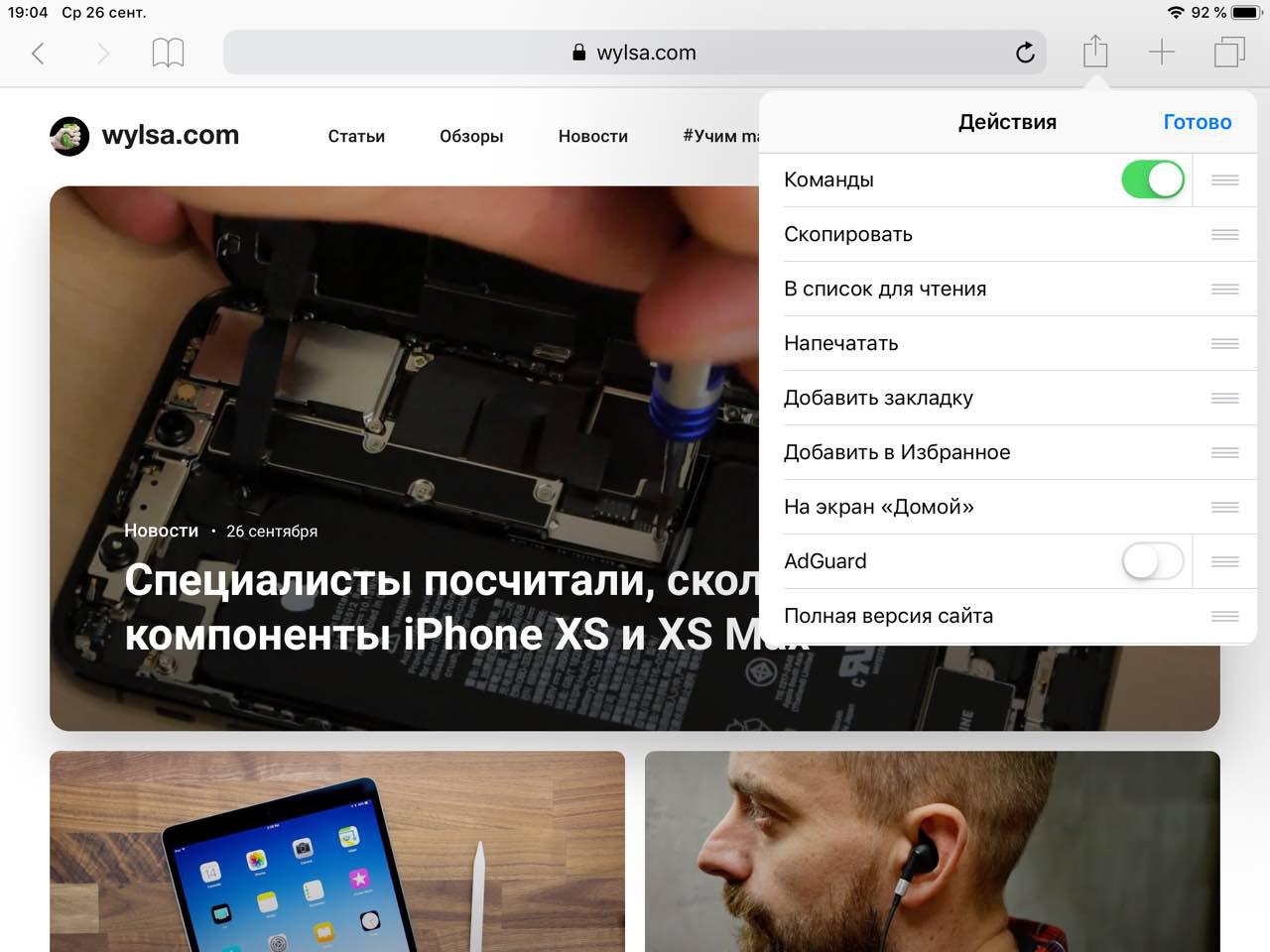- Командная строка для айфона
- Получите терминал для iOS, чтобы привести командную строку в iPad и iPhone
- Загрузить OpenTerm / Terminal для iOS
- Открыть терминал для списка доступных команд iOS
- Короткие команды iOS: что это такое и как настроить
- Зачем нужны быстрые команды
- Устанавливаем приложение
- Как сделать простую команду
- А посложнее есть?
- Ой, это всё сложно. Есть готовое?
- Все кнопки команд визуально одинаковые, помогите!
- Как пользоваться терминалом на iPhone и iPad под управлением iOS 9
Командная строка для айфона
Установка приложения
apt-get install название_пакета_программы
Удаление приложенияˇ
apt-get remove название_пакета_программы
Как узнать название пакета программы, которую хотим удалить?
Установка *.deb
dpkg -i название.deb
Подробнее читайте в теме Установка *.deb и *.ipa
Очистить кэш Cydia и исправить некоторые ошибки
dpkg —configure -a
apt-get clean (или apt-get clean cache)
apt-get autoclean
apt-get update
apt-get -f install
Респринг (перезагрузка рабочего стола)
killall -HUP SpringBoard
или
killall SpringBoard
Респринг в SafeMode
killall -SEGV SpringBoard
Перезагрузка девайса
reboot
Выключение девайса
halt
Вывод информации о свободном месте на дисках
df -h
Вывод всех активных процессов в виде дерева (чтобы использовать эту команду нужно установить утилиту pstree)
pstree
Вывод активных процессов (чтобы использовать эту команду нужно установить утилиту top). ˇ
Команда top выдает список основных задействованных процессов и постоянно обновляемую информацию о них: нагрузка на процессор, размер задействованной памяти, время и пр.
top
или то же самое, но с сортировкой процессов, по объему их нагрузки на процессор:
top -us5
или
top -o cpu -n 10
Убить процесс (остановить работу комманды)
killall -9 pid_процесса
Вывод всех файлов в текущей папке
ls -l
Переход к папке (путь)
cd /путь/к/папке
Создать новый файл с именем имя_файла
touch имя_файла
Остановить работу программы
killall имя_программы
Почитать help-мануал по команде
имя_комманды —help
для некоторых команд:
имя_комманды —h
Быстро получить текущую дату и время
date
Вывод информации о системе, версии ядра, дистрибутиве и архитектуре (32/64 бита)
uname -a
Дата и время установки дистрибутива
ls -clt / | tail -n 1 | awk ‘< print $7, $6, $8 >‘
Копировать файлы
cp что_копировать куда_копировать
Переместить или переименовать файл
mv что_перемещать куда_перемещать
Создать новый каталог (папку)
mkdir имя_каталога
Удалить пустой каталог (папку)
rmdir каталог
Безвозвратно (!) удалить файлы
rm -r путь_к_файлу
Безвозвратно (!) удалить папки с содержимым
rm -rf путь_к_папке
Вывести имя текущего каталога
pwd
Вывести имя пользователя, под которым вы сейчас работаете
whoami
Вывести 10 самых больших файлов (по размеру)
ls -lR | sort -k5 -n | tail
Создать symlink (символическую ссылку) к папке/файлу ˇ
ln -s /путь/к/файлу/или/папке /путь/куда/создаем/симлинк
Приводим в соответствие список установленных программ
(решаем проблему, когда приложения после установки из Cydia не появляются на рабочем столе)
uicache
далее перезагружаем устройство
или
cd /User/Library/Caches
rm -f com.apple.mobile.installation.plist
далее перезагружаем устройство
ˇ
Бывает такое, что удалили программу, а зависимости к ней остались. Чтобы удалить эти неиспользуемые и уже ненужные зависимости вводим:
apt-get autoremove —purge
Запустить системную службу (Daemon)
launchctl load /Путь/К/Службе.plist
Выгрузить системную службу (Daemon)
launchctl unload /Путь/К/Службе.plist
Запаковать программу в deb-пакет (подробнее о создании deb читаем на insanelyi.com на английском языке)
dpkg -b название_пакета
Выводим список папок с занимаемым пространством в текущей директории
du -h —max-depth=1
Ищем файлы по заданным вами критериям
find / -name имя_файла
Команда осуществит поиск нужного вам файла по всей файловой структуре, включая все смонтированные диски (в том числе и сетевые) и отобразит полный путь к нему.
find . -name ‘*имя_файла*’ (с сохранением указанного синтаксис
Источник
Получите терминал для iOS, чтобы привести командную строку в iPad и iPhone
Вы когда-нибудь хотели, чтобы у вас была встроенная командная строка в iOS? Вы знаете, как приложение терминала для iPad и iPhone? Не желайте больше, подходящий Терминал для iOS здесь, и это бесплатно!
Терминал представляет собой изолированную среду командной строки для iOS, в которой доступно более 30 команд, охватывающих многие из наиболее часто используемых инструментов командной строки и команд, которые вы знаете и любите, например cat, grep, curl, gzip и tar, ln, ls, cd, cp, mv, rm, wc и т. д., все доступны прямо на вашем iPhone или iPad.
Терминал для iOS отлично работает как на iPad, так и на iPhone, и, хотя он, вероятно, лучше всего подходит для iPad из-за большего размера экрана, по-прежнему интересно играть на iPhone с меньшим дисплеем.
Обновление: разработчик изменил имя на OpenTerm из Terminal, но приложение в остальном не изменилось.
Загрузить OpenTerm / Terminal для iOS
- Получите OpenTerminal для iOS в App Store бесплатно
Загрузите приложение на свое устройство, иконка похожа на одноименное приложение на Mac и запустит его на вашем iPhone или iPad, чтобы повеселиться.
У нас есть список поддерживаемых команд ниже, если вы заинтересованы в этом, так же как и описание приложений в iOS App Store. Поскольку командная строка полностью изолирована от песочницы, она также может предложить хороший и относительно безопасный способ для начинающих и более начинающих пользователей исследовать командную строку, поскольку все команды, включенные в терминал для iOS, будут работать в терминале для MacOS, а также других средах unix.
Терминал для iOS становится особенно интересным, потому что вы можете взаимодействовать с ним с iCloud Drive, поэтому вы можете создавать и изменять каталоги и файлы «на лету», а если вы разделяете экран приложения «Файлы» с помощью приложения «Терминал», вы можете наблюдать за его раскрытием. Это означает, что вы можете возиться с iCloud Drive с устройства iOS, так как вы можете получить доступ к iCloud Drive из командной строки на Mac, что открывает множество интересных возможностей.
И да, вы можете получить доступ к данным приложения iCloud Drive приложения Terminal с Mac через Finder или другое устройство iOS через приложение «Файлы», если они используют тот же Apple ID. На Mac просто откройте iCloud Drive, как обычно, и найдите «Terminal», чтобы найти рабочий каталог по умолчанию приложения iOS для одноразового использования.
Лично я надеюсь, что будущая обновленная версия Terminal for iOS включает текстовый редактор, такой как nano, emacs или vim, но даже без него это здорово использовать. Что касается списка поддерживаемых в настоящее время полных команд …
Открыть терминал для списка доступных команд iOS
OpenTerminal для iOS в настоящее время поддерживает следующие команды:
• Кот
• CD
• chflags
• chksum
• Чисто
• сжимать
• cp
• завиток
• Дата
• du
• egrep
• fgrep
• grep
• gunzip
• gzip
• Помогите
• ссылка
• ln
• ls
• mkdir
• mv
• printenv
• readlink
• rm
• rmdir
• stat
• сумма
• смола
• прикоснуться
• uname
• распаковать
• время безотказной работы
• Туалет
• кто я
Многие из наших подсказок в командной строке напрямую применимы и актуальны для терминалов для iOS, включая подсчет строк в файлах, загрузку файлов с помощью завитка, проверку работоспособности устройства и многое другое, если он основан на команде, поддерживаемой приложением.
О, и это, вероятно, стоит уточнить, но, несмотря на то, что я использую имя терминала с собственным Mac-приложением (Terminal.app, найденным в / Applications / Utilities / of MacOS), Terminal for iOS не является официальным релизом Apple. Вместо этого работа лукавого разработчика Louis D’hauwe открыла проект, найденный здесь, на Github, если вам хочется копаться в исходном коде или самостоятельно создавать его в Xcode для изменения и загрузки на устройство iOS. Но неофициальный или нет, это командная строка в iOS. Woohoo!
Как вы можете видеть, есть много чего начать, хотя текстовый редактор и ssh действительно возьмут это приложение поверх. Скрещенные пальцы!
Если вам нравится возиться в командной строке, вы обязательно получите удовольствие от этого приложения на своем iPad или iPhone, так что проверьте это!
Источник
Короткие команды iOS: что это такое и как настроить
Даже ролики с YouTube качать можно!
С выходом iOS 12 появилась возможность сократить количество наших телодвижений с помощью коротких команд из нового приложения «Команды». Теперь вы можете за одно нажатие сделать несколько действий сразу. Рассказываем, что такое «Команды» и как ими пользоваться.
Зачем нужны быстрые команды
Быстрые команды помогают автоматизировать наши повседневные задачи. Предположим, вы едете в машине, и друзья постоянно отвлекают вопросом: «Ну когда ты уже приедешь?» Чтобы каждый раз не писать сообщения в мессенджере самому, можно сделать быструю команду с коротким ответом — информацией о вашей геолокации. И это далеко не единственный сценарий использования.
С помощью «Команд» можно сделать ваши повседневные задачи проще. Но здесь стоит учитывать, что лучше всего это работает с приложениями от Apple, поэтому настроек сторонних приложений в стандартных инструментах вы можете не найти. Например, через Safari можно получить сведения о веб-странице или выполнить JavaScript, а через Chrome без геморроя только открыть страницу.
Устанавливаем приложение
Чтобы начать пользоваться командами, нужно установить специальное приложение из AppStore. Оно похоже на панель управления, где будут собраны все ваши команды. Здесь же вы и будете добавлять новые в свою библиотеку.
Как сделать простую команду
Чтобы сделать команду, зайдите в приложение «Команды» и нажмите на «Новая команда»:
У вас откроется панель управления с категориями, где можно задавать свои команды:
Из общего списка выбирайте нужное приложение или действие, и теперь оно будет доступно по одной кнопке или голосовой команде. Таким образом очень удобно открывать сайты или приложения через Siri.
Например, у вас есть какой-то любимый сайт, и постоянно вводить его адрес не всегда удобно. Чтобы облегчить себе жизнь, задайте простейшую команду в приложении:
Чтобы Siri могла активировать команду, откройте настройки (иконка с двумя тумблерами) и нажмите на «Добавить для Siri». Откроется голосовой помощник и попросит придумать голосовую команду:
А посложнее есть?
Да. В приложении можно задать скрипты — они могут быть циклами или запросами на значение переменных в приложениях. Вот, например, вставка URL сайта в «Заметки»:
Или скрипт на скачивание видео с YouTube без премиум-аккаунта и других сторонних приложений:
Ой, это всё сложно. Есть готовое?
Прямо в приложении есть галерея с готовыми «рецептами» команд для Siri. У всех алгоритм работы открыт, и внутри можно всегда что-то изменить под свои нужды:
Если вам этого мало, то в Telegram есть канал, где авторы публикуют команды, созданные другими пользователями. Там, кстати, есть ссылка на скрипт для YouTube.
Все кнопки команд визуально одинаковые, помогите!
Каждую команду можно визуально кастомизировать, чтобы не запутаться в панели управления — выбрать название и значок:
Если ваша команда будет взаимодействовать с каким-то приложением, то обязательно добавьте «Команды» в виджеты:
Кроме того, ваш скрипт можно добавить на домашний экран Айфона или Айпада, чтобы постоянно не залезать в приложение:
Источник
Как пользоваться терминалом на iPhone и iPad под управлением iOS 9
Одной из главных проблем джейлбрейка для операционной системы iOS 9 является несовместимость большинства твиков от iOS 8 с новой прошивкой. По этой причине разработчикам расширений придется потратить огромную кучу времени на оптимизацию своих твиком с новой ОС, причем этот процесс может затянуться на долгие месяцы.
Как известно, большинство людей, устанавливающих джейлбрейк, хотят получить полный контроль над системой. Так как iOS основана на Linux, то этого можно добиться с помощью SSH доступа к системе. Проще говоря, через специальный терминал, который умеет работать со специальными командами.
На операционную системы iOS 8 с джейлбрейком существовало сразу три хороших терминала: Terminal, MobileTerminal, и WhiteTerminal. Из-за особенностей iOS 9, ни один из них не работает на iPhone и iPad с этой прошивкой. Получается, что получить доступ над своим устройством не получится, но решение все же есть.
Чтобы пользоваться терминалом на iOS 9 нам потребуется компьютер на Windows, Linux, или OS X. Для начала необходимо запустить на «яблочком» устройстве магазин Cydia, и произвести установку джейлбрейк-твика OpenSSH. Это расширение позволяет удаленно подключаться к «яблочному» смартфону или планшету, чтобы затем иметь возможность легко управлять им с помощью команд.
Установив этот твик на свой iPhone или iPad, важно обязательно перезагрузить устройство. Теперь подключаем компьютер и испытуемое устройство к одной Wi-Fi сети. На смартфоне или планшете с iOS открываем «Настройки» — Wi-Fi. Справа от подключенной Wi-Fi сети будет значок буковки i. Нажимаем на него, и запоминаем информацию из графы «Адрес IP». В нашем случае это 192.168.1.103.
Теперь запускаем на компьютере под управлением Linux или OS X приложение «Терминал». При использовании операционной системы Windows рекомендуем использовать программу PuTTY. Вводим в терминале команду для подключения к iPhone, iPad или iPod Touch. Она выглядит следующим образом:
Адрес после знака @ необходимо заменить на свой из графы «Адрес IP», который мы узнавали ранее. После ввода этой фразы потребуется ввести пароль от своего гаджета. По умолчанию он: alpine (без точки на конце).
Если все прошло удачно, то после ввода пароля появится примерно такая строчка: iPhone-Sergej:
root# . Также подключиться к своему смартфону или планшету можно непосредственно с другого устройства. Для этого можно воспользоваться любым SSH клиентов доступа. Для iOS самым лучшим считается хорошо известный за рубежом Prompt 2.
Источник