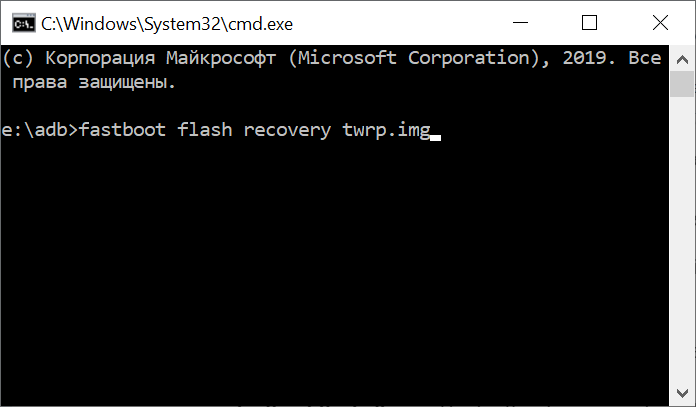- ADB команды для Android
- ADB для Android — что это такое?
- ADB команды для Android
- adb devices
- adb install
- adb uninstall
- adb push
- adb pull
- adb reboot
- adb reboot-bootloader
- adb reboot recovery
- adb connect
- adb shell
- fastboot devices
- fastboot oem unlock
- adb logcat
- adb sideload
- adb backup и adb restore
- Команды ADB и Fastboot: более 50 команд для управления, прошивки и обслуживания вашего Android устройства [Перечень, описание]
ADB команды для Android
Большинство пользователей Android ничего не знают об ADB. Полное название — Android Debug Bridge , расшифровывается, как «Отладочный Мост Android». ADB является частью Android SDK. При помощи ADB можно выполнять различные действия над вашим Android планшетом или смартфоном, такие как: перепрошивку, копирование файлов с компьютера на Андроид и обратно, восстановление системы и другие.
Содержание — ADB команды для Android:
ADB для Android — что это такое?
Вам наверняка известно, что операционная система Android основана на модифицированном ядре Linux. Поэтому и с ней возникает необходимость использовать командную строку. Именно программа adb помогает устанавливать связь между компьютером и Android. Она является составляющей среды разработки Android SDK, поэтому чтобы установить Android Debug Bridge, вам нужно скачать Android SDK с официального сайта . Есть версии для всех популярных операционных систем: Windows, Mac OS и Linux. То есть, проще говоря, adb позволяет при помощи компьютера управлять телефоном или планшетом.
ADB команды для Android
Подключите ваше устройство к ПК по USB. Убедитесь, что установлены все драйвера и включена отладка по USB .
Работать с Android Debug Bridge лучше всего через командную строку Windows. Для этого в Windows XP нажмите «Пуск» и в поле ввода «Найти программы и файлы» введите «cmd», после этого нажмите «Enter». Если у вас Windows 7 и выше, нажмите «Пуск» и в поле «Выполнить» введите «cmd» и снова нажмите клавишу «Enter».
adb devices
Самая распространенная команда adb. При помощи нее можно определить, видит ли ваш ПК подключенное устройство. Если вы всё сделали нормально, то появится такая строка: «List of devices attached». После нее вы увидите серийный номер вашего смартфона или планшета и его состояние: «online» либо «offline».
Если пишет «offline», это значит, что аппарат находится в спящем режиме, если «online», то девайс готов выполнять ваши команды.
adb install
Благодаря этой команде вы можете устанавливать приложения на вашем смартфоне или планшете. Для этого нужно прописать путь, где находится APK файл:
adb intsall D:\papka_s_faylom\nazvanie_prilogeniya.apk
Чтобы не писать длинных путей, скопируйте файл в директорию android-tools. Тогда путь станет таким:
adb intsall nazvanie_prilogeniya.apk
adb uninstall
Вводить нужно аналогично предыдущей команде. При этом приложение удалится.
У этой команды есть интересная фишка. Если вы добавите ключ -k,то при удалении игры или программы их данные и кэш не удалятся, а останутся на Android устройстве.
adb push
Благодаря этой команде вы можете перекидывать файлы с компьютера на Android. Для этого вам нужно знать полный путь, где хранится файл и куда его перемещать.
adb push D:\papka_s_faylom\nazvanie_fayla/sdcard/Android
Чтобы не писать длинных путей, скопируйте файл в директорию android-tools. Тогда вводить нужно:
adb push nazvanie_fayla/sdcard/Android
adb pull
Эта команда копирует файлы с Android на компьютер. Вам нужно знать путь, где находится файл на смартфоне или планшете и указать место, где вы хотите сохранить файл. Если вы не укажете последнее, то файл сохранится в директории android-tools.
adb pull /sdcard/nazvanie_fayla\D:\papka_gde_sohranity
adb reboot
Эта команда перезагрузит ваш Android телефон или планшет.
adb reboot-bootloader
Благодаря этой команде вы можете напрямую загрузиться в режиме bootloader.
adb reboot recovery
Не все девайсы поддерживают данную команду. При помощи нее можно попасть в режим восстановления.
adb connect
При помощи этой команды можно подключить устройство к Wi-Fi сети. Для этого нужно знать ip адресс и порт устройства.
adb connect ip:port
adb shell
При помощи этой команды вы получаете полный доступ ко всем файлам на вашем устройстве.
Второй способ использования adb shell — это выполнение единичной команды Android shell с помощью такой конструкции:
fastboot devices
Если вы переведете ваш телефон или планшет под управлением Андроид в режим bootloader , то команды adb больше срабатывать не будут. Здесь нужно использовать команды fastboot.
Чтобы проверить, видят ли ПК и Android друг друга, используем команду:
После её ввода должен появится серийный номер вашего аппарата.
fastboot oem unlock
При вводе этой команды можно разблокировать загрузчик телефонов и планшетов Asus и HTC. Когда ваше устройство находится в режиме bootloader, введите:
fastboot oem unlock
Также все ваши установленные программы и персональные данные будут потеряны.
adb logcat
При помощи этой команды можно вывести содержимое log файла: изменения, ошибки и т.д. Данные будут слишком быстро прокручиваться, поэтому верным решением будет сохранить их в один TXT-файл. Для этого введите:
adb logcat > filename.txt
adb sideload
Команда пригодится для владельцев устройств линейки Google Nexus. При помощи нее можно обновить прошивку девайса. Скачайте её на компьютер, подключите к нему Nexus, зайдите в режим Recovery, выберите пункт «Apply update from ADB» и после этого введите команду:
adb sideload name.zip
name.zip – это имя zip файла c прошивкой.
adb backup и adb restore
Команда adb backup создает бэкап, а adb restore проводит восстановление из бэкапа.
Источник
Команды ADB и Fastboot: более 50 команд для управления, прошивки и обслуживания вашего Android устройства [Перечень, описание]
Опытные пользователи Android знают, что для того чтобы сменить прошивку смартфона, установить на него кастомное рекавери, удалить устаовленные производителем приложения и пр., вам прежде всего понадобится ПК или другое Android устройство с программами ADB и Fastboot.
Скачать ADB и Fastboot от Google вы можете по следующим ссылкам.
На Windows устройвах вам нужно будет также установить драйвер для ADB.
Те, кто не имеет компьютера, ноутбука или Windows планшета может воспользоваться Android устройством. Как это сделать описано в этой статье: ADB и Fastboot без компьютера, с помощью Android смартфона или планшета [Инструкция].
Чтобы произвести сопряжение вашего Android устройства с программами ADB и Fastboot вам нужно будет сделать следующее:
1. Включить в меню настроек вашего смартфона или планшета режим отладки через USB. Как его найти и включить описано в этом материале
2. Подключите ваш телефон к компьютеру (или к другому Android устройства) с помощью USB кабеля, после чего на компьютере перейдите в папку, в которую вы поместили ранее скачанную программу ADB и запустите окно командной строки Windows (терминал Linux/Mac). В Windows для этого нужно ввести в адресной строке Проводника команду cmd и нажать «Enter».
3. В открывшемся окне командной строки выполните команду:
Всё. Теперь вы можете приступать к работе.
Перечень команд ADB и Fastboot включает в себя следующее:
Команды ADB
adb devices — это уже известная нам команда adb, которая используется для вывода списка всех устройств, подключенных к компьютеру.
adb reboot — вы можете использовать эту команду для перезагрузки телефона без использования кнопки питания. Её можно использовать, после тех модификаций, которые требуют перезагрузки.
adb reboot bootloader — чтобы использовать команды fastboot, вы должны предварительно перезагрузить устройство в режим bootloader (fastboot или загрузки). команда reboot bootloader сделает это.
adb reboot recovery — с помощью этой команды вы можете загрузить свой смартфон в режим восстановления (рекавери). Команда поможет тем, кто не знает как это сделать с помощью комбинации клавиш громкости кнопки включения.
adb shell — команда shell включит интерфейс терминала Linux в вашем командном окне для управления подключенным Android устройством. Это позволяет нам вводить команды Linux для взаимодействия с устройством.
adb install — эта команда предназначена для установки приложений на ваше устройство через компьютер. Здесь означает местоположение и имя установочного APK файла на ПК. Для этого набрав adb просто перетащите файл на окно командной строки и расположение вместе с именем файла будет введено автоматически.
adb install -t — Как и приведенная выше команда, вы можете использовать эту команду ADB для установки приложения на телефон, но только для его тестирования.
adb install -r — если вы хотите переустановить приложение на вашем смартфоне или планшете, вставьте -r в обычную команду установки.
adb install -f — приложение будет установлено во внутреннюю память Android устройства.
adb shell pm uninstall com.example.myapp — это команда adb для удаления любых существующих приложений на вашем смартфоне или планшете. Здесь com.example.myapp ссылается на имя пакета приложения, которое вы хотите удалить. Это полезная команда, если вы хотите удалить вредоносные программы или предустановленные приложения. Подробнее об этой команде читайте здесь.
adb clear com.example.myapp — удалит все данные и кеш, относящиеся к пакету.
adb shell screencap — если вы хотите сделать скриншот текущего экрана вашего телефона, вы можете использовать эту команду ADB. Замените на местоположение и имя файла, в котором вы хотите сохранить свой скриншот, например /sdcard/screenshot.png.
adb shell screenrecord — аналогично скриншоту, вы также можете записать видео того, что происходит на экране смартфона или планшета с помощью команды ADB. Обязательно замените на местоположение и расширение, где вы хотите сохранить файл записи экрана. Например, /storage/emulated/0/Download/screenrecord.mp4. Чтобы остановить запись экрана, нажмите Ctrl + C.
adb push — команда adb, используемая для копирования с вашего компьютера в на вашем Android устройстве.
adb pull — это та же команда, что и adb push, но для копирования файлов с телефона на компьютер.
adb logcat — вы можете использовать эту команду для отображения журнала вашего Android устройства в реальном времени.
adb logcat > logcat.txt — сохранить захваченный журнал реального времени в файл logcat.txt.
adb remount — если системный раздел вашего телефона установлен на «Только чтение», но вы хотите смонтировать его в режим «Чтение/Запись», то вы можете использовать эту команду.
adb sideload — эта команда adb используется для загрузки любого файла на Android устройство. Имя файла должно быть полным с его расширением.
adb kill-server — команда, используемая для уничтожения процесса adb на компьютере.
adb start-server — перезапустить сервер adb после завершения процесса с помощью приведенной выше команды.
adb connect — для подключения телефона с доступом к отладке через WiFi.
adb forward tcp: 7100 tcp: 6100 — команда ADB для переадресации порта хоста с 7100 на 6100. Просто замените номер порта другим портом, который применяется в вашем случае.
adb –help — вы можете использовать эту команду для получения справки программы ADB (команды ADB и прочее).
Команды Fastboot
fastboot reboot — перезагрузить устройство (выйти из режима fastboot ). Помните, что команда fastboot будет работать только в том случае, если ваш телефон находится в режиме fastboot, чего можно добиться с помощью команды adb reboot bootloader.
fastboot devices — эта команда fastboot выводит список устройств, подключенных к компьютеру в режиме fastboot.
fastboot reboot recovery — ввод этой команды fastboot приведет к загрузке в стоковое или в кастомное рекавери.
fastboot oem unlock — команда, используемая для разблокировки загрузчика на телефонах Google и некоторых других телефонах. Он будет работать только с поддерживаемыми телефонами.
fastboot flashing unlock — этот также используется для разблокировки загрузчика, но для различных устройств, таких как новые телефоны Pixel, выпущенные после 2015 года.
fastboot flashing unlock_critical — также используется для разблокировки загрузчика для других условий, таких как обновление загрузчика и обновление телефонов вручную.
fastboot oem lock — использовать эту команду fastboot можно для блокировки загрузчика многих телефонов Android.
fastboot flashing lock — чтобы заблокировать загрузчик новых телефонов, нужно использовать эту команду fastboot.
fastboot flashing lock_critical — его можно использовать для блокировки загрузчика, если вы разблокировали его с помощью команды unlock_critical.
fastboot flash boot boot.img — эту команду fastboot можно использовать для прошивки файлов загрузочных образов. Обычно используется, когда смартфон не запускается из-за поврежденного образа загрузки. Также эта команда, используемая для получения Root на Android устройствах после модификации файла образа загрузки. Обязательно переименуйте ваш загрузочный файл в boot.img.
fastboot flash recovery recovery.img — команда для прошивки стокового или альтернативного рекавери. Перед вводом команды переименуйте файл образа восстановления в recovery.img.
fastboot flashall -w — команда fastboot, используемая для очистки раздела /data на устройстве.
fastboot oem device-info — эта команда fastboot поможет нам увидеть состояние загрузчика. Он вернет «True», если загрузчик разблокирован, и вернет «False», если загрузчик заблокирован.
fastboot format:ext4 userdata — может использоваться для удаления всех данных из раздела ext4. Измените раздел, если вы хотите удалить данные из других разделов.
fastboot boot recovery.img — эту команду fastboot можно использовать для временной загрузки на устройстве рекавери из указанного файла. При необходимости recovery.img именем файла рекавери, которое вы хотите запустить.
fastboot erase data — если вы хотите очистить флэш-память тустройства для удаления данных пользователя.
fastboot erase system — для стирания системы с телефона перед прошивкой альтернативной прошивки.
fastboot erase cache — очистить кеш смартфона или планшета.
fastboot erase system -w — эта команда fastboot удалит систему, данные и кеш в одной команде. Таким образом, эта команда выполняет всё, для чего предназначены предыдущие три.
fastboot flash system system.img — прошивка файла образа системы
fastboot flash userdata data.img — подобно предыдущей команде fastboot, вы также можете прошить образ с пользовательскими данными.
fastboot boot kernel ramdisk — разработчики, работающие с пользовательским ядром, могут использовать команду fastboot для тестирования ядра.
fastboot flash zip file.zip — может использоваться для прошивки zip-файлов, таких как пользовательские прошивки. Замените file.zip на имя файла, который вы хотите прошить.
fastboot getvar mid — эта команда fastboot используется для получения номера модели устройства.
fastboot getvar all — выдаст более подробную информацию об устройстве, например, модель устройства, модема, IMEI и т. д.
Источник