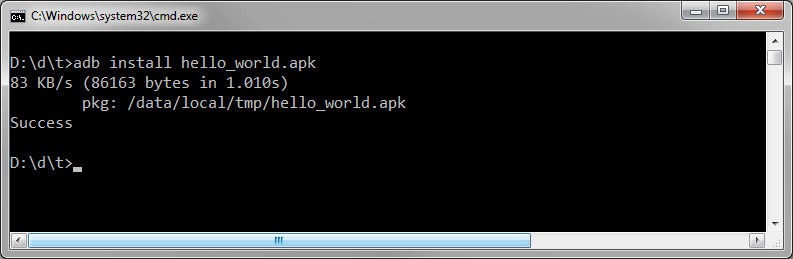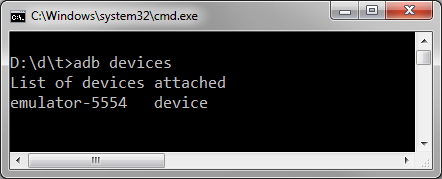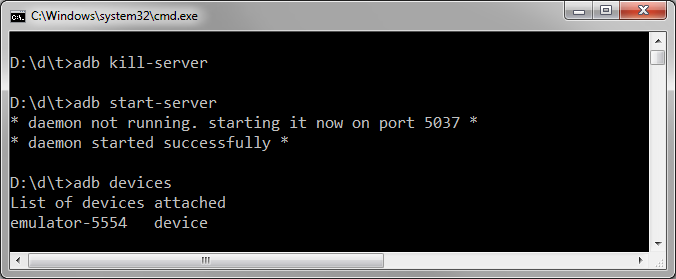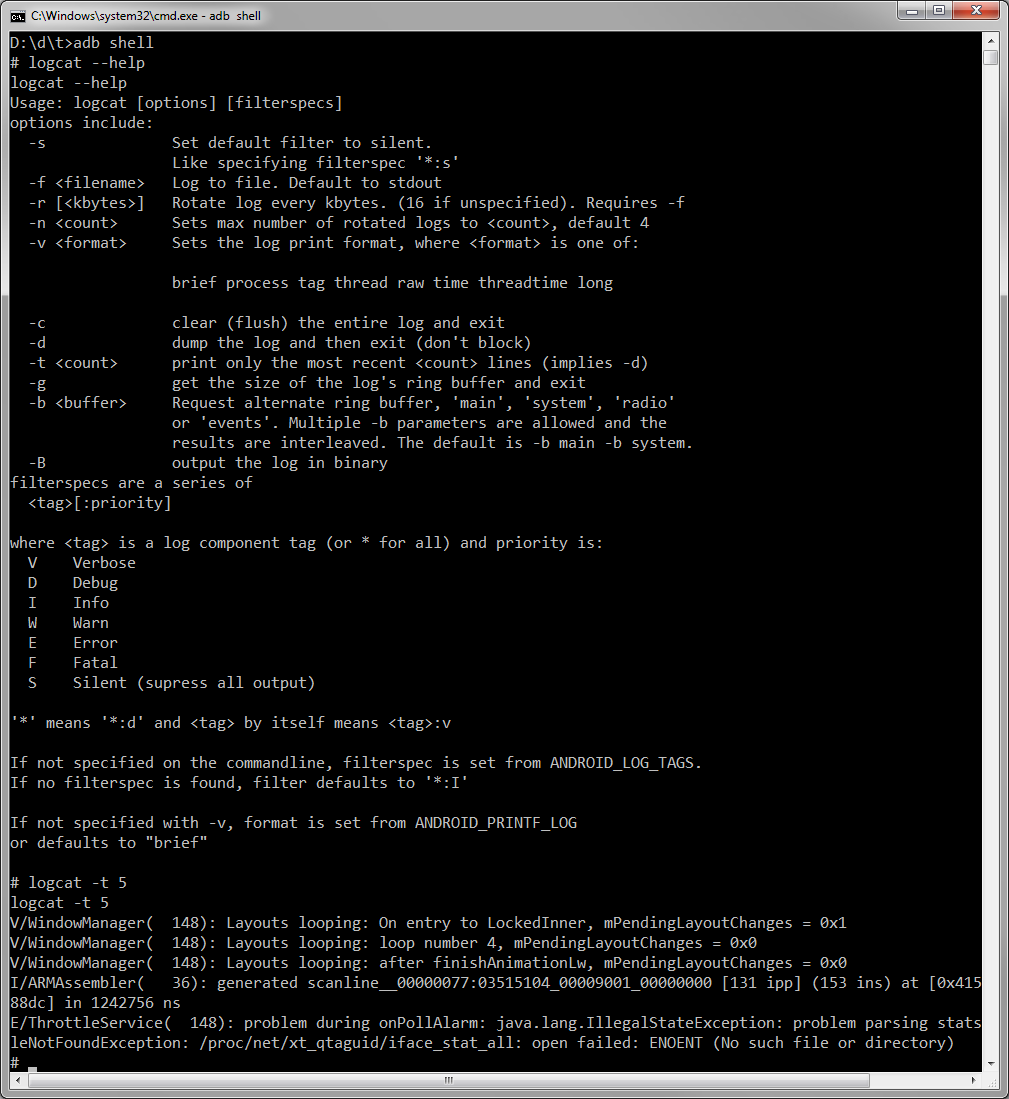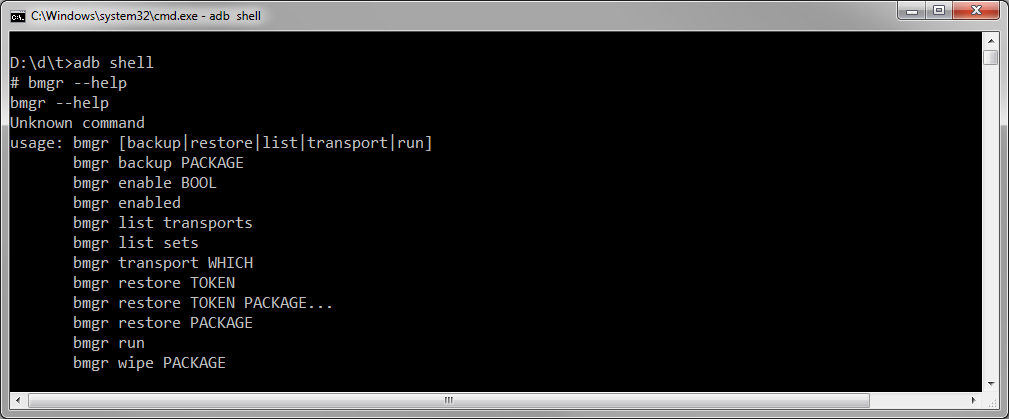- ADB (Android Debug Bridge)
- Shell
- Список доступных команд (часть)
- Logcat
- Backup Manager
- Monkey Stress Tester — Обезьяна с гранатой
- Запись видео с экрана
- Соединение через Wi-Fi
- ADB команды для Android
- ADB для Android — что это такое?
- ADB команды для Android
- adb devices
- adb install
- adb uninstall
- adb push
- adb pull
- adb reboot
- adb reboot-bootloader
- adb reboot recovery
- adb connect
- adb shell
- fastboot devices
- fastboot oem unlock
- adb logcat
- adb sideload
- adb backup и adb restore
ADB (Android Debug Bridge)
Клиент-серверное приложение, которое предоставляет доступ к работающему эмулятору или устройству. С его помощью можно копировать файлы, устанавливать скомпилированные программные пакеты и запускать консольные команды. Используя консоль, вы можете изменять настройки журнала и взаимодействовать с базами данных SQLite, которые хранятся на устройстве. В старых версиях SDK программа находилась в папке tools, теперь находится в папке platform-tools.
Состоит из трёх компонентов: фоновой службы (демона), работающей в эмуляторе, сервиса, запущенного на компьютере разработчика, и клиентской программы (наподобие DDMS), которая связывается со службой через Сервис.
Что бы увидеть весь список параметров и команд, которые можно запустить при помощи adb, введите в командной строке следующее (или в окне студии Terminal):
Если у вас есть файл приложения APK и вы хотите его установить на эмуляторе, то используйте команду:
d:\program.apk — это путь к файлу, который хотите установить в эмулятор. После этого установленное приложение появится в эмуляторе. Если приложение слишком большое (несколько мегабайт), то придётся немного подождать, пока установится. Во время установки в консоли курсор будет мигать, а потом появится надпись Success, что означает успешную установку программы.
Также можно удалить ненужную программу по имени его пакета:
Чтобы получить список запущенных эмуляторов и их серийные номера, используйте команду:
Вы увидите приблизительно такую картину:
Зная имя устройства, вы можете запустить на нужном устройстве требуемую команду:
Перезагрузить устройство. Если устройств несколько, то нужно указать нужное устройство.
Чтобы перезапустить сервер:
Сделать бэкап и восстановить из бэкапа можно так:
Для копирования файлов с устройства на компьютер и обратно используются команды pull и push.
Shell
Чтобы запустить оболочку (shell) на подключённом устройстве, выполните следующую команду:
С ним часто используют команды am и pm. Это не время, а сокращение от Application manager и Package Manager. Например, можно запустить сервис через намерение:
Для просмотра всех установленных приложений (пакетов):
Предоставить разрешение приложению/запретить.
Узнать информацию о конкретном приложении.
Получить список доступных системных свойств.
Если вы знаете свойство, то можно запросить его значение напрямую.
Получить список всех будильников.
Информация о всех видимых активностях.
Символ # обозначает приглашение оболочки (shell prompt).
Вы можете просмотреть список команд, доступных при работе в оболочке, введя следующую информацию по приглашению оболочки:
Список доступных команд (часть)
Чтобы просмотреть список каталогов и файлов, находящихся на корневом уровне (root-level), введите в командной строке оболочки следующую команду:
Для просмотра списка баз данных используйте команду:
В этом каталоге содержится список пакетов, установленных на устройстве. Для примера исследуем пакет com.android.providers.contacts:
Эта команда отобразит файл contacts.db и др., представляющие собой базу данных SQLite.
Logcat
Backup Manager
Monkey Stress Tester — Обезьяна с гранатой
Monkey ([android-sdk-path]**/platform-tools) — утилита для генерации случайных жестов на эмуляторе или устройстве, что напоминает движения глупой мартышки.
Для просмотра всех файлов базы данных *.db используйте команду:
Вы увидите, что в Android имеются следующие базы данных (зависимости от версии Android набор может варьироваться):
alarms.db
contacts.db
downloads.db
internal.db
settings.db
mmssms.db
telephony.db
Можно активировать команду sqlitе3 для одной из перечисленных баз данных, введя следующую информацию:
Для завершения работы с sqlite3 напишите:
Обратите внимание: приглашение для adb — это #, а приглашение для sqlitе3 — это sqlite>.
Запись видео с экрана
Вы можете записать видео с экрана вашего устройства (на эмуляторе не работает):
Затем можно сбросить на компьютер.
где /sdcard/my_app.mp4 – путь к файлу с видео (sdcard) и его имя (my_app.mp4).
Максимальное время записи равно трём минутам. Можно прервать запись (Ctrl+C).
Также вы можете управлять качеством записи, разрешением и другими параметрами с помощью следующих команд:
—size Задает разрешение, например: 1280×720. По умолчанию этот параметр установлен в соответствии с разрешением главного экрана устройства (если поддерживается), или 1280×720 – если нет.
—bit-rate Задает скорость потока видео (мегабиты в секунду). По умолчанию – 4 Мб/сек. Например, для записи со скоростью 6 Мб/сек, вам нужно будет ввести следующую команду:
—time-limit Задает максимальную длительность видео в секундах. По умолчанию установлено максимальное значение – 180 сек (3 минуты).
—rotate Поворот видео на 90 градусов. Экспериментальная опция.
—verbose Отображать информацию о процессе записи в окне командной строки.
В Android Studio вы можете начать запись через кнопку записи в панели Android DDMS (Alt-6).
Если вы хотите, чтобы на видео отображались «отпечатки» касаний к экрану, включите в настройках устройства в разделе для разработчиков опцию «Показывать нажатия» или «отображать касания».
Соединение через Wi-Fi
Обычно для тестирования программы на реальном устройстве использует USB-соединение. Предположим, кот уволок куда-то USB-кабель или расшатал USB-порт (ага, валите всё котов). В этом случае можно попробовать использовать Wi-Fi. Описанный ниже способ не гарантирует работоспособность на всех устройствах. Пробуйте.
Сначала соединитесь обычным способом через USB (не знаю, как вы собираетесь это сделать, если у вас утащили кабель и сломали порт). Включите Wi-Fi на компьютере и на устройстве.
Убедитесь, что устройство присоединено.
Ответ (у вас будет свой набор символов):
Меняем режим работы с USB на TCP/IP:
Теперь вам надо узнать IP-адрес вашего устройства. Пример для Nexus 7: Запускаем Настройки | О планшете | Общая информация | IP-адрес. Перепишите адрес на бумажку. Запускаем команду с этим адресом (у вас будет свой адрес).
Теперь можете отсоединить кабель. Отдайте его коту, пусть играет.
Проверяем, что устройство по прежнему на связи.
Отлично! Запускайте приложение и оно по воздуху установится на устройстве.
Учтите, что передача данных будет идти медленнее и для больших приложений будет не слишком удобно использовать данный способ. Хотя я особых тормозов не заметил для учебных примеров.
Если вам надо вернуться к старому способу, то вызываем команду:
Указанный способ очень удобен. Недаром на баше есть такие строчки:
Слава Wi-Fi! Котэ не может его перегрызть.
А вот другому повезло меньше и на баше описана его ситуация:
Звонок в техподдержку одного интернет-провайдера.
ТП(техподдержка): Добрый день! Я вас слушаю.
А (абонент): У меня тут проблема возникла.
ТП: Какая у вас проблема?
А: Я гонял кота шашкой и перерубил кабель.
Если бы абонент позаботился о настройке через Wi-Fi, то и проблемы бы не было.
Источник
ADB команды для Android
Большинство пользователей Android ничего не знают об ADB. Полное название — Android Debug Bridge , расшифровывается, как «Отладочный Мост Android». ADB является частью Android SDK. При помощи ADB можно выполнять различные действия над вашим Android планшетом или смартфоном, такие как: перепрошивку, копирование файлов с компьютера на Андроид и обратно, восстановление системы и другие.
Содержание — ADB команды для Android:
ADB для Android — что это такое?
Вам наверняка известно, что операционная система Android основана на модифицированном ядре Linux. Поэтому и с ней возникает необходимость использовать командную строку. Именно программа adb помогает устанавливать связь между компьютером и Android. Она является составляющей среды разработки Android SDK, поэтому чтобы установить Android Debug Bridge, вам нужно скачать Android SDK с официального сайта . Есть версии для всех популярных операционных систем: Windows, Mac OS и Linux. То есть, проще говоря, adb позволяет при помощи компьютера управлять телефоном или планшетом.
ADB команды для Android
Подключите ваше устройство к ПК по USB. Убедитесь, что установлены все драйвера и включена отладка по USB .
Работать с Android Debug Bridge лучше всего через командную строку Windows. Для этого в Windows XP нажмите «Пуск» и в поле ввода «Найти программы и файлы» введите «cmd», после этого нажмите «Enter». Если у вас Windows 7 и выше, нажмите «Пуск» и в поле «Выполнить» введите «cmd» и снова нажмите клавишу «Enter».
adb devices
Самая распространенная команда adb. При помощи нее можно определить, видит ли ваш ПК подключенное устройство. Если вы всё сделали нормально, то появится такая строка: «List of devices attached». После нее вы увидите серийный номер вашего смартфона или планшета и его состояние: «online» либо «offline».
Если пишет «offline», это значит, что аппарат находится в спящем режиме, если «online», то девайс готов выполнять ваши команды.
adb install
Благодаря этой команде вы можете устанавливать приложения на вашем смартфоне или планшете. Для этого нужно прописать путь, где находится APK файл:
adb intsall D:\papka_s_faylom\nazvanie_prilogeniya.apk
Чтобы не писать длинных путей, скопируйте файл в директорию android-tools. Тогда путь станет таким:
adb intsall nazvanie_prilogeniya.apk
adb uninstall
Вводить нужно аналогично предыдущей команде. При этом приложение удалится.
У этой команды есть интересная фишка. Если вы добавите ключ -k,то при удалении игры или программы их данные и кэш не удалятся, а останутся на Android устройстве.
adb push
Благодаря этой команде вы можете перекидывать файлы с компьютера на Android. Для этого вам нужно знать полный путь, где хранится файл и куда его перемещать.
adb push D:\papka_s_faylom\nazvanie_fayla/sdcard/Android
Чтобы не писать длинных путей, скопируйте файл в директорию android-tools. Тогда вводить нужно:
adb push nazvanie_fayla/sdcard/Android
adb pull
Эта команда копирует файлы с Android на компьютер. Вам нужно знать путь, где находится файл на смартфоне или планшете и указать место, где вы хотите сохранить файл. Если вы не укажете последнее, то файл сохранится в директории android-tools.
adb pull /sdcard/nazvanie_fayla\D:\papka_gde_sohranity
adb reboot
Эта команда перезагрузит ваш Android телефон или планшет.
adb reboot-bootloader
Благодаря этой команде вы можете напрямую загрузиться в режиме bootloader.
adb reboot recovery
Не все девайсы поддерживают данную команду. При помощи нее можно попасть в режим восстановления.
adb connect
При помощи этой команды можно подключить устройство к Wi-Fi сети. Для этого нужно знать ip адресс и порт устройства.
adb connect ip:port
adb shell
При помощи этой команды вы получаете полный доступ ко всем файлам на вашем устройстве.
Второй способ использования adb shell — это выполнение единичной команды Android shell с помощью такой конструкции:
fastboot devices
Если вы переведете ваш телефон или планшет под управлением Андроид в режим bootloader , то команды adb больше срабатывать не будут. Здесь нужно использовать команды fastboot.
Чтобы проверить, видят ли ПК и Android друг друга, используем команду:
После её ввода должен появится серийный номер вашего аппарата.
fastboot oem unlock
При вводе этой команды можно разблокировать загрузчик телефонов и планшетов Asus и HTC. Когда ваше устройство находится в режиме bootloader, введите:
fastboot oem unlock
Также все ваши установленные программы и персональные данные будут потеряны.
adb logcat
При помощи этой команды можно вывести содержимое log файла: изменения, ошибки и т.д. Данные будут слишком быстро прокручиваться, поэтому верным решением будет сохранить их в один TXT-файл. Для этого введите:
adb logcat > filename.txt
adb sideload
Команда пригодится для владельцев устройств линейки Google Nexus. При помощи нее можно обновить прошивку девайса. Скачайте её на компьютер, подключите к нему Nexus, зайдите в режим Recovery, выберите пункт «Apply update from ADB» и после этого введите команду:
adb sideload name.zip
name.zip – это имя zip файла c прошивкой.
adb backup и adb restore
Команда adb backup создает бэкап, а adb restore проводит восстановление из бэкапа.
Источник