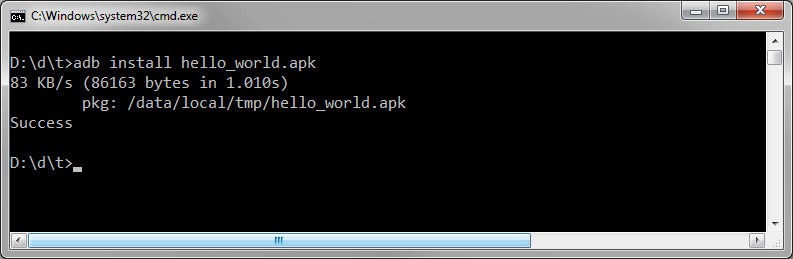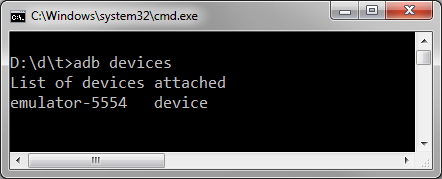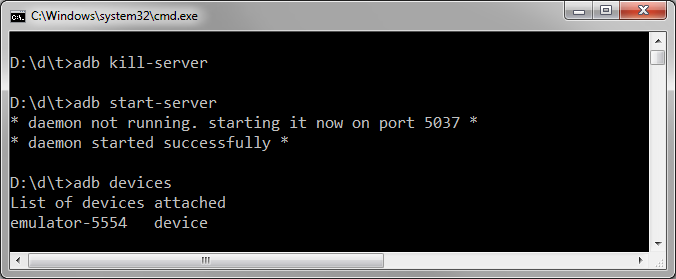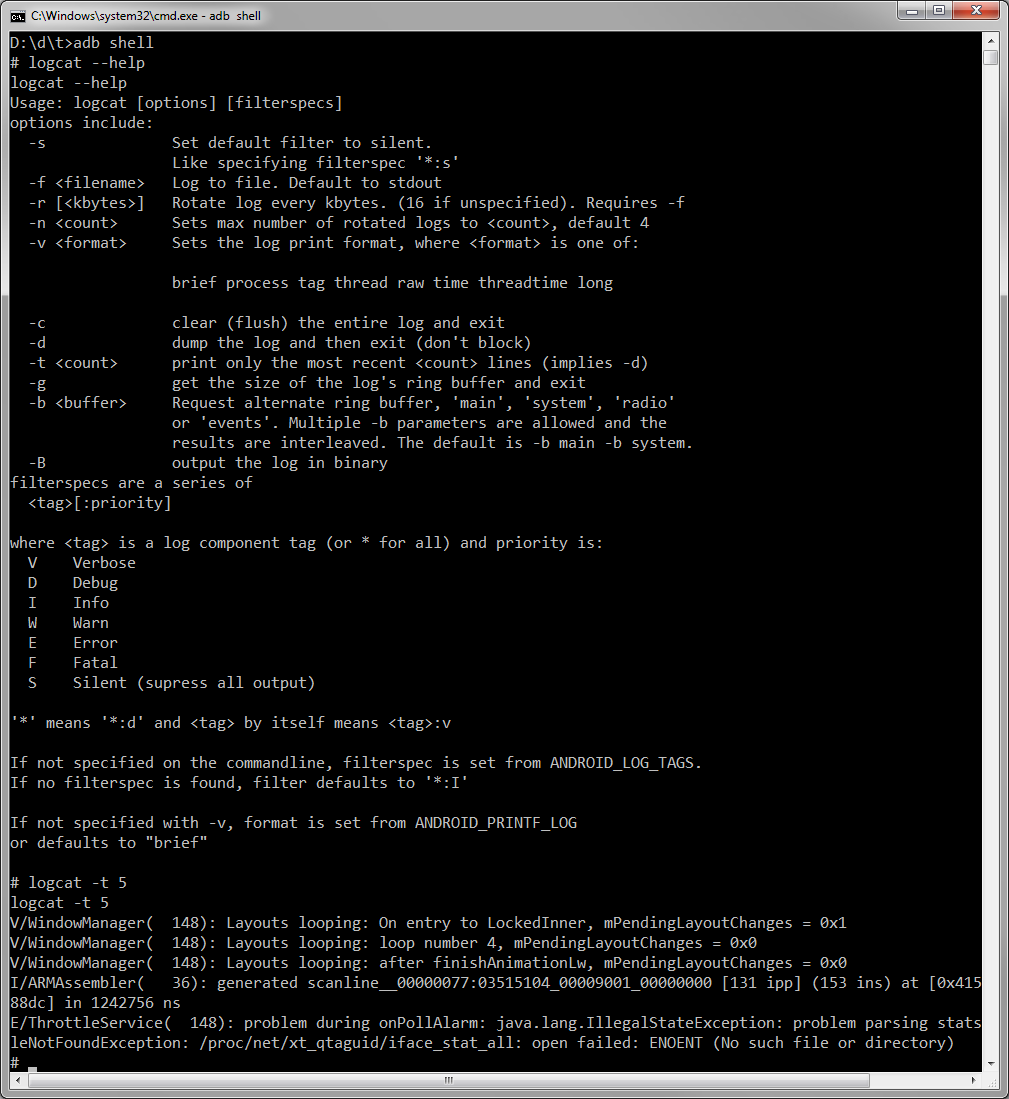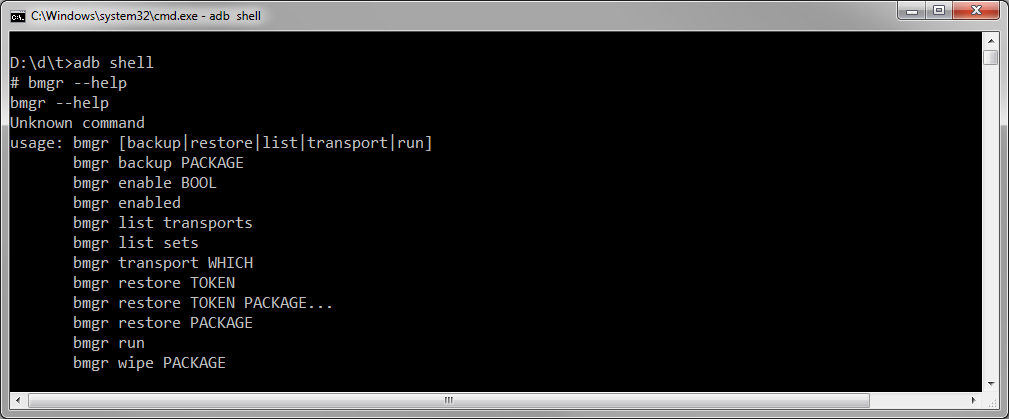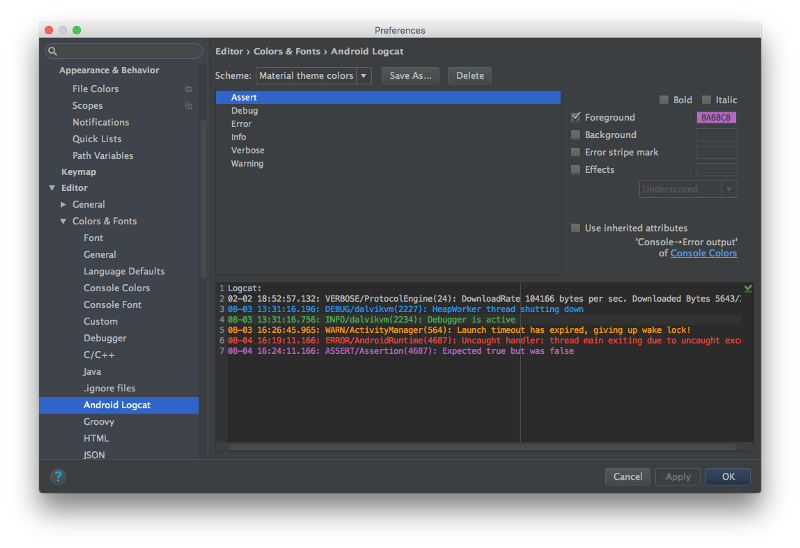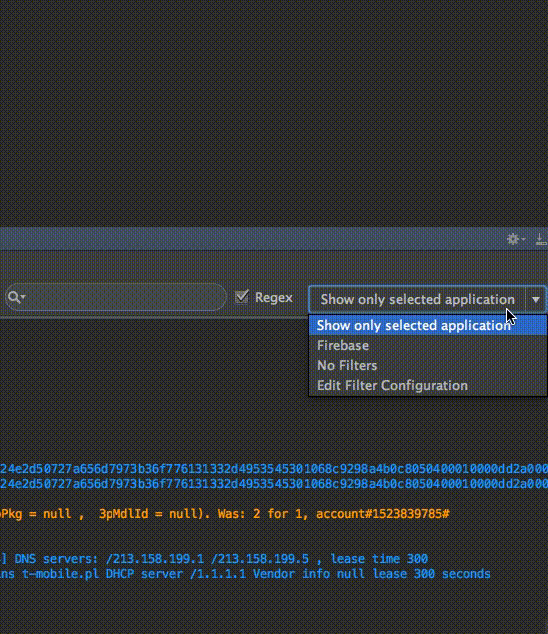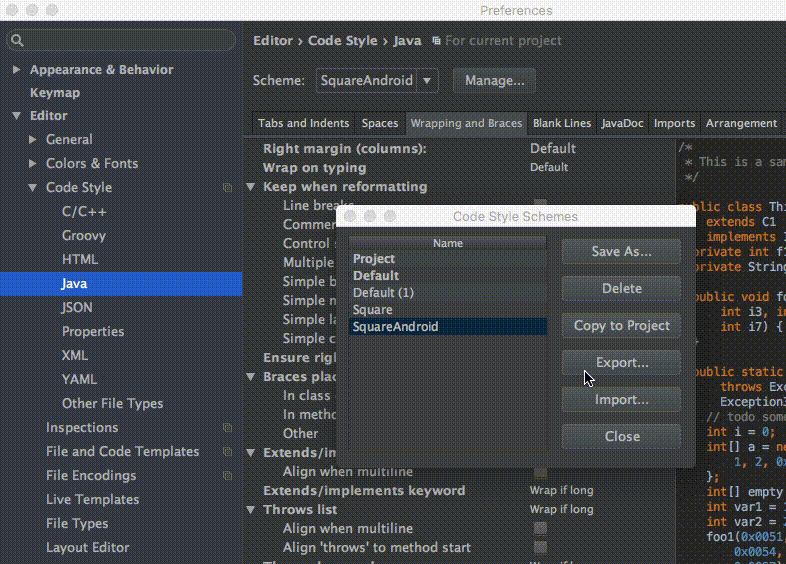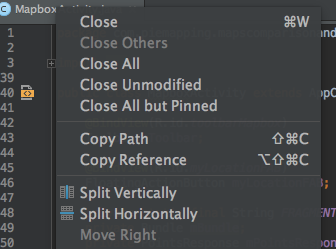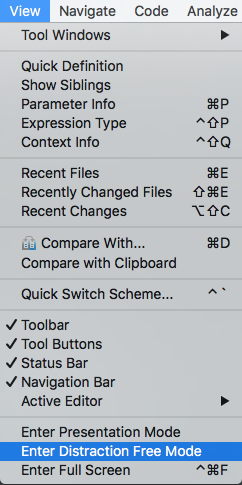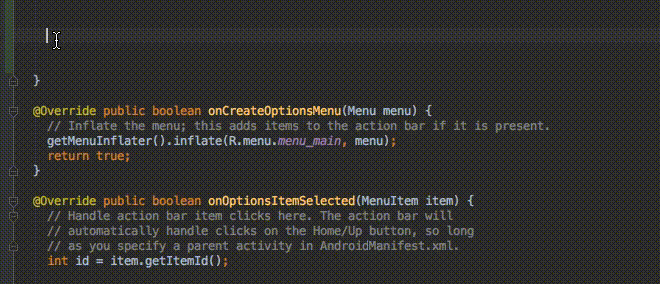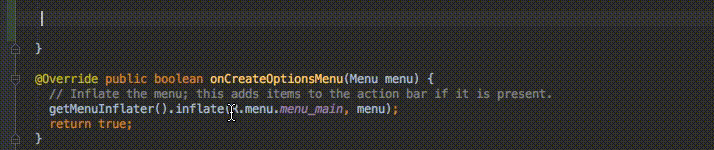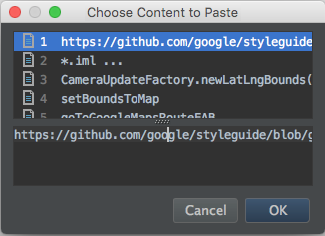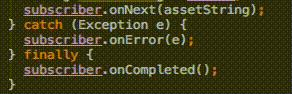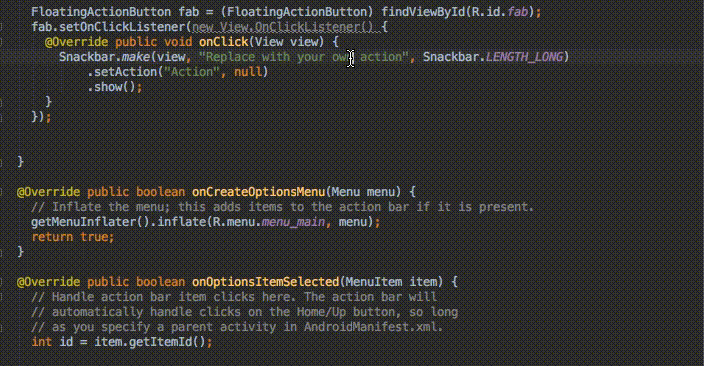- ADB (Android Debug Bridge)
- Shell
- Список доступных команд (часть)
- Logcat
- Backup Manager
- Monkey Stress Tester — Обезьяна с гранатой
- Запись видео с экрана
- Соединение через Wi-Fi
- 50 советов, хитростей и ссылок для Android Studio и Intellij IDEA
- Визуальные
- 1. Цветовая схема в material-цветах для консоли
- 2. Предотвращение очистки консоли при падении приложения
- 3. Устанавливаем правильное оформление кода для Android Studio/IntelliJ IDE
- 4. Используйте split screen, чтобы повысить продуктивность
- 5. Отвлеченный режим
- 6. Использование живых шаблонов
- Горячие клавиши и полезные команды
- 1. Лучшая команда – Search for command
- 2. Поиск последних действий в буфере copy/paste
- 3. Активация мультикурсора
- 4. Открыть класс
- 5. Открыть файл
- 6. Поиск по символу
- 7. Переход к реализации
- 8. Переход к объявлению
- 9. Переход к объявлению типа
- 10. Go to super
- 11. Переключение между вкладками
- 12. Переключение между вкладками Design/Text
- 13. Закрыть текущую вкладку
- 14. Скрыть все окна
- 15. Свернуть экземпляр Android Studio
- 16. Форматировать код
- 17. Автоматический отступ для строк
- 18. Реализация методов
- 19. Умное автодополнение
- 20. Поиск
- 21. Найти и заменить
- 22. Перемещение строк из кода в ресурсы
- 23. Сборка и запуск проекта
- Плагины для Android Studio и Intellij IDEA
ADB (Android Debug Bridge)
Клиент-серверное приложение, которое предоставляет доступ к работающему эмулятору или устройству. С его помощью можно копировать файлы, устанавливать скомпилированные программные пакеты и запускать консольные команды. Используя консоль, вы можете изменять настройки журнала и взаимодействовать с базами данных SQLite, которые хранятся на устройстве. В старых версиях SDK программа находилась в папке tools, теперь находится в папке platform-tools.
Состоит из трёх компонентов: фоновой службы (демона), работающей в эмуляторе, сервиса, запущенного на компьютере разработчика, и клиентской программы (наподобие DDMS), которая связывается со службой через Сервис.
Что бы увидеть весь список параметров и команд, которые можно запустить при помощи adb, введите в командной строке следующее (или в окне студии Terminal):
Если у вас есть файл приложения APK и вы хотите его установить на эмуляторе, то используйте команду:
d:\program.apk — это путь к файлу, который хотите установить в эмулятор. После этого установленное приложение появится в эмуляторе. Если приложение слишком большое (несколько мегабайт), то придётся немного подождать, пока установится. Во время установки в консоли курсор будет мигать, а потом появится надпись Success, что означает успешную установку программы.
Также можно удалить ненужную программу по имени его пакета:
Чтобы получить список запущенных эмуляторов и их серийные номера, используйте команду:
Вы увидите приблизительно такую картину:
Зная имя устройства, вы можете запустить на нужном устройстве требуемую команду:
Перезагрузить устройство. Если устройств несколько, то нужно указать нужное устройство.
Чтобы перезапустить сервер:
Сделать бэкап и восстановить из бэкапа можно так:
Для копирования файлов с устройства на компьютер и обратно используются команды pull и push.
Shell
Чтобы запустить оболочку (shell) на подключённом устройстве, выполните следующую команду:
С ним часто используют команды am и pm. Это не время, а сокращение от Application manager и Package Manager. Например, можно запустить сервис через намерение:
Для просмотра всех установленных приложений (пакетов):
Предоставить разрешение приложению/запретить.
Узнать информацию о конкретном приложении.
Получить список доступных системных свойств.
Если вы знаете свойство, то можно запросить его значение напрямую.
Получить список всех будильников.
Информация о всех видимых активностях.
Символ # обозначает приглашение оболочки (shell prompt).
Вы можете просмотреть список команд, доступных при работе в оболочке, введя следующую информацию по приглашению оболочки:
Список доступных команд (часть)
Чтобы просмотреть список каталогов и файлов, находящихся на корневом уровне (root-level), введите в командной строке оболочки следующую команду:
Для просмотра списка баз данных используйте команду:
В этом каталоге содержится список пакетов, установленных на устройстве. Для примера исследуем пакет com.android.providers.contacts:
Эта команда отобразит файл contacts.db и др., представляющие собой базу данных SQLite.
Logcat
Backup Manager
Monkey Stress Tester — Обезьяна с гранатой
Monkey ([android-sdk-path]**/platform-tools) — утилита для генерации случайных жестов на эмуляторе или устройстве, что напоминает движения глупой мартышки.
Для просмотра всех файлов базы данных *.db используйте команду:
Вы увидите, что в Android имеются следующие базы данных (зависимости от версии Android набор может варьироваться):
alarms.db
contacts.db
downloads.db
internal.db
settings.db
mmssms.db
telephony.db
Можно активировать команду sqlitе3 для одной из перечисленных баз данных, введя следующую информацию:
Для завершения работы с sqlite3 напишите:
Обратите внимание: приглашение для adb — это #, а приглашение для sqlitе3 — это sqlite>.
Запись видео с экрана
Вы можете записать видео с экрана вашего устройства (на эмуляторе не работает):
Затем можно сбросить на компьютер.
где /sdcard/my_app.mp4 – путь к файлу с видео (sdcard) и его имя (my_app.mp4).
Максимальное время записи равно трём минутам. Можно прервать запись (Ctrl+C).
Также вы можете управлять качеством записи, разрешением и другими параметрами с помощью следующих команд:
—size Задает разрешение, например: 1280×720. По умолчанию этот параметр установлен в соответствии с разрешением главного экрана устройства (если поддерживается), или 1280×720 – если нет.
—bit-rate Задает скорость потока видео (мегабиты в секунду). По умолчанию – 4 Мб/сек. Например, для записи со скоростью 6 Мб/сек, вам нужно будет ввести следующую команду:
—time-limit Задает максимальную длительность видео в секундах. По умолчанию установлено максимальное значение – 180 сек (3 минуты).
—rotate Поворот видео на 90 градусов. Экспериментальная опция.
—verbose Отображать информацию о процессе записи в окне командной строки.
В Android Studio вы можете начать запись через кнопку записи в панели Android DDMS (Alt-6).
Если вы хотите, чтобы на видео отображались «отпечатки» касаний к экрану, включите в настройках устройства в разделе для разработчиков опцию «Показывать нажатия» или «отображать касания».
Соединение через Wi-Fi
Обычно для тестирования программы на реальном устройстве использует USB-соединение. Предположим, кот уволок куда-то USB-кабель или расшатал USB-порт (ага, валите всё котов). В этом случае можно попробовать использовать Wi-Fi. Описанный ниже способ не гарантирует работоспособность на всех устройствах. Пробуйте.
Сначала соединитесь обычным способом через USB (не знаю, как вы собираетесь это сделать, если у вас утащили кабель и сломали порт). Включите Wi-Fi на компьютере и на устройстве.
Убедитесь, что устройство присоединено.
Ответ (у вас будет свой набор символов):
Меняем режим работы с USB на TCP/IP:
Теперь вам надо узнать IP-адрес вашего устройства. Пример для Nexus 7: Запускаем Настройки | О планшете | Общая информация | IP-адрес. Перепишите адрес на бумажку. Запускаем команду с этим адресом (у вас будет свой адрес).
Теперь можете отсоединить кабель. Отдайте его коту, пусть играет.
Проверяем, что устройство по прежнему на связи.
Отлично! Запускайте приложение и оно по воздуху установится на устройстве.
Учтите, что передача данных будет идти медленнее и для больших приложений будет не слишком удобно использовать данный способ. Хотя я особых тормозов не заметил для учебных примеров.
Если вам надо вернуться к старому способу, то вызываем команду:
Указанный способ очень удобен. Недаром на баше есть такие строчки:
Слава Wi-Fi! Котэ не может его перегрызть.
А вот другому повезло меньше и на баше описана его ситуация:
Звонок в техподдержку одного интернет-провайдера.
ТП(техподдержка): Добрый день! Я вас слушаю.
А (абонент): У меня тут проблема возникла.
ТП: Какая у вас проблема?
А: Я гонял кота шашкой и перерубил кабель.
Если бы абонент позаботился о настройке через Wi-Fi, то и проблемы бы не было.
Источник
50 советов, хитростей и ссылок для Android Studio и Intellij IDEA
Рассказываем о 50 хитростях, горячих клавишах, плагинах и полезных ссылках для Android Studio и Intellij IDEA, которые помогут разработчику быть более продуктивным.
Визуальные
1. Цветовая схема в material-цветах для консоли
Чтобы изменить вид консоли, перейдите в Preferences (Settings на Windows и Linux) → Editor → Colors & Fonts → Android Logcat и измените цвет для каждого вида сообщений консоли.
Например, цвета как на картинке выше:
- Assert #BA68C8
- Debug #2196F3
- Error #F44336
- Info #4CAF50
- Verbose #BBBBBB
- Warning #FF9800
2. Предотвращение очистки консоли при падении приложения
Перейдите на панель Android Monitor и выберите Edit filter configuration в выпадающем списке справа.
3. Устанавливаем правильное оформление кода для Android Studio/IntelliJ IDE
Перейдите в Preferences → Code Style → Java и в выпадающем списке Scheme выберите нужный стиль кода или установите новый.
Два стиля, которые особенно стоит упомянуть:
Можно импортировать тему, как в примере:
4. Используйте split screen, чтобы повысить продуктивность
Чтобы активировать раздельный экран, щелкните правой кнопкой мыши по табу с основным экраном и выберите Split Vertically/Horizontally.
Для максимальной производительности можно установить для этого действия собственные горячие клавиши. Перейдите в Preferences → Keymap и найдите пункт Split Vertically. Откройте контекстное меню и выберите Add Keyboard Shortcut. Для примера, можно установить сочетание control + alt + v.
5. Отвлеченный режим
Отвлеченный режим поможет сконцентрироваться на работе. Редактор развернет рабочую область с кодом на весь экран, скрыв лишние элементы интерфейса. Чтобы активировать режим, откройте меню View и выберите Enter Distraction Free Mode.
6. Использование живых шаблонов
Используйте сочетание cmd + j (ctrl + j для Windows/Linux).
Можно применять множество заготовленных шаблонов кода, например для Toasts или if.
Можно использовать собственные живые шаблоны. Как это сделать, описано в материалах для Android Studio и IntelliJ IDEA.
Горячие клавиши и полезные команды
1. Лучшая команда – Search for command
Она вызывается через сочетание cmd + shift + a (для Windows и Linux: ctrl + shift + a). Для примера, вам нужно закрыть текущую вкладку, но вы не знаете как. Просто напишите close и получите команду или сочетание клавиш для этого.
2. Поиск последних действий в буфере copy/paste
Вызывается через cmd + shift + v (Windows и Linux: ctrl + shift + v). По умолчанию доступно 5 последних действий для копировать/вставить.
3. Активация мультикурсора
Включается через control + g (и alt + j для Windows и Linux).
Рекомендуем ознакомиться с более подробной статьей об этом функционале.
4. Открыть класс
Открыть новый класс можно через cmd + o (Windows и Linux: ctrl + n)
5. Открыть файл
Новый файл открывается сочетанием cmd + shift + o (Windows и Linux: ctrl + shift + n)
6. Поиск по символу
Cmd + option + o (Windows и Linux: alt + shift + n)
7. Переход к реализации
Для примера, у вас есть интерфейс. Кликните на имя интерфейса, прожмите cmd + option + b (Windows / Linux: ctrl + alt + b) и выберите Go to implementation – и вы перейдете к классу, который реализует этот интерфейс.
8. Переход к объявлению
Через сочетание cmd + b (Windows и Linux: ctrl + b) можно быстро перейти к объявлению класса, метода или переменной.
9. Переход к объявлению типа
Допустим, у нас есть код:
Установив курсор на employee, через сочетание control + shift + b (Windows и Linux: ctrl + shift + b) можно перейти к месту, где объявлен класс Employee.
10. Go to super
Для примера, вы переопределяете некий метод. Если установить курсор на имени метода и выбрать использовать сочетание cmd + u (Windows и Linux: ctrl + u) вас перенаправит на родительский метод.
11. Переключение между вкладками
Это делается через сочетание cmd + shift + [ (стрелка влево) или cmd + shift + ] (стрелка вправо) (Windows для Linux: вместо cmd – alt).
12. Переключение между вкладками Design/Text
Для Android Studio в режиме макета работает сочетание control + shift + ← / → (Windows и Linux: alt + shift + ← / →).
13. Закрыть текущую вкладку
Сочетание cmd + w (для Windows и Linux: ctrl + F4).
14. Скрыть все окна
Через cmd + shift + F12 (Windows и Linux: ctrl + shift + F12).
15. Свернуть экземпляр Android Studio
Сочетание cmd + shift + F12 (Windows и Linux: ctrl + shift + F12)
16. Форматировать код
Cmd + option + l (Windows и Linux: ctrl + alt + l).
17. Автоматический отступ для строк
Через сочетание control + option + i (Windows и Linux: ctrl + alt + i).
18. Реализация методов
Реализуя интерфейс, через сочетание control + i (Windows / Linux: ctrl + i) вы можете быстро импортировать методы, предоставляемые этим интерфейсом.
19. Умное автодополнение
Включается через сочетание control + shift + space (Windows и Linux: ctrl + shift + space), список подстраивается под ожидаемый тип.
20. Поиск
Сmd + f (Windows и Linux: ctrl + f).
21. Найти и заменить
Cmd + r (Windows и Linux: ctrl + r).
22. Перемещение строк из кода в ресурсы
Когда курсор установлен на тексте, используйте сочетание option + return (Windows / Linux: alt + enter).
23. Сборка и запуск проекта
Сработает через сочетание control + r (Windows и Linux: shift + F10).
Плагины для Android Studio и Intellij IDEA
Источник