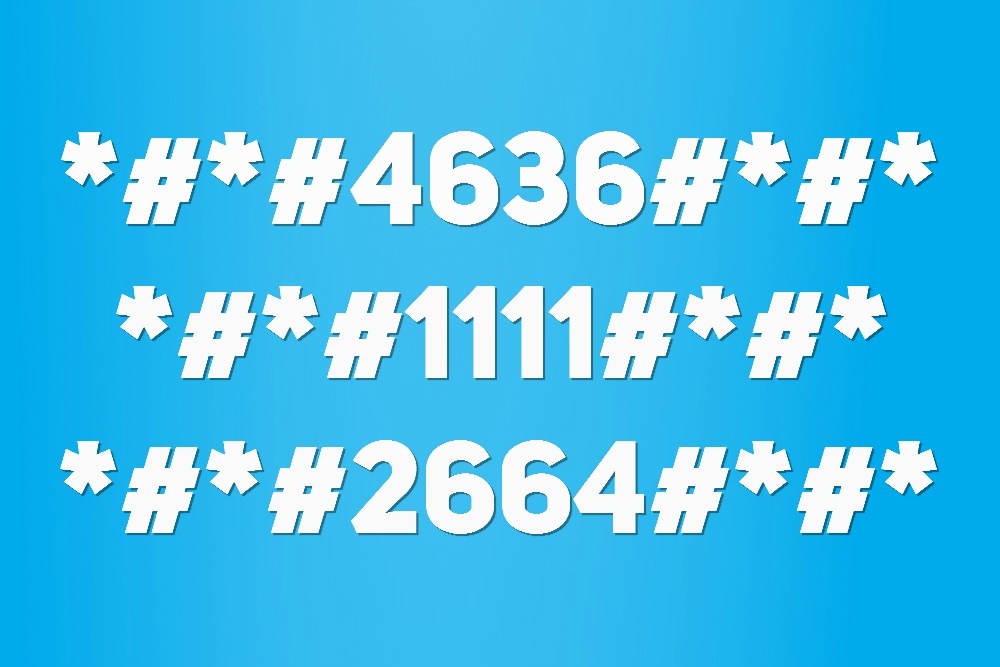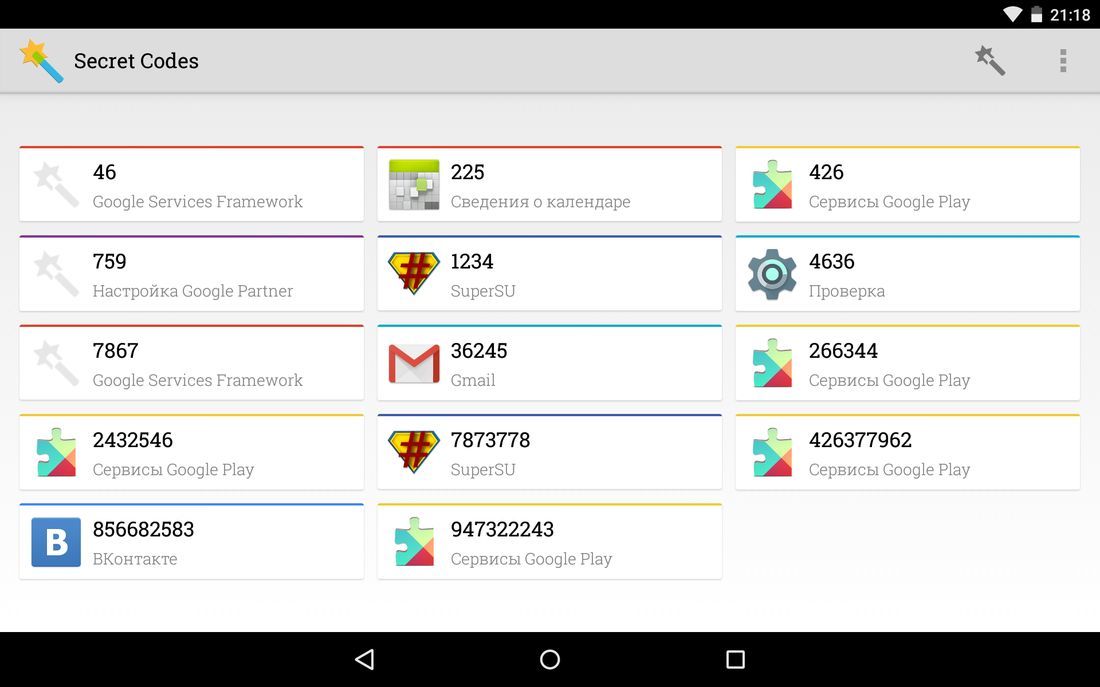- Команды Android Terminal Emulator на андроид
- Сервисные (секретные) коды для смартфонов Android
- Популярные секретные коды для Андроид смартфонов
- Сервисные коды Android в приложении Secret Codes
- ADB команды для Android
- ADB для Android — что это такое?
- ADB команды для Android
- adb devices
- adb install
- adb uninstall
- adb push
- adb pull
- adb reboot
- adb reboot-bootloader
- adb reboot recovery
- adb connect
- adb shell
- fastboot devices
- fastboot oem unlock
- adb logcat
- adb sideload
- adb backup и adb restore
Команды Android Terminal Emulator на андроид
Какие интересные команды есть для эмулятора терминала?
Эмулятор терминала — приложение для android через которое можно использовать команды для управления системой и внесения в нее изменений. Этот механизм основан на том, что система андроид включает в себя ядро linux.
На компьютере с помощью командной строки и утилит выполняется настройка системы и подключение дополнительных модулей. Андроид унаследовал много похожих возможностей, которые можно применить для различных целей.
То есть имеются бинарные файлы, взаимодействующие непосредственно с «железом». Каждому такому файлу соответствует текстовая команда, которая запускается через эмулятор терминала.
Перед тем как начать работу с командной строкой надо отметить, что наибольший простор в модификациях будет после рутирования андроид устройства.
Кроме этого, следует поставить busybox — бинарный файл, который позволит использовать больше команд, так как встроенных часто недостаточно. Чтобы его установить надо:
- скачать из Play Market BusyBox;
- открыть и предоставить ему права суперпользователя;
- обязательно подождать пока приложения просканирует устройство;
- нажать кнопку «install busybox»;
- определить место «/system/xbin»;
- нажать «ок».
Дальше ждем пока закончится установка и закрываем. Приложение можно удалить, но лучше оставить, так как через него busybox обновляется.
После этого можно приступить к установке терминала на андроид и работе с ним. Для этого:
- из Play Market устанавливаем приложение Terminal Emulator for Android;
- открываем его, появится приглашение для ввода текста «u0_a106@android:/ $» так и должно быть;
- вводим команду, например, ls и нажимаем «enter»;
- появится результат работы, в нашем случае выведется список файлов в корневой директории.
Другие команды могут выполняться долго, при этом высветится белый курсор. Если при написании была допущена ошибка, то появится надпись «/system/bin/sh: kv: not found» и приглашение для ввода. Это сообщение говорит о том, что команда kv не найдена среди имеющихся.
Закрывается терминал нажатием на крестик в верхнем правом углу, дальше появится окно в котором нажимаем «ok».
Команд очень много, чтобы посмотреть их всех нужно написать «busybox» без кавычек. В принципе, описание каждой можно посмотреть в самом терминале, для этого надо ввести команду, о которой хотим узнать и «—help». Появится информация, но на английском. При работе с терминалом надо учесть некоторые особенности:
- путь к файлам и папкам надо писать полностью после команд, например, rm /storage/sdcard0/download/file;
не должно быть ошибок и лишних пробелов; - команда запускается кнопкой «enter», то есть ввели и нажали.
Вот самые популярные команды терминала android:
- cat — чтение содержимого, cp — копирование, rm — удаление файла, rmdir — удаление папки, touch — создание файла, mkdir — создание папки, — после этих команд вводим путь к нужному объекту или месту;
- mv — перемещение, cp — копирование, — сначала пишем путь к файлу или папке потом к новому месту;
- ls — выводит содержимое текущей папки;
- cd — осуществляет переход к нужной директории;
- pwd — показывает полный путь к используемой папке;
- date — выводит настоящую дату;
- df — показывает размер объектов в указанной папке;
- du — печатает объем файла;
pm install — выполняет установку программы из apk файла; - pm list packages — показывает пакеты-файлы установленных приложений;
- service list — выводит список работающих процессов;
- pm uninstall — удаляет приложение, при этом надо указывать путь /data/app/название файла, который можно узнать командой pm list packages;
- ln — создает символьную ссылку на файл, синтаксис такой же, как у cp.
Выполнять команды эмулятора терминала, о которых расскажу дальше, надо очень осторожно, так как их применяют для модификации системы и при неправильном использовании можно серьезно навредить устройству:
- su — предоставляет полный доступ к системе на рутированных устройствах, после ее ввода строка приглашения будет выглядеть так «root@android:/ #»;
- chown и chgrp, первая для смены владельца, вторая — группы, которые указывают после команды, а затем пишут название файла;
- chmod — утилита по смене прав файла, синтаксис как у предыдущей — сначала права, потом файл;
- insmod и rmmod с помощью первой подключают модули к ядру, второй — удаляют, эти команды лучше использовать только продвинутым пользователям;
- kill — останавливает процесс по его идентификатору, который можно узнать с помощь утилиты ps — она выводит информацию обо всех активностях;
- mount, umount предназначены для монтирования и размонтирования файловых систем и разделов, использовать только после детального изучения системы.
Особые команды, которые выполняются эмулятором терминала Android:
- reboot — используется после команды su для перезагрузки устройства;
- exit — закрывает терминал, также через нее можно выйти из администратора.
То есть мы использовали su для утилит требующих рут права и дальше, чтобы случайно что-то не поменять, вводим exit, приглашение при этом снова станет таким «u0_a106@android:/ $».
Есть еще одна необычная утилита dd — она по байтам копирует один файл или раздел в другой. Синтаксис у нее такой:
dd if=/dev/block/platform/mmcblk0p1 of=/storage/external_SD/image
if= устройство, с которого копируем of= файл куда копируем. Эта команда создаст образ раздела mmcblk0p1.
У нее есть еще 2 параметра — count= фрагмент, которым будет записываться новый файл, bs= объем фрагменты в байтах. Например, команда dd if=/storage/sdcard0/file1 of=/storage/external_SD/file2 bs=500 count=7 скопирует из file1 в file2 7 кусков по 500 байт.
Источник
Сервисные (секретные) коды для смартфонов Android
Сервисные (они же инженерные, они же секретные) коды используются для быстрого доступа к различным функциям, часто даже скрытым. Есть универсальные коды для Android, а есть те, которые доступны только для определенных моделей устройств.
Не так давно я публиковал статью, в которой рассказал, как увеличить громкость звука на Андроид. Для этого можно было использовать специальный софт либо воспользоваться одним из секретных кодов. Сейчас я расскажу о самых популярных из них, благодаря которым можно осуществлять многие настройки системы.
Также рекомендую интересные статьи по теме Android:
Популярные секретные коды для Андроид смартфонов
Почему данные коды называют «секретными»? Просто они не нужны большинству рядовых пользователей, их не публикуют в инструкциях к смартфонам. В первую очередь «secret codes» предназначены для инженеров и разработчиков для проведения различных тестов.
Чтобы использовать любой из сервисных кодов, нужно ввести его в номеронабирателе. На планшетах придется скачать стороннее приложение для осуществления звонков – введите в поиске Google Play запрос «Dialer» и загрузите понравившуюся «звонилку».
- *#06# — информация об IMEI смартфона
- *#*#4636#*#* — информация о Wi-Fi, аккумуляторе и статистике использования
- *#*#3646633#*#* или *#*#83781#*#* — вход в инженерное меню на смартфонах с процессором MTK (через него можно увеличить громкость динамиков и наушников)
- *#*#8255#*#* — тестирование сервиса Google Talk
- *#*#7594#*#* — если введете данную комбинацию, после этого, при нажатии кнопки выключения, смартфон будет сразу же выключаться, без предложения меню
- *#*#44336#*#* — информация о PDA, CSC, времени сборки и прочих данных о смартфоне
- *#*#232338#*#* — MAC адрес Wi-Fi
- *#*#7780#*#* — моментальный сброс к заводским настройкам (Hard Reset). Удаляет только приложения
- *2767*3855# — моментальный сброс настроек до заводских, но в отличии от предыдущего способа Android полностью переустанавливается
- *#*#1234#*#* или *#12580*369# — информация о прошивке устройства
- *#*#1111#*#* — информация о FTA софтверной версии
- *#*#2222#*#* — информация о FTA хардверной версии
- *#*#0283#*#* — тест Loopback
- *#*#0*#*#* — тест экрана
- *#0*# — тестирование различных компонентов: экрана, камеры, динамиков, вибрации, микрофона и прочих
- *#*#0673#*#* или *#*#0289#*#* — тест аудио
- *#*#0842#*#* — тест вибрации и подсветки
- *#*#232339#*#* или *#*#526#*#* — тест беспроводной сети
- *#*#1472365#*#* — тест GPS
- *#*#1575#*#* — подробный тест GPS
- *#*#232331#*#* — тест Bluetooth
- *#*#232337#*#* — показать Bluetooth-адрес
- *#*#2663#*#* — версия сенсорного экрана
- *#*#2664#*#* — тестирование сенсорного экрана
- *#*#0588#*#* — тестирование датчика движения
- *#*#7262626#*#* — тест сигнала GSM
- *#197328640# — переход в сервисный режим
- *#*#3264#*#* — версия RAM памяти
- *#*#8351#*#* — активация режима регистрации голосового набора
- *#*#8350#*#* — выключение режима регистрации голосового набора
- #*5376# — удаление всех SMS
- *#2222# — версия прошивки Android
- #*2562#, #*3851#, #*3876# — перезагрузка смартфона, планшета
- *#34971539# — полная информация о камерах и обновлении их прошивок
- *#*#273283*255*663282*#*#* — быстрое создание резервной копии медиафайлов
- *#*#4636#*#* — секретное меню для устройств Motorola
- **05***# — разблокировка PUK на Sony
- 3845#*855# — сервисное меню на LG G3
- *#0011# — сервисное меню на Samsung Galaxy S4
- ##778 (+кнопка вызова) — выводит на экран EPST-меню (для Samsung)
- ##3424# — режим диагностики (для HTC)
- ##3282# — EPST (для HTC)
- ##8626337# — VOCODER (для HTC)
- ##33284# — технические данные состояния сети (для HTC)
- ##7738# — ревизия протокола (для HTC)
В принципе, это самые основные и универсальные сервисные (секретные) коды для планшетов и смартфонов на Андроид, но все производители добавляют поддержку своих собственных, поэтому, если вас интересуют коды для отдельного аппарата, скачайте приложение Secret Codes. О нем пойдет речь ниже.
Сервисные коды Android в приложении Secret Codes
Приложение Secret Codes просканирует систему на наличие инженерных кодов и выдаст результат в виде списка. Вам достаточно будет только нажать на интересующий код и вы перейдете к нужной опции.
К сожалению, у этого способа есть минус: на некоторых устройствах приложение не находит ни единого сервисного кода, а на некоторых находит не все. Но на протестированных мною девайсах все было отлично, да и отзывы в Google Play практически все положительные.
Источник
ADB команды для Android
Большинство пользователей Android ничего не знают об ADB. Полное название — Android Debug Bridge , расшифровывается, как «Отладочный Мост Android». ADB является частью Android SDK. При помощи ADB можно выполнять различные действия над вашим Android планшетом или смартфоном, такие как: перепрошивку, копирование файлов с компьютера на Андроид и обратно, восстановление системы и другие.
Содержание — ADB команды для Android:
ADB для Android — что это такое?
Вам наверняка известно, что операционная система Android основана на модифицированном ядре Linux. Поэтому и с ней возникает необходимость использовать командную строку. Именно программа adb помогает устанавливать связь между компьютером и Android. Она является составляющей среды разработки Android SDK, поэтому чтобы установить Android Debug Bridge, вам нужно скачать Android SDK с официального сайта . Есть версии для всех популярных операционных систем: Windows, Mac OS и Linux. То есть, проще говоря, adb позволяет при помощи компьютера управлять телефоном или планшетом.
ADB команды для Android
Подключите ваше устройство к ПК по USB. Убедитесь, что установлены все драйвера и включена отладка по USB .
Работать с Android Debug Bridge лучше всего через командную строку Windows. Для этого в Windows XP нажмите «Пуск» и в поле ввода «Найти программы и файлы» введите «cmd», после этого нажмите «Enter». Если у вас Windows 7 и выше, нажмите «Пуск» и в поле «Выполнить» введите «cmd» и снова нажмите клавишу «Enter».
adb devices
Самая распространенная команда adb. При помощи нее можно определить, видит ли ваш ПК подключенное устройство. Если вы всё сделали нормально, то появится такая строка: «List of devices attached». После нее вы увидите серийный номер вашего смартфона или планшета и его состояние: «online» либо «offline».
Если пишет «offline», это значит, что аппарат находится в спящем режиме, если «online», то девайс готов выполнять ваши команды.
adb install
Благодаря этой команде вы можете устанавливать приложения на вашем смартфоне или планшете. Для этого нужно прописать путь, где находится APK файл:
adb intsall D:\papka_s_faylom\nazvanie_prilogeniya.apk
Чтобы не писать длинных путей, скопируйте файл в директорию android-tools. Тогда путь станет таким:
adb intsall nazvanie_prilogeniya.apk
adb uninstall
Вводить нужно аналогично предыдущей команде. При этом приложение удалится.
У этой команды есть интересная фишка. Если вы добавите ключ -k,то при удалении игры или программы их данные и кэш не удалятся, а останутся на Android устройстве.
adb push
Благодаря этой команде вы можете перекидывать файлы с компьютера на Android. Для этого вам нужно знать полный путь, где хранится файл и куда его перемещать.
adb push D:\papka_s_faylom\nazvanie_fayla/sdcard/Android
Чтобы не писать длинных путей, скопируйте файл в директорию android-tools. Тогда вводить нужно:
adb push nazvanie_fayla/sdcard/Android
adb pull
Эта команда копирует файлы с Android на компьютер. Вам нужно знать путь, где находится файл на смартфоне или планшете и указать место, где вы хотите сохранить файл. Если вы не укажете последнее, то файл сохранится в директории android-tools.
adb pull /sdcard/nazvanie_fayla\D:\papka_gde_sohranity
adb reboot
Эта команда перезагрузит ваш Android телефон или планшет.
adb reboot-bootloader
Благодаря этой команде вы можете напрямую загрузиться в режиме bootloader.
adb reboot recovery
Не все девайсы поддерживают данную команду. При помощи нее можно попасть в режим восстановления.
adb connect
При помощи этой команды можно подключить устройство к Wi-Fi сети. Для этого нужно знать ip адресс и порт устройства.
adb connect ip:port
adb shell
При помощи этой команды вы получаете полный доступ ко всем файлам на вашем устройстве.
Второй способ использования adb shell — это выполнение единичной команды Android shell с помощью такой конструкции:
fastboot devices
Если вы переведете ваш телефон или планшет под управлением Андроид в режим bootloader , то команды adb больше срабатывать не будут. Здесь нужно использовать команды fastboot.
Чтобы проверить, видят ли ПК и Android друг друга, используем команду:
После её ввода должен появится серийный номер вашего аппарата.
fastboot oem unlock
При вводе этой команды можно разблокировать загрузчик телефонов и планшетов Asus и HTC. Когда ваше устройство находится в режиме bootloader, введите:
fastboot oem unlock
Также все ваши установленные программы и персональные данные будут потеряны.
adb logcat
При помощи этой команды можно вывести содержимое log файла: изменения, ошибки и т.д. Данные будут слишком быстро прокручиваться, поэтому верным решением будет сохранить их в один TXT-файл. Для этого введите:
adb logcat > filename.txt
adb sideload
Команда пригодится для владельцев устройств линейки Google Nexus. При помощи нее можно обновить прошивку девайса. Скачайте её на компьютер, подключите к нему Nexus, зайдите в режим Recovery, выберите пункт «Apply update from ADB» и после этого введите команду:
adb sideload name.zip
name.zip – это имя zip файла c прошивкой.
adb backup и adb restore
Команда adb backup создает бэкап, а adb restore проводит восстановление из бэкапа.
Источник