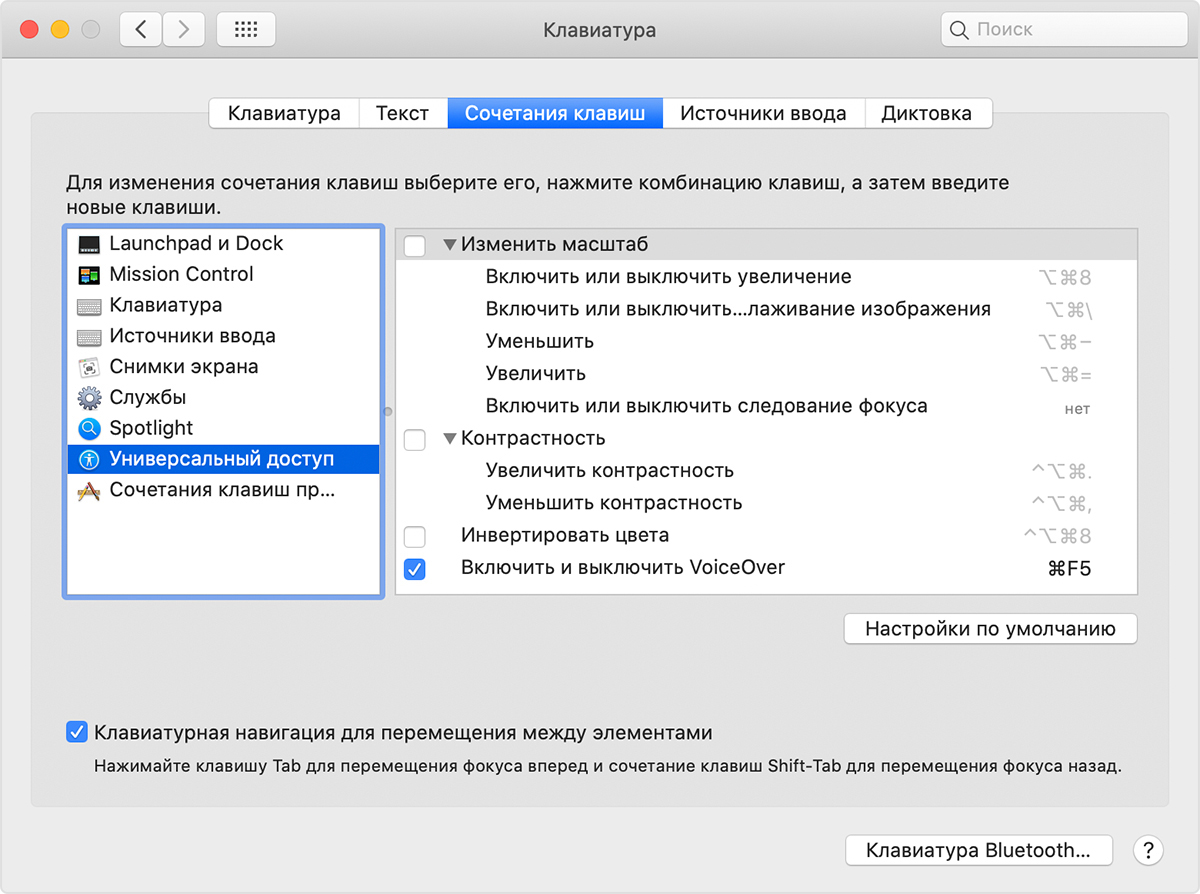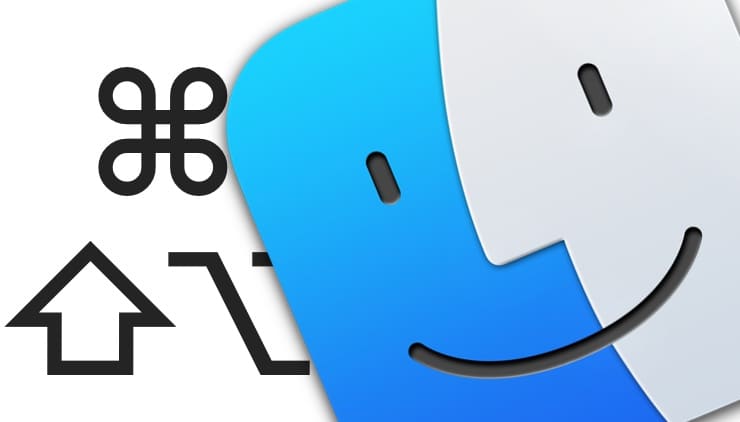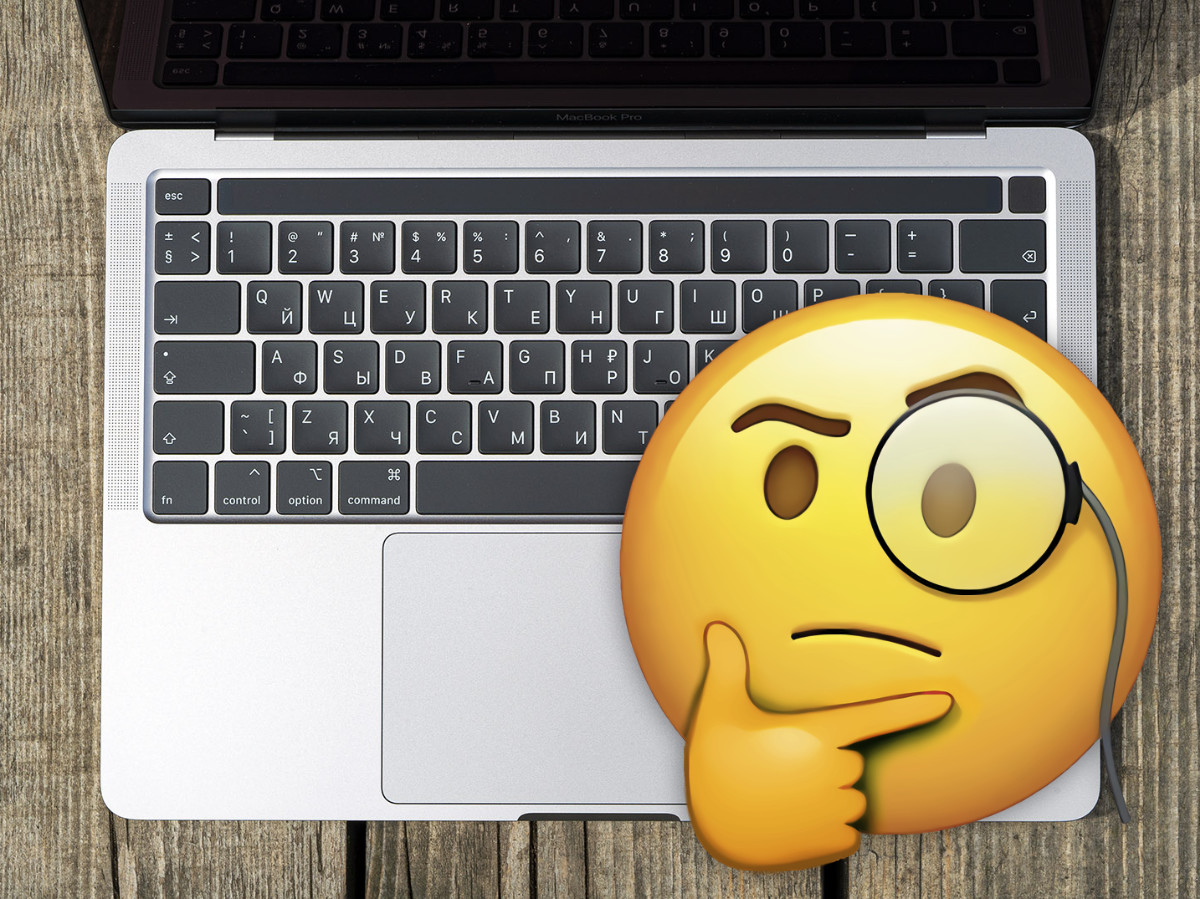- Сочетания клавиш для функций универсального доступа на компьютере Mac
- Управление параметрами универсального доступа с помощью клавиатуры и Siri
- Использование клавиатуры в качестве мышки
- Навигация по меню с помощью клавиатуры
- Использование кнопок мыши для перемещения указателя мыши
- «Горячие клавиши» для macOS, которые должен знать каждый
- Полезные «Горячие клавиши» для пользователя macOS
- 20 полезных сочетаний клавиш Mac, которые стыдно не знать. Они сэкономят массу времени
- 1. Открыть папку iCloud Drive в Finder
- 2. Открыть папку рабочего стола в Finder
- 3. Настроить передачу файлов через AirDrop
- 4. Дублировать файлы или папки
- 5. Создать новую папку для файлов
- 6. Быстрая очистка корзины
- 7. Добавить выделенный элемент в Dock
- 8. Скрыть или показать панель Dock
- 9. Открыть дополнительную вкладку
- 10. Запустить поиск в «Справке» строки меню
- 11. Пролистывание документов, списков, файлов
- 12. Быстрый переход в меню настроек приложения
Сочетания клавиш для функций универсального доступа на компьютере Mac
Сочетания клавиш для функций универсального доступа позволяют управлять компьютером Mac с помощью клавиатуры или вспомогательного устройства. Кроме того, можно попросить Siri помочь с некоторыми функциями универсального доступа.
Управление параметрами универсального доступа с помощью клавиатуры и Siri
Используйте эти сочетания клавиш для управления функциями универсального доступа или попросите Siri выполнить эти функции. Например, попросить Siri «Включи VoiceOver».
| Действие | Сочетание клавиш |
|---|---|
| Отображение Параметры универсального доступа | Option-Command-F5 или тройное нажатие Touch ID (кнопка питания) на поддерживаемых моделях 1 |
| Включение или выключение функции VoiceOver 2 | Command-F5 или Fn-Command-F5 или удержание клавиши Command и тройное нажатие Touch ID на поддерживаемых моделях 1 |
| Запуск утилиты VoiceOver, если включена функция VoiceOver 2 | Control-Option-F8 или Fn-Control-Option-F8 |
| Включение или отключение масштабирования 3 | Option-Command-8 |
| Увеличение масштаба 3 | Option–Command–Значок плюса (+) |
| Уменьшение масштаба 3 | Option–Command–Значок минуса (-) |
| Инверсия цвета 4 | Control-Option-Command-8 |
| Уменьшение контрастности | Control-Option-Command-Запятая (,) |
| Увеличение контрастности | Control-Option-Command-Точка (.) |
1. MacBook Pro (15 дюймов, конец 2016 г.), MacBook Pro (13 дюймов, конец 2016 г., четыре порта Thunderbolt 3)
2. Чтобы использовать VoiceOver и утилиту VoiceOver, может потребоваться включить параметр «Использовать клавиши «F1», «F2» и другие в качестве стандартных функциональных клавиш» на экране настроек «Клавиатура». Также может потребоваться задать игнорирование следующего нажатия клавиши в VoiceOver, прежде чем использовать некоторые другие сочетания клавиш Mac.
3. Чтобы использовать сочетания клавиш для изменения масштаба, может потребоваться включить параметр «Использовать сочетания клавиш для масштабирования» на экране настроек «Универсальный доступ».
4. Чтобы включить это сочетание клавиш, откройте меню Apple > «Системные настройки» и выберите «Клавиатура». На вкладке «Сочетание клавиш» выберите «Универсальный доступ» слева, а затем нажмите «Инверсия цвета» справа.
Использование клавиатуры в качестве мышки
Клавиатуру можно использовать в качестве мышки для перемещения по экрану и взаимодействия с элементами интерфейса. Используйте клавишу Tab и стрелки для навигации, а затем нажмите Пробел для выбора элемента.
- Откройте меню Apple > «Системные настройки» и выберите «Клавиатура».
- Щелкните «Сочетание клавиш».
- Внизу окна настроек выберите «Использовать навигацию с клавиатуры для перемещения фокуса между элементами управления». В macOS Mojave и более ранних версиях эта настройка представлена в виде кнопки «Все элементы управления».
| Действие | Сочетание клавиш |
|---|---|
| Переключение между навигацией по всем элементам управления на экране и навигацией только по текстовым полям и спискам | Control-F7 или Fn-Control-F7 |
| Переход к следующему элементу управления | Tab |
| Переход к предыдущему элементу управления | Shift-Tab |
| Переход к следующему элементу управления при выборе текстового поля | Control-Tab |
| Перемещение фокуса на предыдущую группу элементов управления | Control-Shift-Tab |
| Переход к соседнему элементу в списке, группе или меню Перемещение бегунков и регуляторов: стрелка вверх увеличивает значения, стрелка вниз уменьшает значения | Клавиши со стрелками |
| Переход к элементу управления рядом с текстовым полем | Control-клавиши со стрелками |
| Выбор выделенного элемента меню | Пробел |
| Нажатие кнопки по умолчанию или выполнение действия по умолчанию | Ввод |
| Нажатие кнопки «Отмена» или закрытие меню без выбора элемента | Esc |
| Перенос фокуса на предыдущую панель | Control-Shift-F6 |
| Переход к меню состояния в строке меню | Control-F8 или Fn-Control-F8 |
| Активация следующего открытого окна приложения, находящегося на переднем плане | Command–Гравис (`) |
| Активация предыдущего открытого окна программы, находящейся на переднем плане | Shift–Command–Гравис (`) |
| Перенос фокуса на панель пиктограмм | Option–Command–Гравис (`) |
Навигация по меню с помощью клавиатуры
Чтобы использовать эти сочетания клавиш, сначала нажмите клавиши Control-F2 или Fn-Control-F2, чтобы перевести фокус в строку меню.
| Действие | Сочетание клавиш |
|---|---|
| Переход от меню к меню | Стрелка влево, стрелка вправо |
| Открытие выбранного меню | Клавиша «Ввод» |
| Переход к элементам в выбранном меню | Стрелка вверх, стрелка вниз |
| Переход к элементу в выбранном меню | Ввод названия элемента меню |
| Выбор выделенного элемента меню | Клавиша «Ввод» |
Использование кнопок мыши для перемещения указателя мыши
Если включены кнопки мыши, перемещать указатель мыши можно с помощью клавиатуры или цифровой клавиатуры.
Источник
«Горячие клавиши» для macOS, которые должен знать каждый
Клавиатурные сочетания, в быту «горячие клавиши», необходимы для ускорения процесса работы с системой и программами. В macOS также есть определенные сочетания клавиш, но не все из них известны каждому пользователю.
К вашему вниманию некоторые из «горячих клавиш» для десктопной платформы Apple:
Полезные «Горячие клавиши» для пользователя macOS
1. Ctrl + ⌘Cmd + Пробел – выводит на экран полную emoji клавиатуру.
2. ⌘Cmd + C и ⌘Cmd + V – соответственно «копировать» и «вставить».
3. ⇧Shift + ⌥Option (Alt) – позволит более детально регулировать громкость звука.
4. ⌘Cmd + Tab — переключение между запущенными приложениями.
5. При выделении нескольких файлов и нажатии клавиш ⌘Cmd + ⌥Option (Alt) + Y – начнется слайд-шоу в полноэкранном режиме.
6. ⌘Cmd + L – выделение адресной строки в браузере.
7. ⌘Cmd + ⇧Shift + 3 – позволит сделать скриншот.
8. ⌘Cmd + ⇧Shift + 4 + Пробел – скриншот отдельного окна.
9. ⌘Cmd + ⇧Shift + 4 – скриншот выбранной части экрана.
10. Удерживая ⇧Shift при уменьшении окна появится slo-mo эффект этого действия.
11. ⌥Option (Alt) + Backspace – удаляет не отдельные буквы, а целиком слова.
12. ⌥Option (Alt) + одна из клавиш, отвечающих за яркость и громкость звука – позволит настроить эти функции.
13. Ctrl + Пробел – позволяет быстро вызвать Spotlight.
14. ⌘Cmd + H – позволит свернуть текущее окно или приложение.
15. Выделите несколько элементов, затем нажмите на пробел – это покажет их в режиме быстрого просмотра (Quick Look).
16. ⌘Cmd + Q – закрыть активное приложение.
17. ⌘Cmd + W – закрыть активное окно в приложении.
18. ⌘Cmd + T – открытие новой вкладки в приложении (например в Safari или Finder).
Еще немного о горячих клавишах в Safari:
19. ⌘Cmd + ⇧Shift + Точка – включение режима просмотра скрытых файлов.
20. ⌘Cmd + ⇧Shift + G – если нажать это сочетание клавиш в Finder, то появится окно перехода к папке.
21. ⌘Cmd + ⌥Option (Alt) + H – позволяет скрыть все окна и приложения кроме активного.
22. ⌘Cmd + , (запятая) – позволяет открыть настройки активного приложения.
23. ⌘Cmd + ⌥Option (Alt) + ⇧Shift + Escape – зажав эти клавиши на 2-3 секунды, текущая программа принудительно завершит свою работу.
24. ⌘Cmd + ⌥Option (Alt) + Escape – при нажатии появится окно, аналог «Диспетчера задач» в Windows, позволяющее закрыть «подвисшие» программы.
25. Ctrl + ⌘Cmd + ⌥Option (Alt) + Power/Eject – завершение работы всех программ и выключение Mac, причем от пользователя не потребуются дополнительные подтверждения данному действию.
26. Ctrl + ⌘Cmd + Power/Eject – перезагрузка компьютера.
27. Ctrl + ⇧Shift + Power/Eject – выключение дисплея, при этом компьютер продолжит работать.
Источник
20 полезных сочетаний клавиш Mac, которые стыдно не знать. Они сэкономят массу времени
Клавиатурные сокращения дают возможность значительно увеличить скорость использования любого Mac. К примеру, одним нажатием получится открыть каталог iCloud Drive в Finder или настроить передачу файлов через AirDrop. Это очень удобно.
Далеко не все запоминают сочетания клавиш и полагаются лишь на графический интерфейс macOS. Несмотря на то, что он очень продуманный и интуитивно понятный, так они воруют у себя время. Неоднократно убеждался в этом в интенсивной работе.
Собрал самые полезные клавиатурные сокращения, которые ускорят работу. Сначала самые важные и удобные, про которые знают немногие (особенно, если недавно перешли с Windows).
📌 Спасибо re:Store за полезную информацию. 👌
1. Открыть папку iCloud Drive в Finder
◉ Command(⌘) + Shift(⇧) + I в Finder
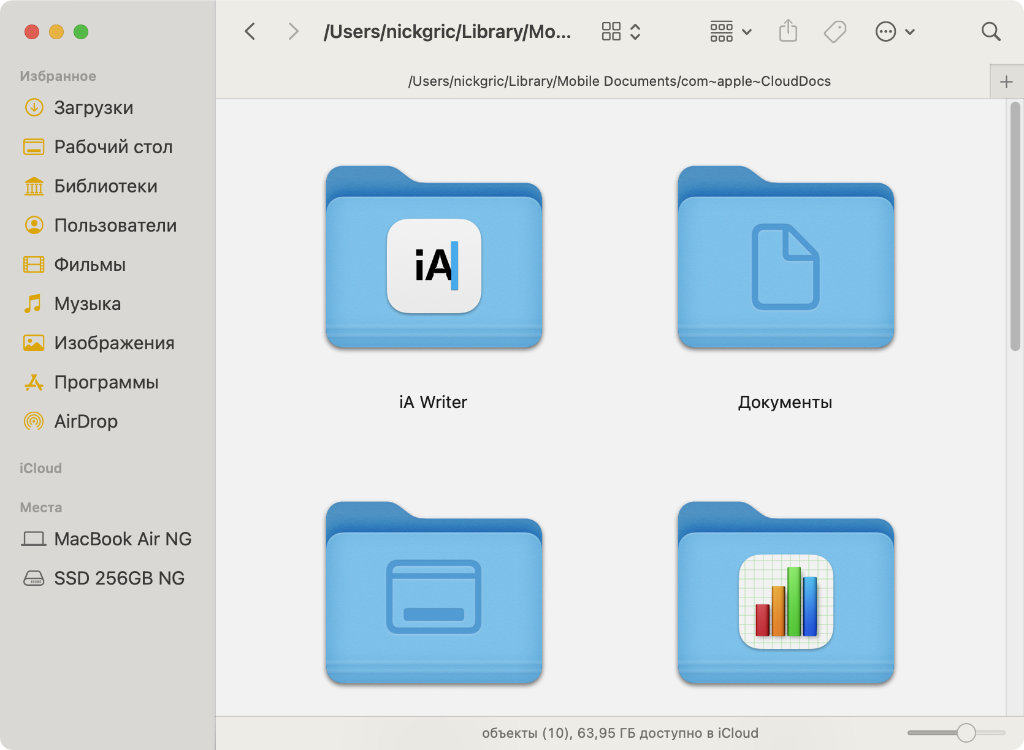
Одно нажатие, и вы в главной папке iCloud Drive
Если храните все свои рабочие документы в iCloud Drive, что я рекомендую вам делать, чтобы не потерять их, это сочетание клавиш окажется крайне полезным. Оно моментально переносит в корневой каталог фирменного облачного хранилища Apple.
Обратите внимание: клавиатурные сокращения здесь и дальше по тексту представлены в английской раскладке, но они обычно работают и в русской.
2. Открыть папку рабочего стола в Finder
◉ Command(⌘) + Shift(⇧) + D в Finder
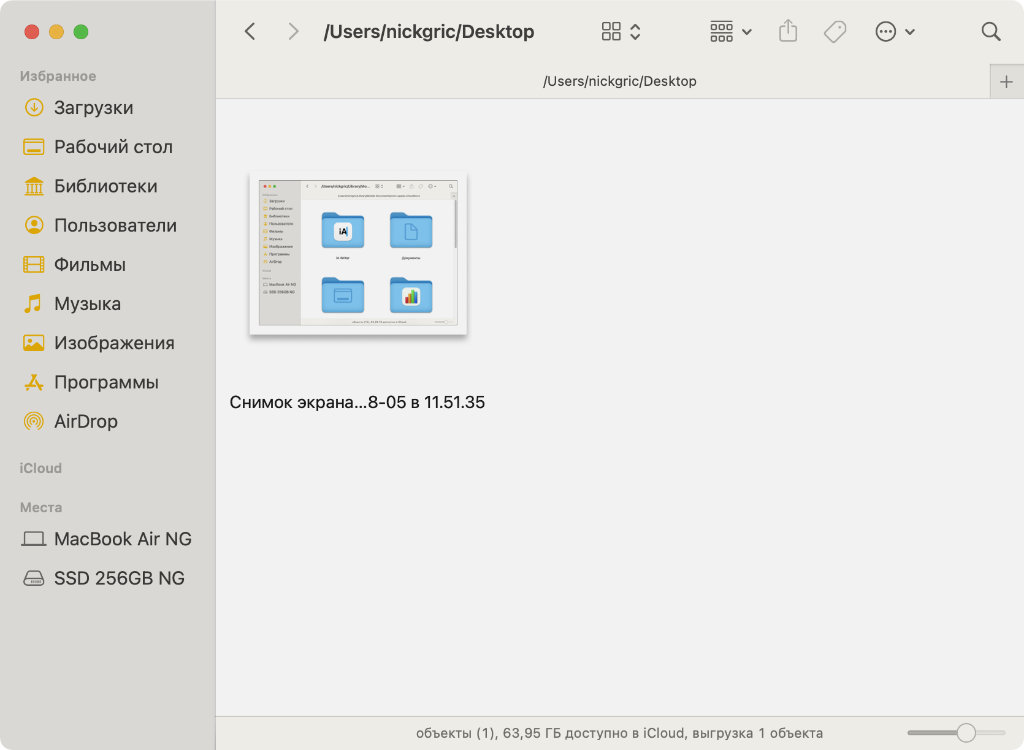
Отсюда можно быстро забрать файлы для перемещения
Если взаимодействуете с текущим проектом с использованием рабочего стола, а потом разносите созданные файлы по папкам в «Документах», вот отличный способ быстрого перемещения. Как показывает практика, очень удобно.
3. Настроить передачу файлов через AirDrop
◉ Command(⌘) + Shift(⇧) + R в Finder
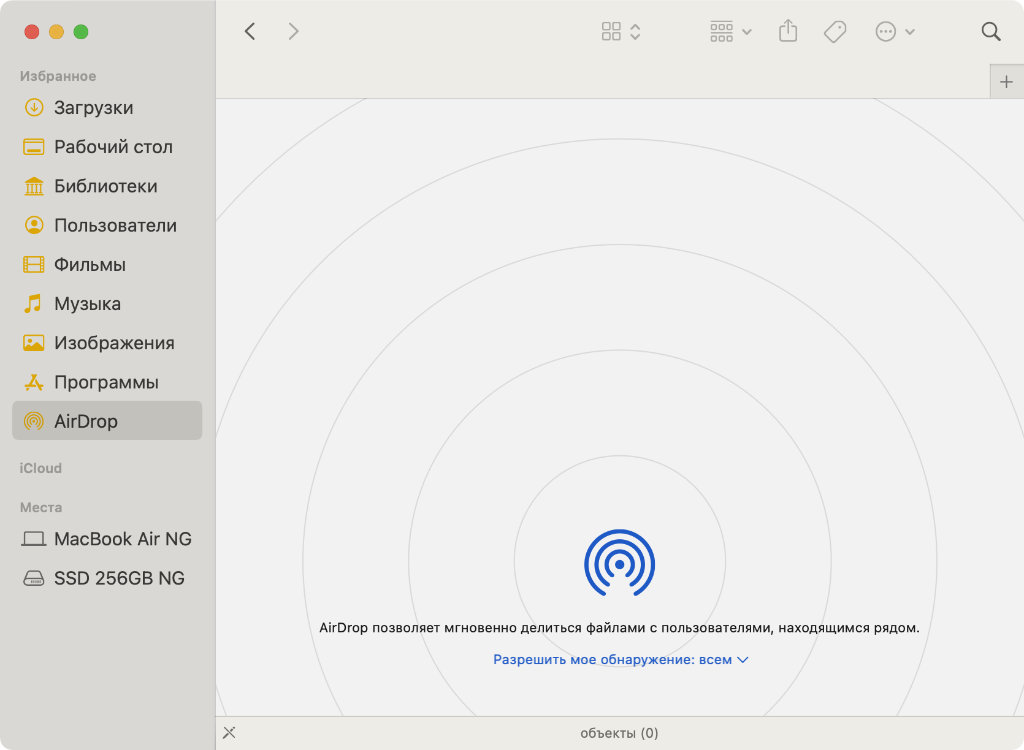
Можно открыть её или, наоборот, закрыть
При работе в офисе с другими людьми, сам предпочитаю отключать AirDrop, чтобы избежать регулярных случайных обращений. Впрочем, включить его можно очень быстро с помощью простого клавиатурного сокращения.
4. Дублировать файлы или папки
◉ Command(⌘) + D в Finder
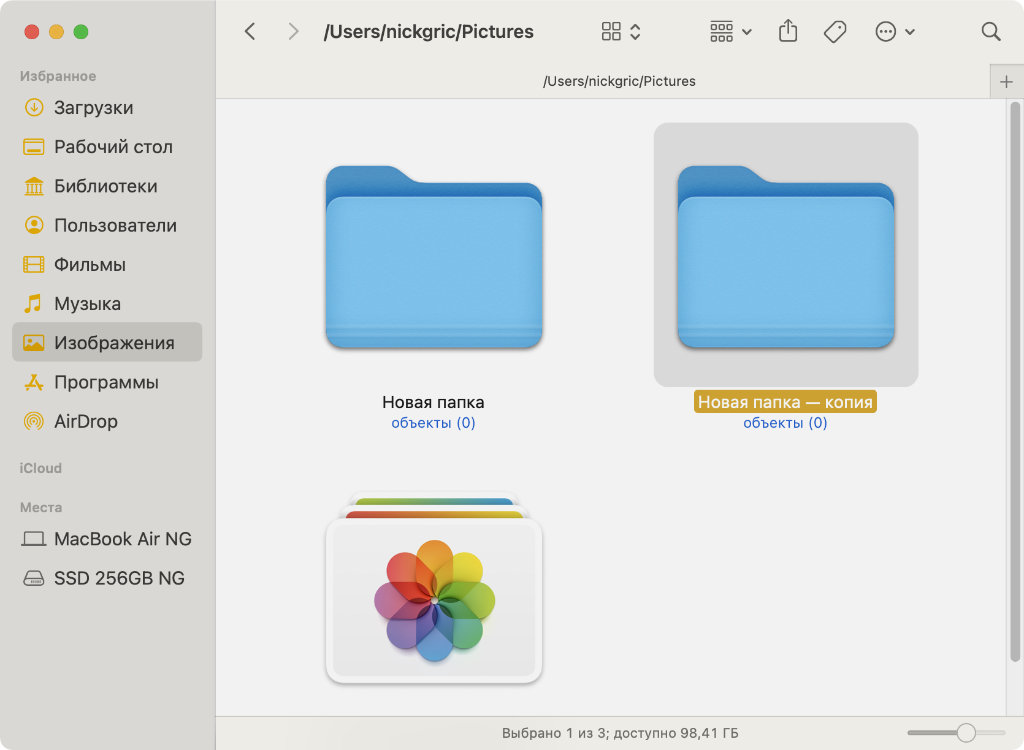
Дублированные файлы отлично подходят для тестовых корректировок всего и вся
Дублирование помогает создавать новые версии макетов любого плана для заказчиков. Да и не только.
5. Создать новую папку для файлов
◉ Command(⌘) + Shift(⇧) + N в Finder
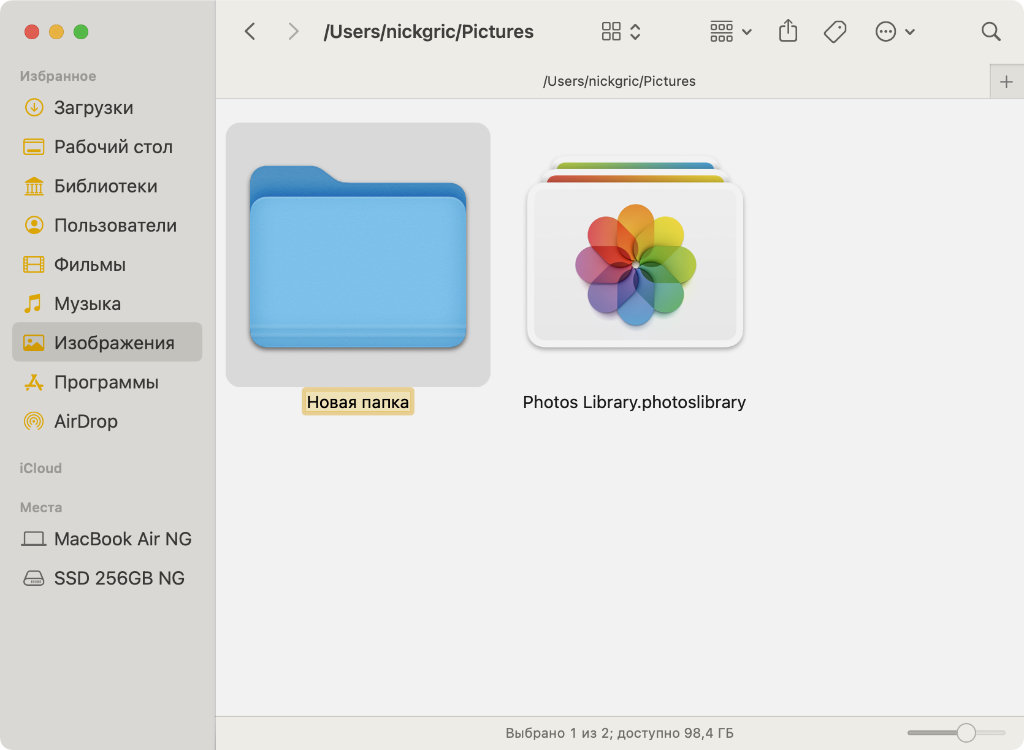
Максимально быстрый способ создать новую папку
Не нужно использовать контекстное и любые другие меню, когда для этого есть простое сочетание клавиш.
6. Быстрая очистка корзины
◉ Command(⌘) + Shift(⇧) + Delete(⌫) в Finder
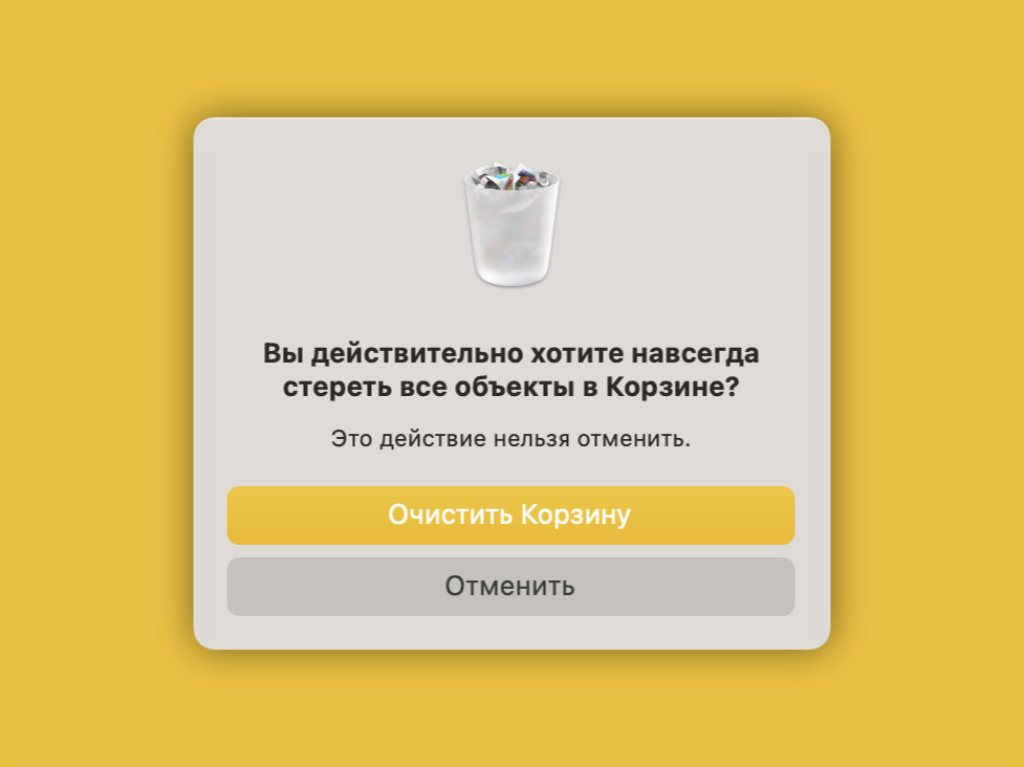
После использования сочетания клавиш появится предупреждение
Тянуться к ней курсором больше не нужно будет. Достаточно воспользоваться клавиатурным сокращением.
7. Добавить выделенный элемент в Dock
◉ Command(⌘) + Control(⌃) + Shift(⇧) + T в Finder
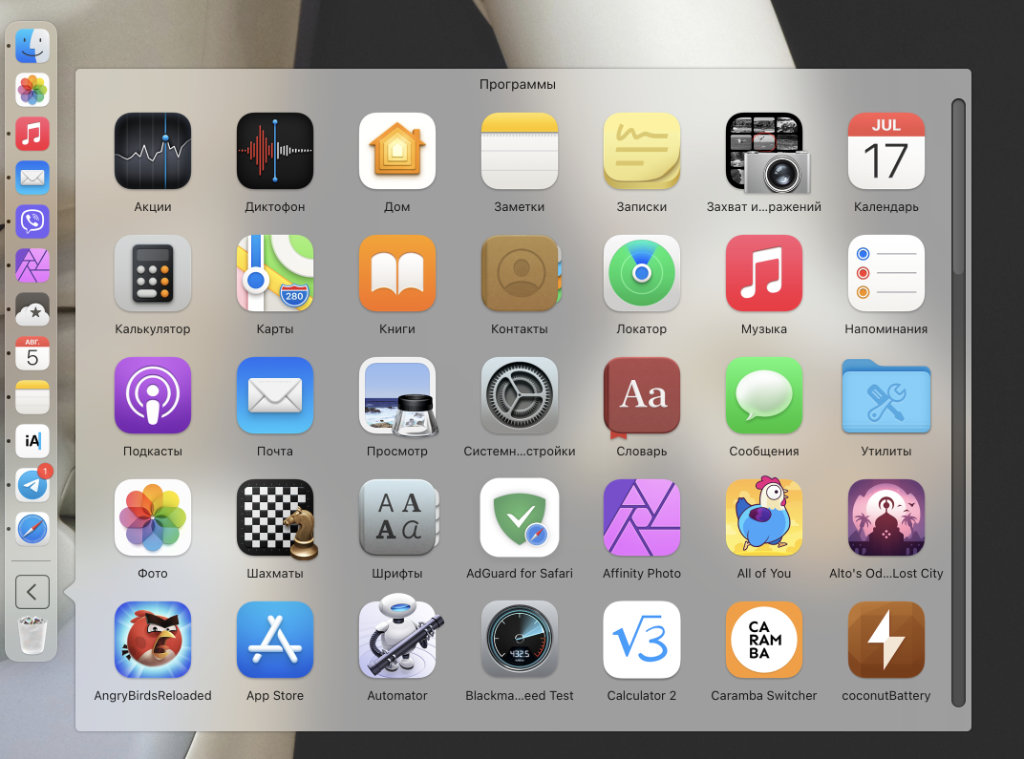
Отсюда выбранный элемент получится быстро запустить
Таким образом, к примеру, в Dock можно добавить папку с файлами, к которым нужен быстрый доступ в рамках текущего проекта.
8. Скрыть или показать панель Dock
◉ Command(⌘) + Option(⌥) + D в любом приложении

Если на экране нужно дополнительное место, Dock можно и скрыть
Если Dock временно не нужен, его получится очень быстро скрыть с помощью простого сочетания клавиш.
9. Открыть дополнительную вкладку
◉ Command(⌘) + T во многих приложениях
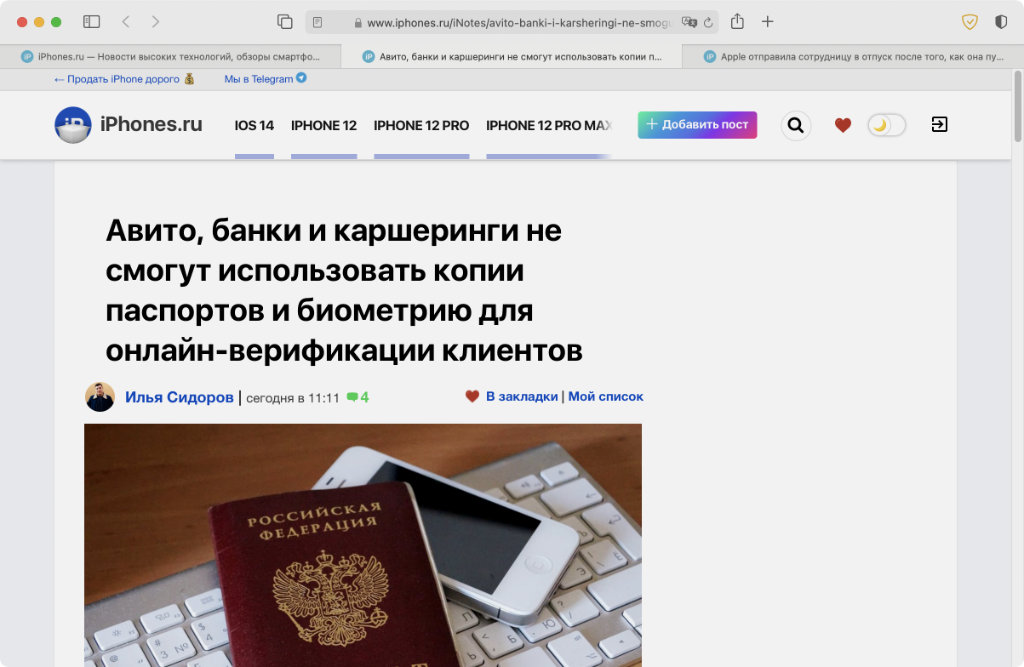
Большинство встроенных и сторонних приложений для Mac работают с системой вкладок
Вместо того чтобы создавать всё новые и новые окна, в рамках одного приложения с файлами проще работать во вкладках. Не весь софт поддерживает эту систему, но она вполне успешно функционирует в Safari, Finder и так далее.
10. Запустить поиск в «Справке» строки меню
◉ Command(⌘) + Shift(⇧) + ?/ в любом приложении
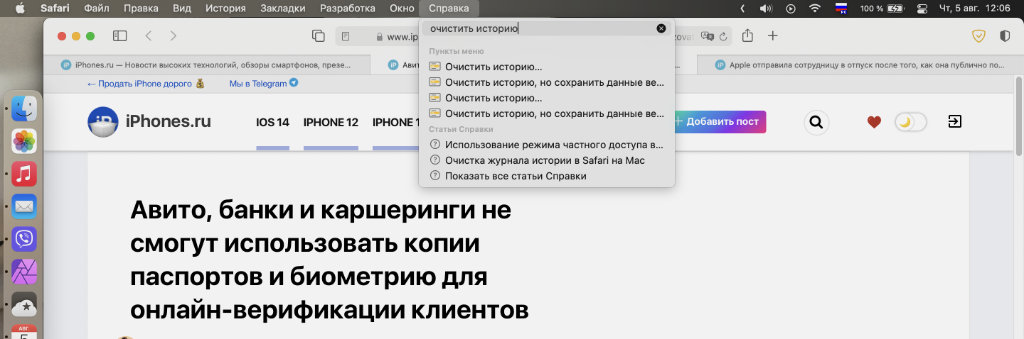
Отсюда можно быстро запустить любой пункт из строки меню
С помощью этой поисковой панели можно быстро найти любой пункт из разнообразия разделов в строке меню. Это особенно полезно как для быстрого запуска одного из них, так и в том случае, если не ясно, где находится какой-то.
11. Пролистывание документов, списков, файлов
◉ Fn + стрелки ▲ и ▼ в любом приложении
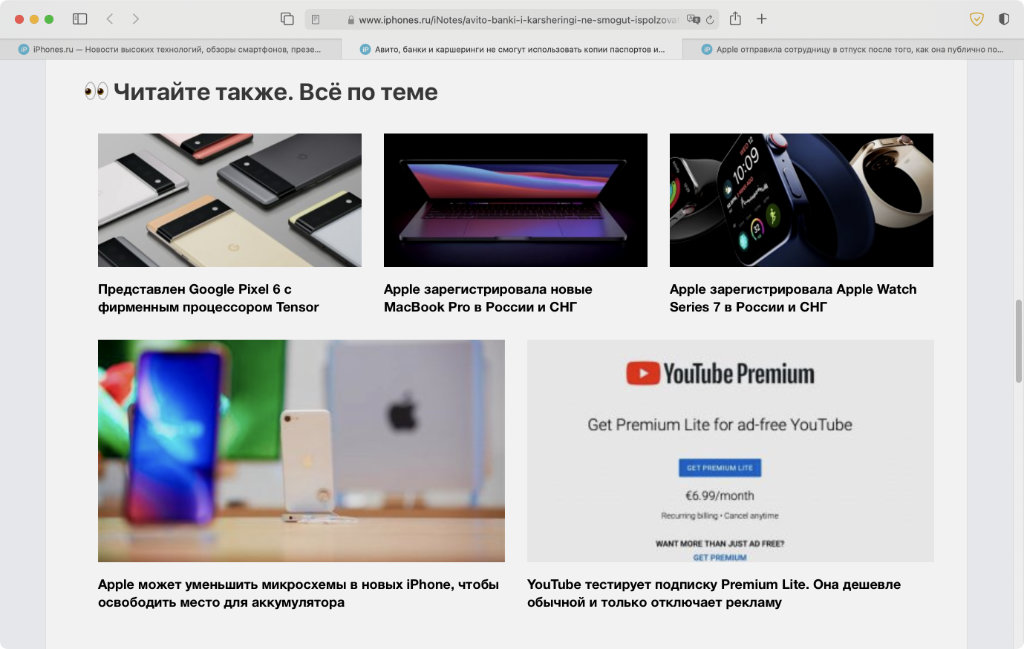
Неизвестное никому сочетание клавиш листает страницы
Конечно, перелистывать любые списки удобно с помощью вертикальных смахиваний по трекпаду двумя пальцами. Впрочем, некоторым точно придётся по вкусу альтернатива, которая предполагает использование клавиатурного сокращения.
12. Быстрый переход в меню настроек приложения
◉ Command(⌘) + 
Источник