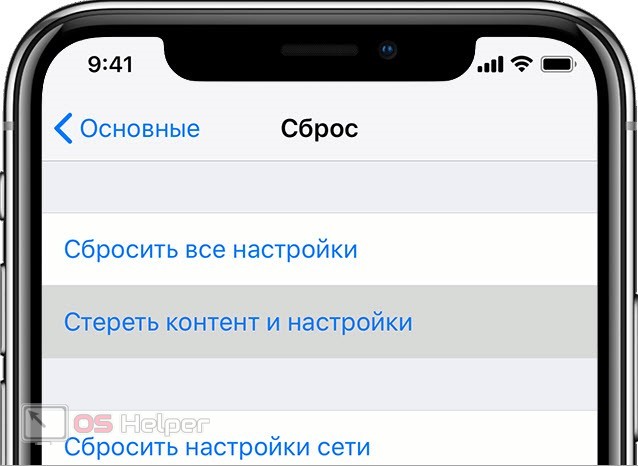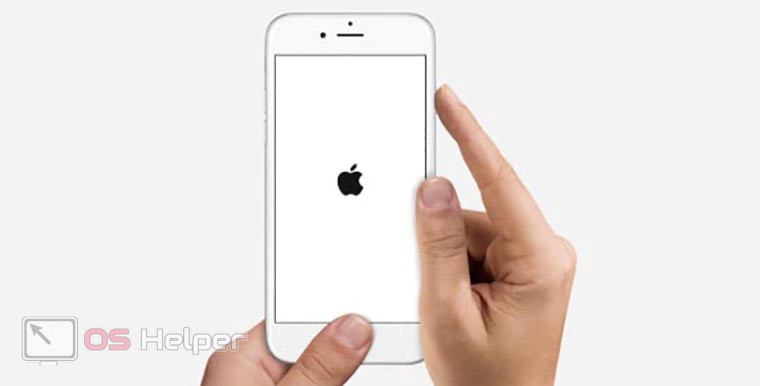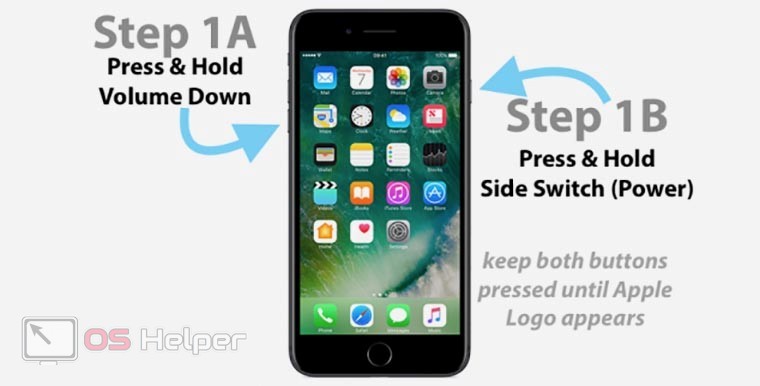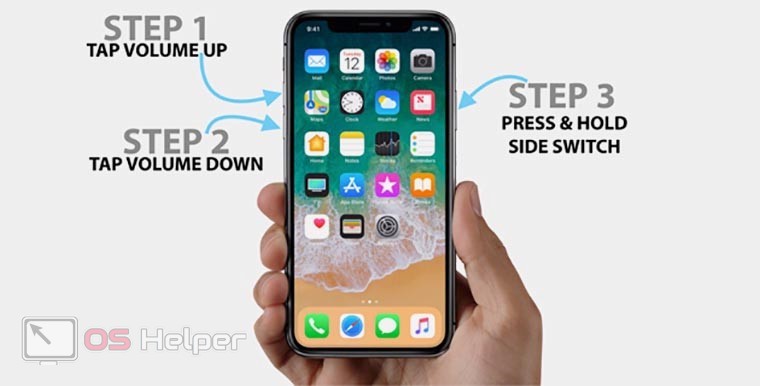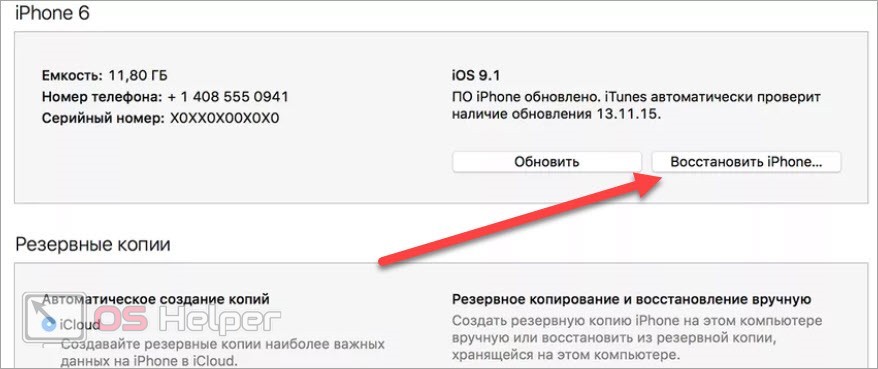- Как сделать Hard Reset на iPhone 6
- Способы зачистки
- Восстановление iPhone при помощи Home
- Принудительная перезагрузка системы “Hard reset”
- Создание резервной копии данных
- Сброс данных из iPhone
- Восстановление данных из резервной копии
- Перезагрузка iPhone и снятие графического ключа
- Hard reset iphone 6 кнопками
- Как сделать Hard Reset на iPhone 5/5S
- Soft Reset
- Recovery Mode
- Как войти в режим DFU
- Восстановление iPhone при помощи «Home»
- Принудительная перезагрузка системы Hard Reset
- Создание резервной копии данных
- Сброс данных из iPhone
- Восстановление данных из резервной копии
- Перезагрузка iPhone и снятие графического ключа
- Как сбросить Айфон до заводских настроек с помощью кнопок
- Что будет удалено?
- iPhone 6s и ранние модели (включая iPhone SE)
- iPhone 7 и 7 Plus
- iPhone 8 и все новые модели
- Сброс в режиме восстановления
- Видеоинструкция
- Заключение
- Хард ресет iPhone 12, 11, XS, XR, X, 8, SE 2 (жесткая перезагрузка) и ввод в режим DFU: как сделать
- Как выполнить принудительную перезагрузку или жесткий перезапуск (хард ресет) iPhone 8, iPhone 8 Plus, iPhone X, iPhone XS, iPhone XR, iPhone 11, iPhone 11 Pro / Pro Max, iPhone SE 2, iPhone 12, iPhone 12 mini, iPhone 12 Pro / Pro Max
- Как выключить iPhone 8, iPhone 8 Plus, iPhone X, iPhone XS, iPhone XR, iPhone 11, iPhone 11 Pro / Pro Max, iPhone SE 2, iPhone 12, iPhone 12 mini, iPhone 12 Pro / Pro Max без использования кнопок
- Как сбросить iPhone 8, iPhone 8 Plus, iPhone X, iPhone XS, iPhone XR, iPhone 11, iPhone 11 Pro / Pro Max, iPhone SE 2, iPhone 12, iPhone 12 mini, iPhone 12 Pro / Pro Max к заводским настройкам через «сброс настроек и контента»
- Как активировать режим восстановления на iPhone 8, iPhone 8 Plus, iPhone X, iPhone XS, iPhone XR, iPhone 11, iPhone 11 Pro / Pro Max, iPhone SE 2, iPhone 12, iPhone 12 mini, iPhone 12 Pro / Pro Max
- Как включить режим восстановления DFU на iPhone 8, iPhone 8 Plus, iPhone X, iPhone XS, iPhone XR, iPhone 11, iPhone 11 Pro / Pro Max, iPhone SE 2, iPhone 12, iPhone 12 mini, iPhone 12 Pro / Pro Max (если iOS не запускается)
- Как выйти из режима восстановления DFU на iPhone 8, iPhone 8 Plus, iPhone X, iPhone XS, iPhone XR, iPhone 11, iPhone 11 Pro / Pro Max, iPhone SE 2, iPhone 12, iPhone 12 mini, iPhone 12 Pro / Pro Max
Как сделать Hard Reset на iPhone 6
время чтения: 2 минуты
Если вы решили избавиться от старого айфона, не забудьте удалить всю информацию. В этом поможет Hard reset. В статье расскажем, как сделать хард ресет на айфон 6, разберем основные методы.
Для всех каждой модели Эпл телефона свой алгоритм очистки данных. В новых версиях используются клавиши изменения громкости, а также включения/выключения телефона. На 6-ых моделях полная очистка немного отличается. Об этом в следующем пункте.
Способы зачистки
Hard reset iPhone 6 кнопками “Home” и “Power” производится быстро. Функция позволяет вывести телефон из зависшего состояния. Сначала разберем восстановление гаджета при помощи “Home”.

Восстановление iPhone при помощи Home
Для начала переведите гаджет в режим полного отключения. Затем следуйте инструкции.
- Удерживайте клавишу “Домой”.
- При помощи Lighting присоедините айфон к компьютеру, “Домой” должна оставаться зажатой.
- На дисплее вы увидите иконку iTunes. Ваше устройство погрузилось в режим восстановления.
- Запустите iTunes и нажмите “Восстановить iPhone”.
Принудительная перезагрузка системы “Hard reset”
Принудительную перезагрузку можно осуществить своими руками, главное – следовать инструкции.
- Зажмите клавишу “Домой” и “Power”.
- После появления “Яблока”, кнопки можно отпустить.
- Начнётся процесс полной очистки устройства от личной информации, фотографий и других файлов.
Создание резервной копии данных
Резервная копия информации позволяет быстро перенести её на новое устройство, если потребовался хард ресет айфона 6 S. Вам помогут следующие действия:
- Зайдите в настройки iCloud на устройстве.
- Нажмите на пункт “Резервная копия”.
- Сдвиньте тумблер пункта “Резервное копирование в iCloud”.
Если же вы хотите создать копию при помощи iTunes, то выполните эти действия:
- Включите iTunes и подключите устройство к компьютеру при помощи Lighting.
- После обнаружения iPhone переходите на страницу синхронизации.
- Выберите iCloud. При желании, можно создать пароль, который будет защищать вашу личную информацию.
- Подтвердите начало создания копии и ожидайте.
Сброс данных из iPhone
Перед началом сброса не забудьте создать резервную копию. Так вы не потеряете фотографии, видео и контакты после сброса данных.
- Откройте настройки iPhone и выберите “Основные”.
- Пункт “Сброс”, а затем выберите “Стереть контент и настройки”.
После перезапуска гаджета на нём будут заводские настройки.

Восстановление данных из резервной копии
После приобретения нового устройства или очистки старого, требуется восстановление данных? Делайте следующее:
- Откройте настройки, пункт “Приложения и данные”.
- Сдвиньте тумблер функции “Восстановить” и выполните вход в учетную запись iCloud.
- В списке увидите резервную копию.
Перезагрузка iPhone и снятие графического ключа
Частой проблемой пользователей iPhone является графический ключ. Точнее, когда человек не может его вспомнить. Сбросить рисунок поможет предыдущая инструкция о полном сбросе данных.
После восстановления вашего гаджета, вся информация удалится, но графический рисунок будет сброшен. Перенести копию личной информации с iCloud поможет вышеприведенная инструкция.
Hard reset iphone 6 кнопками
Хард ресет айфон 6 кнопками позволит восстановить устройство, вернуть его к заводским настройкам.
Подробно об этом в видео ниже.
Источник
Как сделать Hard Reset на iPhone 5/5S
время чтения: 3 минуты
Иногда iPhone 5 начинает вести себя некорректно: зависает, перезагружается и выключается. Если никакие манипуляции не помогают, используйте сброс к заводским настройкам. Поговорим о том, как сделать хард ресет на Айфон 5s. Зажмите кнопку «Home» и кнопку включения. Подождите несколько секунд, смартфон перезагрузится. Теперь подробно о других способах перезагрузки.
Soft Reset
Если гаджет завис и никак не отвечает, необязательно сразу делать hard reset IPhone 5s. Начните с софт сброса – это стандартная перезагрузка гаджета, при этом не удаляются никакие файлы. Зажимаем кнопки «Питание» и «Home», удерживаем, пока не высветится логотип. Если серьезных проблем не возникло, запуск произойдет в стандартном режиме.
Recovery Mode
Чтобы выполнить хард ресет Айфон 5s, выполните следующие действия:
- удержите кнопки «Home» и «Power»;
- смартфон выключится, не перестаем наживать клавиши;
- ждем начала загрузки, отпускаем «Power»;
- через 15-20 секунд на дисплее высветится значок iTunes;
- теперь запустите процесс восстановления.
Как войти в режим DFU
Чтобы выполнить хард ресет IPhone, используйте режим DFU. Для входа подключите смартфон к компьютеру, зажмите кнопки «Home» и «Питание» на 10 секунд. Отпустите клавишу питания. Появился значок Apple – зашли не туда. Придержите кнопку «Home» до определения программой iTunes. Теперь телефон в режиме DFU – восстанавливайте прошивку.

Восстановление iPhone при помощи «Home»
Быстрый способ обнуления настроек. Нажмите одновременно клавиши «Блокировка» и «Домой». Держим 5 секунд, сброс осуществится, используйте смартфон дальше.
Принудительная перезагрузка системы Hard Reset
Когда указанные выше варианты ни к чему не приводят, используйте жесткую перезагрузку смартфона с последующим удалением всей информации. Однако предварительно рекомендуем сделать резервную копию.
Создание резервной копии данных
Резервные копии создаются двумя методами – через iTunes и iCloud.

Подключаемся к iCloud. Заходим в программу, находим там функцию «Резервная копия». Создаем бэкап. Процесс займет некоторое время, ничего не делайте со смартфоном.
Заходим в iTunes. Соедините смартфон к ПК, запустите iTunes. Во всплывшем меню найдите смартфон. Теперь выберите пункт «Создать копию сейчас». Это займет не больше 5 минут времени.
Сброс данных из iPhone
После совершения резервного копирования приступаем к сбросу данных. Ищем в меню настроек программу «Основные». Перелистываем экран вниз, делаем «Сброс», стираем настройки и контент. Указываем пароль аппарата. Если забыли, используйте программу iTunes для сброса.
Восстановление данных из резервной копии
Чтобы восстановить файлы смартфона из резерва после перезагрузки, дождитесь появления раздела «Программы и данные». В нем выберите строку «Восстановить из копии iCloud». Теперь немного подождите, личная информация и приобретенный контент загрузятся на смартфон в автоматическом режиме.
Перезагрузка iPhone и снятие графического ключа
Еще один способ выполнить жесткий сброс iPhone. Подключаем зависший аппарат к компьютеру. iTunes уведомит вас о подключении нового смартфона. В меню появятся данные по смартфону. Затем нажмите кнопку восстановления. Процесс занимает до двадцати минут, за это время телефон несколько раз перезагрузится.
Источник
Как сбросить Айфон до заводских настроек с помощью кнопок
Если ваш мобильный девайс от Apple постоянно зависает или перезагружается, то решить многие программные проблемы может полный сброс устройства. В данной статье мы поговорим о том, как сбросить Айфон до заводских настроек с помощью кнопок.
Вы можете сбросить iPhone через Recovery Mode с использованием компьютера и iTunes. Мы рассмотрим и вариант без применения дополнительных средств – только физические клавиши телефона.
Что будет удалено?
Перед тем, как обнулять устройство, ознакомьтесь со списком материалов и разделов, которые попадут по удаление. Полный список представлен ниже:
- контакты, календарь, заметки;
- установленные приложения;
- музыка, видео, подкасты;
- настройки сети, геопозиции.
Перед сбросом рекомендуется сделать резервную копию на жестком диске компьютера или в облачном хранилище iCloud. Так вы потратите наименьшее количество времени на восстановление всех личных данных и настроек. После этого можно переходить к процедуре обнуления.
В зависимости от модели iPhone вам необходимо выбрать подходящий метод сброса до заводских настроек. Мы выделили 3 актуальных варианта для разных версий телефона.
iPhone 6s и ранние модели (включая iPhone SE)
Начнем с более старых устройств. К ним относятся все поколения Айфона до 6s и 6s Plus включительно. На этих версиях устройства Home (располагается под экраном) является физической клавишей, поэтому она задействуется в процедуре Hard Reset. Одновременно зажмите кнопку питания и «Домой» на 15 секунд до появления логотипа Apple.
iPhone 7 и 7 Plus
В седьмой версии Айфона физическая кнопка Home стала сенсорной, поэтому комбинацию для экстренного сброса решили изменить. Если телефон зависает, то сенсорная кнопка перестает реагировать на нажатия. Для сброса необходимо зажать клавишу уменьшения громкости и кнопку питания одновременно.
iPhone 8 и все новые модели
Начиная с iPhone 8, создатели мобильного девайса изменили процедуру экстренного сброса. Теперь в этом процессе участвуют 3 физические клавиши. Сначала вам необходимо нажать кнопку увеличения громкости. Сразу после этого один раз нажмите клавишу снижения уровня громкости. Затем зажмите кнопку включения/выключения на несколько секунд до появления логотипа компании.
Сброс в режиме восстановления
Полный сброс через Recovery Mode задействует и кнопки телефона, и компьютер с iTunes. Чтобы выполнить обнуление с использованием ПК, следуйте представленному алгоритму:
- Подключите iPhone к компьютеру через USB кабель.
- Запустите программу iTunes и дождитесь синхронизации с телефоном.
- Выполните сброс с помощью кнопок, как описано в нашей инструкции выше.
- После этого iTunes на компьютере выдаст предложение о восстановлении или обновлении устройства. Жмите на кнопку «Восстановить iPhone».
- Теперь остается подождать, пока телефон вернется к заводским параметрам.
После выполнения процедуры вы получите iOS в изначальном виде. При запуске необходимо выбрать язык, регион, авторизоваться или зарегистрировать Apple ID и так далее.
Альтернативный метод сброса – это системное меню iOS. Однако для его использования ваше устройство должно исправно запускаться и не зависать в течение 10-15 минут. Тогда вы успеете зайти в настройки и выбрать подходящий вариант обнуления. Плюс этого метода в том, что пользователь сам выбирает область сброса (полное обнуление, сброс контента, настроек сети, геонастроек, словаря и прочее).
Видеоинструкция
Обязательно ознакомьтесь с прикрепленным роликом, чтобы полностью разобраться в вопросе экстренного сброса iPhone с помощью комбинаций клавиш.
Заключение
Теперь вы умеете сбрасывать любую модель iPhone до заводских настроек с помощью кнопок и компьютера. Запомните порядок действий или добавьте нашу инструкцию в закладки браузера – так вы точно не окажетесь в неприятной ситуации с зависшим Айфоном.
Мы ждем ваши комментарии и вопросы под руководством. Специалисты портала читают все сообщения и отвечают каждому посетителю!
Источник
Хард ресет iPhone 12, 11, XS, XR, X, 8, SE 2 (жесткая перезагрузка) и ввод в режим DFU: как сделать
Необходимо выполнить хард ресет (жесткую перезагрузку) iPhone, а способ по-старинке не работает? Вероятно, вы не знали, но процедура принудительной перезагрузки или жесткого перезапуска в iPhone 8, iPhone 8 Plus, iPhone X, iPhone XS, iPhone XR, iPhone 11, iPhone 11 Pro, iPhone SE 2, iPhone 12, iPhone 12 mini, iPhone 12 Pro изменилась.
Напомним, для перезагрузки iPhone 7 и iPhone 7 Plus нужно одновременно нажать и удерживать в течение не менее 10 секунд кнопки питания и уменьшения громкости до появления логотипа Apple. В iPhone 8, iPhone 8 Plus, iPhone X, iPhone XS, iPhone XR, iPhone 11, iPhone 11 Pro / Pro Max, iPhone SE 2, iPhone 12, iPhone 12 mini, iPhone 12 Pro / Pro Max процедура перезагрузки предполагает три шага.
Купертиновцы изменили процесс перезапуска, поскольку в новых моделях iPhone одновременное нажатие и удерживание кнопок питания и уменьшения громкости активирует функцию «Экстренный вызов SOS». Обратите внимание, в iPhone 8 / 8 Plus, iPhone X, iPhone XS / XS Max, iPhone XR, iPhone 11, iPhone 11 Pro / 11 Pro Max, iPhone 12, iPhone 12 mini, iPhone 12 Pro / Pro Max кнопка питания теперь называется боковой кнопкой.
Как выполнить принудительную перезагрузку или жесткий перезапуск (хард ресет) iPhone 8, iPhone 8 Plus, iPhone X, iPhone XS, iPhone XR, iPhone 11, iPhone 11 Pro / Pro Max, iPhone SE 2, iPhone 12, iPhone 12 mini, iPhone 12 Pro / Pro Max
1. Нажмите и быстро отпустите кнопку увеличения громкости.
2. Нажмите и быстро отпустите кнопку уменьшения громкости.
3. Нажмите и удерживайте боковую кнопку до тех пор, пока не появится логотип Apple.
Как выключить iPhone 8, iPhone 8 Plus, iPhone X, iPhone XS, iPhone XR, iPhone 11, iPhone 11 Pro / Pro Max, iPhone SE 2, iPhone 12, iPhone 12 mini, iPhone 12 Pro / Pro Max без использования кнопок
Для того чтобы выключить устройство, нужно нажать и удерживать в течение нескольких секунд кнопку увеличения громкости совместно с боковой кнопку до появления экранов со слайдерами.
Кроме того, в iOS 11 и более новых версиях ПО опция «Выключить» также появилась в приложении «Настройки» (в самом низу раздела Основные).
Как сбросить iPhone 8, iPhone 8 Plus, iPhone X, iPhone XS, iPhone XR, iPhone 11, iPhone 11 Pro / Pro Max, iPhone SE 2, iPhone 12, iPhone 12 mini, iPhone 12 Pro / Pro Max к заводским настройкам через «сброс настроек и контента»
Данная процедура выполняется так же, как и на всех других моделях iPhone. О том, как сбросить настройки в iPhone, мы подробно рассказывали в этом материале.
При возникновении трудностей с загрузкой системы применяют процедуру восстановления в программе iTunes на компьютере. В macOS 10.15 Catalina и последующих версиях вместо iTunes используется приложение Finder (подробно).
Имейте в виду, что после сброса до заводских настроек или восстановления ПО на компьютере все хранящиеся на устройстве данные исчезнут, поэтому используйте этот способ только в случае крайней необходимости. Однако если у вас есть резервные копии файлов на компьютере или iCloud, после восстановления ПО вы сможете легко их восстановить.
Как активировать режим восстановления на iPhone 8, iPhone 8 Plus, iPhone X, iPhone XS, iPhone XR, iPhone 11, iPhone 11 Pro / Pro Max, iPhone SE 2, iPhone 12, iPhone 12 mini, iPhone 12 Pro / Pro Max
1. Убедитесь, что на вашем Windows ПК или Mac установлена самая последняя версия iTunes (скачать можно здесь). В macOS 10.15 Catalina и последующих версиях вместо iTunes используется приложение Finder (подробно).
2. Подключите iPhone к компьютеру и откройте iTunes. В macOS 10.15 Catalina и последующих версиях, запустите приложение Finder.
3. После подключения iPhone к компьютеру выполните принудительную перезагрузку.
Нажмите и быстро отпустите кнопку увеличения громкости, а затем то же самое проделайте с кнопкой уменьшения громкости.
Нажмите и удерживайте боковую кнопку до появления экрана восстановления.
Экран iPhone в режиме восстановления на iOS 13 и новее:
Экран iPhone в режиме восстановления на iOS 12 и ранее:
В iTunes (или Finder в зависимости от ОС) появится меню, предлагающее либо восстановить, либо обновить iPhone. Выберите «Обновить», и iTunes (Finder) попытается переустановить iOS с сохранением данных или «Восстановить iPhone» для сброса настроек к заводским (все данные будут удалены).
В процессе обновления или восстановления iPhone может несколько раз автоматически перезагружаться. Не стоит впадать в панику – дождитесь окончания загрузки (обычно 5-15 минут).
После завершения процесса восстановления или обновления настройте ваш iPhone.
Если вы по ошибке включили режим восстановления, а не обновления, не беспокойтесь. Просто отключите iPhone от компьютера и нажмите боковую кнопку для перезапуска. Режим восстановления будет отключен без необходимости восстанавливать или обновлять устройство.
Как включить режим восстановления DFU на iPhone 8, iPhone 8 Plus, iPhone X, iPhone XS, iPhone XR, iPhone 11, iPhone 11 Pro / Pro Max, iPhone SE 2, iPhone 12, iPhone 12 mini, iPhone 12 Pro / Pro Max (если iOS не запускается)
В случае, если iPhone не может загрузиться в нормальном режиме, воспользуйтесь восстановлением в режиме DFU.
1. Подключите iPhone при помощи кабеля к компьютеру с установленным iTunes. В macOS 10.15 Catalina и последующих версиях вместо iTunes используется приложение Finder (подробно).
2. Запустите iTunes (Finder) на компьютере.
3. На iPhone нажмите и быстро отпустите кнопку увеличения громкости.
4. Нажмите и быстро отпустите кнопку уменьшения громкости.
5. Нажмите и удерживайте боковую кнопку до тех пор, пока iPhone не выключится.
6. После выключения iPhone, продолжая удерживать кнопку включения (боковую кнопку), нажмите и удерживайте кнопку уменьшения громкости в течение 5 секунд.
7. По прошествии 5 секунд отпустите кнопку включения, но продолжайте удерживать кнопку уменьшения громкости до появления в iTunes сообщения о том, что iPhone находится в режиме восстановления (примерно 10 секунд).
При использовании Finder (macOS 10.15 Catalina и последующие версии ПО) необходимо нажать на наименование устройства в боковом меню.
Как выйти из режима восстановления DFU на iPhone 8, iPhone 8 Plus, iPhone X, iPhone XS, iPhone XR, iPhone 11, iPhone 11 Pro / Pro Max, iPhone SE 2, iPhone 12, iPhone 12 mini, iPhone 12 Pro / Pro Max
Для выхода из режима восстановления выполните жесткую (принудительную) перезагрузку по инструкции выше.
Дублируем и здесь:
1. Нажмите и быстро отпустите кнопку увеличения громкости.
2. Нажмите и быстро отпустите кнопку уменьшения громкости.
3. Нажмите и удерживайте боковую кнопку до тех пор, пока не появится логотип Apple.
Источник