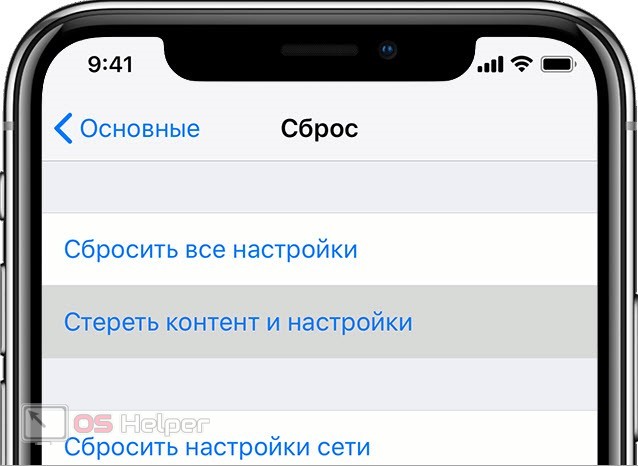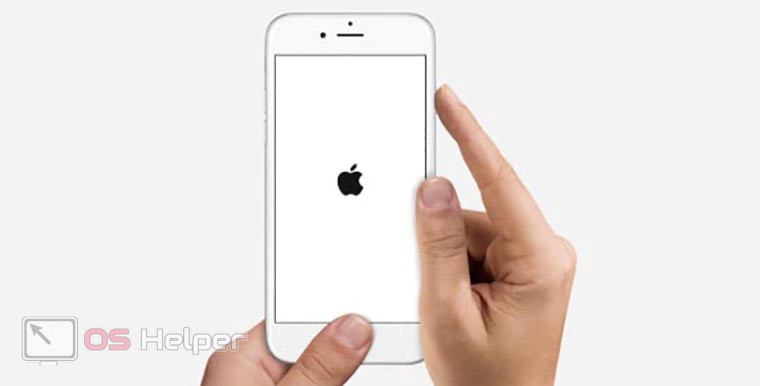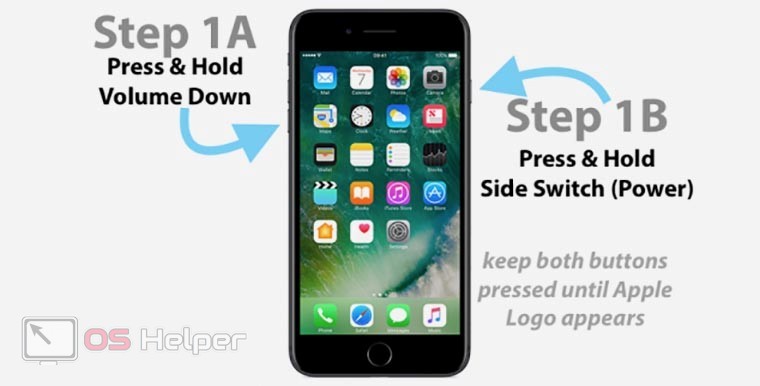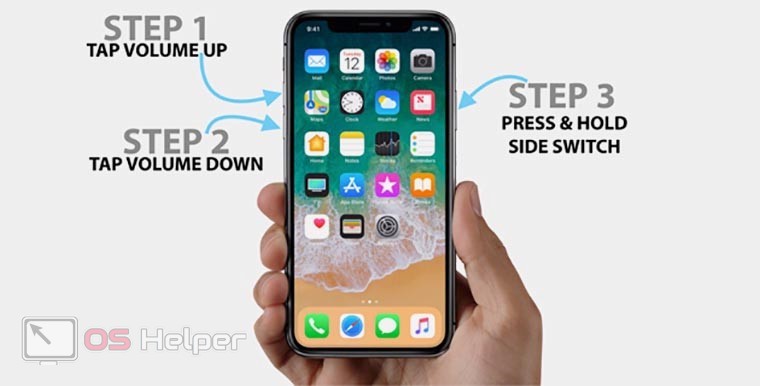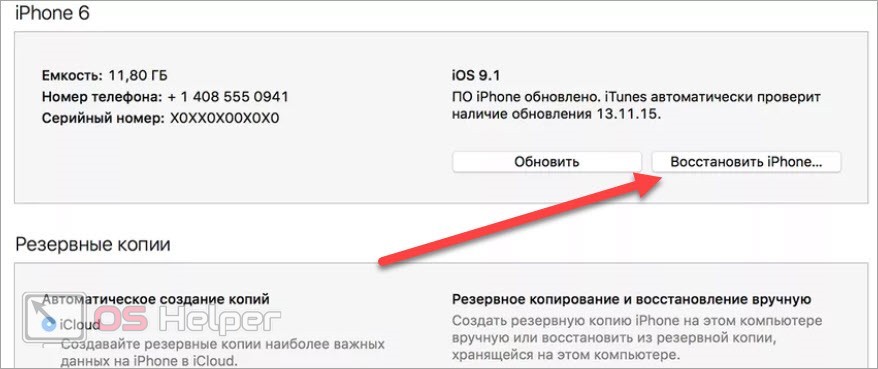- Как сбросить Айфон до заводских настроек с помощью кнопок
- Что будет удалено?
- iPhone 6s и ранние модели (включая iPhone SE)
- iPhone 7 и 7 Plus
- iPhone 8 и все новые модели
- Сброс в режиме восстановления
- Видеоинструкция
- Заключение
- Режим восстановления и DFU на iPhone 8, X, XS, XR, 11, 12
- Как перезагрузить iPhone X / XS / XR / 11 / 12
- Режим восстановления на iPhone X и более старших моделей
- Режим DFU на iPhone XS, XR, iPhone 12
- Режим восстановления на iPhone 12
- Как перевести iPhone в режим Recovery. Инструкции для всех моделей
- Как войти в Recovery Mode на iPhone с физической кнопкой Home
- Как войти в Recovery Mode на iPhone с сенсорной кнопкой Home
- Как войти в Recovery Mode на iPhone с Face ID
Как сбросить Айфон до заводских настроек с помощью кнопок
Если ваш мобильный девайс от Apple постоянно зависает или перезагружается, то решить многие программные проблемы может полный сброс устройства. В данной статье мы поговорим о том, как сбросить Айфон до заводских настроек с помощью кнопок.
Вы можете сбросить iPhone через Recovery Mode с использованием компьютера и iTunes. Мы рассмотрим и вариант без применения дополнительных средств – только физические клавиши телефона.
Что будет удалено?
Перед тем, как обнулять устройство, ознакомьтесь со списком материалов и разделов, которые попадут по удаление. Полный список представлен ниже:
- контакты, календарь, заметки;
- установленные приложения;
- музыка, видео, подкасты;
- настройки сети, геопозиции.
Перед сбросом рекомендуется сделать резервную копию на жестком диске компьютера или в облачном хранилище iCloud. Так вы потратите наименьшее количество времени на восстановление всех личных данных и настроек. После этого можно переходить к процедуре обнуления.
В зависимости от модели iPhone вам необходимо выбрать подходящий метод сброса до заводских настроек. Мы выделили 3 актуальных варианта для разных версий телефона.
iPhone 6s и ранние модели (включая iPhone SE)
Начнем с более старых устройств. К ним относятся все поколения Айфона до 6s и 6s Plus включительно. На этих версиях устройства Home (располагается под экраном) является физической клавишей, поэтому она задействуется в процедуре Hard Reset. Одновременно зажмите кнопку питания и «Домой» на 15 секунд до появления логотипа Apple.
iPhone 7 и 7 Plus
В седьмой версии Айфона физическая кнопка Home стала сенсорной, поэтому комбинацию для экстренного сброса решили изменить. Если телефон зависает, то сенсорная кнопка перестает реагировать на нажатия. Для сброса необходимо зажать клавишу уменьшения громкости и кнопку питания одновременно.
iPhone 8 и все новые модели
Начиная с iPhone 8, создатели мобильного девайса изменили процедуру экстренного сброса. Теперь в этом процессе участвуют 3 физические клавиши. Сначала вам необходимо нажать кнопку увеличения громкости. Сразу после этого один раз нажмите клавишу снижения уровня громкости. Затем зажмите кнопку включения/выключения на несколько секунд до появления логотипа компании.
Сброс в режиме восстановления
Полный сброс через Recovery Mode задействует и кнопки телефона, и компьютер с iTunes. Чтобы выполнить обнуление с использованием ПК, следуйте представленному алгоритму:
- Подключите iPhone к компьютеру через USB кабель.
- Запустите программу iTunes и дождитесь синхронизации с телефоном.
- Выполните сброс с помощью кнопок, как описано в нашей инструкции выше.
- После этого iTunes на компьютере выдаст предложение о восстановлении или обновлении устройства. Жмите на кнопку «Восстановить iPhone».
- Теперь остается подождать, пока телефон вернется к заводским параметрам.
После выполнения процедуры вы получите iOS в изначальном виде. При запуске необходимо выбрать язык, регион, авторизоваться или зарегистрировать Apple ID и так далее.
Альтернативный метод сброса – это системное меню iOS. Однако для его использования ваше устройство должно исправно запускаться и не зависать в течение 10-15 минут. Тогда вы успеете зайти в настройки и выбрать подходящий вариант обнуления. Плюс этого метода в том, что пользователь сам выбирает область сброса (полное обнуление, сброс контента, настроек сети, геонастроек, словаря и прочее).
Видеоинструкция
Обязательно ознакомьтесь с прикрепленным роликом, чтобы полностью разобраться в вопросе экстренного сброса iPhone с помощью комбинаций клавиш.
Заключение
Теперь вы умеете сбрасывать любую модель iPhone до заводских настроек с помощью кнопок и компьютера. Запомните порядок действий или добавьте нашу инструкцию в закладки браузера – так вы точно не окажетесь в неприятной ситуации с зависшим Айфоном.
Мы ждем ваши комментарии и вопросы под руководством. Специалисты портала читают все сообщения и отвечают каждому посетителю!
Источник
Режим восстановления и DFU на iPhone 8, X, XS, XR, 11, 12
Как говорится “Ничто в этом мире не вечно, и мы с вами тоже когда-то будем в ящике под землей…» ой, хотел сказать “… на небесах«. Эту истину надо просто принять, какой бы страшной она не казалась. Видите какой я жизнерадостный!
Вот и Apple опять решила спустить нас с вами с облаков на землю и заставила всех пользователей «блести-сверкающих» iPhone 8, X, XS и XR переучиваться нажимать физические кнопки смартфона по новому.
В этой статье я покажу вам комбинации кнопок, которые приведут к жесткому рестарту, активируют режим восстановления или режим DFU на iPhone 8, X, XS или XR, 11 и 12. Ведь теперь все опять по другому!
Как бы вы ни крутили в руках iPhone XS/11 или даже XR, вы ни за что не догадаетесь что надо нажимать, чтобы принудительно его перезагрузить. Скорее всего это и привело тебя на наш сайт.
Ну что ж, не проблема. Сейчас я покажу как принудительно перезагрузить, активировать режим восстановления или режим DFU на iPhone моделей 8, X, XS, XR и т.д.
И еще, прежде чем углубиться в детали, давайте еще раз ознакомимся с названиями кнопок iPhone XS. Теперь кнопка включения/блокировки называется Side Button или по нашему “Боковая кнопка” (Side Button как-то не так режет слух как наш вариант, поэтому далее я буду использовать именно это название). Кнопки громкости Вверх/Вниз остались без изменений.
Круглая кнопка HOME, к которой вы так привыкли, не переехала на iPhone X по понятным причинам, но все еще есть на iPhone 8 / 8 Plus. Не смотря на это, комбинации кнопок для обеих моделей iPhone идентичны.
А теперь предлагаю перейти к практике…
Как перезагрузить iPhone X / XS / XR / 11 / 12
Допустим ваш iPhone завис или начал глючить, или вообще не включается. Чтобы вернуть его в рабочее состояние, необходимо выполнить принудительную перезагрузку. Забудьте (если вы знали) любые другие комбинации кнопок и следуйте пошаговой инструкции ниже.
Новая комбинация кнопок для перезагрузки iPhone потребует от вас немного больше ловкости рук. Если не получилось с первого раза, пробуйте еще.
ШАГ 1 — Нажмите и быстро отпустите кнопку Громкость Вверх. Затем нажмите и быстро отпустите кнопку Громкость Вниз.
ШАГ 2 — Теперь зажмите и удерживайте Side Button до тех пор пока на экране iPhone не появится яблоко.
Чтобы было проще запомнить, вспомните детскую поговорку «Плюс, минус — замыкание«. По аналогии, именно в такой последовательности необходимо нажимать кнопки.
С жесткой перезагрузкой вроде бы все. Не получилось? Постарайся быть более ловким и пробуй еще раз.
Режим восстановления на iPhone X и более старших моделей
Теперь рассмотрим вариант, когда необходимо активировать режим восстановления на iPhone, указанного модельного ряда. Для этого делаем так:
ШАГ 1 — Необходимо чтобы на вашем компьютере была установлена последняя версия iTunes. Скачать можно здесь.
ШАГ 2 — Если iTunes запущен, закройте его. Подключите iPhone кабелем к компьютеру, а уже затем запустите iTunes.
ШАГ 3 — Теперь по аналогии с предыдущим разделом. Нажмите и отпустите кнопку Громкость Вверх, затем нажмите и отпустите Громкость Вниз.
ШАГ 4 — Зажмите Side Button и удерживайте ее пока на экране iPhone не появится изображение кабеля и значка iTunes. Не пугайтесь если на экране сначала высветится яблоко.
Продолжайте удерживать Side Button пока не получите подтверждение об удачно активированном режиме восстановления.
ШАГ 5 — В окне iTunes должно появится соответствующее сообщение, в котором будет предложено либо Восстановить (с потерей всех данных) либо Обновить (без потери данных) прошивку iPhone.
С режимом восстановления на iPhone X как бы все. Переходим к самому сложному — DFU mode.
Режим DFU на iPhone XS, XR, iPhone 12
Ну вот мы и добрались до режима DFU (Device Firmware Update). Если принудительная перезагрузка не помогла, а режим восстановления не активируется, режим DFU это последний рубеж, который вы можете преодолеть самостоятельно.
В процессе восстановления устройства в режиме DFU, на ваш телефон будет установлена система «с чистого листа». Вся информация, хранящаяся в телефоне, будет утеряна.
Режим DFU может помочь в тех случаях когда iPhone зацикливается на этапе загрузки, или же периодически выдает синий/красный экран «смерти».
Я настоятельно рекомендую полностью просмотреть все шаги ниже, чтобы четко представлять в какой последовательности и как долго необходимо нажимать ту или иную кнопку. Итак, чтобы войти в режим DFU на iPhone 8, X, XS, XR необходимо сделать следующее:
ШАГ 1 — Подключите iPhone к компьютеру и запустите iTunes. Убедитесь что у вас установлена последняя версия iTunes.
ШАГ 2 — Поочередно нажмите и отпустите Громкость Вверх, затем Громкость Вниз, после этого зажмите Боковую кнопку и удерживайте ее пока не погаснет экран.
ШАГ 3 — Одновременно зажмите и удерживайте на протяжении 5 секунд Боковую кнопку и кнопку Громкость Вниз.
ШАГ 4 — После этого отпустите Боковую кнопку, оставив зажатой кнопку Громкость Вниз еще на 15 секунд.
ШАГ 5 — В окне программы iTunes должно появится сообщение о том что обнаружен iPhone в режиме восстановления… Экран iPhone при этом должен оставаться выключенным.
ШАГ 6 — Если после ваших манипуляций ничего не произошло, или же на экране iPhone что-то высветилось, значит вы сбились при подсчете секунд. Возвращайтесь к ШАГУ 1 и пробуйте заново.
Ну вот собственно и все. На самом деле режим DFU на iPhone XS активируется также как и на младших моделях iPhone, а вот перезагрузка и режим восстановления уже по новому.
Я думаю, что все мы в скором времени привыкнем к новым комбинациям… если конечно Apple опять не «выкинет» пару ненужных кнопок или не заменит их на что-то типа «покрути, лизни, обмакни…».
Я всем вам желаю хорошего дня… и пусть ваш iPhone работает бесперебойно! Ну а мне пора крутить гайки…
Режим восстановления на iPhone 12
Шаг 1 — Обновитесь до последней версии iTunes и подключите смартфон к компьютеру.
Шаг 2 — Нажмите последовательно Громкость вверх, Громкость вниз, а затем нажмите и удерживайте Боковую кнопку, пока iPhone не перезагрузится, и не появится экран подключения к iTunes.
Шаг 3 — В iTunes появится ваш смартфон.
Шаг 4 — Теперь можно либо выполнить обновление до последней версии iOS (ваши данные останутся), либо восстановление (ваши данные будут стерты).
Если вы используете Mac, то появится аналогичное окошко (на macOS Catalina и Big Sur).
Источник
Как перевести iPhone в режим Recovery. Инструкции для всех моделей
Смартфоны Apple достаточно просто восстанавливаются после программных ошибок и сбоев. Чаще всего для этого потребуется перевести iPhone в специальный режим.
? Спасибо re:Store за полезную информацию. ?
Recovery Mode (режим восстановления) — специальный режим загрузки iOS, который используется при возникновении программных сбоев или невозможности включить смартфон в обычном режиме.
Перевести в режим восстановления можно iPhone, который не загружается, уходит в циклическую перезагрузку или не отвечает на нажатия физически кнопок. Восстановить получится любой iPhone без физических поломок с программными сбоями.
Режим Recovery часто путают с DFU режимом. DFU это низкоуровневое восстановление iOS с полным стиранием накопителя, а Recovery – это восстановление системных файлов из оригинальной прошивки или бекапа.
Как войти в Recovery Mode на iPhone с физической кнопкой Home
Инструкция пригодится для восстановления прошивки на iPhone 6s/SE и более старых устройствах.
1. Отключите смартфон от компьютера.
2. Зажмите кнопки Домой и Power на 10 секунд для быстрого отключения iPhone.
3. Зажмите кнопку Домой.
4. Быстро подключите iPhone к компьютеру при помощи кабеля до начала загрузки системы.
5. Через несколько секунд на экране смартфона увидите индикатор iTunes. Компьютер распознает смартфон в режиме восстановления, будет предложено Обновить прошивку или Восстановить iPhone из бекапа.
Для выхода из режима зажимаем на 10 секунд кнопки Домой и Power.
Как войти в Recovery Mode на iPhone с сенсорной кнопкой Home
Такой способ входа в режим восстановления подойдет для смартфонов с сенсорной кнопкой Домой (iPhone 7/8).
1. Подключите iPhone к компьютеру при помощи кабеля.
2. Зажмите кнопки Power и уменьшения громкости. Через несколько секунд смартфон перезагрузится и появится логотип Apple.
3. Еще через несколько секунд на экране iPhone появится индикатор подключения к компьютеру или iTunes. Лишь после этого следует отпускаться зажатые кнопки.
4. В macOS Mojave и более старых системах запустится iTunes, а в macOS Catalina – приложение Finder. Система распознает смартфон в режиме восстановления, будет предложено Обновить прошивку без удаление контента или Восстановить iPhone из бекапа.
Для выхода из режима восстановления нужно зажать кнопки Power и уменьшения громкости до отключения экрана смартфона.
Как войти в Recovery Mode на iPhone с Face ID
На iPhone без кнопки Домой (iPhone X и более новые модели), используется следующий алгоритм для перехода в режим восстановления.
1. Подключите iPhone к компьютеру при помощи кабеля.
2. Нажимаем поочередно кнопки увеличения громкости, уменьшения громкости и зажимаем кнопку Power.
3. Не отпускаем кнопку до появления индикатора подключения к компьютеру или iTunes.
4. macOS Mojave и более старые версии ОС запустят iTunes, а macOS Catalina – Finder. Система увидит смартфон в режиме восстановления и предложит Обновить прошивку без удаление контента или Восстановить iPhone из бекапа.
Для выхода из режима восстановления нужно зажать кнопку Power до перезагрузки смартфона.
Источник