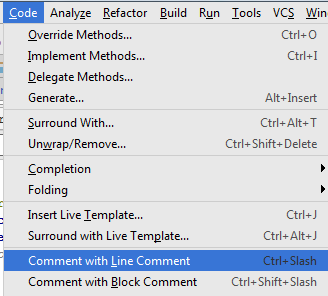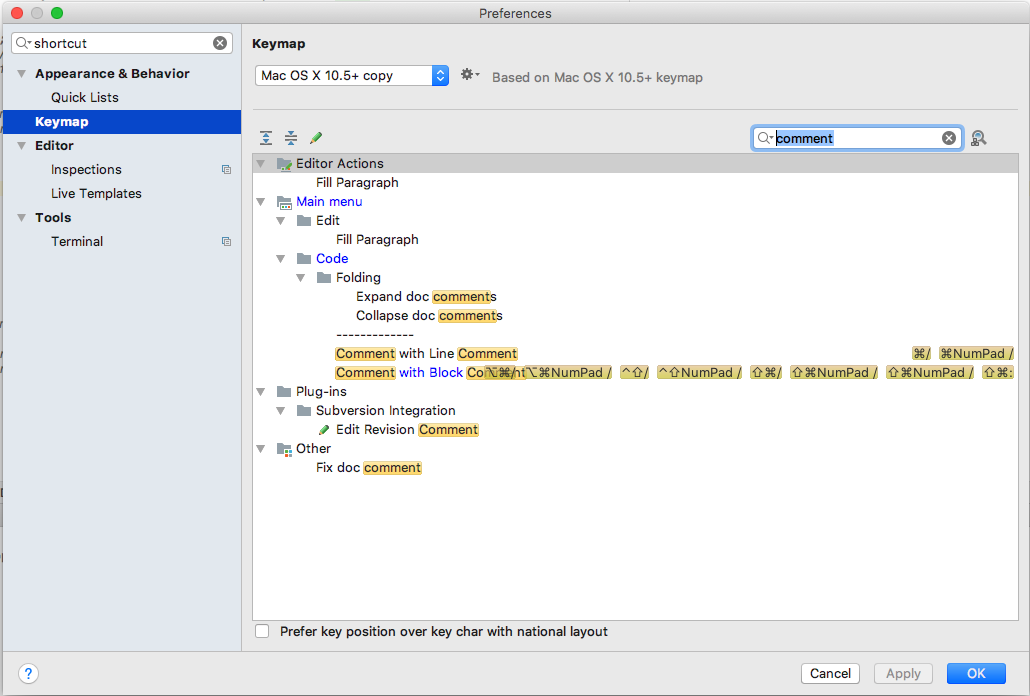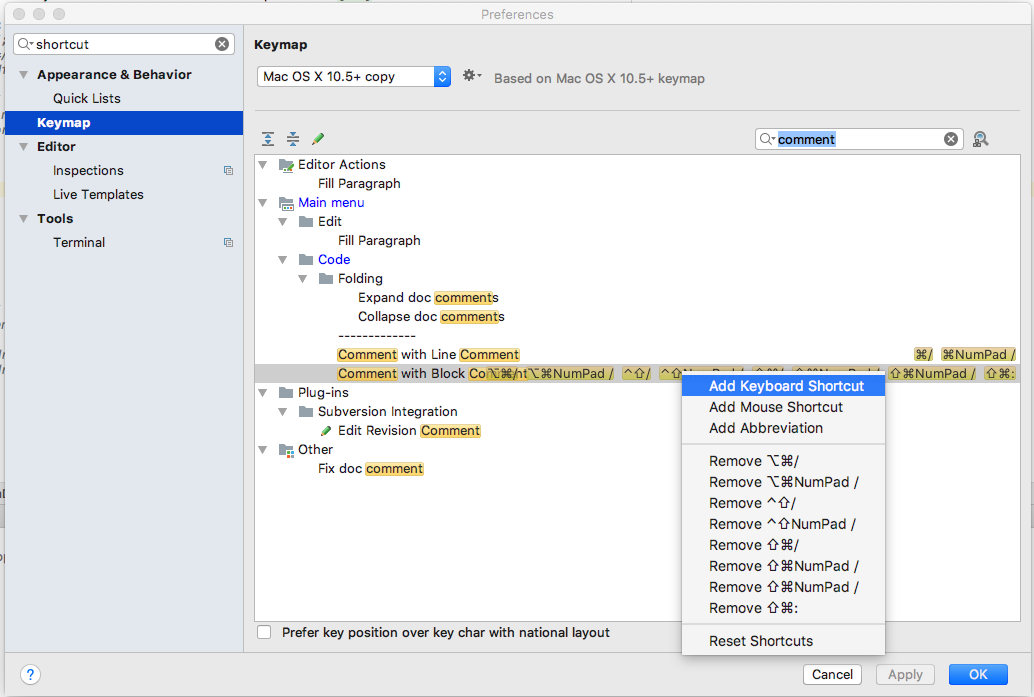- Закомментировать текст XML в Android Studio
- Комментарии в Android Layout xml
- 8 ответов
- Комментарии Возможны теги INSIDE
- Сочетание клавиш для комментирования / раскомментирования выделенного текста в Android Studio
- 9 ответов
- Как в XML файле ставить комментарии?
- Сочетание клавиш для комментариев / раскомментирования выделенного текста в Android Studio
- 9 ответов
Закомментировать текст XML в Android Studio
Здравствуйте, начал потихоньку изучать Android Studio, после делфи непривычно )))))
Подскажите пожалуйста, как закомментировать текст в XML файле в Android Studio,
пробую так, но выдаёт ошибку, и нижний после коментария текст подсвечивается желтым.
Android Studio, файл activity_main.xml
здесь понятно это название приложения package com.example.user.myapplication; здесь понятно это.
Подключение бибилиотеки XML RPC в проект для Android Studio
Всем привет. Хочу заюзать либу http://ws.apache.org/xmlrpc/client.html Скачал jar файлики.


Вот библиотека https://github.com/mik3y/usb-serial-for-android. Устанавливал так, File -> New ->.
Как в Android Studio по нажатию кнопки выводить свой текст в TextView?
Вот мой код MyActivity.java: package com.example.dasha; import android.app.Activity; .
Как по нажатию кнопки несколько раз выводить текст в TextView в Android Studio?
Помогите вывести текст в textview при нажатии на одну и ту же кнопку ? Нажал — изменился текст.
Источник
Комментарии в Android Layout xml
Я хотел бы ввести некоторые комментарии в XML файлы макета, как бы я это сделал?
8 ответов
Как и другие, комментарий в XML выглядит следующим образом
Обратите внимание, что они могут охватывать несколько строк
Но они не могут быть вложенными
Также вы не можете использовать их внутри тегов
Консорциум World Wide Web (W3C) фактически определил интерфейс комментариев. В определении говорится all the characters between the starting ‘ ‘ form a part of comment content and no lexical check is done on the content of a comment .
Более подробная информация доступна на сайте developer.android.com.
Итак, вы можете просто добавить свой комментарий между любыми начальными и конечными тегами. В Eclipse IDE просто введите , чтобы автоматически заполнить комментарий для вас. Затем вы можете добавить текст комментария между ними.
Цель особого упоминания in between заключается в том, что вы не можете использовать его внутри тега.
неверно и даст следующую ошибку
Комментарии XML начинаются с и заканчиваются на —> .
если вы хотите прокомментировать Android Studio . просто нажмите ctrl + / .
Комментарии Возможны теги INSIDE
Возможно создание пользовательских атрибутов, которые могут использоваться для комментариев/документации.
В приведенном ниже примере определяется атрибут documentation:info с примерным значением комментария:
Обратите внимание, что в этом случае documentation.mycompany.com является просто определением для нового пользовательского пространства имен XML ( documentation ) и, таким образом, просто уникальный URI string — это может быть что угодно, пока оно уникально. documentation справа от xmlns: также может быть любым — это работает так же, как и используется пространство имен android: XML.
Используя этот формат, можно создать любое количество атрибутов, например documentation:info , documentation:translation_notes и т.д., а также значение описания, формат которого совпадает с любым атрибутом XML.
- Добавить атрибут xmls:my_new_namespace в XML файл корневого (верхнего уровня) XML в файле макета XML. Установите его значение в уникальную строку
- Под любым дочерним XML-элементом внутри файла используйте новое пространство имен и любое слово, следующее для определения тегов комментариев, которые игнорируются при компиляции, например.
Источник
Сочетание клавиш для комментирования / раскомментирования выделенного текста в Android Studio
Как закомментировать несколько строк текста, выделенных в среде IDE, с помощью комбинации клавиш управления?
Я думал, что последовательность Ctrl + Alt + C была правильной, но это не сработало.
9 ответов
Чтобы прокомментировать / раскомментировать одну строку, используйте: Ctrl + / .
Чтобы прокомментировать / раскомментировать блок, используйте: Ctrl + Shift + / .
Windows 10 и Android Studio: Ctrl + / (на маленькой цифровой клавиатуре), не используйте Ctrl + Shift-7!
Выделите блок кода, затем нажмите «Код»> «Окружить . » (Ctrl + Alt + T) и выберите «регион . endregion Комментарии» (2).
Если вы найдете сочетания клавиш для исправления комментария документа, например:
Вы можете сделать это с помощью Live Template (настройка — редактор — Live Templates — добавить)
На Mac вам понадобится cmd + / , чтобы комментировать и раскомментировать.
По крайней мере, в Android Studio 2.2.3 с сопоставлением клавиш по умолчанию для комментирования или раскомментирования выделенного текста используются те же горячие клавиши, что и Toggle. Использование горячих клавиш изменяет состояние с комментария на раскомментировать, а в следующий раз раскомментировать, чтобы прокомментировать следующее, и наоборот.
1. Прокомментируйте / раскомментируйте блок кода
Пример комментария: / * — Блок кода —- * /
Горячая клавиша: Ctrl + Shift + «/»
Повторное использование тех же комбинаций клавиш позволит «переключить» комментарий или раскомментирование выделенного фрагмента.
2. Прокомментируйте / раскомментируйте строку кода
Пример комментария: // — Код —
Горячая клавиша: Ctrl + «/»
Повторное использование тех же комбинаций клавиш позволит «переключить» комментарий или раскомментирование выделенного фрагмента.
Примечание. Сопоставление клавиш можно изменить на разные схемы, такие как eclipse, Visual Studio . или на пользовательские горячие клавиши в Файл -> Настройки -> Раскладка клавиатуры.
У меня была та же проблема, обычно вы нашли ярлык, но он не работает, потому что у вас нет цифровой клавиатуры. На самом деле, единственная проблема, которую я обнаружил, — это установить собственный ярлык, который, как я полагаю, должен работать.
Второй шаг: ярлык для поиска комментариев с помощью средства поиска
Третий шаг: установите собственный ярлык (я предлагаю cmd + shift + / или cmd + : )
Теперь наслаждайтесь, он работает на MacBook без NumPad
Изменить: cmd + shift +: есть конфликты
Изменить: это работает без конфликтов Проблема на MacBook
В меню Код -> Комментарий со строкой комментария. Так просто.
Или, в качестве альтернативы, добавьте следующий ярлык:
MAC QWERTY (раскладка клавиатуры США) без цифровой клавиатуры:
Комментарий к строке: ⌘ + /
Комментарий блока: ⌘ + ⌥ + /
MAC QWERTZ (например, немецкая раскладка клавиатуры):
Версия Android Studio ≥ 3.2:
Комментарий к строке: ⌘ + Numpad /
Комментарий блока: ⌘ + ⌥ + Numpad /
Версия Android Studio ≤ 3.0:
Комментарий к строке: ⌘ + —
Комментарий блока: ⌘ + Shift + —
Источник
Как в XML файле ставить комментарии?
Начать стоит с того, как происходит работа с документами XML. Комментарии в этом файле схожи с комментариями HTML. Обычно их следует добавлять в качестве примечания или строки, чтобы лучше понять цель XML-кодов.
В каждом языке программирования комментарии играют важную роль, поскольку с их помощью возможно давать пояснение к участку кода. Однако следует обратить внимание на то, что встроенный комментарий нужно применять в ограниченных количествах, поскольку иначе будет затруднено чтение кода. И всё же их использование может помочь программисту. Например, когда нужно провести отладку, использовать другие значения программы.
Комментарии позволяют включать связанные ссылки, информацию и термины. Их можно увидеть в исходных кодах. Комментарии возможны в любых местах XML-кода.
У XML — комментария следующая форма, которую называют синтаксисом:
Соответственно начало комментария обозначено « ». Между этими символами вы должны добавить текстовую заметку.
Запрещено добавление одного комментария в другой.
Разберём на примере. Перед вами документ XML.
в данном случае является комментарием. На его месте может быть любая фраза.
Подытожим. Какие основные правила для вставки в XML файл комментария?
- Возможно добавления комментария даже до объявления XML.
- Комментарий можно добавлять в любом месте документа.
- Комментарий не может существовать в пределе атрибута со значением.
- Комментарий нельзя добавлять внутри другого.
Источник
Сочетание клавиш для комментариев / раскомментирования выделенного текста в Android Studio
как прокомментировать несколько строк текста, выбранных в IDE с помощью комбинации клавиш управления?
Я так и думал Ctrl + Alt + C была правильная последовательность, но это не работает.
9 ответов
комментировать/раскомментировать одну строку, использовать: Ctrl + / .
комментировать/раскомментировать блок, использовать: Ctrl + Shift + / .
MAC QWERTY (США-раскладка клавиатуры):
комментарий к строке: ⌘ + /
блок комментария: ⌘ + Alt + /
MAC QWERTZ (например, немецкая раскладка клавиатуры):
комментарий к строке: ⌘ + —
блок комментария: ⌘ + Shift + —
изменить: Это сработало для меня в Android Studio 3.0 Preview (Канарейка) тоже
On Mac вам нужно cmd +/ комментировать и раскомментировать.
из меню, код — > комментарий со строкой Commment. Столь простой.
по крайней мере, в Android Studio 2.2.3 с сопоставлением клавиш по умолчанию, чтобы прокомментировать или раскомментировать выделенный текст, те же горячие клавиши используются как переключатель. Используя горячие клавиши изменяет состояние с комментарием раскомментировать, и в следующий раз раскомментируйте прокомментировать следующий и наоборот.
1. Комментарий / раскомментировать блок кода
пример комментария: / * — — — блок кода — — — -*/
горячие клавиши: Ctrl + Shift +»/»
используя тот же ключ комбинации снова будут «тумблер» комментируя или раскомментировав выбор.
2. Комментарий / раскомментировать строку кода
пример комментария: / / — Code — — —
горячие клавиши: Ctrl +»/»
используя те же комбинации клавиш снова будет «тумблер» комментируя или раскомментировав выбор.
Примечание: отображение ключей может быть изменено на различные схемы, такие как eclipse, visual студия. или пользовательские горячие клавиши в файле — > настройки — > Keymap
у меня была та же проблема, как правило, вы нашли ярлык, но он не работает, потому что у вас нет цифровой клавиатуры. На самом деле, единственная проблема, которую я нашел, — это установить свой собственный ярлык с тем, который, я полагаю, должен работать.
второй шаг: найти комментарии ярлык с помощью finder
Третий шаг: установите пользовательский ярлык (Я предлагаю cmd + shift + / или cmd + : )
теперь наслаждайтесь, он работает на macBook без NumPad
edit : cmd + shift +: имеет конфликты
Edit: это работает без конфликтов 
Если вы findind сочетания клавиш для Fix doc комментарий, как это:
вы можете сделать это, используя живой шаблон (настройка — редактор — живые Шаблоны — добавить)
выберите блок кода, затем нажмите Code > Surround With. (Ctrl + Alt + T) и выберите «регион. комментарии endregion» (2).
Ctrl + Shift + Y
комментировать/раскомментировать строки с комментарием
Ctrl + Alt + Shift + Y
комментарий / раскомментировать с комментарием блока
Источник