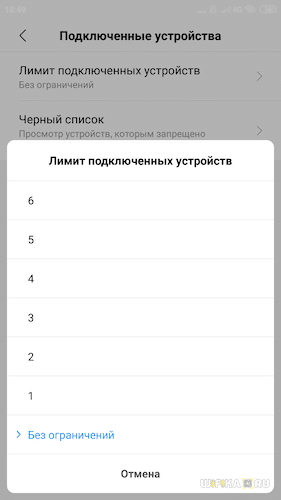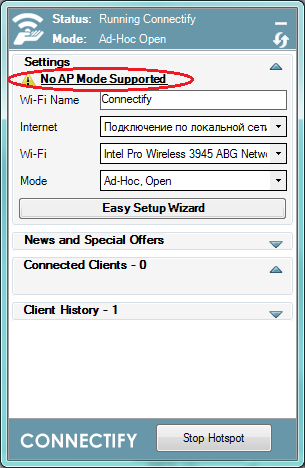- Телефон Android или iPhone В Качестве WiFi Роутера для Компьютера
- Смартфон на Андроиде как wifi роутер для компьютера или ноутбука на Windows
- Как использовать iPhone в качестве роутера wifi для компьютера или ноутбука?
- Видео — смартфон в роли роутера wifi
- Компьютер андроид роутер wifi
- Как раздать интернет с телефона на роутер через Wifi
- Может ли роутер принимать Wi-Fi с телефона
- Включение точки доступа на смартфоне
- Как подключить роутер к телефону для раздачи интернета
- TP-Link
- D-Link
- ZyXEL Keenetic
- Как раздать интернет с телефона на роутер через Wi-Fi
- Особенности настройки смартфонов на Android
- Особенности настройки смартфонов на iOS
- Конфигурирование роутера
- Подключение устройств к беспроводной сети
Телефон Android или iPhone В Качестве WiFi Роутера для Компьютера
Мобильность — главная особенность современного человека. На ходу мы читаем книги, смотрим фильмы и даже работаем. При этом очень часто оказываемся в ситуации, когда необходимо срочно зайти с ноутбука в интернет, но бесплатного WiFi нигде поблизости нет. В этом случае самым удобным способом подключить ноутбук к интернету будет использовать свой смартфон в качестве WiFi роутера.
Смартфон на Андроиде как wifi роутер для компьютера или ноутбука на Windows
Функция wifi роутера присутствует в смартфонах на Android любой фирмы, будь то Samsung, Xiaomi, Redmi, Huawei, Honor или любой другой. Я покажу, как включить режим роутера на смартфоне Сяоми.
Для этого заходим в настройки и открываем пункт «Точка доступа Wi-Fi»
Здесь включаем режим роутера.
После чего можно настроить параметры раздачи wifi. В частности, поменять стандартный SSID сети, тип защиты и пароль для подключения
Отдельно можно выбрать, на какой частоте будет ретранслироваться сигнал — 2.4 ГГц или 5 ГГц
Здесь же в меню настроек имеется возможность поделиться паролем от wifi через QR код.
Из дополнительных функций присутствует возможность ограничить количество потребляемого трафика через мобильную точку доступа Андроид.
И отключить сигнал wifi по достижении допустимого предела
Плюс ко всему, можно дополнительно ограничить количество подключенных устройств к вашему смартфону в качестве wifi роутера, а также добавить в черный список нежелательных пользователей.
Как использовать iPhone в качестве роутера wifi для компьютера или ноутбука?
Точно так же, с поправкой на особенности меню операционной системы iOS, можно использовать iPhone в качестве wifi роутера для ноутбука или компьютера.
Находится эта функция в настройках в рубрике «Сотовая связь»
На айфоне режим wifi роутера именуется модемом, поэтому выбираем здесь именно этот пункт
И включаем функцию
Для того, чтобы сеть была защищенной, после активации задаем сетевые настройки для подключения ноутбука к интернету через iPhone вместо роутера
Видео — смартфон в роли роутера wifi
Источник
Компьютер андроид роутер wifi
.
.
.
.
.
UPD. Топик создан в далеком 2010г. Часть информации уже не актуальна.
Пишите в личку, что надо поменять — за топиком давно не слежу и тут давно не общаюсь.
.
.
.
.
.
Пять вариантов сделать интернет на Андроиде через компьютер (он же ББ, Большой Брат): USB, wifi-адаптер (или встроеный в ноут), wifi-роутер, Bluetooth.
0. Общая информация
У вас есть телефон на базе Андроид. Очень хочется гулять с его помощью в инете, иметь доступ к Маркету, чтобы ставить программы. А доступ в инет есть только у вашего компьютера или домашней сети. Как дать телефону доступ к всемирной паутине через комп или как его подключить к домашней сетке? Есть несколько способов сделать это (глобально — 5 шт.). Читайте ниже.
А если нужно наоборот, получить инет ОТ телефона (смартфона) НА компьютер, то ключевое слово для поиска инфы: Tethering
Предупреждение
- Прежде чем задать вопрос о вашей проблеме, прочитайте FAQ . 90% известных проблем и способов решения описаны там.
- Прежде чем публиковать свой «100% офигенный простой самый лучший крутой легкий способ подключения телефона к инету», прочитайте шапку . Возможно, что все это уже написано.
- Прежде чем публиковать свой «офигенный способ решения проблемы», прочитайте FAQ . Очень вероятно, что инфа про это уже есть.
Если вы внимательны и терпеливы, то у вас очень много шансов докопаться до способа решения вашей проблемы или создать свой, поделившись им с форумом. Но даже «маньячная» внимательность и терпеливость не всегда сможет решить вашу проблему. Инет от ББ на андроиде глючный, и это факт. Либо придется смириться с этим, либо купить WiFi роутер, с которыми проблем нет (почти).
А если вам лень читать и копаться самостоятельно, или вам жалко тратить свое время на переваривание информации (а ее тут много), то вы всегда можете обратится сюда.
Пять вариантов сделать интернет на телефоне через компьютер:
1. Тел. подключен к компу через USB
2. C использованием USB-WiFi адаптера / PCI-WiFi-платы / встроенного WiFi адаптера в ноут
1) Прежде чем ботать тему дальше, сначала скачайте последний Cписок рабочих рабочих/не рабочих wifi-устройств (ниже в этом посте), где поищите пруф на успешный/отрицательный опыт с вашим wifi-устройством.
2) Что лучше, Soft AP или Ad-Hoc?
2. В режиме Ad-hoc (также называется: точка-точка, компьютер-компьютер, одноранговая сеть)
UPD. Ad-Hoc «штатно» доступен в последних прошивках CyanogenMod для Android 4.x.x (ICS, Ice Cream Sandwich)
- Для Ad-hoc сети нужен РУТ (root)!
- Не забывайте сделать бэкап , если меняете что-то в системных файлах! upd. Бэкап только одного файла wpa_supplicant может не помочь.
- Прежде чем перезаписывать wpa_supplicant (или другие системные файлы), посмотрите сначала с помощью Root Explorer атрибуты , которые есть у этого файла, и перепишите их на бумажку. После обновления файла, проверьте (Root Explorer’ом), что у нового файла есть атрибуты, которые были первоначально. При необходимости — отредактируйте Root Explorer’ом.
- При организации доступа инета на телефон с помощью Ad-Hoc сети, то глобально процесс бьется на 2 этапа: сначала вы создаете такую Ad-Hoc сеть, и убеждаетесь в ее работоспособности. Потом этой Ad-Hoc сети даете доступ в глобальную сеть (иными словами, настраиваете маршрутизацию, т.е. обеспечиваете доступ к «вышестоящей» сети из вашей созданной Ad-Hoc сети). Подробнее читайте тут.
Как подключить телефон на андроиде (Android) к Ad-hoc-сети по Wifi(+личный опыт Lost sniper)
Настройка раздачи Инета на Android 2.2 c использованием WiFi Адаптера и ОС WinXP в режиме ad-hoc (на Win7/Vista аналогично) (ссылкой поделился Fouk, автор метода vt2007)
+ Исправление (от [email protected]
+ Исправление от 27.02.2012, если отсутствуют iwconfig и/или wlan от 27.02.2012 от Sintetix
Готовый wpa_supplicant (не заработает — можно же всегда откатиться на оригинальный wpa_supplicant, вы же его бэкапили):
3. C использованием WiFi роутера.
Я посоветую роутер с USB-портами, тогда можно принтер расшарить, файлы, USB-винт или флешку подрубить, даже торренты на такой роутер прикрутить можно, и не держать комп для него включенным. От себя порекомендую ASUS WL-500gp, Asus RT-N16. Тонны информации о настройке роутера и разворачивании на нем всего, вплоть до торрентов есть на http://wl500g.info. Кстати, при желании даже usb-модем от Yota можно на вход роутера прикрутить, чтоб далее инет по WiFi раздавать (для небольших офисов это очень удобное решение):umnik:
Еще есть очень хороший роутер Dlink DIR320 по железу идентичен Asus WL-500gP, и его тоже можно прошить в очень даже advance-mode. Подробности есть на том же http://wl500g.info и еще на http://binblog.ru/
Таким образом, есть два неплохих роутера: Dlink DIR320 и Asus WL-500gP. Отличия в цене и в количестве USB-портов (1 у длинк против 2х у асус). Из последних — неплохой вариант Asus RT-N16. Я все эти роутеры прошивал и настраивал, но что нужно именно вам — решать только вам.
какой лучше купить wifi USB адаптор? (Пост #4148571)
Итого, лично я порекомендую Dlink DIR320 или Asus WL-500gP или Asus RT-N16 (самая последняя модель).
Кроме того, в теме какой лучше купить wifi USB адаптор или роутер обсуждали достоинства/недостатки конкретных моделей
4. Софтварная точка доступа под линуксом (Ubuntu, Debian)
+доп. ссылка на софтину (поделился Evil-S)
Способ 3. «Ручками»-2. «AP-Hotspot еще один простой способ получения интернета через Wifi в Ubuntu»
Настройки сетевой безопасности, одинаковые для любых Wi-Fi роутеров/адаптеров:
q1: Мне нужно наоборот, получить мобильный инет ОТ смартфона НА компьютер. Как?
a1: Поискать в настройках. Функция USB-модем или USB tethering (в англоязычной терминологии) сейчас реализована стандартно практически на всех устройствах на всех прошивках, т.к. начиная с Android 2.3 это функция является встроенной в сам Андроид (подсказал Семён)
a2: Использовать программы для Tethering
q2: А можно ли интернет, полученный на Андроид с компа через USB или блютус, раздать еще и по WiFi, например, на другой телефон с вайфай, или ноутбук?
a1: Еcли инет получен через USB, то штатно так можно, по крайней мере, на телефонах HTC: Пруф + скриншоты (идея принадлежит nikita_Alex, +добавлю от себя, что должна стоять прога HTC Synс на компе для обеспечения «сквозного инета»)
a2: Для этого достаточно использовать функцию USB-модем со стандартным native Android USB tethering. Функция доступна практически во всех устройствах на прошивках Android 2.3. Подробности описаны тут (способ нашел Семён)
q3: А можно ли интернет, полученный на Андроид через WiFi, раздать на компьютер, подключенный к этому Андроиду через USB или bluetooth?
a: «У меня получилось это реализовать при помощи EasyTether. Какое бы соединение не использовалось на андроиде, хоть wi-fi, хоть 3G- интернет будет на компе.» (решением поделился Chema84)
q4: Как сделать так, чтобы компьютер/ноутбук/телефон был одновременно и WiFi-приёмником и WiFi-раздатчиком?
a: Никак
a2: Недавно встретил упоминание программы ®fqrouter2 , которая в чем-то решает проблему «никак», актуальную на 2011 год.
a3: Как сделать так, чтобы компьютер/ноутбук был одновременно и WiFi-приёмником и WiFi-раздатчиком.
q5: Как прописать адрес прокси-сервера (Proxy-server) на Андроиде (Android)?
a: Вот так
q7: Почему Android не выходит в интернет через wifi?
a: О причинах этого очень хорошо расписал W.Master
q9: Как в Windows на ББ отучить WiFi-адаптер отрубать сеть через какое-то время? Параметры энергосбережения при этом уже выключены, но не помогает.
a: Запретить опцию «отключение дисплея» через определенное время бездействия. Если не хотите, чтобы горел ночью экран — ставьте скринсэйвер «пустой экран». Решение нашел Joker2112
q10: Какой режим рутера мне подходит? Чем отличаются режимы Access Point, Home Gateway и Router?
a: Нижеприведенная терминология 100% справедлива для роутеров Asus. У других производителей она может отличаться! Обнаружите несоответствие, дайте знать.
q11: Хочу на смартфоне смотреть фильмы и слушать музыку, но контент лежит на компьютере. Как организовать доступ к файлам компьютера через WiFi?
q12: Хочу с компьютера на смарт скопировать музыку, фильмы, игры. Как организовать доступ к файлам смарта через WiFi?
a: Ответ в теме: Настройка доступа к файлам в локальной сети
q12: Тем у кого в windows 7, windows 8, windows 8.1 стоит программа Connectify. И при попытке подключения пишет ошибку «Произошла ошибка проверки подлинности» Или разрывается связь или нет доступа к интернету.
a: Android+PC=Internet (Пост kuka_mobile #46233616)
Источник
Как раздать интернет с телефона на роутер через Wifi
Жизнь современного человека без интернета теряет свои краски. Ведь он необходим не только для работы и поиска полезной информации, но также для развлечений, общения с друзьями и знакомыми. Пожалуй, практически не найдется в мире людей, которые хоть раз не пользовались бы им.

Может ли роутер принимать Wi-Fi с телефона
Главный элемент, позволяющий получить доступ к интернету дома, это роутер. Он стал таким же необходимым для комфортной жизни устройством, как и холодильник со стиральной машиной. Однако возникают ситуации, когда он не работает. Или его вовсе нет, а доступ к интернету на компьютере или ноутбуке нужен прямо сейчас.
Раньше такая проблема была неразрешимой. Но, благодаря современным технологиям, вопрос можно решить достаточно быстро. Роль модема может сыграть даже смартфон, если в нем есть необходимая функция. Он может раздавать интернет как посредством беспроводного соединения, так и через USB кабель. Такой вариант использования собственного мобильника в качестве модема для подключения к интернету очень удобен и экономичен. Особенно, если на смартфоне подключен безлимитный интернет. Главное знать, как раздать интернет с телефона на роутер через Wi-Fi. Все тонкости и нюансы стоит рассмотреть подробнее.
На вопрос о том, возможна ли раздача мобильного интернета через роутер, можно однозначно ответить, что да. Однако здесь, как и в любых других случаях, есть свои тонкости. Большинство современных смартфонов имеют функцию модема. Достаточно лишь зайти в настройки и создать точку доступа. И тогда подключить к Wi-Fi можно будет любые другие устройства с возможностью беспроводного соединения (например, планшет).
Вместе с тем, не каждый из них способен принимать Wi-Fi с телефона. Программное обеспечение более старых устройств в редких случаях позволяет это сделать. Но современные модели в большинстве случаев имеют такую возможность.
Важно! Для того, чтобы понять, может ли роутер принимать Wi-Fi с телефона, нужно знать его модель, а также версию программного обеспечения.
Включение точки доступа на смартфоне
Включить точку доступа на телефоне очень просто. И именно с этого необходимо начинать раздачу интернета, поскольку маршрутизатор настраивается только после ее активации. В общем и целом, включение функции модема на различных видах телефонов практически не имеет принципиальных различий:
- первым делом нужно зайти в настройки телефона и найти строку «Сеть и интернет»;
- при входе в этот раздел следует найти пункт «Точка доступа и модем». Именно здесь нужно выполнить все необходимые настройки для раздачи;
- нужная строка — «Точка доступа Wi-Fi». При активации этого режима будет предоставлена возможность транслирования интернета или беспроводного соединения на другие устройства;
- в дополнительных настройках необходимо подобрать предпочитаемый пароль, а также название точки доступа. Функция автоматического выключения должна быть отключена.
Важно помнить, что каждый телефон, работающий на платформе android или ios, может иметь свои особенности подключения такой функции. Кроме этого, использование смартфона как роутера Wi-Fi может быть организовано и другими, альтернативными способами (например, через специальное приложение). Однако настройки в самом мобильнике считаются самым простым и надежным способом раздачи.
Как подключить роутер к телефону для раздачи интернета
Кроме создания точки доступа на телефоне, его можно подключить к стационарному роутеру, чтобы доступ к интернету был у любых устройств, будь то компьютер, планшет или телевизор.
Обратите внимание! Важно понимать, что для таких целей лучше всего использовать тариф с безлимитным мобильным интернетом. В ином случае такое подключение может стоит слишком дорого.
Преимущественно подключение телефона для раздачи интернета возможно лишь с современными устройствами, программное обеспечение которых предоставляет такую возможность. Поэтому инструкцию о том, как подключить роутер к телефону для раздачи интернета, стоит рассмотреть на примере трех самых популярных моделей.
TP-Link
Данный производитель маршрутизаторов является самым крупным и известным. Именно по этой причине большинство пользователей выбирают его для пользования. Устройства отличаются высоким качеством работы и надежностью.
Процесс подключения TP-Link очень прост. Сделать это сможет любой человек, даже не имеющий большого опыта в этой области. Главное четко следовать установленной инструкции:
- в настройках необходимо найти вкладку «Быстрые настройки», чтобы запустить «Мастер быстрой настройки»;
- необходимый режим работы в этом случае — «Усилитель Wi-Fi»;
- как только появится список доступных подключений, нужно выбрать точку доступа, созданную на телефоне. Если ее в списке нет, нужно его обновить;
- при подключении никакие настройки менять не нужно. Главное ввести в соответствующую строку пароль, который был заранее установлен на смартфоне.
Чтобы позднее отключиться от точки доступа, нужно вернуть настройки до исходного состояния.
D-Link
Интерфейс в настройках этого производителя типовой. Подключение в этом случае практически никогда не несет за собой каких-то проблем. Все выполняется максимально просто и быстро:
- найти строку «Мастер беспроводной сети»;
- подключиться в режиме «Клиента» беспроводной сети;
- выбрать из списка необходимую точку доступа и ввести заданный пароль.
При желании можно установить дополнительные настройки. Например, задать режим безопасности.
ZyXEL Keenetic
Пользователи роутеров этого производителя чаще всего сталкиваются с проблемами подключения телефона как точка доступа Wi-Fi internet. Однако, если внимательно изучить инструкцию, то никаких вопросов не возникнет:
- все настройки по подключению выполняются раздел «Network»;
- необходимо зайти во вкладку «Wireless LAN» и зайти в WDS.
Дальнейшие настройки по подключению к телефону выполняются аналогично, как и с другими роутерами. Необходимо выбрать точку доступа и ввести заданный на телефоне ключ безопасности.
Важно! Главное — пропустить шаг взаимодействия с основным устройством. В этом случае им выступает мобильник с правильно заданными параметрами.
Как раздать интернет с телефона на роутер через Wi-Fi
Чтобы понять, как раздать мобильный интернет через роутер (router), необходимо заранее определить, какой именно мобильный гаджет будет использоваться в качестве точки доступа. Для андроида и айфона есть существенные различия.
Особенности настройки смартфонов на Android
Настроить телефон на андроиде, например, xiaomi или асус в качестве точки доступа не составит никакого труда. Благо, большинство мобильных устройств имеют такую функцию. Поэтому системные средства лучше и проще всего использовать для таких целей. О том, как включить точку доступа, написано выше.
Однако существуют случаи, когда через настройки включить режим модема не получается. И тогда на помощь могут прийти всевозможные программы, созданные для этих целей. На просторах интернета их много, однако лучше всего себя зарекомендовали 2 из них:
Оба приложения хорошо подходят для раздачи интернета с телефона на роутер и другие устройства, поэтому для этой цели их можно поставить на устройство. Однако у них есть существенные минусы. В их настройках нет русского языка, а также установлен лимит использования программы, после которого модем отключается. Кроме того, многие операторы связи, например, Билайн, не предоставляют возможность использовать мобильный интернет таким способом.
Особенности настройки смартфонов на iOS
Режим модема на айфоне включается также просто, как и на андроиде. Достаточно лишь произвести некоторые нехитрые настройки. Однако существуют случаи, когда при первой попытке включить точку доступа, необходимый пункт отсутствует. Это означает, что в телефоне не прописаны необходимые настройки оператора.
Сделать это можно вручную. Для этого нужно зайти в настройки сотовой связи и выбрать сотовую сеть передачи данных. В самом низу экрана будет раздел для настроек режима модема.
Важно! Для того, чтобы подключать функции модема, нужно ввести имя пользователя и пароль. У каждого оператора сотовой связи свои данные.
Конфигурирование роутера
Несмотря на простоту настройки роутера, у некоторых пользователей могут возникнуть сложности с этим. Это связано с тем, что любое конфигурирование, независимо от модели и производителя, осуществляются через веб-интерфейс. Поэтому, прежде чем приступить к настройкам роутера, необходимо авторизоваться в меню.
Обратите внимание! Как правило, все необходимые данные находятся на наклейке роутера. Для входа можно воспользоваться любым браузером, введя в адресной строке нужный адрес. Он также прописан на самом устройстве снизу.
Подключение устройств к беспроводной сети
После того, как все настройки были выполнены успешно, точка доступа Wi-Fi на телефоне включена, и к ней удалось подсоединить роутер, можно без проблем подключаться к интернету. Роутер в данном случае выступает усилителем Wi-Fi, который раздается с телефона.

В общем, процесс использования мобильного телефона для раздачи интернета максимально прост и не требует определенных знаний. Однако, прежде чем присоединить телефон, важно внимательно изучить озвученные инструкции, чтобы исключить вероятность ошибок.
Последнее обновление — 12 ноября 2021 в 14:10
Источник