- Смена языка, используемого компьютером Mac
- Смена языка системы
- Выбор языка для отдельных приложений
- Ввод на другом языке на компьютере Mac
- Настройка компьютера Mac для ввода на другом языке
- Переключение между языками при вводе
- Как переключать язык на клавиатуре Macbook, iMac, Mac Pro или Mac Mini — 3 способа
- Как добавить новый язык в macOS?
- Как поменять (переключать) язык на Mac
- Как выбрать другой язык macOS в качестве системного?
- Выбор языка для экрана входа на компьютере Mac
- Если на компьютере Mac используется только одна учетная запись
- Если на компьютере Mac используется более одной учетной записи
- Изменение раскладки клавиатуры
Смена языка, используемого компьютером Mac
Компьютер Mac настроен для отображения языка страны или региона, где он был приобретен, но можно выбрать другой язык. Например, если компьютер Mac приобретен в США, но Вы работаете в основном на русском языке, можно настроить Mac для использования русского языка.
Можно также устанавливать различные языки для отдельных приложений. Например, когда в системе задан русский язык, можно отображать определенное приложение на английском.
Смена языка системы
На Mac выберите пункт меню Apple
> «Системные настройки», затем нажмите «Язык и регион» 
Выполните одно из следующих действий.
Добавьте язык: Нажмите кнопку «Добавить» 
Список делится разделительной линией. Над разделительной линией отображаются языки, которые полностью поддерживаются macOS и на которых будут отображаться меню, сообщения, веб-сайты и т. д. Под разделительной линией отображаются языки, для которых в операционной системе macOS отсутствует полная поддержка, но которые могут поддерживаться используемыми приложениями и на которых отображаются меню и сообщения этих приложений, а также некоторые веб-сайты.
Если текст на выбранном языке невозможно ввести с помощью источника ввода, выбранного в меню ввода, то откроется список доступных источников ввода. Если источник ввода не был добавлен на этом этапе, его можно добавить позднее в панели «Источники ввода» настроек клавиатуры.
Измените основной язык: Выберите другой язык в списке языков.
Если операционная система macOS или приложение поддерживает этот основной язык, на нем отображаются меню и сообщения. Если язык не поддерживается, будет использован следующий невыбранный язык в списке и т. д. Этот язык также может использоваться на веб-сайтах, поддерживающих его.
Порядок языков в списке определяет отображение текста при вводе символов шрифта, принадлежащего нескольким языкам. Если не латинские шрифты отображаются неверно на Mac.
Если на Вашем Mac есть несколько пользователей и Вы хотите отображать выбранный Вами основной язык в окне входа для всех пользователей, нажмите всплывающее меню действий 
Выбор языка для отдельных приложений
На Mac выберите пункт меню Apple
> «Системные настройки», затем нажмите «Язык и регион» 
Для этого выполните следующее:
Выбор языка для приложения. Нажмите кнопку добавления 
Выбор языка для приложения в списке. Выберите приложение, затем выберите новый язык во всплывающем меню.
Удаление приложения из списка. Выберите приложение, затем нажмите кнопку удаления 
Если приложение открыто, возможно, Вам потребуется закрыть его и открыть снова, чтобы увидеть изменения.
Источник
Ввод на другом языке на компьютере Mac
Вводите текст на другом языке на компьютере Mac, используя дополнительные раскладки клавиатуры, также называемые источниками ввода. Чтобы использовать дополнительные раскладки, добавьте языки в меню ввода. Затем просто переключитесь на нужный язык, когда он понадобится. Вы также можете быстро переключаться между языками с помощью клавиатуры или, не переключая основной язык, использовать меню диакритических знаков, чтобы вводить диакритику.
Настройка компьютера Mac для ввода на другом языке
На Mac выберите пункт меню Apple
> «Системные настройки», нажмите «Клавиатура» 
Нажмите кнопку «Добавить» 
Чтобы начать вводить текст на другом языке, выберите нужный язык в меню ввода в строке меню. Нажмите «Показать панель «Клавиатура»», чтобы отобразилась раскладка выбранного языка.
После добавления источника ввода автоматически включится отображение меню ввода в строке меню. Меню ввода позволяет быстро переключаться между источниками ввода.
Переключение между языками при вводе
Переключайтесь между языками при вводе, выбирая нужный язык в меню ввода. Вы также можете настроить компьютер Mac, чтобы быстро переключаться между языками с помощью клавиатуры.
Использование меню ввода: Нажмите меню ввода в строке меню, затем выберите источник ввода. Если какой-либо источник ввода в меню ввода недоступен, это означает, что текущее приложение его не поддерживает.
Можно также нажать сочетание клавиш Option-Control-пробел, чтобы выбрать следующий источник ввода в меню ввода, или Control-пробел, чтобы выбрать предыдущий источник ввода.
Использование клавиши Caps Lock. Если в разделе настроек «Источники ввода» включено изменение источников ввода при нажатии клавиши Caps Lock или специальной клавиши переключения языка (например, « 中 / 英 » на клавиатурах «Китайский — Пиньинь» и «Китайский — Чжуинь»), нажмите эту клавишу для переключения между не латинским источником ввода (например, китайским или корейским) и латинским источником ввода (например, французским или английским).
Чтобы проверить настройки панели «Источники ввода», выберите пункт меню Apple
> «Системные настройки», нажмите «Клавиатура» 
Использование клавиши Fn или 

Чтобы проверить настройки в разделе «Клавиатура», выберите меню Apple > «Системные настройки», нажмите «Клавиатура», затем нажмите «Клавиатура».
Использование панели Touch Bar. Если на Вашем Mac есть панель Touch Bar и Вы настроили полосу Control Strip, добавив на нее кнопку «Источники ввода» 

При добавлении источников ввода соответствующие языки автоматически добавляются в список предпочитаемых языков в настройках языка и региона. Можно настроить Mac таким образом, чтобы он использовал один из этих языков.
Если выбран источник ввода, не соответствующий клавиатуре, при вводе текста на экране могут появляться не те символы, которые изображены на клавишах. Раскладку клавиатуры можно посмотреть в приложении «Клавиатура».
Совет. Чтобы быстро посмотреть раскладку клавиатуры в настройках источников ввода, выберите язык слева, затем нажмите клавишу Shift, Control, Option или Command и посмотрите, как меняется изображение клавиатуры справа.
Источник
Как переключать язык на клавиатуре Macbook, iMac, Mac Pro или Mac Mini — 3 способа
Большинство русскоязычных владельцев компьютеров Mac пользуются двумя языками при работе — русским и английским, один из которых является основным системным (все меню, окна и так далее отображаются на этом языке). Одним из первых вопросов Mac-новичка является: «Как переключать язык на клавиатуре Mac». В этом материале мы расскажем, как переключать, добавлять и изменять системные языки на компьютерах Apple.
Как добавить новый язык в macOS?
1. Откройте меню → Системные настройки…
2. Перейдите в раздел «Язык и регион».
3. В нижней части левого бокового меню с языками нажмите на плюсик («+»).
4. Выберите из списка интересующий вас язык и нажмите кнопку «добавить». При необходимости добавить сразу несколько языков, зажмите и удерживайте клавишу Command (⌘).
5. Появится сообщение с просьбой выбрать основной язык, который будет системным. То есть все диалоговые окна и прочие элементы интерфейса macOS будут на выбранном языке. Для того, чтобы применить новый язык в качестве системного, потребуется перезагрузка Mac.
Как поменять (переключать) язык на Mac
Переключение языка на Mac можно осуществлять минимум тремя способами:
1. Нажав на флажок в строке меню.
2. Используя сочетания клавиш на клавиатуре Ctrl + Пробел (в некоторых случаях настроено как: Command (⌘) + Пробел).
3. Самый удобный способ переключения изыка — использование приложения Punto Switcher от Яндекс, которое позволяет автоматически изменять раскладку клавиатуры на Mac.
Вам вообще не придется никогда изменять раскладку — программа все сделает за вас. Например, если был установлен английский язык и вы начали писать слово ghbdtn, то после нажатия на пробел набранное слово автоматически превратится в «привет», а последующие слова уже будут набираться по-русски и наоборот. Очень удобно.
Как выбрать другой язык macOS в качестве системного?
1. Откройте раздел настроек «Язык и регион».
2. Выделите интересующий вас язык в левом боковом меню и перетащите его на верхнюю строчку. Выбранный язык будет отображён в качестве системного.
Если вы измените системный язык macOS на тот, который в данный момент изучаете (например, английский), то это станет ещё одним эффективным шагом, который приблизит вас к заветной цели. Кстати, как только вы измените системный язык, все поддерживаемые игры и программы автоматически будут отображать информацию на выбранном языке.
Источник
Выбор языка для экрана входа на компьютере Mac
Экран входа появляется на языке, который был выбран при первой настройке Mac. Чтобы выбрать другой язык, выполните следующие действия.
Если на компьютере Mac используется только одна учетная запись
Если на компьютере Mac используется только одна учетная запись, то чтобы изменить основной язык для данной учетной записи, выполните следующие действия. Они приведут также к изменению языка для экрана входа.
- Выберите в меню Apple пункт «Системные настройки».
- Щелкните пункт «Язык и регион».
- Перетащите нужный язык в самый верх списка предпочитаемых языков. Если нужного языка нет в списке, нажмите кнопку «Добавить» (+), чтобы добавить требуемый язык.
- Перезагрузите компьютер Mac.
После того, как компьютер Mac перезагрузится, для экрана входа будет использоваться выбранный вами язык.
Если на компьютере Mac используется более одной учетной записи
Если на компьютере Mac используется больше, чем одна учетная запись, либо если вы хотите заменить язык только для экрана входа, выполните следующие действия.
- Войдите под учетной записью администратора.
- Откройте программу «Терминал» из папки «Утилиты».
- Введите или скопируйте в окно программы «Терминал» следующую команду:
- Нажмите клавишу «Ввод».
- Когда появится запрос на ввод пароля, введите пароль для учетной записи администратора и нажмите клавишу «Ввод».
- Отобразится список всех языков. Введите номер, отображаемый рядом с требуемым языком, затем нажмите клавишу «Ввод».
- Закройте программу «Терминал».
После выхода из системы либо перезагрузки компьютера Mac для экрана входа будет использоваться выбранный вами язык.
Изменение раскладки клавиатуры
Если вы хотите выбрать другой метод ввода либо другую клавиатуру на экране входа, щелкните меню «Ввод» в правом верхнем углу строки меню и выберите нужный вариант.
Если меню «Ввод» не отображается, выполните следующие действия, чтобы добавить его на экран входа.
- Войдите в систему.
- В меню Apple выберите пункт «Системные настройки».
- Щелкните значок «Пользователи и группы».
- Щелкните значок
замка. Введите имя и пароль администратора.
- Нажмите «Параметры входа».
- Выберите параметр «Показывать меню ввода в окне входа в систему».
Источник


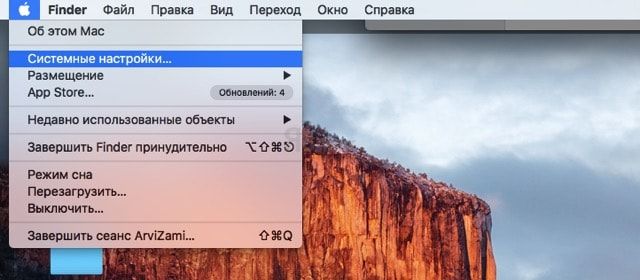
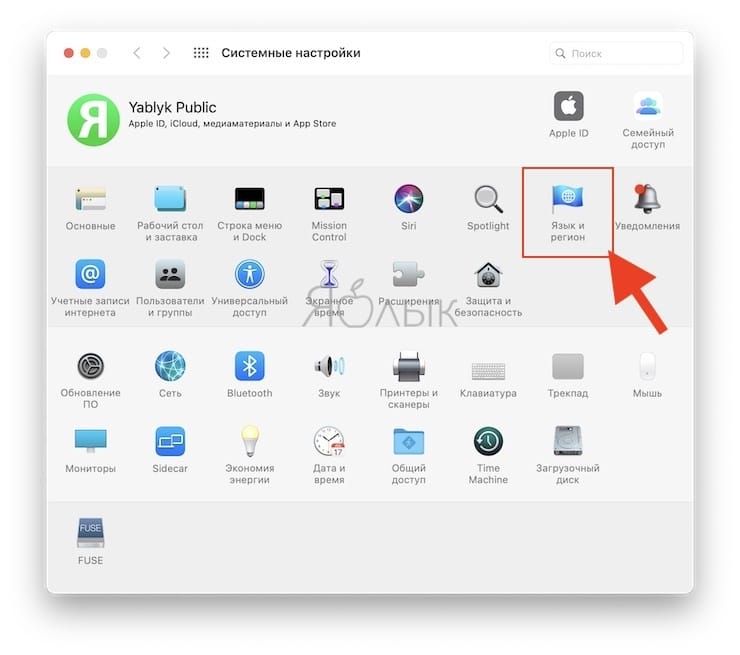
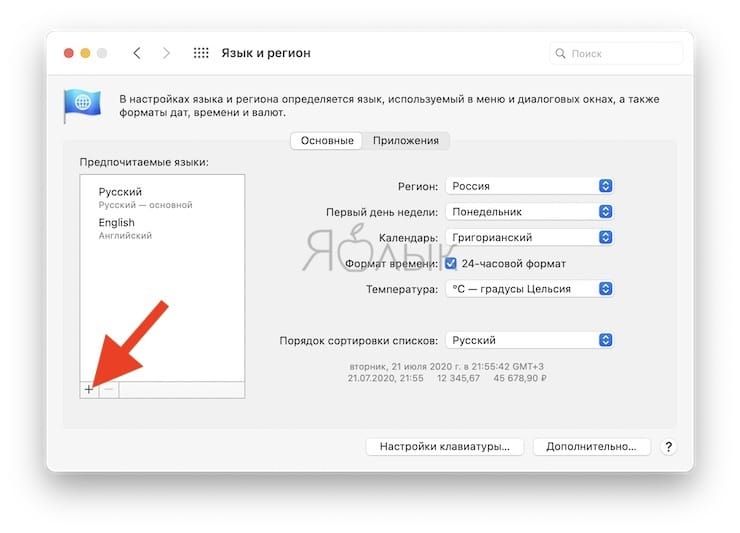
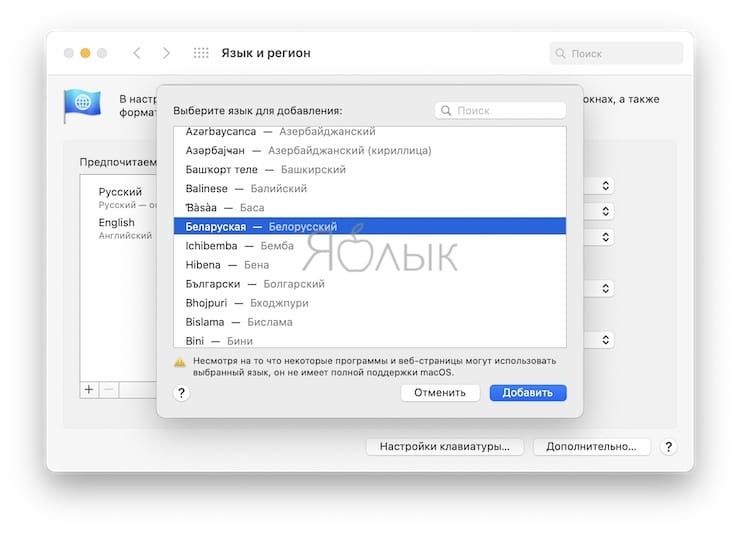
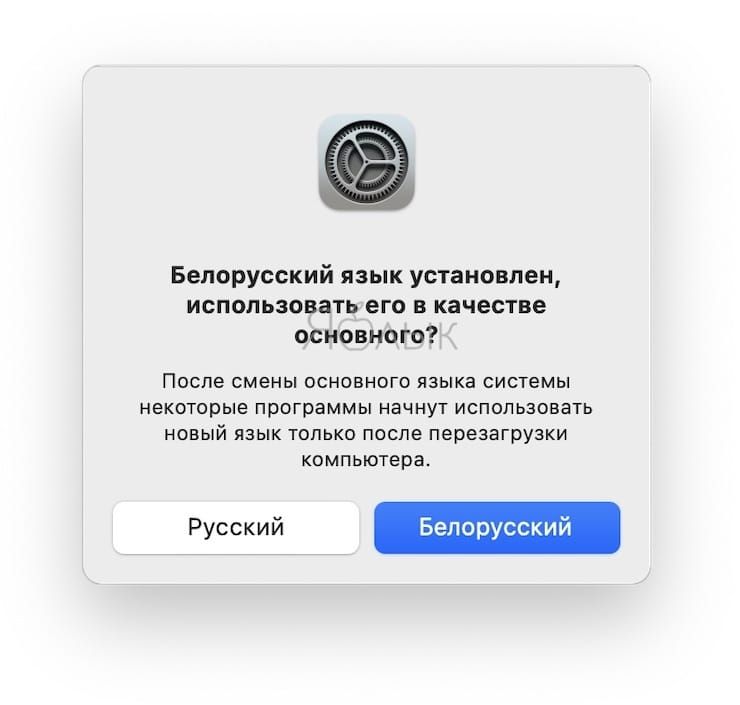
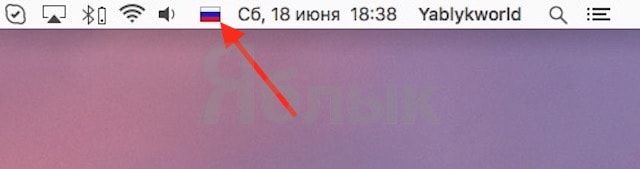
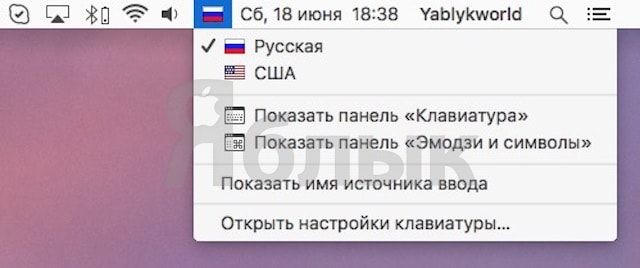
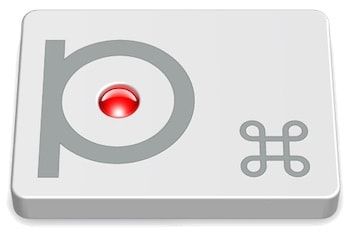
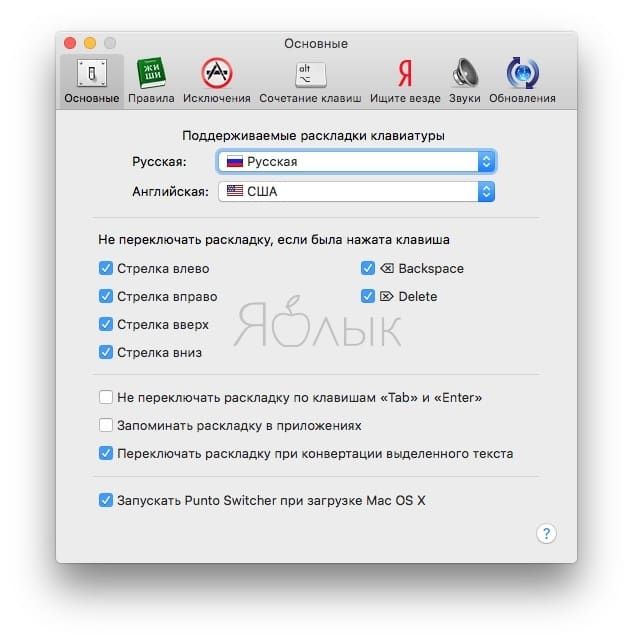
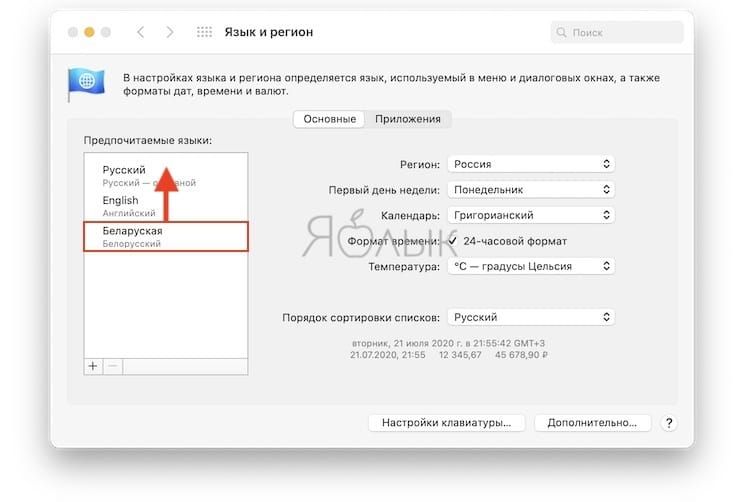

 замка. Введите имя и пароль администратора.
замка. Введите имя и пароль администратора.


