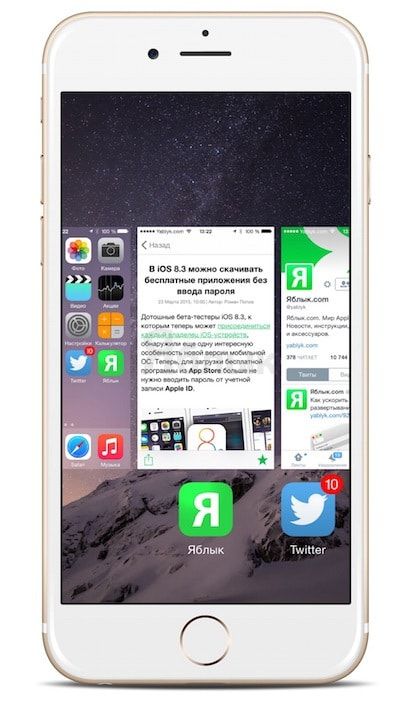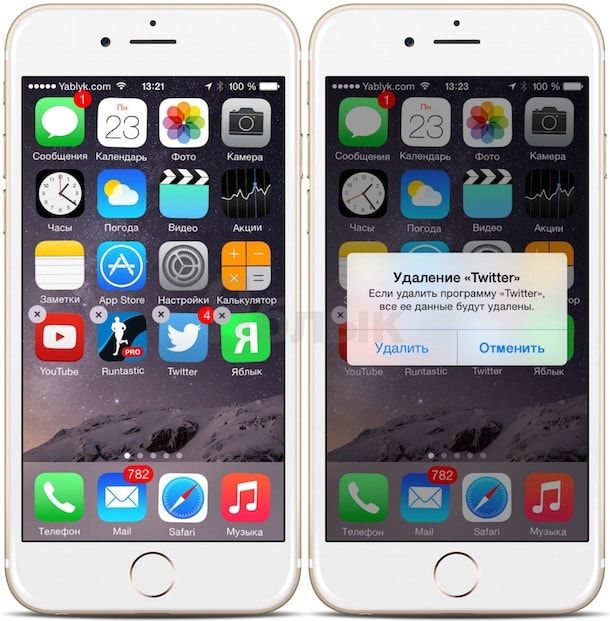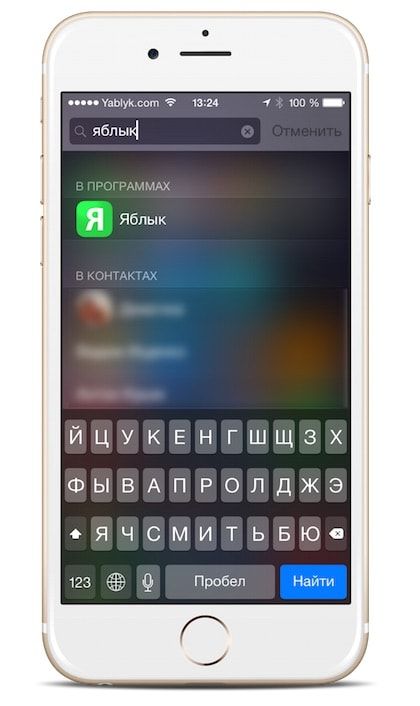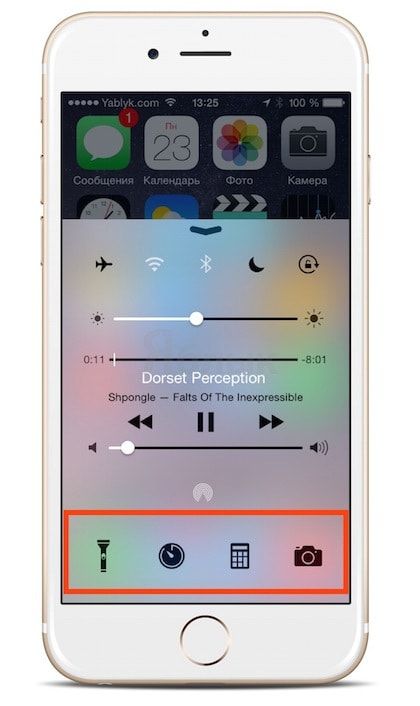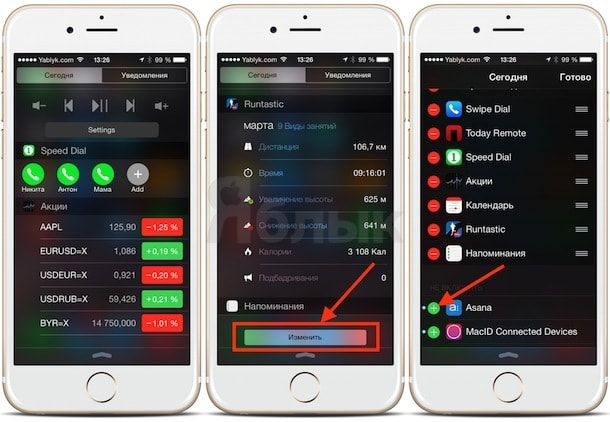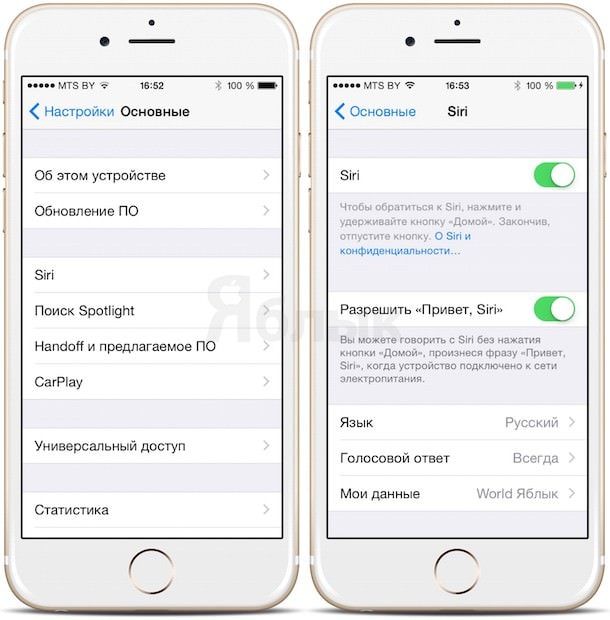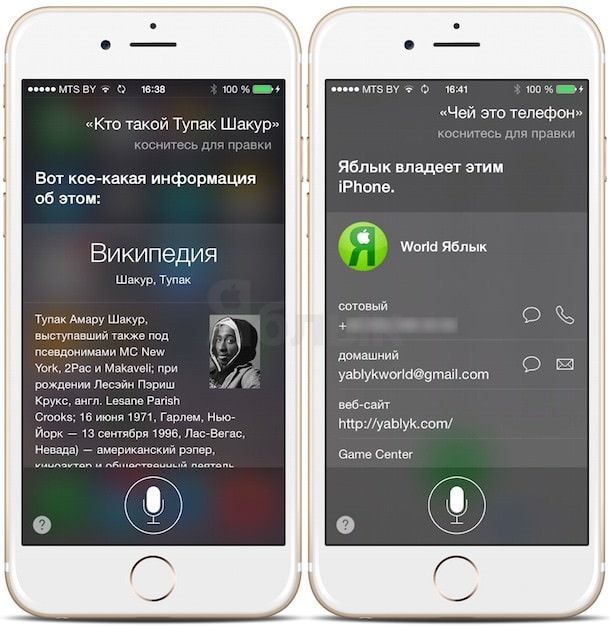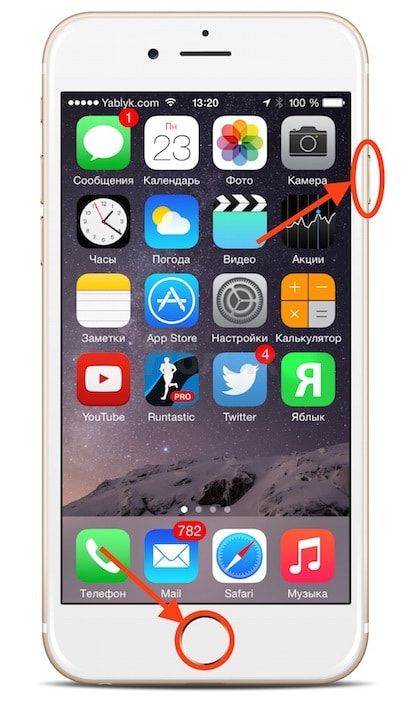- 5 лучших способов синхронизации iPhone с компьютером
- Передача данных и синхронизация при помощи AirDrop
- Синхронизация устройств Mac и iPhone при помощи iTunes
- Процедура синхронизации при помощи ПК и кабеля USB.
- Процедура синхронизации при помощи Wi-Fi
- Программа iMobie AnyTrans
- Программа PhoneView
- Программа iMazing — качественно, но дорого
- Советы начинающим пользователям iPhone. Первое знакомство с iOS
- 1. Упорядочивание приложений и создание папок
- 2. Многозадачность
- 3. Выгрузка и удаление приложений
- 4. Быстрый поиск
- 5. Фонарик в Пункте управления
- 6. Добавление виджетов
- 7. Reachability — управление iPhone 6 одной рукой
- 8. Общение с Siri
- 9. Создание скриншотов
- 10. Перезагрузка и выключение
- Как использовать iPhone или iPad с компьютером Windows: обзор программ для совместной работы
- Duet Display — iPhone или iPad в качестве второго дисплея для Windows
- AirServer — передача изображения с iPhone или iPad на Windows
- Microsoft Authenticator — защита аккаунта Microsoft
- Continue on PC — начинаете работать на iOS, продолжаете на Windows
5 лучших способов синхронизации iPhone с компьютером
Операционная система iPhone (iOS) и макбука (MacOS) прекрасно сочетаются и работают вместе. Чтобы синхронизировать два устройства и быстро передать необходимую информацию – файлы, музыку, документы, можно воспользоваться одним из нескольких способов, представленных ниже.
Синхоронизация iPhone и Mac
Передача данных и синхронизация при помощи AirDrop
AirDrop на iPhone
AirDrop – это встроенная утилита, присутствующая на обоих устройствах. Чтобы осуществить синхронизацию телефона и макбука, необходимо включить Bluetooth и Wi-Fi. Подключение проводится как на телефоне, так и ноутбуке. Убедившись, что оба устройства видят друг друга, можно начинать передачу данных. При этом оборудование не обязательно должно находиться в одной сети.
Работа программы AirDrop простая и интуитивно понятная для каждого пользователя. Чтобы выполнить синхронизацию, необходимо просто выбрать кнопку «Поделиться» в контекстном меню программы.
Синхронизация устройств Mac и iPhone при помощи iTunes
Кто-то еще пользуется iTunes?
Программа iTunes, установленная на макбуке, помогает синхронизировать iPad, смартфоны iPhone и iPod, а также передавать музыку, файлы, фотографии на Mac. Помимо этого, можно использовать персональный компьютер с системой Windows.
Перед использованием iTunes для синхронизации нужно сохранить всю важную информацию при помощи iCloud. Так файлы будут доступны, даже когда iPhone находится далеко.
При помощи приложения iTunes можно синхронизировать такие файлы, документы и программы, как:
- Фото и видеофайлы.
- Музыкальные файлы, альбомы, плейлисты, книги, аудиокниги, фильмы и телешоу, а также подкасты.
- Календари и контакты.
- Резервные копии устройств, которые созданы при помощи iTunes.
Процедура синхронизации при помощи ПК и кабеля USB.
- iPhone или Mac подключаются к ПК при помощи специального кабеля USB-Lightning и открывается программа iTunes.
- В левом верхнем углу окна программы появится специальный значок, нужно нажать на него.
- Слева будет список опций, выбираем «Настройки», а затем тип содержимого для синхронизации, после этого нужно нажать «Синхронизировать».
Процедура синхронизации при помощи Wi-Fi
Еще в процессе настройки ПК и программы iTunes через USB можно настроить синхронизацию при помощи Wi-Fi. Это поможет в будущем избежать подключения устройства к iTunes через кабель, понадобится только подключение к интернету. Вы можете защитить свое соединение и данные, установив VPN на Mac, перед синхронизацией, поскольку необходимо передавать данные через интернет. Процесс синхронизации в таком случае выглядит так:
- Mac или iPhone подключается к компьютеру при помощи кабеля USB. Затем нужно открыть программу iTunes, в ней выбрать свое подключенное устройство.
- В левой части программы выбрать опцию «Обзор».
- Затем необходимо выбрать «Синхронизировать с этим iPhone или Mac по Wi-Fi».
- Затем нужно нажать «Применить».
Для процедуры синхронизации по Wi-Fi необходимо, чтобы устройство и ПК были подключены к одной сети. Тогда устройство с iOS отобразится в программе. После этого гаджет на iOS всегда будет проводить автоматическую синхронизацию, когда телефон или макбук подключен к сети, а на ПК открыта программа iTunes.
Программа iMobie AnyTrans
AnyTrans — полноценная замена iTunes
Программа iMobie AnyTrans отличная замена iTunes. Помимо того, что она способна производить все те же функции, программа намного удобнее, проще в использовании и надежнее. Кроме стандартных функций синхронизации, приложение AnyTrans содержит еще файловый менеджер, менеджер приложений и прочие полезные и удобные функции.
Несмотря на то, что компания Apple максимально упростила приложение iTunes, программа AnyTrans проще и понятней в использовании. Как только к ПК подключается устройство Mac или iPhone, на экране компьютера появляется анимация и список опций.
Процесс синхронизации при помощи приложения AnyTrans происходит так же, как и при использовании программы iTunes. Однако приложение помогает избежать дублирования файлов при переносе их с ПК на iPhone или Mac, а также можно синхронизировать лишь некоторые файлы и документы. Помимо этого, AnyTrans позволяет с легкостью синхронизировать два устройства с iOS между собой.
Если на ПК имеется программа iTunes и необходимо перейти на AnyTrans, файлы можно с легкостью подключить к новому приложению, при этом получая доступ к сохраненным бэкапам и библиотекам.
Программа PhoneView
PhoneView — приложение для синхронизации устройств на iOS и компьютера
Cпециальное приложение для синхронизации данных между Mac и iPhone. При помощи этого приложения можно сделать резервные копии данных с устройства и хранить их в облаке. Благодаря программе PhoneView смартфон можно использовать для хранения нужных файлов как обычную флешку, отправляя на него информацию со стандартного ПК.
Приложение PhoneView помогает открывать сохраненные на смартфоне файлы. Сама функция синхронизации дает возможность пересылать и редактировать информационные файлы — такие, как закладки, заметки, журнал вызовов. А также можно создавать копии необходимых MMS и SMS-сообщений. И как дополнительная функция приложения PhoneView — возможность управления медиатекой смартфона iPhone без использования программы iTunes.
Программа iMazing — качественно, но дорого
iMazing — отличная утилита, но очень дорогая
В интернет все чаще можно прочесть, что новое приложение iMazing совсем скоро вытеснит iTunes, которая часто работает с перебоями и неполадками. Но еще нет полностью бесплатной версии iMazing.
Интуитивно понятный интерфейс и множество полезных функций новой программы iMazing можно по достоинству оценить только во время пробного периода, затем придется покупать лицензию. Одиночная лицензия на iPhone либо Mac обойдется простому пользователю примерно в 2400-2500 рублей.
Неважно, какой способ передачи данных вы выберете. Важно помнить, что перед тем, как передавать информацию при при помощи синхронизации по интернету, нужно подключиться к сети при помощи VPN. Это поможет надежно защитить данные от хищения и сбоев во время процедуры синхронизации.
На сегодняшний день существует немало полезных приложений и программ, способных помочь осуществить синхронизацию данных на iPhone и Mac. Такие приложения постоянно улучшаются и дополняются для того, чтобы организовать бесперебойную работу устройств. И каждый может выбрать программу, которая понравится ему.
Источник
Советы начинающим пользователям iPhone. Первое знакомство с iOS
В последнее время все больше пользователей переходят на iOS-устройства – только за первый финансовый квартал текущего года было продано свыше 75 млн iPhone. Несмотря на то, что управлять смартфоном от Apple достаточно легко, iOS 8 порядком отличается от того, к чему привыкло большинство пользователей.
Даже если вы уже умеете загружать любимые игры из App Store и настраивать Touch ID, платформа таит в себе целый ряд не столь очевидных возможностей. Если вам знакомы такие проблемы, как «зависание» приложений или обилие программ на домашнем экране, предлагаем вашему вниманию 10 подсказок, которые могут пригодиться при первом знакомстве с iOS и iPhone.
1. Упорядочивание приложений и создание папок
Даже если вы приобрели iPhone совсем недавно, наверняка вы уже зарегистрировали Apple ID и загрузили множество программ, которых хватит на несколько домашних экранов. К счастью, в iOS реализован достаточно удобный механизм редактирования экранов, позволяющий легко перемещать ярлыки установленных приложений.
Для того чтобы активировать режим редактирования домашнего экрана необходимо прикоснуться к любой иконке и удерживать ее до тех пор, пока она не начнет покачиваться, а затем перетащить ее в нужное место. Если вы хотите переместить приложение на следующую страницу, подтяните иконку к самому краю экрана. Для того чтобы создать общую папку для нескольких приложений, перетяните иконку одной программы поверх другой – и они окажутся в папке, которую можно переименовать. Для возврата (выхода) в обычный режим навигации следует нажать кнопку Home.
2. Многозадачность
Несмотря на отсутствие возможности запускать на экране iPhone несколько приложений одновременно, Apple предложила достаточно практичный способ переключения между ними. С помощью двойного нажатия на кнопку Home активируется режим многозадачности, позволяющий прокручивать программы и переключаться между ними. Кроме того, пользователю предоставляется удобный список из избранных и часто используемых контактов, который, к слову можно отключить.
3. Выгрузка и удаление приложений
В основном iOS-приложения работают довольно стабильно, однако некоторые из них требуют слишком много ресурсов и влияют на производительность устройства. Для выхода из программы необходимо с помощью двойного нажатия на кнопку Home перейти в режим многозадачности и свайпом вверх «смести» соответствующую иконку. 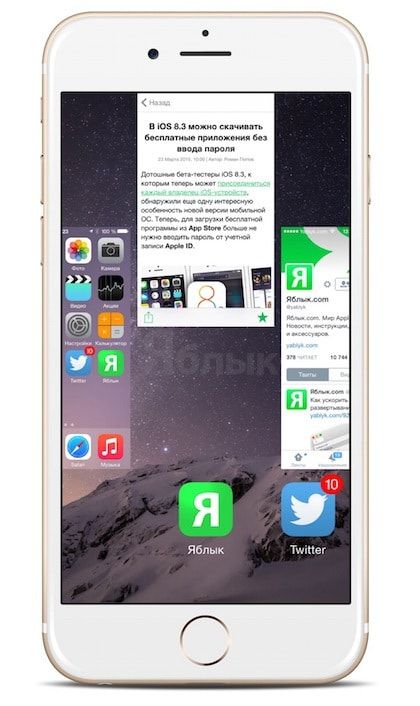
Если вы хотите полностью удалить надоевшее или неиспользуемое приложение, то на домашнем экране нажмите и удерживайте иконку (войдите в Режим редактирования домашнего экрана описанный в п. 1), пока в верхнем углу не появится крестик, на который нужно нажать.
4. Быстрый поиск
Для того чтобы быстро найти нужное приложение, достаточно всего лишь провести пальцем вниз с середины любого домашнего экрана, после чего появится поле для поиска – Spotlight. Так же, как и на Mac, Spotlight – это гораздо больше, чем просто инструмент для поиска программ.
5. Фонарик в Пункте управления
Безусловно, в App Store представлено немало подобных приложений, однако в iPhone (начиная с iOS 7) появился собственный фонарик. Для того чтобы его включить, нужно зайти в «Пункт управления», проведя пальцем по экрану от нижней границе экрана вверх, и нажать на иконку с изображением фонарика. Таким же образом можно получать доступ к калькулятору и другим полезным функциям.
6. Добавление виджетов
Несмотря на то, что основным предназначением «Центра уведомлений» (вызывается жестом от верхней границы экрана к нижней) являются, собственно, уведомления, пользователи также могут использовать его для установки виджетов, предоставляющих информацию о погоде, спортивных результатах, перемещении посылок и т.д.
Для того чтобы добавить виджет, достаточно перейти в раздел «Сегодня», прокрутить экран вниз и нажать кнопку «Изменить», после чего появится список приложений, у которых есть свои виджеты. Виджет добавится после нажатия кнопки «+».
7. Reachability — управление iPhone 6 одной рукой
При управлении смартфоном одной рукой у пользователя могут возникнуть определенные трудности. К счастью, на iPhone (функция доступна у смартфонов с диагональю не менее 5 дюймов) Apple предусмотрела возможность быстрого доступа к верху страницы – достаточно лишь дважды коснуться (не нажимать) кнопки Home, и экран автоматически опустится вниз.
8. Общение с Siri
Для вызова голосового помощника нужно несколько секунд удерживать кнопку Home (предварительно функцию следует включить по пути Настройки -> Основные -> Siri), после чего Siri будет готова отвечать на вопросы пользователя. Если iPhone находится на зарядке и активирована функция «Привет, Siri», то вызывать голосового помощника можно сказав «Привет, Siri».
9. Создание скриншотов
По сравнению с Android-устройствами процесс создания скриншотов в iPhone гораздо проще – не нужно осуществлять десяток действий, достаточно лишь одновременно нажать на кнопку Home и кнопку питания. Вспышка на экране будет свидетельствовать о том, что скриншот был сделан и сохранен в приложении «Фото».
10. Перезагрузка и выключение
Так же, как и на ПК, иногда лучшим способом устранения определенных проблем в работе iPhone является его перезагрузка (Выключение -> Включение). Для выключения смартфона необходимо нажать и удерживать кнопку питания до появления слайдера Выключите.
Источник
Как использовать iPhone или iPad с компьютером Windows: обзор программ для совместной работы
Apple и Microsoft никогда не отличались большой любовью друг к другу (исключение — случай в конце 90-х), однако это вовсе не означает, что Windows- и iOS-устройства нельзя использовать вместе. К счастью, сейчас есть множество способов примирить между собой Windows и iOS. Вы можете иметь устройства, работающие под управлением обеих платформ, и при этом использовать их вместе, как связка macOS и iOS.
Ниже мы представим вам отличные приложения, работающие на обеих ОС, начиная от приложений для второго экрана и заканчивая облачной синхронизацией устройств. Это не просто приложения Microsoft для iOS, а программы, позволяющие совместное использовать конкурирующие платформы.
Duet Display — iPhone или iPad в качестве второго дисплея для Windows
Как известно, iPad и iPhone оснащены лучшими дисплеями, благодаря чему они могут играть роль второго экрана для ПК. Для этого можно использовать приложение Duet Display, разработанное бывшими инженерами Apple специально для упрощения использования iOS-устройств с ПК. Обратите внимание, что вам нужно будет не только установить приложение из App Store, но также загрузить программу для настольного компьютера с сайта Duet Display.
AirServer — передача изображения с iPhone или iPad на Windows
Для беспроводного подключения устройств под управлением iOS и Windows 10 используйте AirServer. Приложение позволяет отражать дисплей iOS-устройства через Airplay, Chromecast и Miracast. Как показывает практика, AirPlay работает лучше, чем Miracast.
Приложение AirServer доступно для Windows 10 и Xbox One. Однако имейте в виду, что версии для Xbox One и Windows 10 продаются отдельно, и если вы хотите использовать обе, то и платить вам придется за обе.
Microsoft Authenticator — защита аккаунта Microsoft
Если вы часто авторизуетесь в своей учетной записи Microsoft и хотите улучшить ее защиту, используйте Microsoft Authenticator. Для того чтобы использовать приложение, вам нужно настроить двухфакторную аутентификацию для входа в аккаунт Microsoft, после чего на ваше iOS-устройство придет уведомление для завершения будущих авторизаций.
Microsoft Authenticator поддерживает Touch ID, Face ID и PIN-коды, так что вы можете сами выбрать удобный для вас метод аутентификации. Приложение является бесплатным и доступно для целого ряда платформ, в том числе для iOS.
Continue on PC — начинаете работать на iOS, продолжаете на Windows
Смартфоны и планшеты отлично подходят для интернет-браузинга. Тем не менее, если вы начали поиски в интернете на iOS-устройстве, а затем захотели продолжить их на ПК, используйте Continue on PC. Приложение позволяет передавать нужную веб-страницу на стационарный компьютер, где она может открываться автоматически или ждать, пока вы сами ее не откроете.
Источник