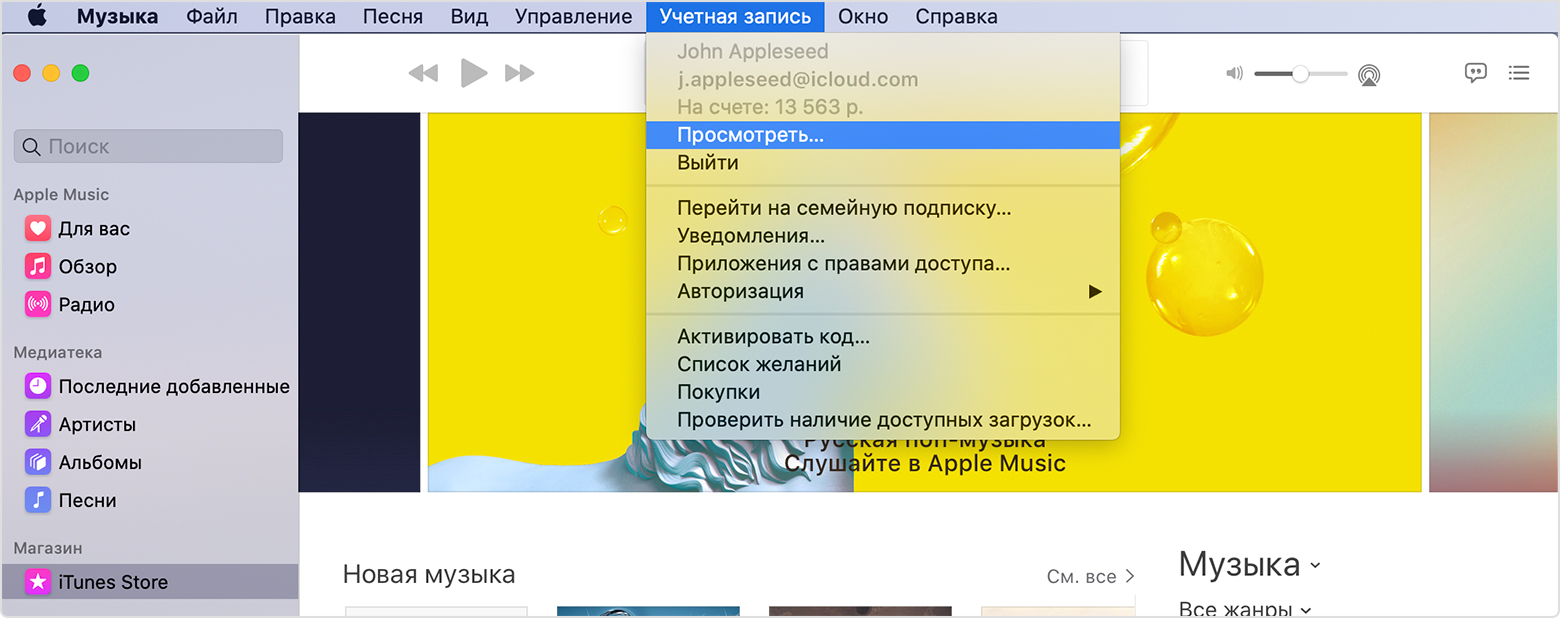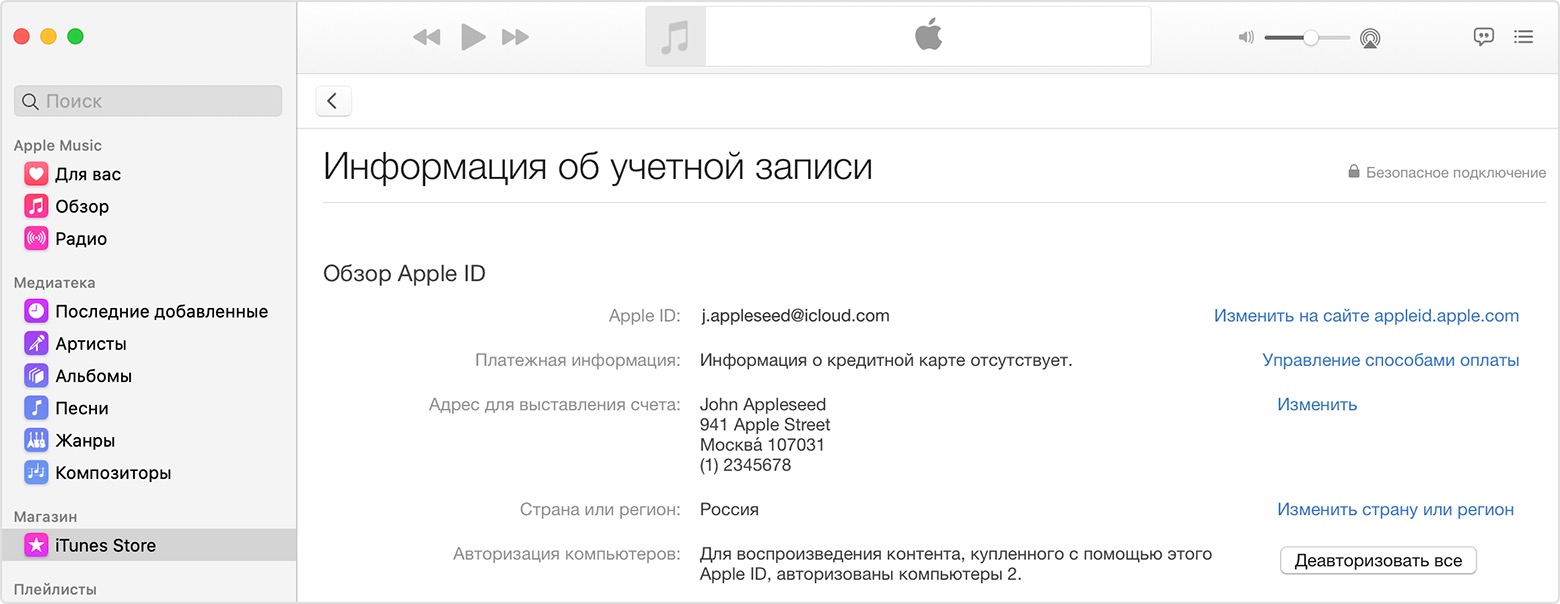- Если программа iTunes для Windows запрашивает авторизацию компьютера при попытке воспроизведения покупок
- Попробуйте авторизовать покупки с помощью другого Apple ID
- Отключите контроль учетных записей
- Удаление папки SC Info в Windows
- Помощь при проблемах с оплатой
- Авторизация и деавторизация компьютера для работы с покупками, совершенными в iTunes Store
- Как авторизовать компьютер Mac или компьютер с ОС Windows
- Просмотр авторизованных компьютеров
- Деавторизация компьютера
- В случае превышения допустимого количества авторизаций необходимо деавторизовать все компьютеры
- Авторизация других устройств Apple
- Получение помощи
- Если компьютер не распознает iPhone, iPad или iPod
- Дополнительные действия для компьютера Mac
Если программа iTunes для Windows запрашивает авторизацию компьютера при попытке воспроизведения покупок
Невозможность авторизовать компьютер может быть вызвана проблемами с учетной записью или разрешениями на доступ папке. Для устранения этой проблемы выполните указанные ниже действия.
Программа iTunes для Windows может запросить авторизацию компьютера прежде, чем вы сможете воспроизвести товары, приобретенные в iTunes Store. Узнайте, что делать, если достигнуто предельное количество авторизаций.
Функции iTunes могут отличаться в зависимости от страны или региона.
Попробуйте авторизовать покупки с помощью другого Apple ID
Объекты, которые требуется воспроизвести, могли быть куплены с использованием другого идентификатора Apple ID. Чтобы проверить это, щелкните объект правой кнопкой мыши и поищите в меню пункт «Удалить загрузку». Наличие пункта «Удалить загрузку» означает, что вход выполнен с идентификатором Apple ID, который использовался для покупки этого объекта. Выберите «Удалить загрузку», затем повторно загрузите объект.
Если пункт «Удалить загрузку» не отображается, выполните следующие действия:
- На компьютере с ОС Windows: откройте программу iTunes для Windows.
- В медиатеке найдите песню, купленную в iTunes Store, и выделите ее.
- В строке меню в верхней части окна iTunes выберите «Правка» > «Настройки».
- Откройте вкладку «Файл». Справа от слова «покупатель» указан идентификатор Apple ID, который был использован для покупки данного объекта.
- Авторизуйте компьютер с помощью Apple ID из шага 4, который мог измениться со времени покупки данного объекта, если вы обновили пароль или адрес электронной почты, связанный с этим Apple ID. Если вы забыли свой пароль Apple ID, перейдите на страницу iforgot.apple.com.
Если вы не уверены, изменился ли ваш Apple ID со времени покупки того или иного объекта, просмотрите историю покупок с использованием этого Apple ID на предмет наличия соответствующего объекта в списке покупок.
Отключите контроль учетных записей
В iTunes для Windows некоторые проблемы с авторизацией можно устранить, сбросив контроль учетных записей. Чтобы сбросить контроль учетных записей в Windows 7 или более поздней версии, выполните следующие действия.
- Нажмите клавишу Windows на клавиатуре. Если на клавиатуре отсутствует клавиша Windows, нажмите клавиши Control (Ctrl) и Escape (Esc).
- Щелкните значок с изображением увеличительного стекла или поле поиска. В поле поиска введите UserAccountControlSettings .
- Щелкните UserAccountControlSettings.
- При выводе вопроса о том, следует ли разрешить этой программе вносить изменения, нажмите кнопку «Да».
- Передвиньте ползунок в нижнее положение.
- Нажмите кнопку «ОК».
- При выводе вопроса о том, следует ли разрешить этой программе вносить изменения, нажмите кнопку «Да».
- Перезагрузите компьютер.
Затем снова включите контроль учетных записей.
- Нажмите клавишу Windows на клавиатуре. Если на клавиатуре отсутствует клавиша Windows, нажмите клавиши Control (Ctrl) и Escape (Esc).
- Щелкните значок с изображением увеличительного стекла или поле поиска. В поле поиска введите UserAccountControlSettings .
- Щелкните UserAccountControlSettings.
- Передвиньте ползунок обратно в нужное положение.
- Нажмите кнопку «ОК».
- Перезагрузите компьютер.
- Попробуйте авторизовать компьютер повторно.
Удаление папки SC Info в Windows
Для правильной работы iTunes необходима папка SC Info на компьютере. Компьютер можно авторизовать для воспроизведения купленных объектов, если удалить эту папку. Затем разрешите программе iTunes создать ее заново.
- Закройте программу iTunes.
- Нажмите клавишу Windows на клавиатуре. Если на клавиатуре отсутствует клавиша Windows, нажмите клавиши Control (Ctrl) и Escape (Esc).
- Щелкните значок с изображением увеличительного стекла или поле поиска. В поле поиска введите %ProgramData% и нажмите клавишу Return.
- Отобразите скрытые файлы:
Windows 10: откройте меню «Вид» и выберите пункт «Скрытые элементы».
ОС Windows 8: откройте меню «Вид» и выберите пункт «Параметры». На вкладке «Вид» установите переключатель «Показывать скрытые файлы, папки и диски».
Windows 7: нажмите кнопку «Упорядочить» и выберите «Параметры папок и поиска». На вкладке «Вид» установите переключатель «Показывать скрытые файлы, папки и диски». - Откройте папку Apple Computer, затем вложенную папку iTunes.
- Правой кнопкой мыши щелкните папку SC Info и выберите команду «Удалить» во всплывающем меню.
- Перезагрузите компьютер.
- Откройте программу iTunes.
- Попробуйте авторизовать компьютер повторно. Если у вас несколько идентификаторов Apple ID, авторизуйте компьютер для каждого из них.
Помощь при проблемах с оплатой
Информация о продуктах, произведенных не компанией Apple, или о независимых веб-сайтах, неподконтрольных и не тестируемых компанией Apple, не носит рекомендательного или одобрительного характера. Компания Apple не несет никакой ответственности за выбор, функциональность и использование веб-сайтов или продукции сторонних производителей. Компания Apple также не несет ответственности за точность или достоверность данных, размещенных на веб-сайтах сторонних производителей. Обратитесь к поставщику за дополнительной информацией.
Источник
Авторизация и деавторизация компьютера для работы с покупками, совершенными в iTunes Store
Узнайте, как авторизовать компьютер перед синхронизацией или воспроизведением содержимого, загруженного из магазина iTunes Store.
Авторизуя компьютер Mac или компьютер с ОС Windows, вы предоставляете этому компьютеру доступ к своей музыке, фильмам и другому содержимому.
- Можно авторизовать не больше пяти компьютеров. Таким образом, содержимое может воспроизводиться на пяти разных компьютерах.
- Компьютер невозможно авторизовать с другого компьютера либо с устройства iPhone, iPad или iPod touch.
Перед тем как продать или подарить компьютер либо отправить его на обслуживание, необходимо его деавторизовать, чтобы запретить ему доступ к защищенным покупкам. Узнайте, как посмотреть, с каких устройств выполнен вход и как их удалить.
Доступность и функции магазина могут отличаться в зависимости от страны или региона.
Как авторизовать компьютер Mac или компьютер с ОС Windows
- На компьютере Mac: откройте программу «Музыка», программу Apple TV или программу Apple Books. На компьютере с Windows откройте приложение iTunes для Windows.
- Выполните вход с помощью идентификатора Apple ID.
- В строке меню на компьютере Mac или компьютере с ОС Windows выберите «Учетная запись» > «Авторизации» > «Авторизовать этот компьютер».
При запросе повторной авторизации компьютера новая авторизация использоваться не будет. К одному компьютеру привязывается только одна авторизация Apple ID.
Просмотр авторизованных компьютеров
Чтобы автоматически выполнять с компьютера вход на странице «Данные учетной записи», нажмите здесь. Либо выполните следующие действия.
- На компьютере Mac: откройте программу «Музыка», программу Apple TV или программу Apple Books. На компьютере с Windows откройте приложение iTunes для Windows.
- Выполните вход с помощью идентификатора Apple ID.
- В строке меню на компьютере Mac или компьютере с ОС Windows выберите «Учетная запись» > «Просмотреть мою учетную запись».
- Выполните вход с помощью идентификатора Apple ID.
- Прокрутите страницу «Информация учетной записи» до раздела «Обзор Apple ID». В нем будет указано количество компьютеров, авторизованных с использованием вашего Apple ID. Имена этих компьютеров не будут показаны. Если авторизованных компьютеров менее 2, этот раздел будет отсутствовать.
Если количество авторизованных компьютеров в списке превышает ожидаемое, возможно, вы не провели деавторизацию компьютеров, которые уже не используются либо были подарены или проданы. Вам необходимо деавторизовать все свои компьютеры, а затем повторно авторизовать те из них, которые используются в настоящее время.
Деавторизация компьютера
- На компьютере Mac: откройте программу «Музыка», программу Apple TV или программу Apple Books. На компьютере с Windows откройте приложение iTunes для Windows.
- В строке меню в верхней части экрана выберите «Учетная запись» > «Авторизации» > «Деавторизовать этот компьютер».
- Выполните вход с помощью идентификатора Apple ID.
- Выберите «Деавторизовать».
В случае превышения допустимого количества авторизаций необходимо деавторизовать все компьютеры
Если одна из пяти авторизаций была проведена для компьютера, который больше не используется, деавторизуйте его. Если одна из пяти авторизаций была проведена для проданного или подаренного компьютера, выберите «Деавторизовать все» на странице «Информация учетной записи». Затем авторизуйте те компьютеры, которые используются в настоящее время.
Авторизация других устройств Apple
Выполнять авторизацию устройства iPhone, iPad, iPod touch или другого устройства Apple не требуется. Эти устройства не используют доступные вам авторизации. Узнайте, как посмотреть, какие устройства перечислены в списке устройств учетной записи Apple ID, с каких устройств выполнен вход и как удалить устройство.
Получение помощи
- Узнайте, что делать, если компьютер периодически запрашивает авторизацию при попытке воспроизвести содержимое.
- Деавторизовать все компьютеры можно один раз в год.
- Если пункт «Учетная запись» не отображается в строке меню, расположенной в верхней части экрана компьютера либо окна программы «Музыка» или iTunes, проверьте функцию Ограничения. Возможно, доступ к iTunes Store отключен.
Доступность и функции магазина могут отличаться в зависимости от страны или региона.
Информация о продуктах, произведенных не компанией Apple, или о независимых веб-сайтах, неподконтрольных и не тестируемых компанией Apple, не носит рекомендательного или одобрительного характера. Компания Apple не несет никакой ответственности за выбор, функциональность и использование веб-сайтов или продукции сторонних производителей. Компания Apple также не несет ответственности за точность или достоверность данных, размещенных на веб-сайтах сторонних производителей. Обратитесь к поставщику за дополнительной информацией.
Источник
Если компьютер не распознает iPhone, iPad или iPod
Узнайте, что делать, если при подключении iPhone, iPad или iPod к компьютеру с помощью USB-кабеля компьютер не распознает устройство.
Если компьютер не распознает подключенное устройство, может отобразиться неизвестная ошибка или ошибка с кодом 0xE. Выполните следующие действия, пробуя подключить устройство после каждого из них.
- Убедитесь, что устройство iOS или iPadOS включено, разблокировано и на нем отображается экран «Домой».
- Убедитесь, что на компьютере Mac или компьютере с Windows установлена последняя версия программного обеспечения. При использовании приложения iTunes убедитесь, что у вас установлена его последняя версия.
- Если появится вопрос «Доверять этому компьютеру?», разблокируйте устройство и нажмите «Доверять». Узнайте, что делать, если не удается разблокировать устройство из-за того, что вы забыли пароль.
- Отключите от компьютера все USB-аксессуары, кроме устройства. Попробуйте подключить устройство к другим портам USB. Затем попробуйте использовать другой USB-кабель Apple *.
- Перезапустите компьютер.
- Перезапустите устройство iPhone, iPad или iPod touch.
- Выполните дополнительные действия для компьютера Mac или компьютера с Windows.
- Попробуйте подключить устройство к другому компьютеру. Если на другом компьютере наблюдается та же проблема, обратитесь в службу поддержки Apple.
Дополнительные действия для компьютера Mac
- Подключите устройство iOS или iPadOS и убедитесь, что оно разблокировано и на нем отображается экран «Домой».
- На компьютере Mac перейдите в меню Finder > «Настройки» в строке меню Finder и выберите «Боковое меню» в верхней части окна настроек. Убедитесь, что флажок «Диски CD, DVD и устройства iOS» установлен.
- Нажмите и удерживайте клавишу Option, затем выберите пункт Информация о системе в меню Apple (). В списке слева выберите USB.
- Если iPhone, iPad или iPod отображается в разделе «Структура USB», установите последнюю версию macOS или последние обновления. Если ваше устройство не отображается или вам все еще нужна помощь, обратитесь в службу поддержки Apple.
Информация о продуктах, произведенных не компанией Apple, или о независимых веб-сайтах, неподконтрольных и не тестируемых компанией Apple, не носит рекомендательного или одобрительного характера. Компания Apple не несет никакой ответственности за выбор, функциональность и использование веб-сайтов или продукции сторонних производителей. Компания Apple также не несет ответственности за точность или достоверность данных, размещенных на веб-сайтах сторонних производителей. Обратитесь к поставщику за дополнительной информацией.
Источник

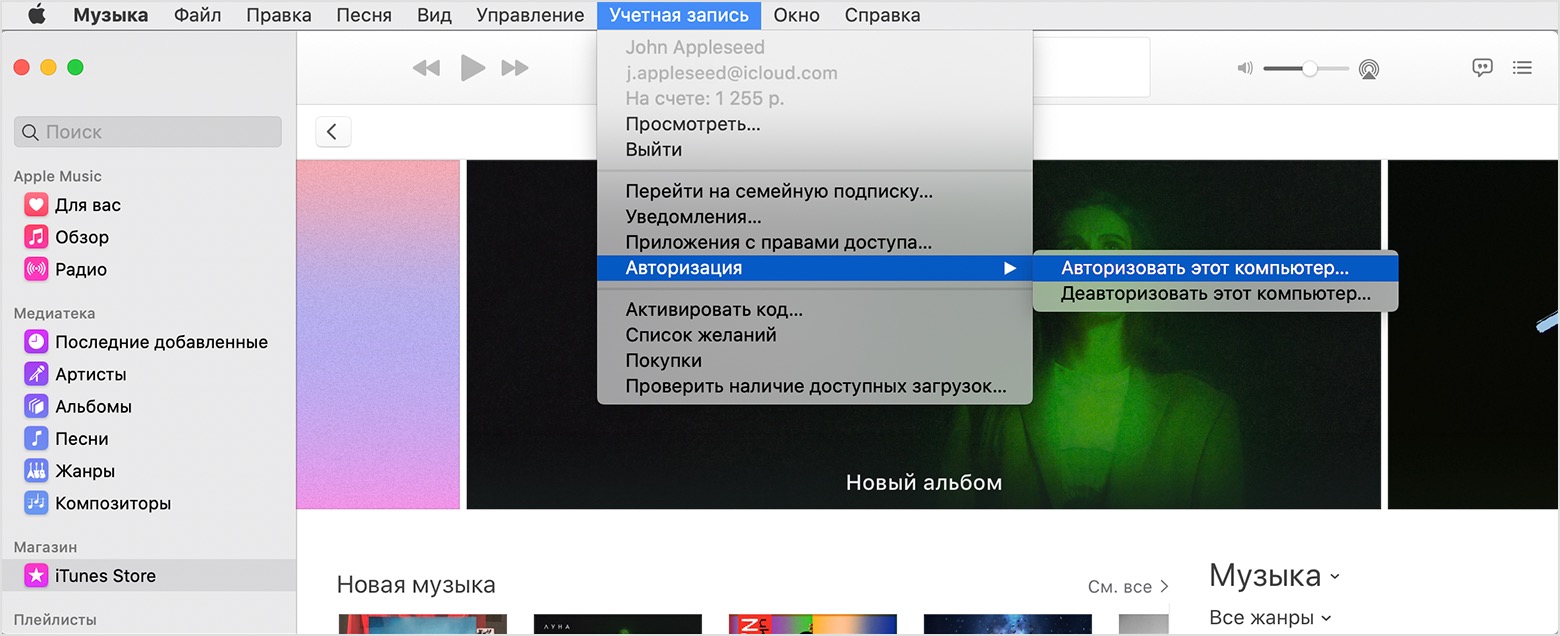 При запросе повторной авторизации компьютера новая авторизация использоваться не будет. К одному компьютеру привязывается только одна авторизация Apple ID.
При запросе повторной авторизации компьютера новая авторизация использоваться не будет. К одному компьютеру привязывается только одна авторизация Apple ID.