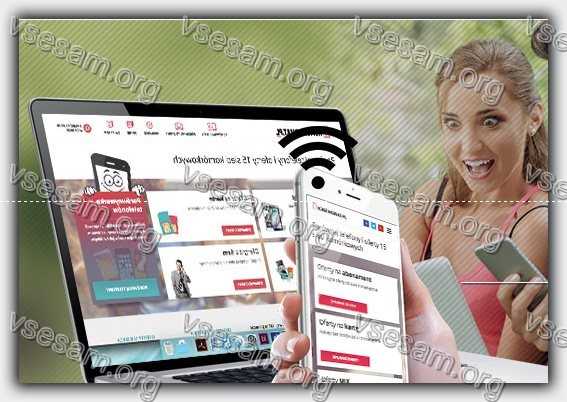- Что делать если компьютер не видит фото на телефоне Android
- Компьютер не видит файлы телефона через USB но заряжается
- Компьютер не видит телефон через USB
- Что в данном случае делать? Итак, начнём разбирать ошибку:
- LiveInternetLiveInternet
- —Рубрики
- —Поиск по дневнику
- —Подписка по e-mail
- —Интересы
- —Друзья
- —Постоянные читатели
- —Сообщества
- —Статистика
- 5 проверенных причин почему компьютер не видит андроид через usb
Что делать если компьютер не видит фото на телефоне Android
Всем привет. В этой статье, я покажу что необходимо сделать, если Ваш компьютер или ноутбук не видит фото на телефоне Андроид.
Современные смартфоны, оснащены достаточно неплохими камерами, поэтому основная часть фотографий делается именно с телефона, к тому же он всегда под рукой.
Время от времени, все сделанные фотографии и видео, необходимо перекидывать на компьютер.
Дабы не засорять память телефона, и сохранить данные в целости и сохранности. Как это сделать я подробно рассказал здесь.
Однако при копировании файлов, многие пользователи сталкиваются с определённой проблемой, компьютер попросту не видит фото на телефоне, или отсутствует часть фотографий.
Данная ошибка возникает очень часто, особенно на наших любимых китайских брендах Xiaomi и Meizu.
В своё время, я тоже столкнулся с данной проблемой на старичке Xiaomi Redmi 3S, покопавшись в интернете и перелопатив кучу способов, я нашел оптимальный вариант, надеюсь и вам поможет.
Компьютер не видит фото на телефоне Андроид решение проблемы
Данная ситуация возникает из за того, что у Windows 7, 8, 10 и Android имеются проблемы с правами доступа, так как это абсолютно разные системы.
Решение на самом деле очень простое, для того чтобы компьютер или ноутбук увидел все фотографии и видео, нам необходимо переименовать на телефоне корневую папку с файлами Camera.
Далее скопировать все фотографии на компьютер, после вернуть ей старое название, итак начнём.
1. Запускаем на телефоне файловый менеджер, далее находим через него папку DCIM (Digital Camera Images) и открываем её. Данная папка может располагаться во внутренней памяти телефона (по умолчанию), или же на SD карте.
2. В папке DCIM располагается папка Camera в ней и хранятся все наши фото и видеоролики, для того чтобы её переименовать, выделяем папку Camera долгим нажатием, в появившемся снизу меню, жмём кнопку «Ещё».
3. В открывшемся окне, выбираем пункт «Переименовать».
4. Присваиваем папке любое новое имя, допустим Camera1 далее жмём «ОК».
Выполнив эти действия, копируем появившиеся фотографии на компьютер. После чего даём папке прежнее имя Camera
Если этого не сделать, то система Андроид автоматически создаст новую папку Camera при первом снимке.
Владельцы смартфонов других производителей, таких как iPhone, Samsung, LG, Huawei, Lenovo, Meizu, Sony, Fly, ASUS тоже могут воспользоваться данным способом.
Если вам помогла данная статья, обязательно напишите марку вашего телефона в комментариях, у меня на этом всё, желаю успехов.
Источник
Компьютер не видит файлы телефона через USB но заряжается
Добрый день. Друзья. Компьютер не видит файлы телефона через USB, что в этом случае делать? Сейчас у многих пользователей скорость интернет-соединения довольно высока. Поэтому, люди довольно часто подключают телефон к компьютеру, используя порт USB.
В основном, они это делают, чтобы перекинуть фото, различные клипы, видео, аудио файлы или начать раздавать интернет. Также, рекомендуется перебрасывать файлы на компьютер, когда у вас на телефоне забит различными видео или фото файлами внутренний, или внешний накопитель. Он не должен быть забит. В этом случае смартфон может начать тормозить и глючить. Его память должна быть свободна хотя бы на 20%. Поэтому и рекомендуется переносить излишние файлы на компьютер.
В большинстве случаев, подсоединение телефона к компьютеру проходит без проблем. Но, бывают такие случаи, когда компьютер телефон видит, а его файлы нет. Или же, не видит ни телефон, ни файлы. Если это произошло, значит, вы что-то не учли во время подключения смартфона к ПК. Что в это случае делать? Давайте разберёмся на практике.
Сломан ваш ПК и у вас пропала возможность на нём нормально работать?
Это не проблема.
Нужно обратиться в наш центр по ремонту компьютеров. Мы проведём диагностику и устраним неисправность.
Для нас является важным, чтобы ваш ПК продолжал отлично функционировать, и чтобы ничто не отвлекало вас от занятия любимым делом:
Наше предложение:
1 Бесплатный выезд специалиста;
2 Бесплатный анализ компьютера у вас дома;
3 Мы даём гарантию после ремонта до трёх лет;
4 Выдаём чек с гарантийным талоном.
Вам достаточно оставить заявку, и мы предоставим вам скидку на 15%
Компьютер не видит телефон через USB
Что в данном случае делать? Итак, начнём разбирать ошибку:
- Вначале нужно войти во вкладку «Настройки»;
- В данном меню нам нужно опуститься вниз, чтобы найти функцию «Спец. Возможности»;
- Переходим по данной команде, и нам нужно найти вкладку «Для разработчиков»;
- Тапнем по данной команде, и у нас открывается новое окошко. В этом окошке обращаем внимание на пункт «Отладка по USB». В это время подключаем наш мобильный девайс к компьютеру;
- Наш гаджет подключился к компьютеру по типу камеры. Другими словами, компьютер телефон воспринял как камеру, то есть — неправильно;
- Если мы сейчас посмотрим на самом компьютере, то не увидим наш мобильный гаджет;
- Чтобы устранить данную ошибку, проходим в смартфоне по пути, по которому мы прошли, и передвинем бегунок «Отладка по USB»;
- Далее, у нас всплывает окошко, где нам объясняют, для чего нужна эта функция на телефоне. Прочитываем её, и нажмём «Да»;
- Теперь посмотрим, что у нас делается на самом компьютере. Как видите, мы отчётливо видим подключенный телефон;
- Кликнем по данному значку телефонного диска, и у нас становятся видны его файлы;
- Файл pictures в переводе означает картинки. Другими словами, ваши фото и прочие изображения находятся в этом файле;
- Кроме этого, вы хорошо просмотрели инструкцию вашего телефона? Вполне возможно, что вход USB присутствует на вашем телефоне не для подсоединения к компьютеру, а для зарядки? Советую посмотреть!
Мы проделали нашу работу. Другими словами, исправили ошибку: компьютер не видит файлы телефона через USB. Теперь мы без труда сможем обменяться с компьютером нужными файлами. То есть, вы лишние фотографии просто перекидываете на компьютер с телефона и освобождаете внутренний диск. Успехов!
Источник
LiveInternetLiveInternet
—Рубрики
- авто — мото (1)
- Всё о дневниках (18)
- Всё про Лиру (13)
- выпечка (169)
- декор (535)
- барельеф, декор стен шпатлёвкой, гипсом (80)
- кофейные страсти (15)
- работа с деревом (65)
- точечная роспись (2)
- декор мебели (130)
- декупаж (368)
- декупажные идеи (19)
- декупаж -распечатки (37)
- дизайн (28)
- для дачи (6)
- добрые дела (12)
- животные (18)
- заговоры (16)
- заготовки на зиму (48)
- законы надо знать (8)
- зароботок (6)
- здоровье (473)
- все для фигуры (62)
- Домашний доктор (117)
- золочение поталью (7)
- идеи для дачи (158)
- идеи для дома (190)
- все для ремонта (19)
- идеи макияжа глаз (15)
- интерьер (44)
- исторические факты (76)
- славянская мифоогия (33)
- как оформить дневник (4)
- как создать красивое видео (2)
- картинки (37)
- картинки для декупажа (104)
- кино (14)
- книги, рассказы (9)
- краски (1)
- лепка (140)
- Мистика невероятного (31)
- молитвы (51)
- мудрость (44)
- музыка (12)
- мыловарение (91)
- переделки (59)
- плетение из газетных трубочек (42)
- поделки (297)
- подарки (22)
- полезности для дома и быта (164)
- Полезности для комьютера (68)
- полезные советы (133)
- поэзия (34)
- природа (47)
- путешествия (32)
- работа со структурной пастой (4)
- разное (83)
- растения в быту (33)
- рецепты (493)
- диетическое питание (158)
- из картофеля (13)
- мясной праздник (95)
- напитки (19)
- творожный стол (28)
- рецепты-десерт (242)
- блюда из яблок (36)
- рисуем сами (60)
- живопись (1)
- рукоделие (519)
- про шитьё (159)
- Пэчвок (4)
- Салаты и закуски (123)
- трафаретная техника (3)
- укладка волос (16)
- украшения своими руками (8)
- успех (1)
- уход за лицом (127)
- фотография (9)
- хитрости декупажа (24)
- холодный фарфор, (67)
- эзотерика (17)
- юмор (9)
—Поиск по дневнику
—Подписка по e-mail
—Интересы
—Друзья
—Постоянные читатели
—Сообщества
—Статистика
5 проверенных причин почему компьютер не видит андроид через usb
Воскресенье, 03 Июня 2018 г. 16:14 + в цитатник
5 проверенных причин почему компьютер не видит андроид через usb
 Вы подключаете свой смартфон самсунг, асус, хуавей, леново, мейзу, моторола, филипс, сони, сяоми, зте, флай с андроид 7.0 или с другой версией к компьютеру через кабель usb, но комп телефон не видит или не отображает файлы и папки (отображает белое пустое место). Вы подключаете свой смартфон самсунг, асус, хуавей, леново, мейзу, моторола, филипс, сони, сяоми, зте, флай с андроид 7.0 или с другой версией к компьютеру через кабель usb, но комп телефон не видит или не отображает файлы и папки (отображает белое пустое место). На проблемы соединяя смартфона или планшета с компьютером при помощи USB кабеля жалуются многие. После подключения выясняется, что компьютер не обнаруживает телефон андроид. В некоторых случаях может случиться так, что устройство теоретически будет обнаружено и отображено в проводнике файлов, но, когда вы его выберете, папка или файлы не появляются. Причины проблемы могут быть различными, поэтому ниже приведу простые способы попытаться устранить наиболее распространенные проблемы при подключении вашего устройства к компьютеру через USB. Причина первая почему компьютер не видит андроид через usb — отключен режим передачи файлов Почти все телефоны при подключении их к компьютеру или ноутбуку по USB кабелю не отображают файлы, если вы внесете изменения в их настройки. Внимание — при подключении телефона к компьютеру через usb кабель, на экране андроида должен появится запрос на разрешение – доверять ли этому ПК. Если такого не произошло – значит подключаете неправильно. Это связано с тем, что по умолчанию включается только простой режим зарядки — смартфон, заряжается через USB кабель, используя питание с компьютера или ноутбука. Вам нужно первым делом включить отладку по USB – как это делать инструкция здесь. После применения такого простого трюка все должно нормироваться. Внимание — на Windows xp если вы самостоятельно не установите Media Transfer Protocol, то у вас ничего не получится. На виндовс 10 он уже установлен. После включения отладки, иногда может понадобится в верхней панели уведомлений изменить параметры подключения – поставить «MTP». ПРИМЕЧАНИЕ: не «PTP», «Картинки», «Файлы» или «Загрузка», а именно «Режим MTP» — помните об этом. После выбора этого режима на компьютере будут установлены дополнительные драйвера, и смартфон или планшет в проводнике должен начать отобраться правильно. появится правильно в проводнике. Причина вторая почему комп или ноут не видит андроид телефон через usb — плохой кабель или порт Если первый метод не помог, это значит, что существует определенная проблема, а не неправильные действия со стороны пользователя. Стоит проверить ваш кабель. Если есть другой, попробуйте использовать его для подключения устройства к ПК. Очень вероятно, что текущий кабель поврежден. Кроме того, стоит проверить порт USB, к которому вы подключили смартфон / планшет. Очень часто бывает, что драйвера повреждены из-за системной ошибки. Одно из простых решений подключение устройства к другому порту — это должно привести к новому процессу распознавания устройств и переустановке системных драйверов, установленных по умолчанию. Причина третья почему компьютер или ноутбук не видит андроид через usb – плохие драйвера Не менее распространенным источником проблем являются неправильные драйверы или их недостаток. Внимание — для каждого телефона как например Samsung, Asus, Blackview, HTC, Huawei, Lenovo, LG, Meizu, Motorola, OnePlus, Philips, Sony, Xiaomi, ZTE, fly нужны свои индивидуальные драйвера. Пока у вас не будут установлены правильные драйверы, устройство не сможет правильно связаться с компьютером. Некоторые функции могут работать, в то время как другие будут недоступны. Самый простой способ установить правильный набор драйверов — установить официальную программу для управления устройством с вашего компьютера — даже если вы не планируете ее использовать. Также можете скачать непосредственно сами драйвера на сайте производителя – это он их разрабатывает. Программы содержат последние USB драйверы и позволяет решить множество проблем с обнаружением устройства на вашем компьютере. Причина четвертая почему ПК или ноутбук не видит андроид через usb – программный сбой Если вышеуказанные методы не помогли, стоит попытаться удалить текущие USB-драйверы, перезагрузить компьютер и принудительно повторно обнаружить устройство. Для этого перейдите на панель управления в Windows и выберите «Оборудование и звук»> «Диспетчер устройств». Убедитесь, что ваш смартфон подключен с помощью USB-кабеля (даже если соединение имеет проблемы или не отображает файлы). В списке устройств разверните вкладку «Мобильные устройства». там найдете свое устройство, возможно, с желтым восклицательным знаком, указывающим на ошибку. Щелкните правой кнопкой мыши на своем устройстве и выберите «Удалить устройство». Затем отключите смартфон от компьютера и перезапустите Windows. После перезапуска подключите смартфон с помощью кабеля к компьютеру и дождитесь, пока устройство будет обнаружено снова и будет установлено. Если это не помогло, то вручную установите драйвера. Причина пятая почему ПК или ноутбук не видит андроид через usb Одна из причин, когда компьютер не видит андроид как usb накопитель, это если использовать переходник. Если через переходник не видит флешку или к примеру программу, то проблема скорее всего не в вашей виндовс 10 или андроид 7, а в самом переходнике. «Переходник» имеется в виду не только набор разъемов для увеличения портов, но и неоригинальный кабель или удлинитель. Попробуйте подключить напрямую – редко, но все же такой трюк некоторым помог покончить с этой проблемой. Инструкция правильного подключения андроид телефона к компьютеру через кабель USB Каждый смартфон может быть подключен к компьютеру. Большинство телефонов в настоящее время оснащены USB-разъемом Micro-B. Основной причиной этого являются международные директивы, которые вынуждают отдельных производителей стандартизировать зарядный разъем, также служащий в качестве коммуникационного порта. Чтобы установить соединение с ПК, нам необходимо иметь кабель с разъемом USB типа A, переходящий в ранее упомянутый тип Micro-B. После подключения виндовс 10 должна автоматически обнаруживать новое оборудование и устанавливать наиболее подходящие драйверы. Чтобы отобразить ваше устройство, запустите «Мой компьютер» и среди дисков вы должны увидеть свой телефон. Нажав на значок с именем смартфона, вам будут отображены все типы памяти, которые были установлены — внутренняя и карта памяти. Источник |