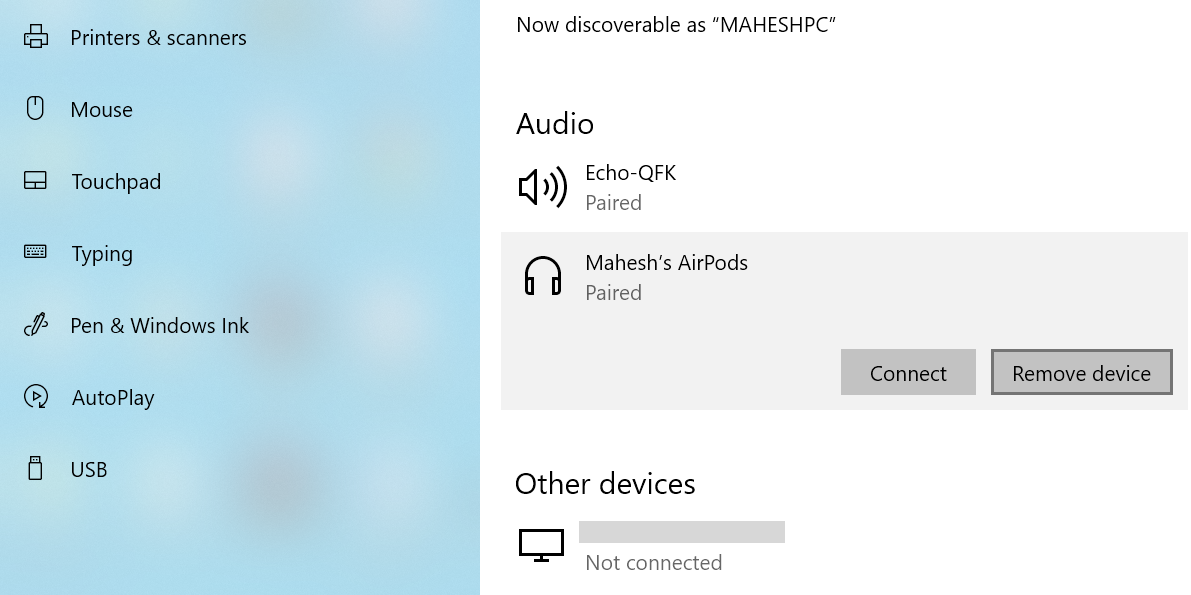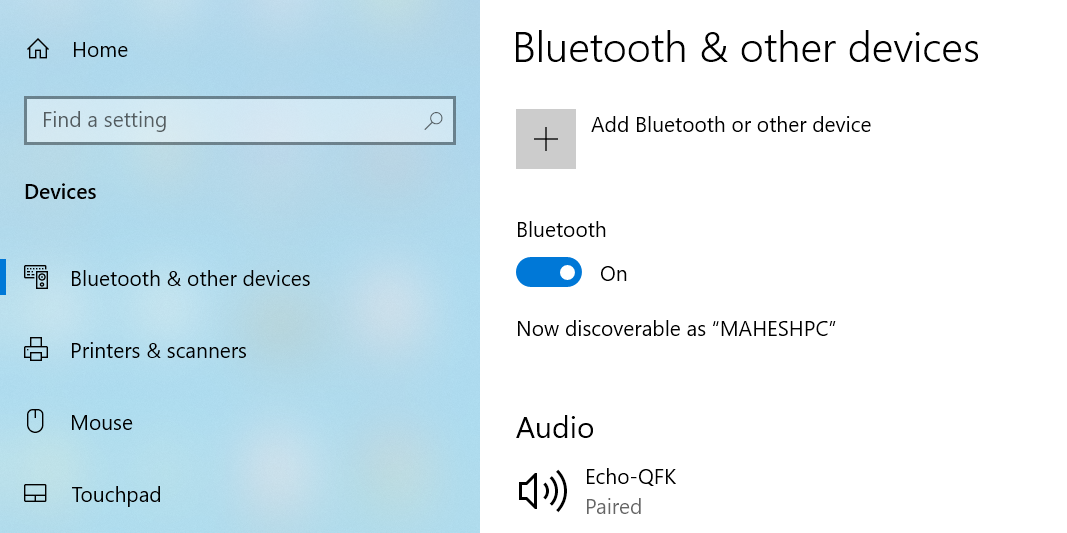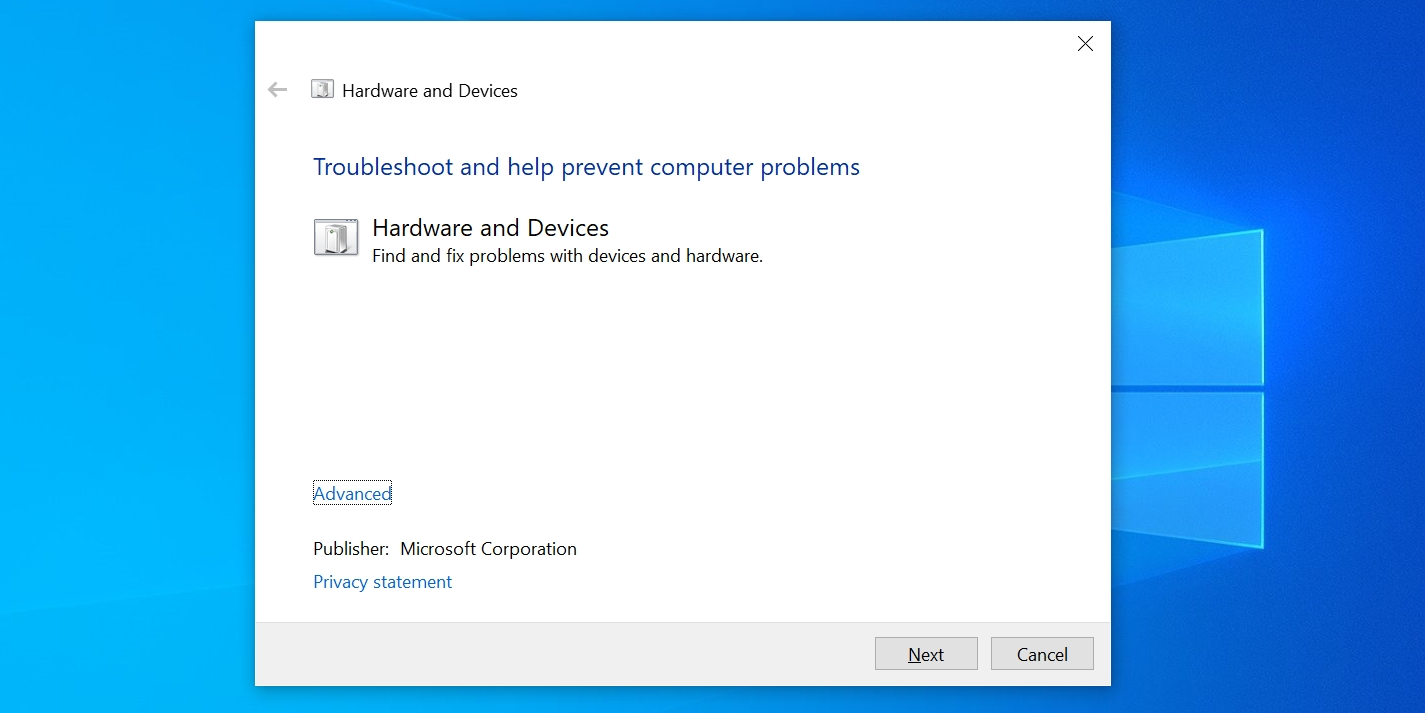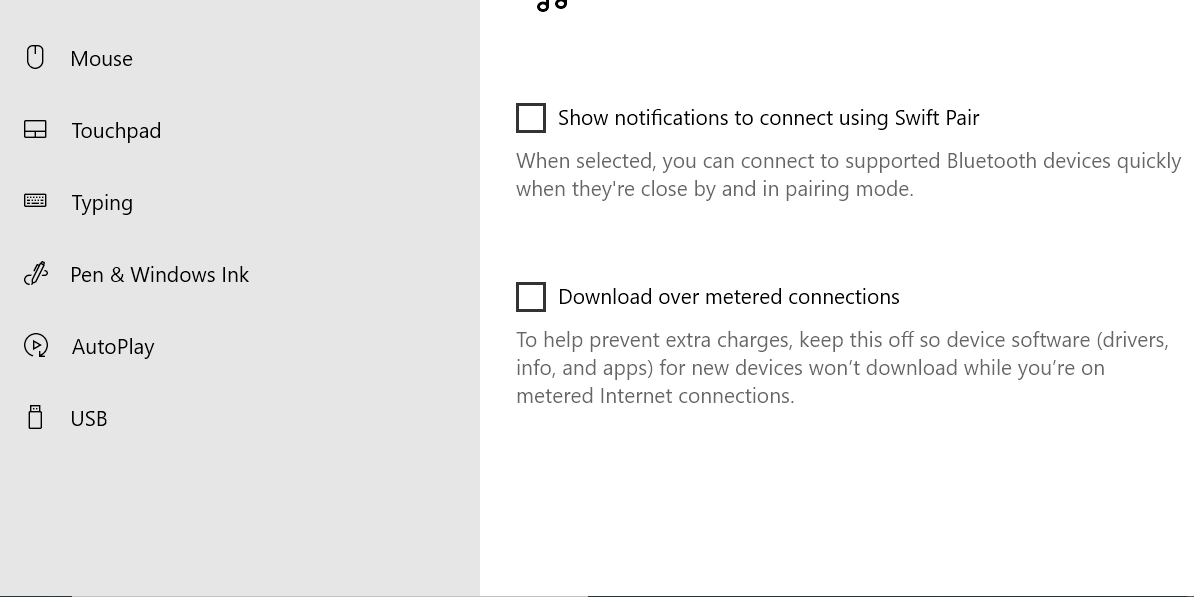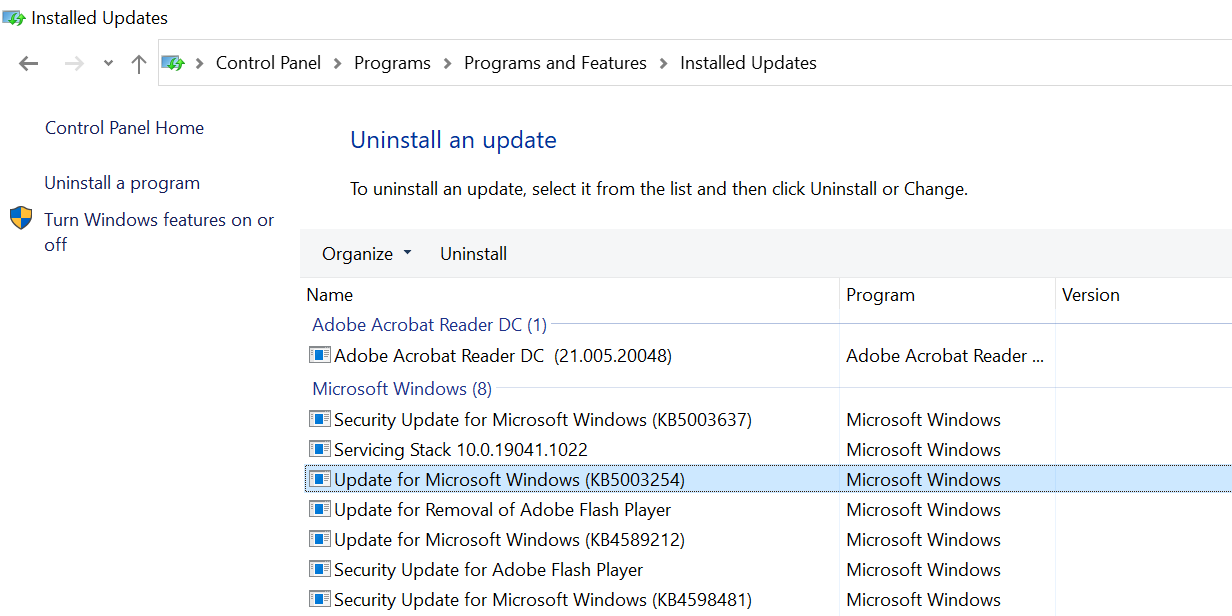- Если не удается подключить аксессуар Bluetooth к iPhone, iPad или iPod touch
- Если не удается подключиться к одному из следующих устройств
- Если по-прежнему не удается создать пару или подключить аксессуар Bluetooth
- Дополнительная информация
- Если наушники AirPods не подключаются
- Если не удается подключить наушники к iPhone, iPad или iPod touch
- Если не удается подключить наушники к компьютеру Mac
- Что вам понадобится
- AirPods не подключаются к Android-смартфону и компьютеру. Как решить проблему?
- Как подключить AirPods к смартфону на Android
- Как подключить AirPods к компьютеру
- Как исправить AirPods, когда они не подключаются к ПК с Windows 10
- Как отключить Bluetooth на iPhone
- Как отключить Bluetooth на телефоне Android
- Используйте средство устранения неполадок оборудования Windows 10
Если не удается подключить аксессуар Bluetooth к iPhone, iPad или iPod touch
Узнайте, что делать, если между аксессуаром Bluetooth и устройством iOS или iPadOS не устанавливается подключение или не создается пара.
Если не удается подключиться к одному из следующих устройств
Для создания пары между аксессуаром Bluetooth (например, беспроводной клавиатурой) и устройством iOS или iPadOS попробуйте выполнить следующие действия.
- Убедитесь, что аксессуар Bluetooth и устройство iOS или iPadOS находятся недалеко друг от друга.
- Выключите и снова включите аксессуар Bluetooth.
- Убедитесь, что аксессуар Bluetooth включен и полностью заряжен или подключен к источнику питания. Если в аксессуаре используются батарейки, проверьте, не нужно ли их заменить.
- Если с аксессуаром Bluetooth используется программа, выберите на устройстве iOS или iPadOS «Настройки» > «Конфиденциальность» > Bluetooth и убедитесь, что параметр Bluetooth для этой программы включен.
Если по-прежнему не удается создать пару или подключить аксессуар Bluetooth
- Если раньше аксессуар Bluetooth был подключен к устройству iOS или iPadOS, разорвите пару, переведите аксессуар в режим обнаружения, а затем еще раз попробуйте создать пару и подключить его.
- Если вам удалось создать пару между аксессуаром и другими устройствами, но не с нужным устройством iOS или iPadOS, разорвите пару между аксессуаром и другими устройствами. Затем попробуйте создать пару с устройством iOS или iPadOS еще раз.
- Обратитесь к изготовителю аксессуара и узнайте, поддерживает ли этот аксессуар ваше устройство iOS или iPadOS.
- При повторном возникновении любой из следующих проблем обратитесь в службу поддержки Apple.
- Не удается включить Bluetooth или параметр неактивен (затенен).
- Не удается подключиться ни к одному аксессуару Bluetooth.
- Производитель аксессуара подтвердил отсутствие сбоев в работе.
Дополнительная информация
Если вам требуется помощь по созданию пары между аксессуаром Bluetooth и устройством Apple TV, см. эту статью.
Информация о продуктах, произведенных не компанией Apple, или о независимых веб-сайтах, неподконтрольных и не тестируемых компанией Apple, не носит рекомендательного или одобрительного характера. Компания Apple не несет никакой ответственности за выбор, функциональность и использование веб-сайтов или продукции сторонних производителей. Компания Apple также не несет ответственности за точность или достоверность данных, размещенных на веб-сайтах сторонних производителей. Обратитесь к поставщику за дополнительной информацией.
Источник
Если наушники AirPods не подключаются
Если вам необходима справочная информация по подключению AirPods, узнайте, что нужно делать.
Если не удается подключить наушники к iPhone, iPad или iPod touch
- Убедитесь, что на устройстве iPhone или iPod touch установлена последняя версия iOS, а на iPad — последняя версия iPadOS.
- Поместите оба наушника AirPods внутрь зарядного футляра и убедитесь, что оба наушника AirPods заряжаются.
- Чтобы убедиться, что Bluetooth включен, перейдите в меню «Настройки» > Bluetooth.
- Если наушники AirPods подключены, убедитесь, что они выбраны в качестве активного звукового устройства. Если наушники AirPods отображаются в списке устройств, но не подключаются, перейдите к следующему шагу.
- Закройте крышку, подождите 15 секунд, затем откройте крышку. Нажмите кнопку настройки на зарядном футляре и удерживайте ее в течение 10 секунд. Индикатор состояния должен мигать белым цветом, который означает, что наушники AirPods готовы к подключению.
- Поместите наушники AirPods в зарядный футляр и поднесите его с открытой крышкой к устройству iPhone, iPad или iPod touch.
- Следуйте инструкциям на экране iPhone, iPad или iPod touch.
- Проверьте наушники AirPods. Если их все равно не удается подключить, выполните сброс наушников AirPods.
Если не удается подключить наушники к компьютеру Mac
- Убедитесь, что на компьютере Mac установлена последняя версия macOS.
- Поместите оба наушника AirPods внутрь зарядного футляра и убедитесь, что оба наушника AirPods заряжаются.
- Чтобы убедиться, что Bluetooth включен, перейдите в меню Apple > «Системные настройки», затем щелкните Bluetooth.
- Если наушники AirPods подключены, убедитесь, что они выбраны в качестве активного звукового устройства. Если наушники AirPods отображаются в списке устройств, но не подключаются, щелкните значок X справа от них, чтобы удалить их из списка.
- Закройте крышку, подождите 15 секунд, затем откройте крышку. Нажмите кнопку настройки на зарядном футляре и удерживайте ее в течение 10 секунд. Индикатор состояния должен мигать белым цветом, который означает, что наушники AirPods готовы к подключению.
- Поместите наушники AirPods в зарядный футляр и поднесите его с открытой крышкой к компьютеру Mac.
- Следуйте инструкциям на экране компьютера Mac.
- Проверьте наушники AirPods. Если их все равно не удается подключить, выполните сброс наушников AirPods.
Что вам понадобится
Если у вас AirPods (3-го поколения), вам понадобится iPhone или iPod touch с iOS 15.1 или более поздней версии; iPad с iPadOS 15.1 или более поздней версии; часы Apple Watch с watchOS 8.1 или более поздней версии; Apple TV с tvOS 15.1 или более поздней версии; или компьютер Mac с macOS 12 или более поздней версии. Обновите iPhone, iPad или iPod touch; обновите Apple Watch; обновите Apple TV или компьютер Mac.
Если у вас AirPods Pro, вам понадобится iPhone или iPod touch с iOS 13.2 или более поздней версии; iPad с iPadOS 13.2 или более поздней версии; часы Apple Watch с watchOS 6.1 или более поздней версии; Apple TV с tvOS 13.2 или более поздней версии; или компьютер Mac с macOS 10.15.1 или более поздней версии.
Если у вас AirPods (2-го поколения), вам потребуется iPhone, iPad или iPod touch с iOS 12.2 или более поздней версии; часы Apple Watch с watchOS 5.2 или более поздней версии; Apple TV с tvOS 12.2 или более поздней версии; или компьютер Mac с macOS 10.14.4 или более поздней версии.
Если у вас AirPods (1-го поколения), вам понадобится iPhone, iPad или iPod touch с iOS 10 или более поздней версии; часы Apple Watch с watchOS 3 или более поздней версии; Apple TV с tvOS 11 или более поздней версии; или компьютер Mac с macOS Sierra или более поздней версии.
Источник
AirPods не подключаются к Android-смартфону и компьютеру. Как решить проблему?
AirPods — одни из самых популярных беспроводных наушников на планете. Apple продвигает свой продукт, позиционируя его как лучшую гарнитуру для iPhone и других девайсов компании. Но что насчет смартфонов и устройств других брендов?
Разберемся, как подключить наушники Apple к Android-смартфону или компьютеру.
Инструкция по настройке универсальна как для AirPods, так и для AirPods Pro
Как подключить AirPods к смартфону на Android
AirPods к Android-смартфону можно подключить так же, как и к iPhone. Для этого:
- Поднесите AirPods ближе к телефону и откройте чехол
- На экране появится анимация с наушниками и кнопка «Подключить» — нажмите на нее и подождите несколько секунд, пока закончится сопряжение
Бывают случаи, когда смартфон не хочет видеть наушники. Однако AirPods можно подключить к смартфону так же, как и любое другое Bluetooth-устройство. Для этого зайдите в настройки Bluetooth вашего смартфона. Далее:
- Выберите пункт «Подключить новое устройство» на смартфоне
- Поднесите AirPods ближе к телефону и откройте чехол
- На задней стороне гарнитуры нащупайте круглую кнопку и зажмите ее на несколько секунд — пока огонек на фронтальной стороне кейса не начнет мигать белым
- Посмотрите на экран смартфона — в списке несопряженных устройств должны появиться наушники
- Нажмите на название гарнитуры, подождите несколько секунд
Все этапы по сопряжению наушников и Android-смартфона — ниже в галерее:
Как подключить AirPods к компьютеру
Если у вас есть компьютер на базе macOS, то наушники будут сохранены в меню Bluetooth в настройках системы. Если вы первый раз используете гарнитуру на Mac, то откройте чехол, нажмите и удерживайте кнопку сзади кейса, пока она не замигает белым. Затем зайдите в настройки, выберите раздел с Bluetooth, затем выберите AirPods в списке устройства и нажмите подключить.

Если же у вас компьютер на Windows, то подключение наушников будет немного отличаться. Вам следует:
- Открыть настройки Bluetooth в главных настройках компьютера
- Выбрать пункт «Добавление Bluetooth или другого устройства»
- В появившемся окне выбрать раздел «Bluetooth»
- Затем открыть чехол наушников, найти круглую кнопку и зажать ее, пока огонек не станет мигать белым
- В списке найти наши AirPods, кликнуть на них и нажать «Подключить»
Все этапы по сопряжению наушников и компьютера Windows — ниже в галерее:
При следующем запуске компьютера или использовании смартфона (при условии, что AirPods вставлены в уши) наушники подключаться автоматически. Если нет — повторите сопряжение.
Источник
Как исправить AirPods, когда они не подключаются к ПК с Windows 10
У вас возникли проблемы с подключением Apple AirPods к ПК с Windows 10? Скорее всего, на вашем компьютере есть незначительный сбой Bluetooth. Также может быть конфликтующее устройство поблизости, проблема с обновлениями Windows 10 или другая причина.
Независимо от того, что вызвало проблему, вам может быть больше интересно узнать, как ее решить. К счастью, есть различные методы, которыми вы можете воспользоваться, чтобы потенциально решить проблему с AirPods и заставить их подключиться к вашему ПК.
Повторное сопряжение AirPods с вашим ПК
Если есть незначительный сбой Bluetooth, из-за которого ваши AirPods не подключаются к вашему компьютеру, попробуйте отключить AirPods от вашего ПК, а затем повторно соединить их. Это должно решить большинство проблем, связанных с подключением ваших устройств.
Вы можете разорвать пару между AirPods на ПК с Windows 10 следующим образом:
Нажмите клавишу Windows + I, чтобы открыть приложение «Настройки».
Щелкните «Устройства» в окне «Настройки».
В разделе «Устройства» щелкните «Bluetooth и другие устройства» на левой боковой панели.
Справа найдите свои AirPods и щелкните их.
Выберите вариант «Удалить устройство».
Нажмите Да в запросе, чтобы удалить AirPods с компьютера.
Теперь, когда ваши AirPods не подключены, перейдите к нашему руководству по подключению AirPods к компьютеру с Windows 10, чтобы узнать, как повторно подключить AirPods к компьютеру.
Выключите и включите Bluetooth на своем ПК
Иногда Bluetooth на вашем компьютере не работает должным образом. Это могло произойти по разным причинам, но в большинстве случаев это можно исправить, выключив и снова включив Bluetooth.
Это дает Bluetooth новый шанс начать работу, и затем вы можете подключить свои AirPods к компьютеру.
Чтобы перезапустить Bluetooth:
Откройте приложение «Настройки», одновременно нажав клавиши Windows + I.
В настройках выберите параметр «Устройства».
На экране «Устройства» на боковой панели слева выберите «Bluetooth и другие устройства».
На панели справа выключите переключатель Bluetooth.
Подождите примерно полминуты и снова включите тумблер.
Используйте один AirPod за раз
Apple разработала AirPods таким образом, чтобы вы могли использовать их независимо друг от друга. Если у вас возникли проблемы с подключением AirPods к компьютеру, используйте один AirPod для подключения и посмотрите, работает ли это.
По теме: Один AirPod не работает? Вот что делать
Вы будете следовать одному и тому же процессу подключения, независимо от того, подключаете ли вы один AirPod или оба AirPods. Просто извлеките один AirPod из футляра AirPods, подождите, пока компьютер с Windows 10 его обнаружит, и он должен подключиться.
Если это не сработает, поместите AirPod обратно в футляр и выньте другой AirPod. Посмотрите, подключается ли он к вашему ПК.
Отключите Bluetooth на других устройствах
Распространенной причиной большинства проблем с Bluetooth являются конфликтующие устройства Bluetooth в окрестностях. Если вы включили Bluetooth на других своих устройствах, таких как iPhone или телефон Android, отключите эту функцию на этих устройствах и посмотрите, подключатся ли ваши AirPods к компьютеру.
Как отключить Bluetooth на iPhone
Откройте приложение «Настройки» на iPhone.
Выключите опцию Bluetooth.
Галерея изображений (2 изображения)
Как отключить Bluetooth на телефоне Android
Потяните вниз от верхнего края экрана.
Галерея изображений (2 изображения)
Используйте средство устранения неполадок оборудования Windows 10
В Windows 10 есть множество средств устранения неполадок, которые помогут вам обнаружить и решить проблемы с различными компонентами вашего компьютера. Например, одно из этих средств устранения неполадок поможет вам исправить проблемы с оборудованием, подобные той, с которой вы столкнулись с вашими AirPods.
Рекомендуется запустить это средство устранения неполадок и позволить ему находить и устранять проблемы с аппаратными устройствами вашего компьютера.
Чтобы использовать это средство устранения неполадок:
Нажмите одновременно клавиши Windows + R, чтобы открыть команду «Выполнить».
Введите следующее в Run и нажмите Enter: msdt.exe -id DeviceDiagnostic.
В открывшемся окне «Оборудование и устройства» нажмите «Далее», чтобы запустить средство устранения неполадок.
Следуйте инструкциям на экране, чтобы устранить неполадки на ваших устройствах.
Отключить Swift Pair в Windows 10
Чтобы помочь вам легко и быстро подключаться к ближайшим устройствам Bluetooth, Windows 10 предлагает функцию под названием Swift Pair. К сожалению, хотя эта функция полезна для установления соединений Bluetooth, она может быть причиной того, что ваши AirPods отказываются подключаться к вашему ПК.
Чтобы исключить такую возможность, выключите Swift Pair на своем ПК, а затем посмотрите, подключаются ли ваши AirPods:
Войдите в приложение настроек Windows 10, одновременно нажав клавиши Windows + I.
Выберите «Устройства» в окне «Настройки».
На боковой панели слева выберите Bluetooth и другие устройства.
Прокрутите вниз правую панель и отключите параметр Показывать уведомления для подключения с помощью параметра Swift Pair.
Обновите прошивку AirPods
Как и другие устройства, AirPods от Apple получают обновления прошивки. Эти обновления гарантируют, что ваши AirPods останутся без ошибок и продолжат работать с оптимальным уровнем производительности.
Эти обновления прошивки AirPods не такие регулярные, как другие обновления, но вы должны установить их, чтобы избавить свои AirPods от любых проблем, в том числе когда AirPods не подключается к вашему ПК.
Мы написали руководство по обновлению ваших AirPods, поэтому ознакомьтесь с ним, чтобы узнать, как обновить версию прошивки на ваших AirPods.
Откатить обновление Windows
Обновления Windows предназначены для исправления существующих проблем и добавления новых функций на ваши ПК. Однако иногда они являются причиной проблем с компьютером. Например, если ваши AirPods не подключаются к вашему ПК после установки обновления Windows, скорее всего, это обновление является виновником.
В этом случае вы можете откатить это обновление и отменить все изменения, внесенные на ваш компьютер. Это не удаляет ваши данные с вашего ПК.
Вот как это сделать:
Откройте меню «Пуск», найдите «Панель управления» и выберите ее в результатах поиска.
В разделе «Программы» нажмите «Удалить программу».
На боковой панели слева нажмите Просмотр установленных обновлений.
Вы увидите установленные обновления справа.
Выберите самое последнее обновление в списке и нажмите «Удалить» вверху.
Решение проблем с подключением с помощью AirPods и Windows 10
Если у вас когда-либо возникнут трудности с подключением AirPods к ПК с Windows 10, следуйте методам, описанным выше, и вы сможете решить проблему. Иногда, особенно с проблемами Bluetooth, все, что нужно, — это менять параметр здесь и там, чтобы решить проблему.
Источник