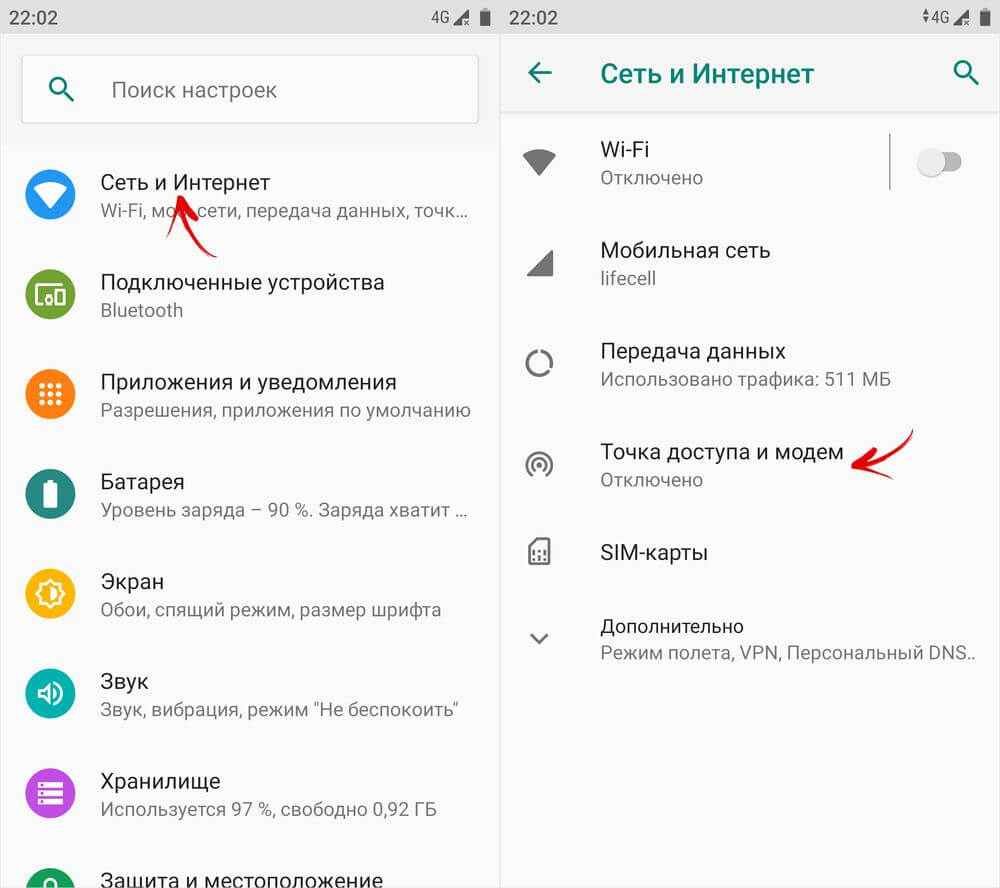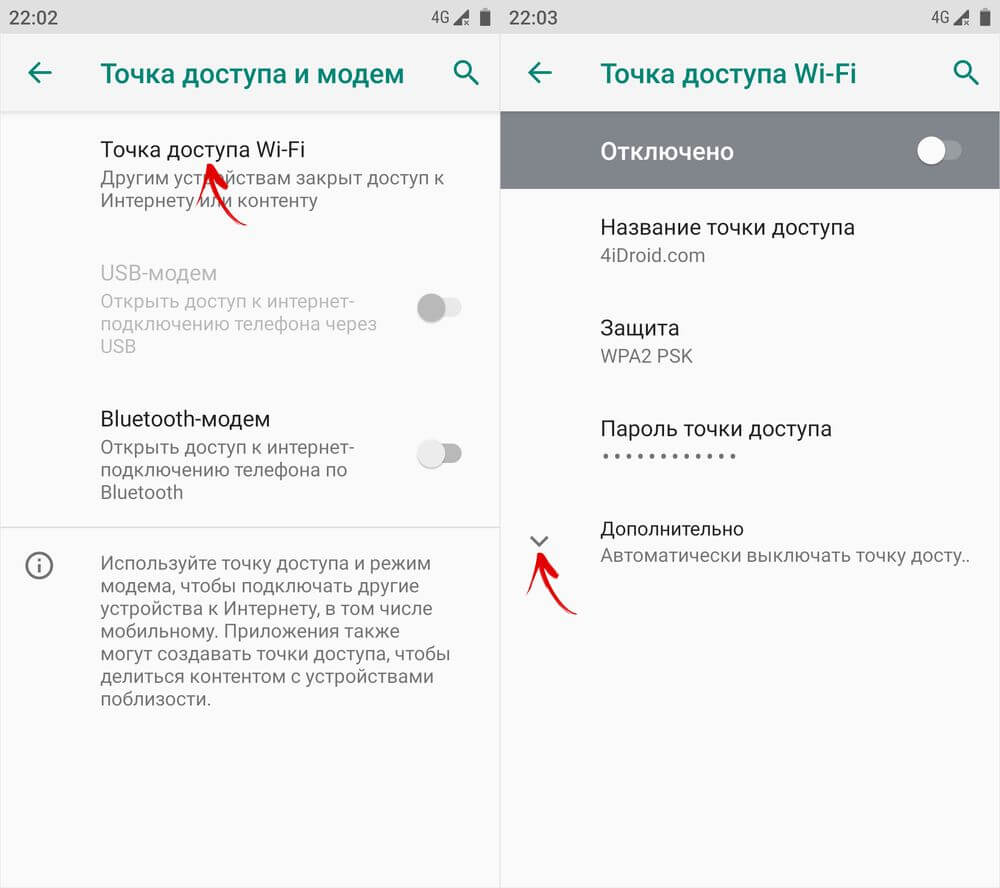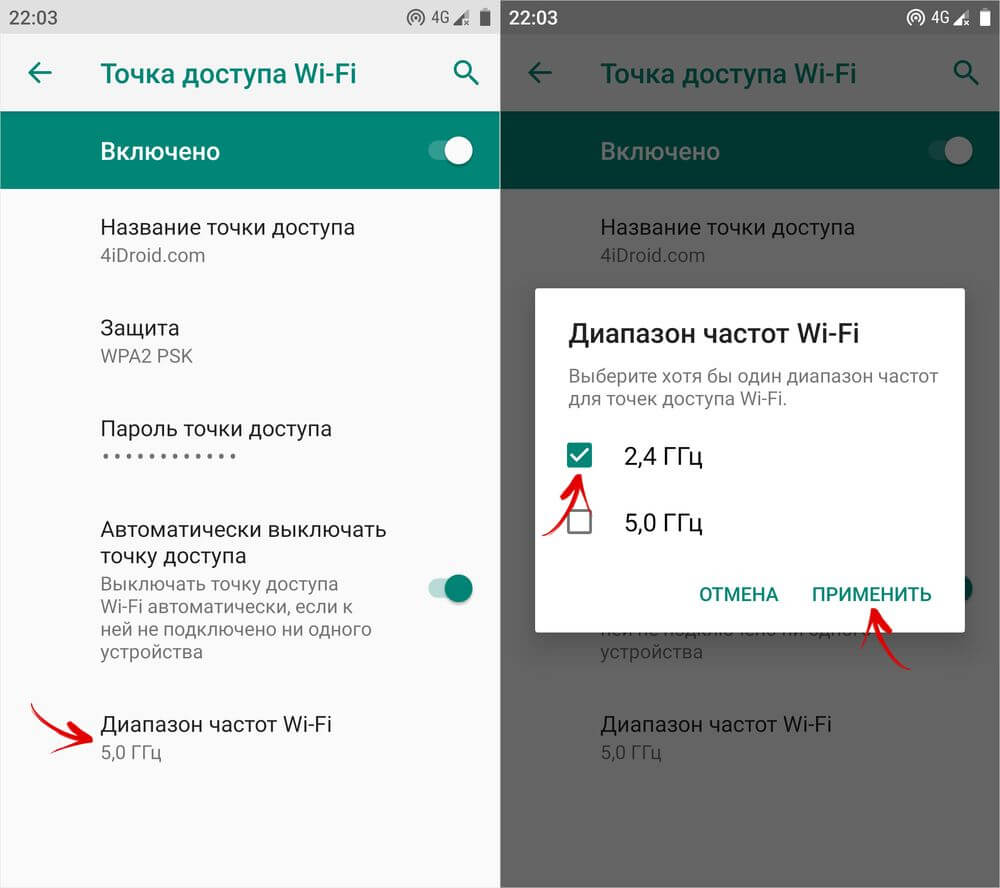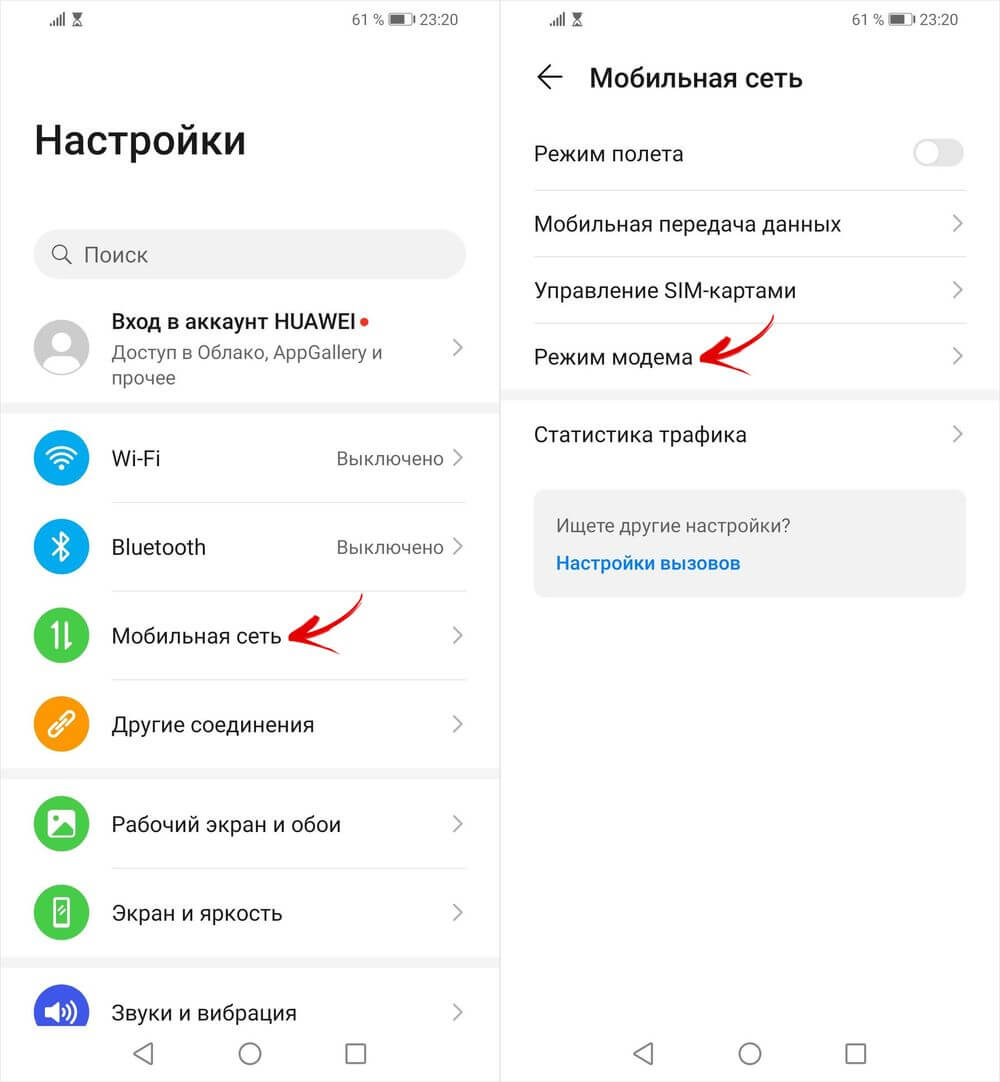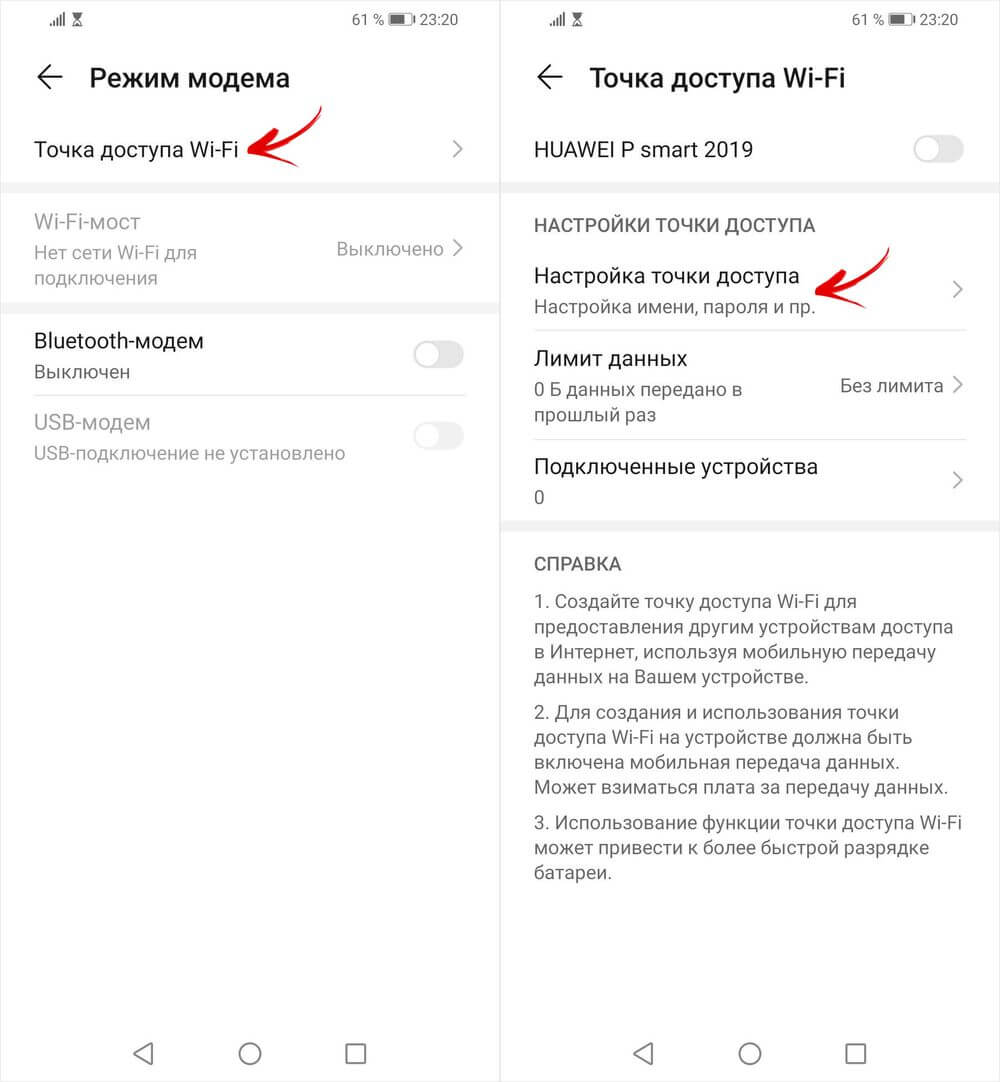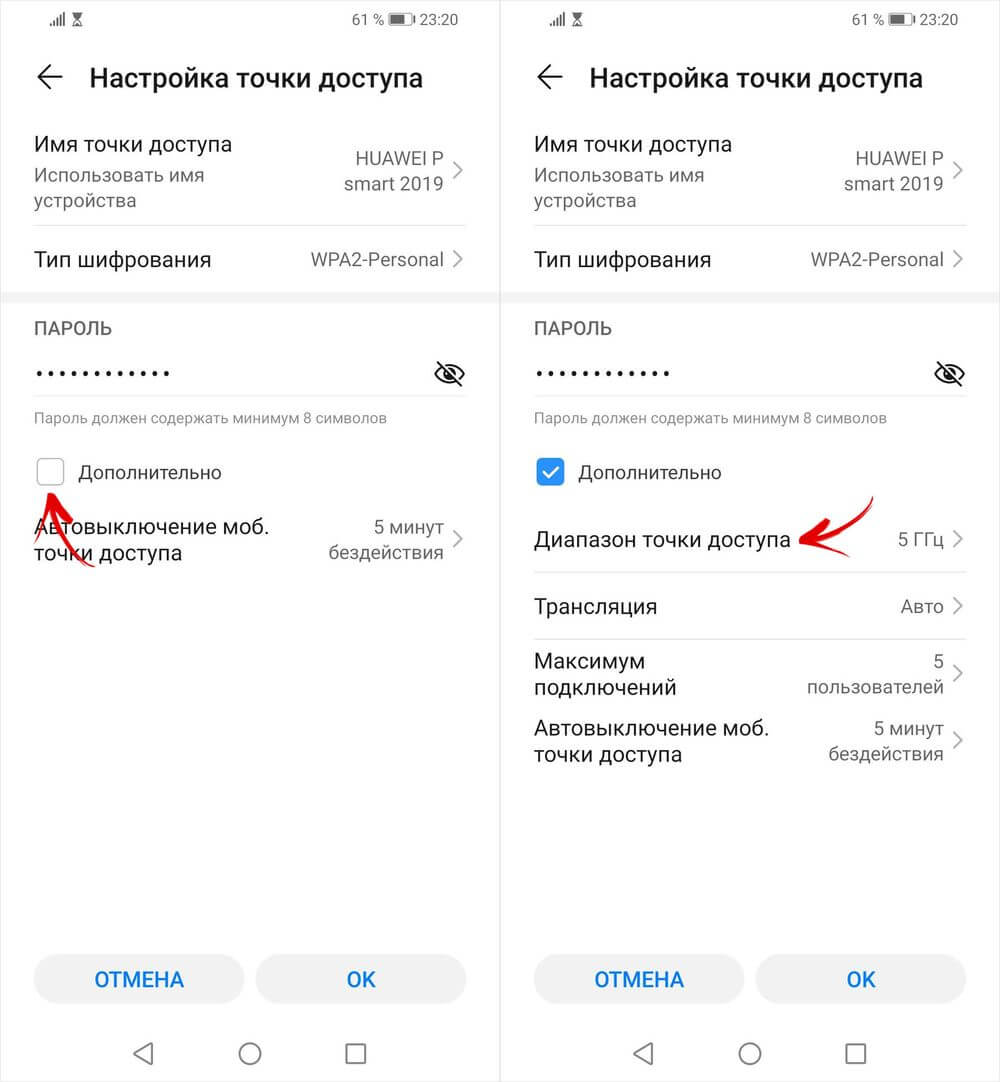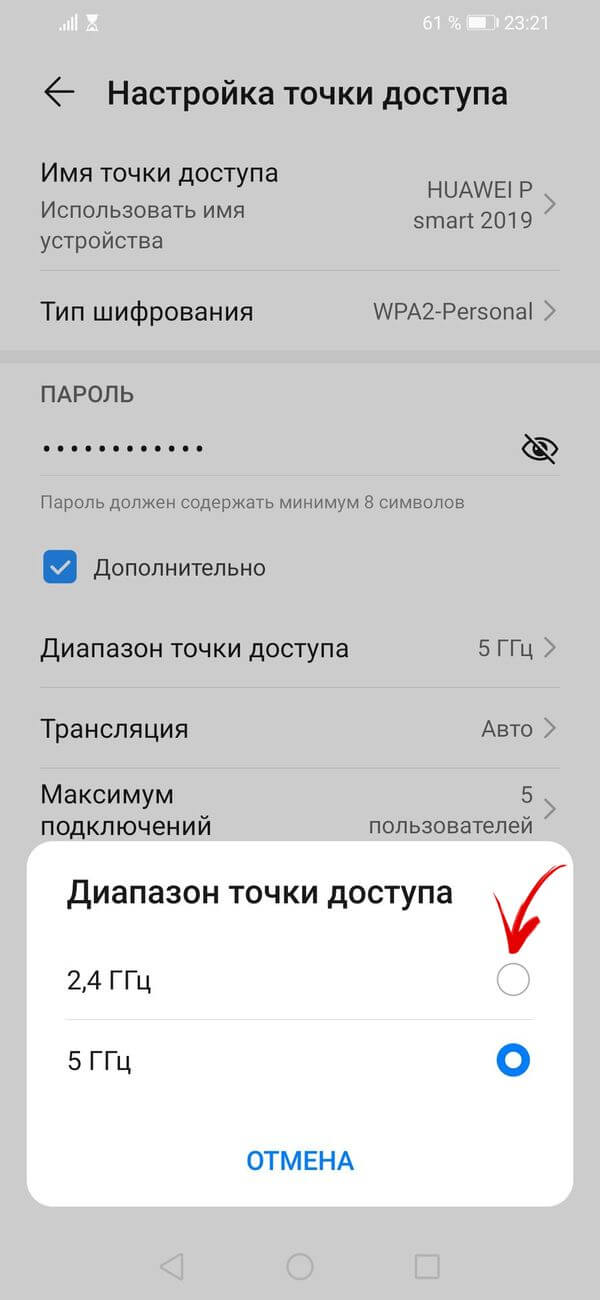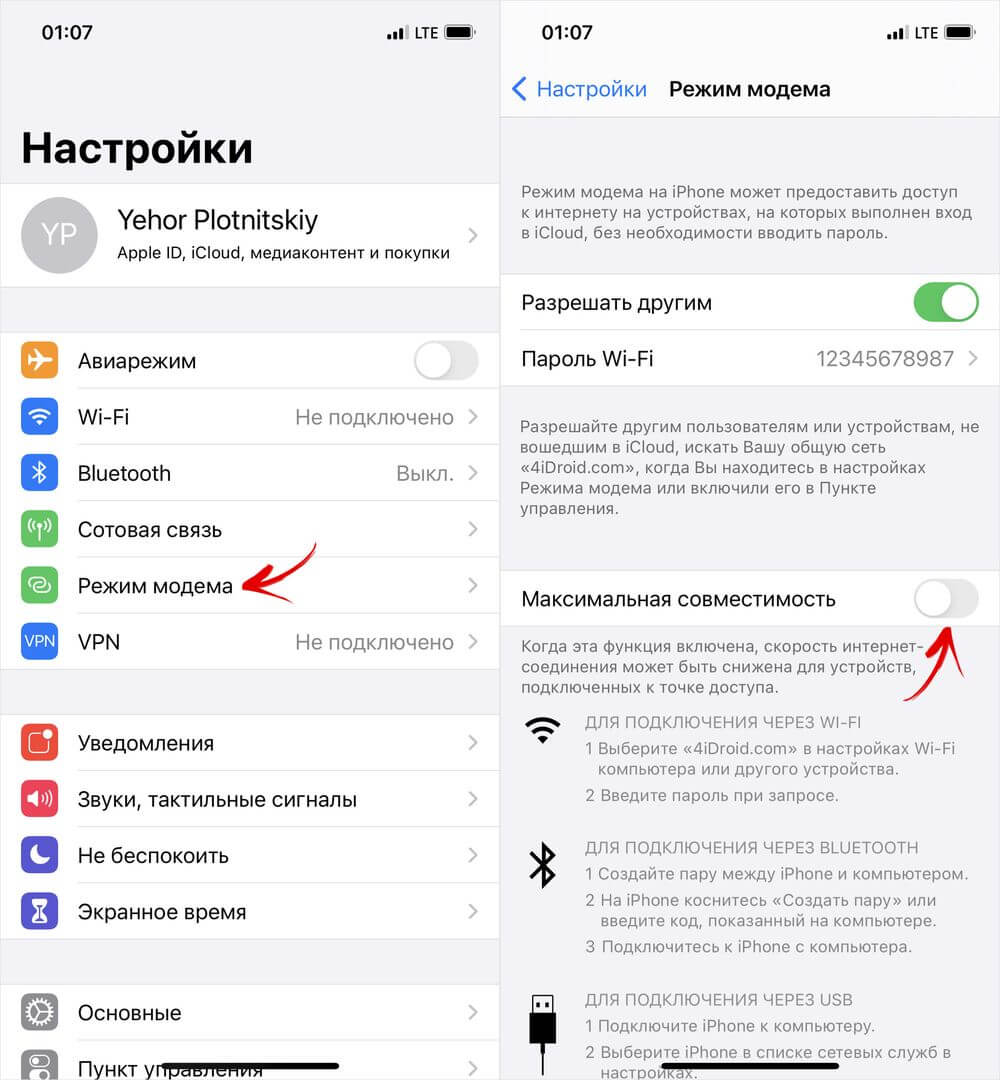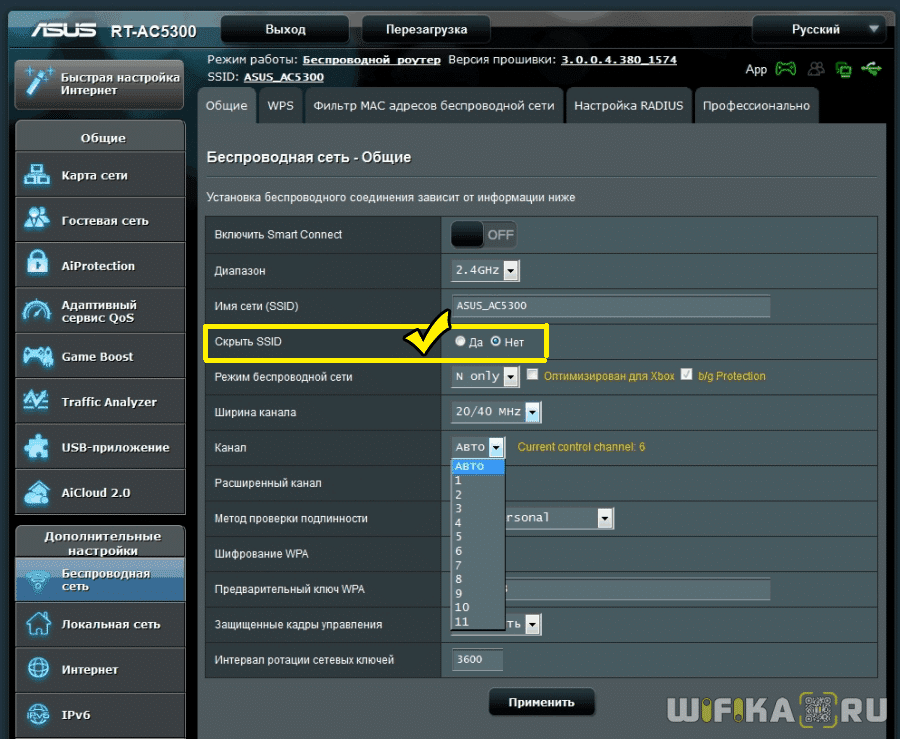- Ноутбук не видит Wi-Fi с телефона — почему и что делать?
- Диапазон Wi-Fi сети как основная причина проблемы
- Дополнительная информация
- Почему мой компьютер не подключается к моей точке доступа Android? [FIX]
- Действия по исправлению Mobile Hotspot, который не отображается на ноутбуке
- Решение 1. Запустите средство устранения неполадок подключения
- Решение 2. Перезагрузите свои устройства и разрешите доступ для всех устройств.
- Решение 3. Используйте открытую сеть вместо зашифрованной
- Решение 4 – Изменить частоту Wi-Fi
- Решение 5 – Сброс настроек сети Android
- Компьютер не видит сеть Wi-Fi при раздаче интернета с телефона – что делать?
- Что делать, если ПК не видит точку доступа, созданную на смартфоне под управлением чистого Android
- Компьютер не находит Wi-Fi, который раздает телефон Huawei
- Компьютер или ноутбук не видит Wi-Fi, раздаваемый iPhone
- Почему Ноутбук Не Видит Wi-Fi Сеть С Телефона или Домашнего Роутера (2.4 и 5 ГГц) — Windows 10
- WiFi на ноутбуке выключен, поэтому он не видит сетей от роутера или телефона
- Ноутбук не находит WiFi из-за того, что не видит беспроводного адаптера
- WiFi не виден на ноутбуке из-за настроек домашнего роутера
- Ноутбук не видит сеть WiFi только от моего роутера или телефона, а другие видит
- Видео, почему ноутбук не подключается к WiFi роутеру или смартфону
Ноутбук не видит Wi-Fi с телефона — почему и что делать?

В этой инструкции подробно о том, почему такое может происходить и как исправить ситуацию, когда ноутбук не показывает мобильную точку доступа, созданную на телефоне. На тему самой раздачи можно прочитать в инструкциях: Как раздавать Интернет по Wi-Fi с телефона Samsung, Режим модема на iPhone.
Диапазон Wi-Fi сети как основная причина проблемы
Основная причина, по которой ноутбук может не видеть Wi-Fi при раздаче с телефона — неподдерживаемый диапазон беспроводной сети. Суть происходящего следующая:
- Многие современные телефоны по умолчанию раздают Wi-Fi на частоте 5 ГГц.
- Не все ноутбуки и Wi-Fi адаптеры компьютера поддерживают этот диапазон, есть поддержка только 2.4 ГГц.
- Результат — сеть не видна в списке доступных сетей.
Решение для этого случая простое — переключить раздачу Wi-Fi на телефоне на 2.4 ГГц. Сделать это можно следующим образом:
- На Android (привожу пример для Samsung Galaxy, но на других смартфонах с Android логика действий должна быть той же самой) зайдите в Настройки — Подключения — Мобильная точка доступа и модем, нажмите по пункту «Мобильная точка доступа» и нажмите «Настроить». В разделе «Предпочтительная частота» вы сможете выбрать нужный диапазон сети.
- На iPhone зайдите в Настройки — Режим модема и включите функцию «Максимальная совместимость».
После того, как действия были проделаны проверьте, отображается ли теперь сеть Wi-Fi на ноутбуке.
Дополнительная информация
В большинстве случаев описанное выше помогает решить проблему, но, если это не сработало, обратите внимание на следующие моменты:
- Не задавайте для раздаваемой сети имя с использованием кириллицы, эмодзи, спецсимволов — при их использовании бывают проблемы.
- Попробуйте отключить раздачу Wi-Fi на телефоне и затем снова включить её, также попробуйте включить, а затем включить режим полёта (режим «В самолёте») на ноутбуке — адаптер будет перезапущен и не исключено, что увидит сеть.
- Убедитесь, что ваш ноутбук видит другие Wi-Fi сети, если нет, то проблема, вероятнее всего, со стороны самого ноутбука (его Wi-Fi адаптера), подробнее: Что делать, если не работает Wi-Fi на ноутбуке.
Источник
Почему мой компьютер не подключается к моей точке доступа Android? [FIX]
Многие пользователи, которые постоянно находятся в пути, часто используют свои смартфоны в качестве точек доступа Wi-Fi. Необходим доступ в Интернет, и это отличный способ использовать функции смартфона, тем более что 4G и другие мобильные технологии передачи данных в наши дни столь же эффективны, как DSL.
Однако некоторым пользователям было трудно подключиться к точке доступа Android со своими ноутбуками под управлением Windows. Это не новинка, но есть решение этой проблемы. Несколько решений, если хотите.
Таким образом, если вы не можете подключиться к мобильной точке доступа, или эта точка не отображается на вашем ноутбуке, обязательно проверьте действия, перечисленные ниже.
Действия по исправлению Mobile Hotspot, который не отображается на ноутбуке
- Запустите средство устранения неполадок подключения
- Перезагрузите ваши устройства и разрешите доступ для всех устройств
- Используйте открытую сеть вместо зашифрованной
- Изменить частоту Wi-Fi
- Сброс настроек сети Android
Решение 1. Запустите средство устранения неполадок подключения
Начнем с устранения неполадок с ПК. Если ваш компьютер не может подключиться к сети, нам нужно выяснить, почему. Попутно это может помочь решить проблему, но основное внимание уделяется определению причины данной проблемы.
Конечно, это означает, что вы можете нормально подключаться к другим сетям Wi-Fi, и проблема заключается только в подключении к Android Hotspot.
Если проблема универсальна, мы рекомендуем проверить драйвер Wi-Fi. Обновление или даже переустановка должны помочь вам решить эту проблему. Также, если есть физический коммутатор, обязательно включите Wi-Fi.
В любом случае, вот как запустить средство устранения неполадок подключения в Windows 10:
- Нажмите клавишу Windows + I, чтобы открыть Настройки .
- Выберите Обновление и безопасность .
- Выберите Устранение неполадок на левой панели.
- Выберите Устранение неполадок с подключением к Интернету и разверните его.
- Нажмите кнопку Запустить это средство устранения неполадок .
– СВЯЗАНО: 5 лучших программ для создания точек доступа Wi-Fi для Windows 10
Решение 2. Перезагрузите свои устройства и разрешите доступ для всех устройств.
Даже несмотря на то, что перезагрузка ваших устройств такая общая, она может решить множество проблем. Точка доступа Android, как и любая другая общая сеть Wi-Fi, должна быть простой в использовании телефона в качестве маршрутизатора Wi-Fi. Поэтому перезагрузка должна приносить вам пользу в большинстве случаев.
Сеть мобильной передачи данных, которую вы используете для создания точки доступа, также должна быть стабильной, поэтому убедитесь, что покрытие сети находится на приемлемом уровне.
Однако, если вы все еще сталкиваетесь с ошибкой, есть несколько вещей, которые вы можете попробовать. Одним из наиболее распространенных решений, которые мы нашли в Интернете, является предоставление доступа к вашей точке доступа для всех устройств. Этот параметр обычно отключен, и доступ ограничен устройствами с определенным MAC-адресом. Итак, вам нужно изменить его, чтобы избежать возможных проблем с аутентификацией. Это включено по умолчанию в более новых версиях Android, но не в более старых.
- ЧИТАЙТЕ ТАКЖЕ: ИСПРАВЛЕНИЕ: Windows 10 не может подключиться к Blackberry Hotspot
Решение 3. Используйте открытую сеть вместо зашифрованной
Помимо открытого доступа, мы также предлагаем отключить WAP-шифрование. Это может также вызвать проблему с подключением, даже если вы можете подтвердить, что ввели правильный пароль. Есть несколько причин, по которым это может не сработать, особенно на старых итерациях Windows.
Вот как можно удалить шифрование с вашего Android Hotspot:
- Откройте Настройки .
- Выберите Сеть и Интернет.
- Выберите Точка доступа и модем .
- Нажмите на параметр Настроить точку доступа Wi-Fi .
- В разделе Безопасность выберите Нет .
- Подтвердите изменения и попробуйте подключиться снова.
Решение 4 – Изменить частоту Wi-Fi
Частота Wi-Fi может быть еще одной причиной, по которой вы не можете подключить свой ноутбук к точке доступа Android. Если ваш телефон использует Wi-Fi в диапазоне 5,0 ГГц, а ваша карта Wi-Fi не поддерживает его, вы не сможете подключиться. Вот почему мы предлагаем, если опция доступна, переключиться с диапазона 5 ГГц на 2,4 ГГц и попробовать его.
Вот как это сделать:
- Откройте Настройки .
- Выберите Сеть и Интернет.
- Выберите Точка доступа и модем .
- Нажмите на параметр Настроить точку доступа Wi-Fi .
- В разделе « Выберите диапазон AP » выберите « 2,4 ГГц » и сохраните изменения.
- ЧИТАЙТЕ ТАКЖЕ: исправлено: Windows 10 не распознает телефон Android
Решение 5 – Сброс настроек сети Android
Наконец, мы можем предложить только несколько решений для Android. Во-первых, убедитесь, что ваша прошивка ОС обновлена. Второй требует сброса настроек сети до значений по умолчанию. Имейте в виду, что это приведет к удалению всех сохраненных ISSD, настроек Mobile Data и сопряженных устройств Bluetooth. Но это также должно устранить все ошибки, связанные с сетевым подключением.
Вот как можно сбросить настройки сети на устройстве Android:
- Откройте Настройки .
- Выберите Сеть и Интернет.
- Нажмите на 3-точечное меню и выберите Сбросить Wi-Fi, мобильный телефон и Bluetooth .
- Подтвердите выбор и сбросьте настройки сети .
- После этого перенастройте точку доступа с ранее предложенными настройками и попробуйте снова подключиться,
С учетом сказанного мы можем завершить эту статью. Если у вас есть что добавить или взять, не стесняйтесь сообщить нам в разделе комментариев ниже.
Источник
Компьютер не видит сеть Wi-Fi при раздаче интернета с телефона – что делать?
Нередко случаются ситуации, когда домашний интернет не работает – из-за неуплаты, отсутствия электричества либо неисправности роутера. В краткосрочной перспективе выходом может стать раздача Wi-Fi с телефона. Но вот незадача: ваш компьютер или ноутбук может не видеть сеть.
Чаще всего причиной тому служит отсутствие поддержки ноутбуком того частотного диапазона, в котором работает точка доступа Wi-Fi, созданная на смартфоне. К примеру, мобильное устройство раздает сеть в диапазоне 5 ГГц, тогда как компьютер поддерживает лишь 2,4 ГГц.
Решить данную проблему не составит большого труда – если ваш телефон работает в режиме модема, при этом компьютер не видит Wi-Fi-сеть, достаточно изменить диапазон частот для точки доступа на смартфоне.
Что делать, если ПК не видит точку доступа, созданную на смартфоне под управлением чистого Android
Зайдите в «Настройки» и перейдите в раздел «Сеть и Интернет», а оттуда – в подраздел «Точка доступа и модем».
Выберите пункт «Точка доступа Wi-Fi», а затем «Диапазон частот Wi-Fi» (если потребуется, раскройте дополнительные настройки).
После этого установите галочку в чекбоксе «2,4 ГГц» и нажмите кнопку «Применить».
Компьютер не находит Wi-Fi, который раздает телефон Huawei
Если ваш ноутбук не видит Wi-Fi, который раздается с телефона Huawei либо Honor под управлением EMUI, сделайте следующее.
Запустите приложение «Настройки» и откройте раздел «Мобильная сеть», после чего перейдите по пути «Режим модема» → «Точка доступа Wi-Fi» → «Настройки точки доступа».
Установите флажок в чекбоксе «Дополнительно» и выберите пункт «Диапазон точки доступа».
В конце отметьте вариант «2,4 ГГц».
Компьютер или ноутбук не видит Wi-Fi, раздаваемый iPhone
iPhone и iPad последних поколений автоматически используют диапазон 5 ГГц. Однако переключиться на диапазон 2,4 ГГц можно вручную. Для этого откройте «Настройки», перейдите в раздел «Режим модема» и активируйте функцию «Максимальная совместимость».
Вот и все. Как я писал выше, в большинстве случаев проблема решается довольно легко. На смартфонах под управлением Android с другими предустановленными оболочками все действия выполняются аналогично – только названия некоторых пунктов и путь к ним могут отличаться.
Главная / Инструкции / Компьютер или ноутбук не видит Wi-Fi-сеть, который раздает смартфон – что делать?
Источник
Почему Ноутбук Не Видит Wi-Fi Сеть С Телефона или Домашнего Роутера (2.4 и 5 ГГц) — Windows 10
Сегодня будем разбираться, ноутбук не видит wifi, не подключается к роутеру и не выходит в интернет. Это может случиться не только со старичками от Asus, Lenovo, HP или Acer, но и даже с новыми популярными моделями Huawei, Honor и Xiaomi. Причем не важно, WiFi сеть 2.4 GHz или 5 ГГц идет от стандартного домашнего маршрутизатора или телефон раздает мобильный интернет 4g-5g. Проблема может возникнуть как сразу после покупки, так и через некоторое время после начала использования.
В зависимости от характера неисправности, отличаются и способы ее исправления. Чаще всего попадаются две ситуации, при которых компьютер или ноутбук не находят роутер:
- Windows не определяет ни одной беспроводной сети вообще
- ноутбук не видит wifi только от вашего роутера или смартфона
WiFi на ноутбуке выключен, поэтому он не видит сетей от роутера или телефона
Прежде всего необходимо исключить самую банальную «неисправность». Многие новички попросту не знаю, как включить Wi-Fi на своем ноутбуке, поэтому он не видит ни одной беспроводной сети. В современные устройства обычно уже встроен беспроводной адаптер. По умолчанию он может быть отключен.
В разных моделях включение вай-фай может производиться по-своему.
- Например, отдельной кнопкой на корпусе, обозначенной соответствующим значком
- Другой вариант включения wifi — сочетание двух клавиш, FN + какая-то кнопка на клавиатуре, совмещенная с другой функцией

Наконец, модуль можно активировать непосредственно из системы Windows. Для этого необходимо зайти в «Панель управления > Сеть и интернет > Центр управления сетями и общим доступом > Изменения параметров адаптера»
И активировать пункт «Беспроводная сеть»
Также проверьте, не находится ли ваш ноутбук в авиарежиме («Режиме в самолёте»). Такая функция присутствует в Windows 10, когда все беспроводные соединения отключены, и ноутбук не видит ни сети wifi, ни устройств Bluetooth. Выключить ее можно либо специальной кнопкой с клавиатуры
Либо нажать на панели значков Windows 10 на иконку в виде сообщения и деактивировать режим, чтоб этот пункт меню не был выделен.
Признаком того, что блютуз на ноутбуке работает будет значок Wi-Fi на нижней панели Windows рядом с часами.
Ноутбук не находит WiFi из-за того, что не видит беспроводного адаптера
Если на ноутбуке WiFi все же включен, но он все равно не видит сети, то причина может крыться в некорректной работе беспроводного адаптера. Прежде всего необходимо понимать, что если вы недавно переустанавливали операционную систему или поставили на ноутбук новый USB адаптер, то на него необходимо установить драйверы. Их можно скачать с официального сайта разработчика или с диска, который прилагается в комплекте к ноутбуку.
После чего он станет виден в системе в «Диспетчере устройств» среди сетевых адаптеров
WiFi не виден на ноутбуке из-за настроек домашнего роутера
Наконец, третья группа причин, когда ноутбук не видит wifi от домашнего роутера, но при этом видны другие сети. Прежде всего это относится к такой настройке, когда принудительно SSID скрыт для обеспечения безопасности, чтобы посторонние люди не могли подобрать пароль и подключиться через ваш маршрутизатор к интернету.
Чтобы wifi стал виден, нужно зайти в панель управления роутером и снять флажок с соответствующего пункта.
Или же через меню подключения к интернету Windows зайти в «Скрытая сеть»
И ввести название вашего WiFi и пароль для подключения к сети
Ноутбук не видит сеть WiFi только от моего роутера или телефона, а другие видит
Если же Windows на ноутбуке видит другие сети, но не определяет WiFi от вашего маршрутизатора или смартфона, то причина скорее всего в настройках раздачи сигнала.
Для начала убедитесь, что устройство находится в зоне действия вай-фай. Обычно в диапазоне 2.4 ГГц пучок луча спокойно пробивает 2 межкомнатных перекрытия. На 5 ГГц распространяется не далее соседней от источника комнаты.
Также необходимо зайти в настройки WiFi на роутере и проверить следующие параметры:
- Выставить мощность передатчика (TX Power) на максимальное значение
- Отключить функцию невидимой сети (скрытый SSID)
- Выставить вручную канал беспроводного сигнала. О том, как выбрать оптимальный незагруженный соседскими роутерами канал, мы посвятили отдельную инструкцию
Это основные шаги, которые необходимо проделать, если ваш ноутбук на Windows не видит сети WiFi от смартфона или роутера. 99% причин исправляются именно описанными способами. Если остались вопросы, задавайте их в комментариях!
Видео, почему ноутбук не подключается к WiFi роутеру или смартфону
Источник