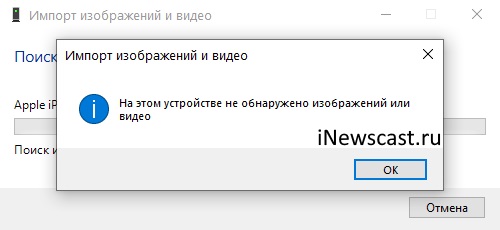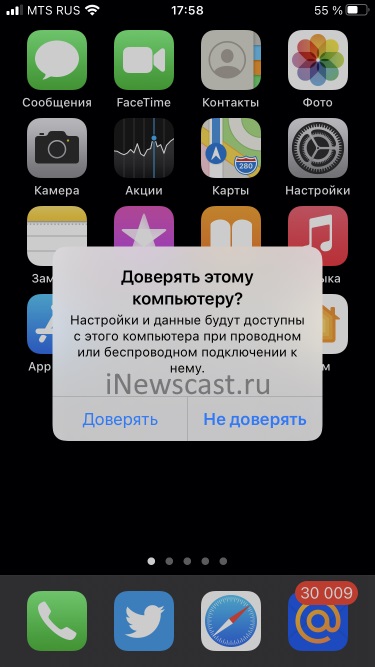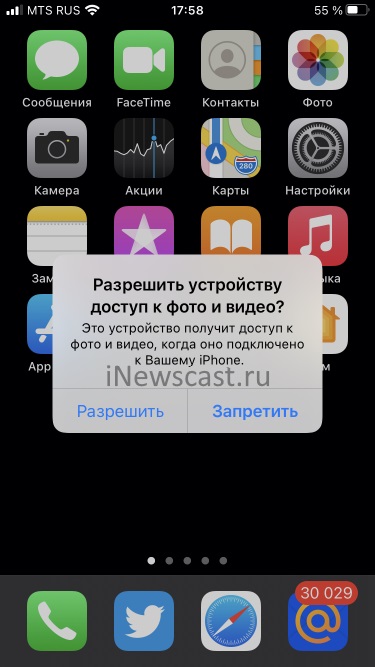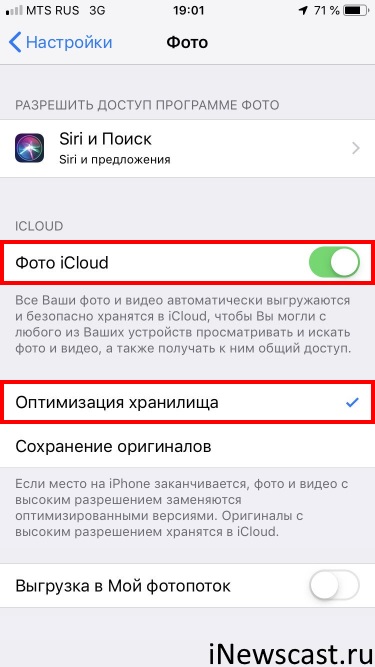- Компьютер не видит видеофайлы с айфона
- iPhone и «На этом устройстве не обнаружено изображений или видео»
- «Доверять» и «Разрешить»
- Драйвера, кабель, USB-порт
- iCloud
- Почему комп не видит фото с айфона
- Перенос изображений через iCloud
- Как перенести фото с iPhone на компьютер по wifi?
- Попробуйте использовать другой компьютер
- Импорт фотографий с помощью облачных сервисов
- Видео
- 6 Responses to Windows 7 не видит фото и видео на айфоне
Компьютер не видит видеофайлы с айфона
Воспроизведение видео, снятого на iPhone, на компе
Apple iPhone 8
Прошивка: 15.0
Джейлбрейк: Нет
Описание проблемы:
Память телефона под завязку, решил почистить, сбросив фото/видео на комп. Комп обычный с вин 10. Телефон iPhone 8 iOS 15. Проблема в том, что при воспроизведении сброшенных видео на компе, картинка в некоторых местах рассыпается на квадратики, некоторые видосы полностью такие, некоторые только в первые несколько секунд воспроизведения (при этом проблема точно не с кодеками — много лет пользуюсь K-Lite Mega Codec Pack, и все эти много лет у меня воспроизводилось всё и всегда без проблем). Честно говоря давно не скидывал на комп видео, снятое на айфон. Последний раз ещё по-моему года три назад, до покупки восьмерки, шестерка еще была у меня (версию системы не помню), так вот тогда точно таких проблем не было. Начал читать интернет, нашёл про то, что надо выбирать в настройках видео формат «Наиболее совместимый» вместо «Высокоэффективный». У меня стояло раньше «высокоэффективный», я настройку поменял конечно, но тут родился вопрос — выходит, если я хочу смотреть видео не на маке, а на обычном компе, то не имею права снимать в 4К, только в 1080р (максимально доступное качество при «Наиболее совместимом» формате записи)? Ну да ладно, это попутный вопрос. Основной то всё таки про уже отснятое видео. Как мне его смотреть на компе без этих дефектов/помех? Надо переформатировать что ли? Или какой-то плеер определённый ставить? (у меня Media Player Classic, который всегда проигрывал что угодно до этого момента). Или переформатирование и плеер не помогут и надо каким-то образом конвертировать прямо на телефоне? В общем на комп скинул, но с телефона на всякий случай не удаляю пока, сижу с забитой памятью, но боюсь вообще без видео остаться — там много записей детей, потерять не вариант, как и не вариант сохранить их на компе воспроизводящимися с дефектами. Подскажите, что сделать можно, а то телефон по швам трещит!
Источник
iPhone и «На этом устройстве не обнаружено изображений или видео»
Всем категорический привет! Ух, как же я не люблю писать заголовки к подобным инструкциям — как правило, этот процесс занимает много времени, а в итоге всё равно выходит полная ерунда:) Почему? Потому что в данном случае:
- Текст ошибки слишком длинный.
- Надо указать, что это как-то связано с iPhone и Windows.
- Не забыть упомянуть про перенос фотографий.
- В идеале — намекнуть на решение проблемы.
- И при этом заголовок должен быть «красивым».
Вот как сделать так, чтобы всё это «получилось»?
У меня, собственно говоря, и не получилось:)
Ладно, я немного выговорился — теперь переходим к делу:
- Итак, что мы имеем? Ошибку при попытке переноса фотографий с iPhone на компьютер под управлением Windows.
- Текст ошибки: На этом устройстве не обнаружено изображений или видео.
- Скриншот ошибки: В наличии.
- Что будем делать? Как обычно — разбираться в причинах и искать решение.
- Когда? Прямо сейчас.
Раз, два, три. Поехали же!
И первая причина ошибки «На этом устройстве не обнаружено фотографий или видео» …
«Доверять» и «Разрешить»
А если быть точнее, то предоставить доступ компьютеру к настройкам и данным на вашем iPhone.
Как видите, заголовки у меня сегодня вообще «не пошли»:)
Что происходит? При первом (иногда и не только!) подключении к компьютеру на экране iPhone появляется надпись:
- Если драйвер (iTunes) уже установлен, то «Доверять этому компьютеру?».
- Если драйвер (iTunes) не установлен, то «Разрешить устройству доступ к фото и видео?».
Так вот, до тех пор, пока вы не ответите утвердительно, Windows не будет иметь доступ к вашим фото и видео, не сможет их импортировать и будет показывать ошибку «На этом устройстве не обнаружено фотографий или видео».
Разблокировать iPhone и нажать «Доверять» («Разрешить»).
После этого импорт файлов должен заработать!
Однако… «должен» — не значит «обязан». Следовательно, едем дальше!
Драйвера, кабель, USB-порт
Я решил объединить все эти «штуковины» в один подзаголовок, потому что они более-менее похожи и относятся к так называемым «техническим» вопросам. В общем, если компьютер не видит фото (видео), а только заряжает ваш iPhone (или вообще никак на него не реагирует), то обязательно проверьте:
- Драйвер. Самый простой способ «проверки» — удалить iTunes и установить его заново (подробная статья о том, где и как правильно скачать iTunes). Во время этой процедуры происходит переустановка драйвера — iPhone начинает определяться — фото (видео) можно увидеть и загрузить — все счастливы.
- Провод. С проводами вообще происходит потрясающая штука, с которой автор этих строк пару раз столкнулся лицом к лицу. История такая: берём кабель, подключаем iPhone к компьютеру и… всё. Зарядка идёт, но данные с iPhone не читаются. В чём причина? Правильно. Причина в том, что провод не является оригинальным. Вывод: используйте только оригинальные и сертифицированные аксессуары.
- USB. Сам я такого не видел, но «друг рассказывал». При подключении его iPhone через разветвитель (USB-хаб) данные не считываются. А вот если «воткнуться» напрямую в компьютер, то всё «ОК». Как говорится, будьте внимательны!
Кстати, иногда от ошибки «На этом устройстве не обнаружено фотографий или видео» поможет обычная:
- Жёсткая перезагрузка iPhone (инструкция для всех моделей iPhone)
- Стандартная перезагрузка компьютера.
Не пренебрегайте этими простыми, но очень полезными действиями!
Проверили? Сделали? Но опять что-то пошло не так — фото и видео на телефоне есть, но импортировать их нельзя? Тогда, скорей всего, всё дело в…
iCloud
Эта «замечательная» опция может стать причиной не только частичного отсутствия фотографий и видео при синхронизации с компьютером, но и полностью «удалить» возможность скопировать все медиафайлы при подключении iPhone к ПК.
Что вообще происходит?
- На вашем iPhone включены функции «Фото iCloud» + «Оптимизация хранилища».
- Из-за этого все фотографии и видео с телефона выгружаются в iCloud, а на самом iPhone остаются только их миниатюры в низком разрешении.
- Вы подключаете iPhone к компьютеру, нажимаете «Импорт изображений и видео» и получаете «На этом устройстве не обнаружено фотографий или видео».
Как с этим бороться? Есть два способа:
- Перейти в «Настройки — Фото», выбрать опцию «Сохранение оригиналов» и ждать, пока медиафайлы загрузится на устройство — после этого их можно импортировать на компьютер.
- Открыть сайт iCloud.com, ввести логин и пароль от Apple ID и перейти в меню «Фото» — именно там находятся все ваши фотографии. Выбираем нужные файлы, загружаем, победа!
Пожалуй, на этом всё. Надеюсь, после этого ваш компьютер сможет подружиться с iPhone, обнаружить фото (видео) и никаким образом не будет препятствовать импорту медиафайлов.
Впрочем, как всегда в случае с Apple, возможны варианты… поэтому, по традиции, не забываем отмечаться в комментариях:
- Напишите, что получилось, а что — нет.
- Решили проблему каким-то другим способом? Поделитесь личным опытом — он будет полезен другим людям!
- Расскажите свою историю и задавайте вопросы — чем смогу, помогу!
Источник
Почему комп не видит фото с айфона
На начальной стадии эксплуатации Apple iPhone у пользователей появляется множество вопросов связанных с выполнением элементарных процедур – Как установить игру? Как загрузить музыкальные файлы в iPhone? Что такое скраббинг? Почему фото с iPhone не переносятся на компьютер? Именно на последний вопрос мы и постараемся сегодня ответить.
Ваша ОС распознает iPhone так же как цифровую камеру и может копировать с него изображения точно так же, как с карты памяти.
- А делается это так на на Мас: подсоединяем iPhone к компьютеру, открываем iPhoto. Как только программа увидит присоединенный iPhone, она перейдет в режим Import. Выбираем опцию «Delete photos after importing», если вы хотите очистить память камерофона iPhone после копирования.
- В Windows немножко по-другому. После подсоединения iPhone появится диалоговое окошко, в котором предлагаются всевозможные программы, которыми вы можете получить доступ к телефону. В этом списке должны быть какие-то фото-менеджеры (Picasa, Photoshop Elements, Photoshop Album и прочее) ну или на худой конец, встроенный менеджер изображений Windows («Scanner and Camera Wizard» в Windows XP, «using Windows» в Vista). Выбираем понравившуюся вам программу. Можно также поставить галочку напротив «Always use this program for this action», таким образом, вам не придется каждый раз выбирать нужную программу, это действие будет происходить автоматически.
Если вам все-таки не удается импортировать фотографии на компьютер или компьютер не распознает устройство iPhone, iPad или iPod touch как камеру, выполните следующие действия.
Проверьте возможность использования Медиатеки iCloud или функции «Мой фотопоток»
Если вы включили Медиатеку iCloud на компьютере Mac и устройстве iPhone, iPad или iPod touch, ваши фотографии могут уже быть на вашем компьютере. Выполните следующие действия, чтобы проверить наличие фотографий в программе «Фото» для macOS. Также можно перейти на веб-сайт iCloud.com и открыть программу «Фото», чтобы просмотреть всю медиатеку и выбрать фотографии для импорта. Если вы не включили Медиатеку iCloud, попробуйте использовать для доступа к фотографиям на своем компьютере функцию Мой фотопоток.
Если вы не используете Медиатеку iCloud или функцию «Мой фотопоток», попробуйте следующие действия:
- Проверьте подключения и обновите программное обеспечение.
- Попробуйте импортировать фотографии с помощью другого USB-кабеля Apple.
- Если выполнить импорт по-прежнему не удается, обновите программное обеспечение.
- Загрузите последнюю версию iTunes.
- Повторите попытку импортировать фотографии.
Попробуйте импортировать новую фотографию
- Сделайте новую фотографию или сохраните снимок экрана на устройстве iOS, одновременно нажав кнопки «Домой» и «Режим сна/Пробуждение».
- Подключите устройство iOS к компьютеру.
- Попробуйте импортировать фотографии с помощью ПО для управления фотографиями. Либо попробуйте выполнить следующие действия на компьютере.
- На компьютере Mac откройте программу «Захват изображений» из папки «Программы».
- На компьютере PC перейдите на веб-сайт Microsoft, чтобы узнать, как выполняется импорт фотографий в Windows 10, Windows 8 или Windows 7. Если компьютер не распознает ваше устройство, убедитесь, что на устройстве он имеет статус доверенного.
Попробуйте использовать другой компьютер
Если камера не отображается в диспетчере устройств, проверьте исправность своего устройства с ОС iOS, подключив его к другому компьютеру. Если на другом компьютере устройство iOS распознается как камера, обратитесь за помощью в Microsoft или в другую службу поддержки ОС Windows на вашем компьютере.
Apple iOS 7 не доверяет моему компьютеру. Проблемы при переносе фото с iPhone
Есть жестокий способ, если все попытки ввода пароля исчерпаны и нет компьютера, которому бы ваш iphone «доверял».
- Подключите iPhone к компьютеру при помощи кабеля USB, которым оснащается стандартный комплект.
- Среди всех устройств появится Apple iPhone, персональный компьютер распознает его как цифровую камеру.
- Для доступа к папке Lockdown запускаем в Mac OS программу Finder. В других операционных системах вызов окна доверия в iPhone, iPad и iPod touch выполняется тоже отчисткой папки Lockdown в компьютере.
- После «доверять» на компьюетере itunes видит айфон.
- Необходимо подождать, когда компьютер определит цифровую камеру. Затем нужно зайти в устройство, выделить фотографии, скопировать их в буфер и переместить в папку на компьютере. При помощи программы iTunes можно переносить в компьютер не только фотографии, но и музыку, рингтоны, видео и многое другое. Для начала нужно подсоединить USD-кабелем iPhone к компьютеру. Когда компьютер звуковым сигналом оповестит о нахождении нового устройства, следует открыть iTunes.
- Если в iPhone настроена электронная почта, то фотографии можно передать через e-mail, а потом уже перенести на компьютер. Можно перенести фотографии без подключения к компьютеру USB-кабеля, это легко сделать через общую папку облачного сервиса Yandex.Диск.
Ваша ОС распознает iPhone так же как цифровую камеру и может копировать с него изображения точно так же, как с карты памяти.
А делается это так на Мас:
- После установки соединения при помощи кабеля и по истечении 5 секунд, как правило, следует автоматический запуск стандартного приложения «Захват изображения». Если этого не происходит, его можно открыть вручную (находится в разделе программы);
- В открывшемся окне данной утилиты будут представлены все изображения. При этом скопировать их достаточно просто: необходимо выделить нужные и перенести их в конкретную папку.
В Windows немножко по-другому:
- Подключаем гаджет к компу. Буквально через 5 секунд вы увидите на экране всплывающее окно автозагрузки. Если этого не происходит, то нужно зайти в «Мой компьютер» и открыть iPhone как Портативное устройство (для седьмой винды) или как камеру, если у вас стоит WinXP;
- Далее открываем хранилище самого айфона, после чего заходим в папку DCIM. Ее содержимое составляют, как правило, две-три папки, в которых находятся фото и видеофайлы;
- Находим наши фотографии и копируем те, которые необходимо скинуть на компьютер;
- Вставляем в папку, предварительно созданную на ПК. По окончании импорта файлов можно вытащить шнур из компьютера.
Примечание. В момент первого подключения iPhone к компьютеру на экране айфона появится сообщение с вопросом: «Доверять этому устройству?» Разумеется, если вы хотите перекинуть фотографии, то нужно выбрать пункт «доверять».
Если вам все-таки не удается импортировать фотографии на компьютер или компьютер не распознает устройство iPhone, iPad или iPod touch как камеру, выполните следующие действия.
Перенос изображений через iCloud
Проверьте возможность использования Медиатеки iCloud или функции «Мой фотопоток»
Если вы включили Медиатеку iCloud на компьютере Mac и устройстве iPhone, iPad или iPod touch, ваши фотографии могут уже быть на вашем компьютере.
Вы можете перейти на веб-сайт iCloud.com и открыть программу «Фото», чтобы просмотреть всю медиатеку и выбрать фотографии для импорта. Если вы не включили Медиатеку iCloud, попробуйте использовать для доступа к фотографиям на своем компьютере функцию Мой фотопоток.
Если вы не используете Медиатеку iCloud или функцию «Мой фотопоток», попробуйте следующие действия.
- Проверьте подключения и обновите программное обеспечение.
- Попробуйте импортировать фотографии с помощью другого USB-кабеля Apple.
- Если выполнить импорт по-прежнему не удается, обновите программное обеспечение.
- Загрузите последнюю версию iTunes.
- Повторите попытку импортировать фотографии.
Как перенести фото с iPhone на компьютер по wifi?
Наряду с подключением при помощи провода, перенос фотографий может также осуществляться по беспроводному подключению. Перед началом переноса понадобится выполнить синхронизацию по Wi-Fi.
С компьютера для начала потребуется подключить устройство при помощи кабеля и открыть iTunes. В левой части окна, в блоке «Устройства» необходимо выбрать iPhone или iPad для синхронизации. Во вкладке «Обзор» в блоке «Параметры» нужно будет поставить чекбокс напротив «Синхронизац. устройства через Wi-Fi». Теперь гаджет будет автоматически выполнять синхронизацию, когда находится в одной сети с компьютером, на котором уставлен iTunes.
С телефона синхронизацию можно запустить через параметры устройства. Для этого в меню «Основные» понадобится выбрать пункт «Синхронизация с iTunes по Wi-Fi». О наличии синхронизации свидетельствует пиктограмма в трее телефона. Теперь устройство отображается как подключенное. Следовательно, все действия над ним смогут совершаться так же, как и при подключении с помощью обычного кабеля – витая пара.
Попробуйте использовать другой компьютер
Если камера не отображается в диспетчере устройств, проверьте исправность своего устройства с ОС iOS, подключив его к другому компьютеру. Если на другом компьютере устройство iOS распознается как камера, обратитесь за помощью в Microsoft или в другую службу поддержки ОС Windows на вашем компьютере.
Apple iOS 7 не доверяет моему компьютеру. Проблемы при переносе фото с iPhone
Есть жестокий способ, если все попытки ввода пароля исчерпаны и нет компьютера, которому бы ваш iphone «доверял».
- Подключите iPhone к компьютеру при помощи кабеля USB, которым оснащается стандартный комплект.
- Среди всех устройств появится Apple iPhone, персональный компьютер распознает его как цифровую камеру.
- Для доступа к папке Lockdown запускаем в Mac OS программу Finder. В других операционных системах вызов окна доверия в iPhone, iPad и iPod touch выполняется тоже отчисткой папки Lockdown в компьютере.
- После «доверять» на компьюетере itunes видит айфон.
- Необходимо подождать, когда компьютер определит цифровую камеру. Затем нужно зайти в устройство, выделить фотографии, скопировать их в буфер и переместить в папку на компьютере. При помощи программы iTunes можно переносить в компьютер не только фотографии, но и музыку, рингтоны, видео и многое другое. Для начала нужно подсоединить USD-кабелем iPhone к компьютеру. Когда компьютер звуковым сигналом оповестит о нахождении нового устройства, следует открыть iTunes.
- Если в iPhone настроена электронная почта, то фотографии можно передать через e-mail, а потом уже перенести на компьютер. Можно перенести фотографии без подключения к компьютеру USB-кабеля, это легко сделать через общую папку облачного сервиса Yandex.Диск.
Импорт фотографий с помощью облачных сервисов
Отличная альтернатива второму способу, поскольку путем использования вспомагательных облачных сервисов, можно достаточно быстро скинуть большое количество фотографий с iPhone на компьютер. Для этого нужно хорошее интернет-соединение, а также наличие зарегистрированного аккаунта в одном или нескольких сервисах: Яндекс.Диск, DropBox, Облако Mail.Ru. При малом количестве изображений подойдет даже электронная почта.
Алгоритм действий очень прост:
- перенести фотографии со своего iPhone на файлообменник;
- потом скачать загруженные файлы с файлообменника, но только через компьютер.
Как видите, скопировать фото с айфона на компьютер абсолютно несложно. Набив руку, вы сможете перенести отснятый материал менее чем за 5 минут.
Видео
Если при подключении айфона к компьютеру, телефон определяется, но внутри директории пусто (хотя должны быть фото или видео), нужно удалить устройство из системы и добавить его заново. Для этого:
1) подключаем айфон к компу, доверяем (trust) на айфоне
2) на компьютере заходим:
Пуск – Панель управления – Система и безопасность – Диспетчер устройств – Контролеры USB
3) Жмем ПКМ на айфон в этом списке и удаляем устройство
4) отключаем айфон от компа (вынимаем usb провод)
5) подключаем айфон обратно к компу, он сам заново установит дрова и все заработает.
Если не сработало:
1) Удалите устройство таким образом второй раз. У меня иногда срабатывает только со второго раза.
2) Проверьте, может не хватает питания на USB-порте; переткните в другой
3) Попробуйте удалить iTunes (не забудьте сделать бекап устройства в отдельной папке)
Надеюсь, вам это поможет и очень жду ваших комментариев! 😀
6 Responses to Windows 7 не видит фото и видео на айфоне
Большое спасибо! Мне помогло.
А мне не помогло!может есть ещё решение!заранее спасибо !продублируйте ответ на мою почту!если это возможно
А мне тоже не помогло!может есть ещё решение!заранее спасибо !продублируйте ответ на мою почту!
Источник