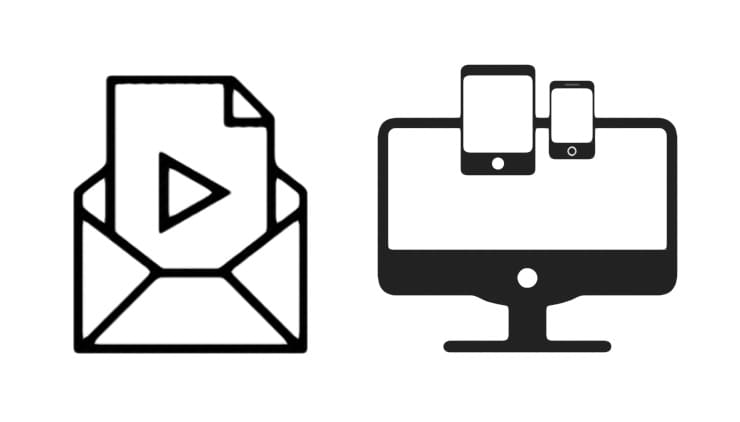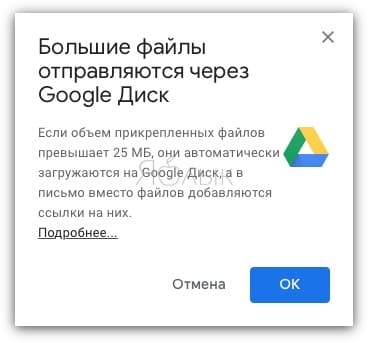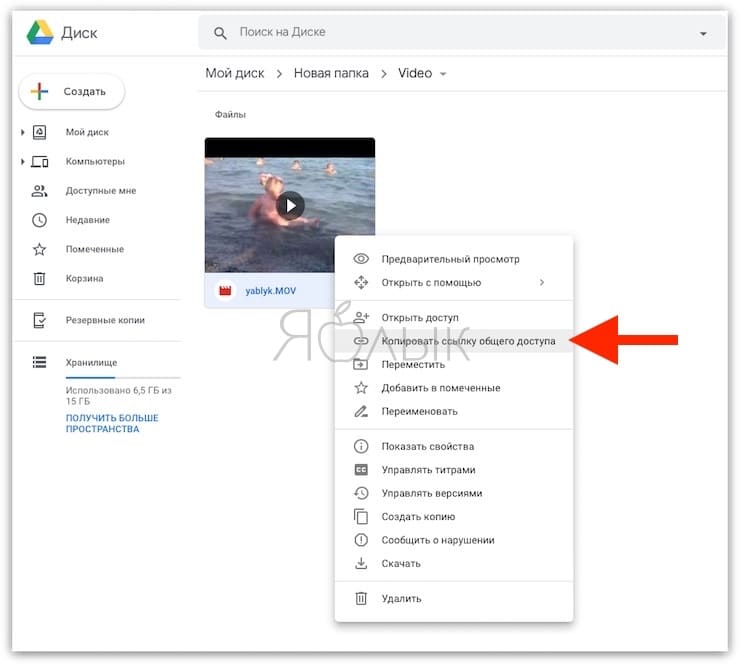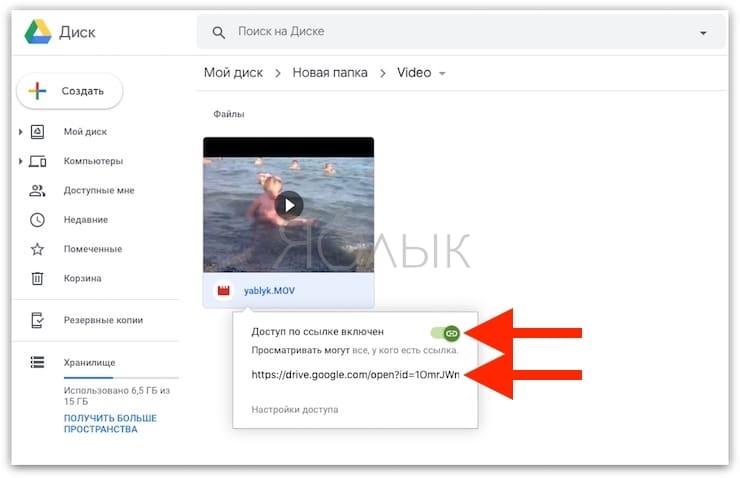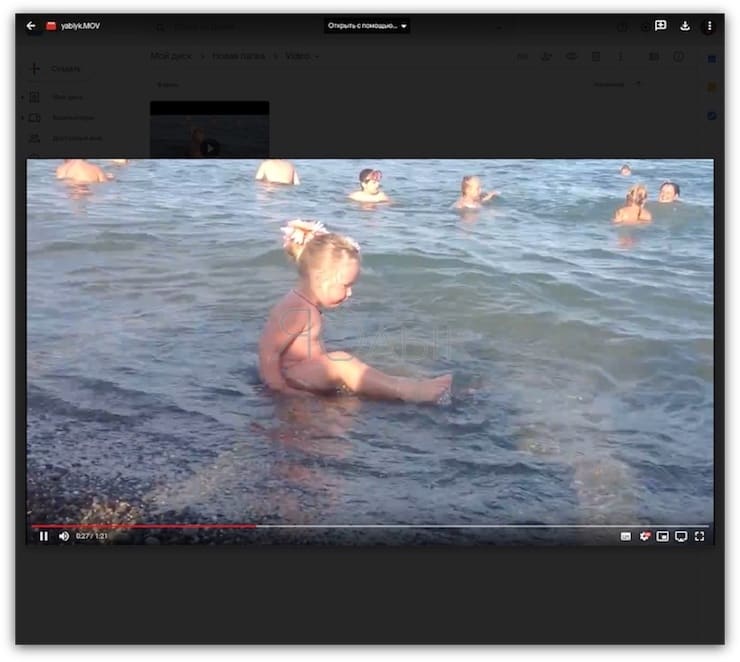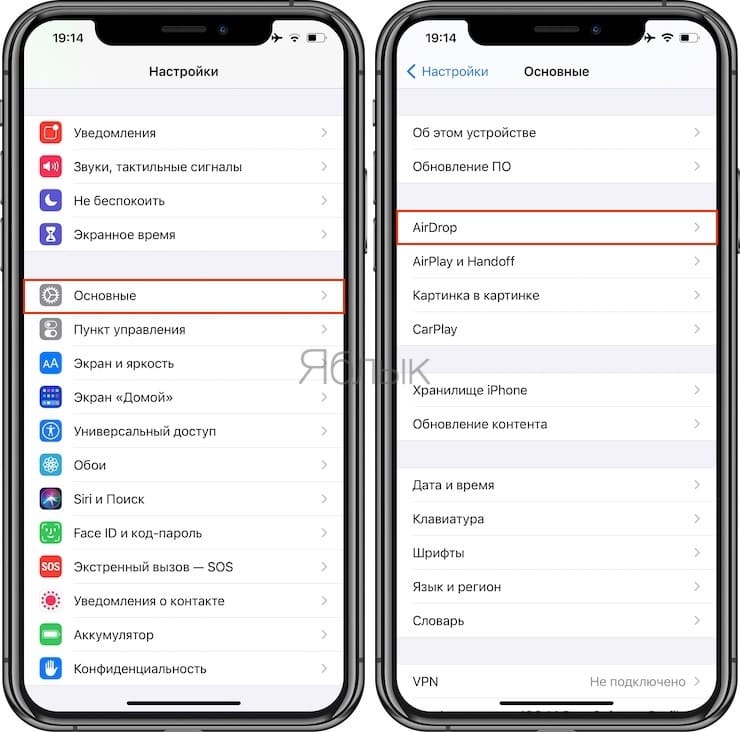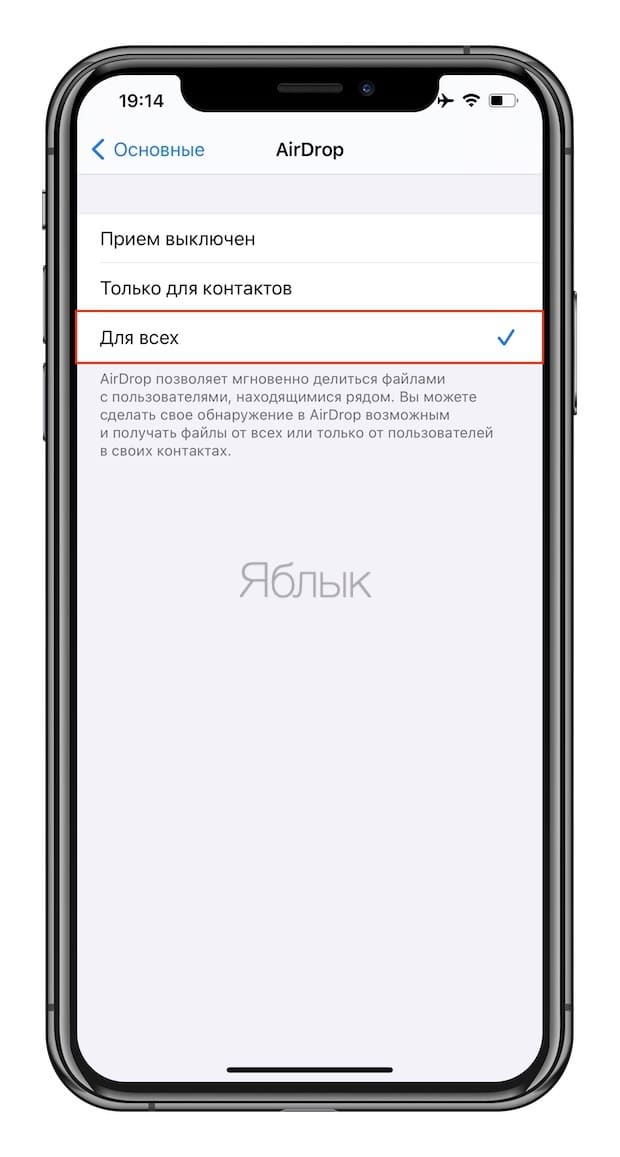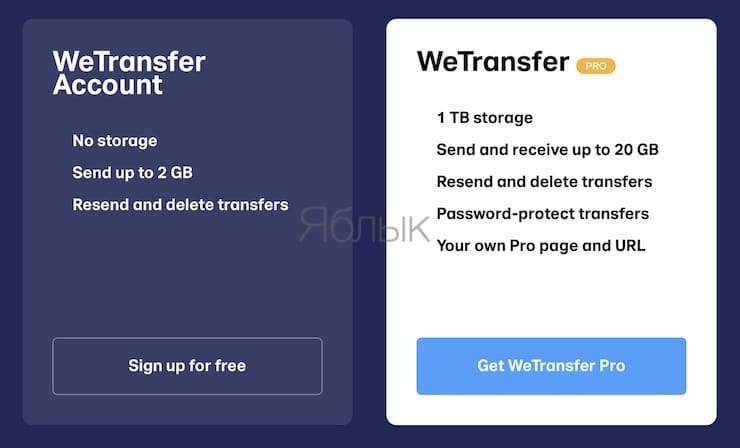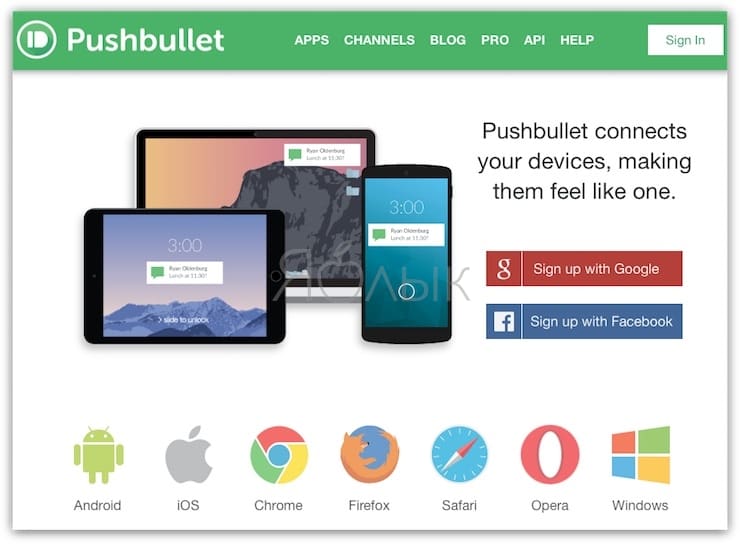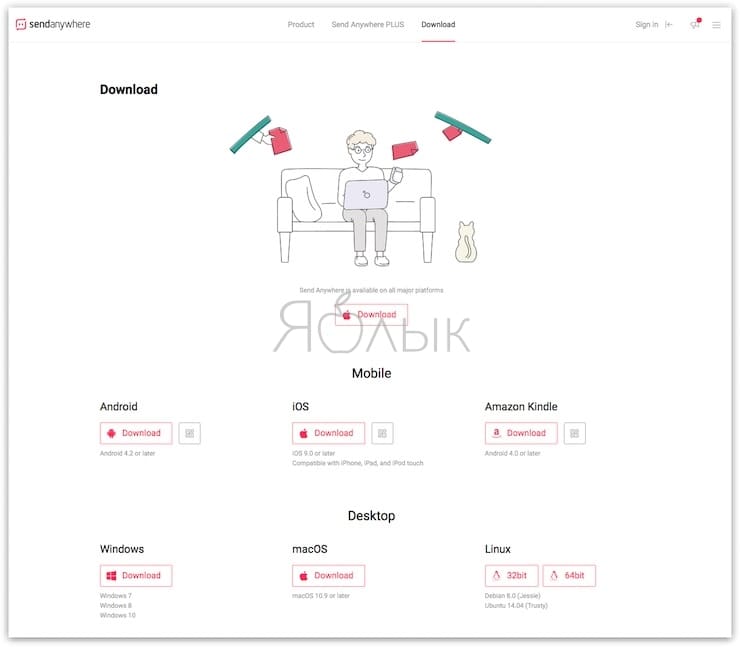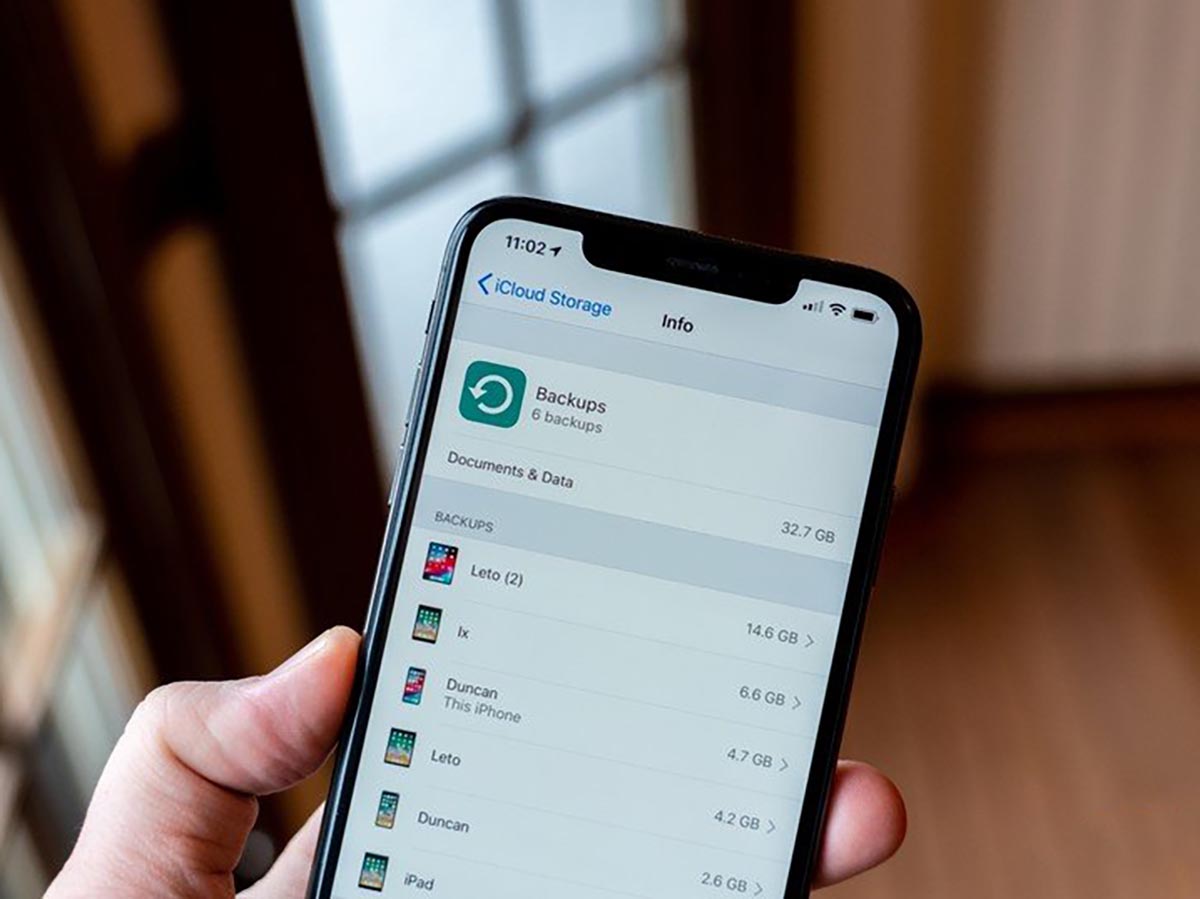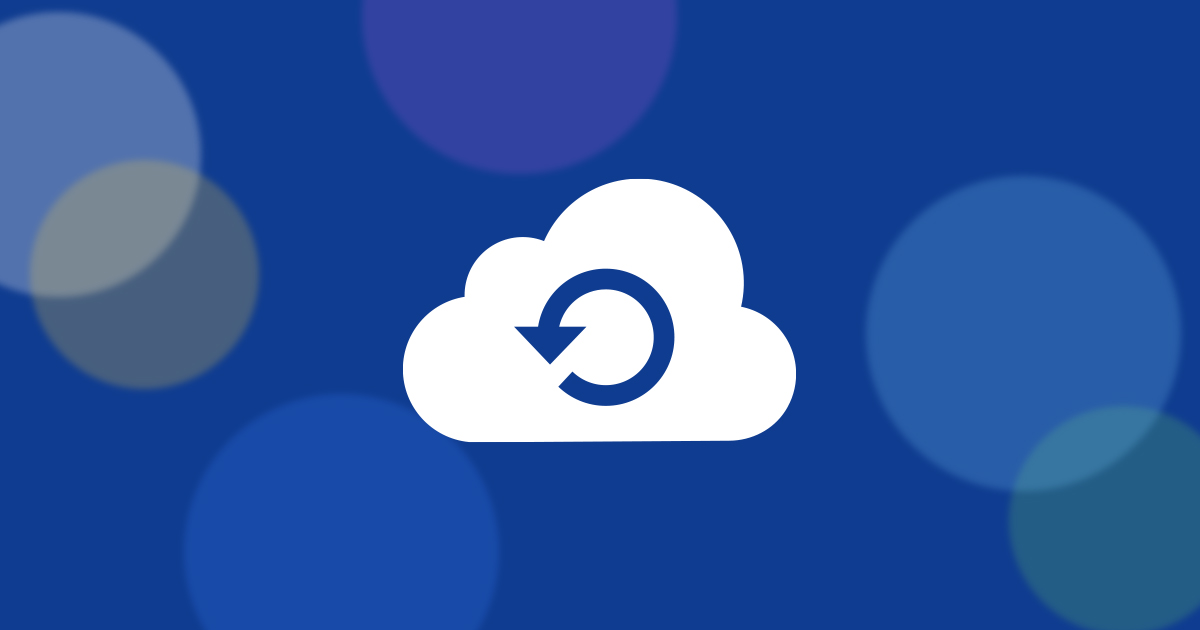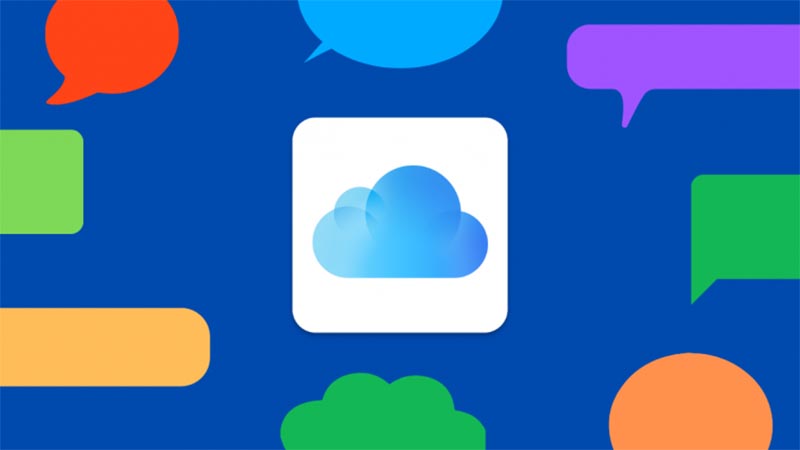- Как отправить видео большого размера с iPhone, iPad, Android или компьютера
- Почему нельзя отправить большое видео по электронной почте
- Как использовать облачные сервисы хранения для отправки большого видеофайла по электронной почте или в мессенджерах
- Как отправить большие видеофайлы с iPhone или iPad
- Облачные сервисы
- Mail Drop
- AirDrop
- Как отправить большие видеофайлы с Android или компьютера
- WeTransfer
- Pushbullet
- Send Anywhere
- Что хранится в резервной копии iPhone. Уменьшаем её вес в iCloud
- Какие данные попадают в резервную копию iPhone
- Какие данные не хранятся в резервной копии
- Что еще нужно помнить о резервных копиях
- Как уменьшить размер резервной копии iPhone
Как отправить видео большого размера с iPhone, iPad, Android или компьютера
Казалось бы, с ростом скоростей Интернета отправка больших файлов тоже должна становиться более простым занятием. На самом деле задача по-прежнему остается сложной. Самое простое решение – отправить файл по электронной почте, упирается в ограничение в размер письма в 25 МБ, установленное большинством поставщиков сервиса.
Но это вовсе не делает задачу неразрешимой. Есть несколько простых способов отправки больших файлов (чаще всего это – видео) по Интернету в любую точку планеты. Ниже мы расскажем о том, как это можно сделать.
Почему нельзя отправить большое видео по электронной почте
Мы уже упомянули об ограничениях почтовых провайдерах на размер письма. Чаще всего оно не может быть больше 25 МБ, а порой лимит составляет вообще всего 10 МБ. Однако современные смартфоны снимают видео в таком разрешении и качестве, что ролик в несколько секунд уже превышает заданные ограничения. А создание качественной длительной записи уж тем более приведет к появлению файла внушительных размеров. Но волноваться не стоит. Даже с условием ограничения на размер письма есть возможность переслать большой файл по почте. Конечно, можно создать архив из нескольких частей и отправить их по одной в каждом сообщении, но есть более быстрый способ – использование облачного хранилища и отправка ссылки на загруженное видео по электронной почте или в мессенджерах.
Как использовать облачные сервисы хранения для отправки большого видеофайла по электронной почте или в мессенджерах
Сегодня большинство крупных почтовых сервисов предоставляет своим пользователям бесплатное облачное хранилище. С его помощью как раз и можно делиться большими файлами и видео, чей размер превышает допустимые нормы.
Зачастую, уже на стадии прикрепления файла большого размера к электронному письму сервис предложит воспользоваться собственным облачным хранилищем. Такой сервис присутствует и у Gmail, Яндекса, Mail.ru и т.д.
Можно и сразу загрузить файл в облачное хранилище (ссылки на самые популярные ниже), получить ссылку на файл и отправить ее минуя электронную почту посредством Viber, WhatsApp, Вконтакте, Facebook и т.д. Получателю предложат загрузить вложение не с сервера электронной почты или мессенджера, а из облака.
При желании можно даже просмотреть видео из облака без загрузки на свое устройство.
К сожалению, пользователь имеет ограничения в бесплатном свободном пространстве, доступном на его облачном диске. Например, Google Диск выдает бесплатных 15 ГБ, Яндекс.Диск – 10 ГБ, Облако Mail.ru – 8 ГБ, Microsoft OneDrive и Apple iCloud предлагают только 5 ГБ места. Если пользователю понадобится больший объем, то придется оформить подписку стоимостью в несколько десятков рублей в месяц.
Как отправить большие видеофайлы с iPhone или iPad
Если вы хотите передать большое видео с вашего iPhone, то не получится использовать привычный и удобный WhatsApp. Вложения в этом мессенджере ограничены размером в 16 МБ. Чуть предпочтительнее будет сервис iMessage, допустимый размер файлов в котором достигает 100 МБ.
Какие же еще есть варианты у владельцев iOS-устройств?
Облачные сервисы
О них мы рассказали выше.
Mail Drop
Функция Mail Drop (подробно) позволяет делиться файлами (в том числе видео) размером до 5 ГБ посредством электронной почты, используя хранилище iCloud. Если размер отправляемого файла в приложении Почта на iPhone или iPad превышает 25 МБ, программа предложит использовать Mail Drop для его доставки. В этом случае вложение будет загружено в iCloud (главное, чтобы в хранилище было свободное место), а пользователю станет доступна ссылка, которая и будет отправлена в письме.
Для отправки видео при помощи Mail Drop служба iCloud должна быть активирована по пути Настройки → ‹Ваше имя› → iCloud. Кроме того, удостоверьтесь в наличии свободного места в хранилище по пути: Настройки → ‹Ваше имя› → iCloud → Управление хранилищем.
Как отправить большое видео при помощи Mail Drop на iPhone или iPad
1. Откройте приложение «Фото» и выберите фото или видео, отправка которых требуется.
2. Нажмите значок «Поделиться» и выберите Почта.
3. Откроется приложение Почта с черновиком письма, содержащим вложение.
4. Нажмите Отправить.
5. Нажмите Использовать Mail Drop во всплывающем окне.
AirDrop
При необходимости отправить файл на другое устройство от Apple, расположенное поблизости, есть простой способ – использовать AirDrop (подробная инструкция). Эта технология не предусматривает ограничений на размер файла, да и никаких дополнительных приложений устанавливать не придется. AirDrop является частью операционной системы от Apple. И такой способ передачи файлов между устройствами является простым и удобным.
Как включить AirDrop и отправить файл
Для включения функции AirDrop в iOS перейдите по пути Настройки → Основные → AirDrop и выберите пункт «Только контактам» или «Для всех».
Затем откройте приложение «Фото» и выберите фото или видео, отправка которых требуется. Остается просто нажать значок «Поделиться» и выбрать AirDrop в качестве способа передачи (подробная инструкция).
При необходимости отправить большой видеофайл на устройство, не принадлежащее к экосистеме Apple или расположенное вдали, стоит обратиться к решениям в виде уже упомянутых облачных хранилищ других брендов. Все они имеют приложения в App Store.
Как отправить большие видеофайлы с Android или компьютера
При возникновении потребности отправить большой видеофайл с Android-устройства, можно задействовать услуги популярных поставщиков облачных хранилищ: Google Диск (15 ГБ бесплатно), Яндекс.Диск (10 ГБ бесплатно), Облако Mail.ru (8 ГБ бесплатно), Microsoft OneDrive и Apple iCloud (по 5 ГБ бесплатно) или же воспользоваться сервисами (приложениями) для передачи больших файлов. Вот наиболее удобные из них:
WeTransfer
Есть возможность использовать WeTransfer для бесплатной отправки больших видеофайлов при их размере до 2 ГБ. Подписка на план Plus обойдется в 12 долларов в месяц, но это даст возможность отправлять файлы размером до 20 ГБ.
Pushbullet
Бесплатная версия этого приложения позволяет отправлять файлы размером до 25 МБ, а вот годовая подписка на план Pro ценой в 40 долларов позволит увеличить лимит до 1 ГБ.
Send Anywhere
Это приложение может считаться максимально близким к AirDrop из всего, что доступно для Android. Оно позволяет отправлять большие видеофайлы любому пользователю в Интернете. При этом посланная через приложение информация будет шифроваться. Максимальный размер файла, поддерживаемый приложением, составляет 50 ГБ.
Источник
Что хранится в резервной копии iPhone. Уменьшаем её вес в iCloud
Разработчики Apple сделали процесс резервного копирования данных на iPhone простым и удобным. При этом работает фишка не всегда понятно и прозрачно.
Некоторые данные помещаются в бекап, а другие мигрируют в облако и на другие девайсы владельца.
Сейчас расскажем, что нужно помнить при создании резервных копий iPhone, как изменить размер бекапа и перенести его в облако.
Какие данные попадают в резервную копию iPhone
Вот такие данные всегда размещаются в резервной копии смартфона или планшета Apple:
1. Все настройки используемого гаджета.
2. Установленные на момент бекапа приложения (для локального бекапа, в iCloud выгружается только перечень приложений) и все хранящиеся в них данные.
3. Внешний вид рабочего стола, расположение иконок и виджетов.
4. Резервные копии подключенных к iPhone Apple Watch.
5. Фото и видео из галереи (стандартного приложения Фото).
6. Сообщения iMessage/SMS/MMS.
7. История покупок во всех сервисах Apple.
8. Сохраненные на момент создания бекапа рингтоны и записи автоответчика (для стран, где эта фишка работает).
Какие данные не хранятся в резервной копии
1. Все данные, которые сохраняются в облако iCloud, не хранятся в резервной копии iPhone. В бекап не входят:
► контакты;
► календари;
► закладки;
► заметки;
► напоминания;
► сообщения в iCloud;
► фото iCloud.
При отключении синхронизации с iCloud любого из пунктов выше он начинает храниться в резервной копии.
2. Данные, которые мигрируют на другие устройства с одним Apple ID. В бекап не добавляются:
■ данные из приложения Почта;
■ медицинская карта и статистика из приложения Здоровье;
■ история вызовов из приложения Телефон;
■ файлы из приложения Файлы.
Если отключить синхронизацию данных для любого из указанных приложений (опцию iCloud Drive в случае с файлами), эти данные перестанут мигрировать между устройствами с одной учетной записью Apple ID и начнут включаться в состав резервной копии.
3. Резервная копия Apple Watch, которые настроены для другого члена семьи с активной фишкой Семейный доступ.
4. При сохранении резервной копии iPhone с iCloud в бекап не будет включен весь загруженный/купленный контент. Будет сохранен лишь его перечень, а при восстановлении из копии произойдет повторная попытка загрузки данного контента.
Если на момент восстановления из бекапа контент перестанет быть доступен в App Store, iTunes, Apple Music, Apple TV+ или других сервисах, он не будет загружен на устройство. Так же не загрузится контент, если он был возвращен в магазин с возмещением средств после создания резервной копии.
Что еще нужно помнить о резервных копиях
◎ Как видите из описания состава резервных копий, существует разделение на локальный бекап и копию в iCloud. Первая хранит полный набор контента с iPhone, позволяет восстановить практически все данные на момент создания бекапа, но при этом занимает очень много места на компьютере. Размер локального бекапа примерно равен размеру занятого пространства на iPhone.
◎ Бекап в iCloud хранит лишь часть данных (настройки, фото, контент), но не хранит сами приложения или игры, подгружая их в дальнейшем на момент восстановления из соответствующего магазина.
◎ Локально на компьютере может храниться несколько резервных копий, все ограничено лишь доступным свободным местом. При этом в iCloud будет доступен лишь один самый актуальный бекап.
◎ Еще стоит помнить, что при отключении резервного копирования в iCloud, последняя резервная копия будет храниться 180 дней.
Как уменьшить размер резервной копии iPhone
Бекап может занимать достаточно много места на компьютере, что может оказаться критичным для современных Mac с небольшим объемом накопителя. Так получится сохранить лишь ограниченное число бекапов, а при наличии у пользователя нескольких мобильных яблочных гаджетов места для резервного копирования каждого может не остаться.
Не лучше ситуация и с облачным бекапом в iCloud. Он хоть и занимает меньше места за счет исключения программ и игр, но даже при этом трудно вписывается в бесплатный лимит 5 ГБ, который выдается всем пользователям яблочной техники при создании учетной записи Apple ID.
Уменьшить размер резервной копии iPhone можно одним из следующих способов:
Во-первых, можно сгрузить неиспользуемые приложения. Это позволит освободить место на самом устройстве при этом не теряя данные и настройки приложений, а еще после этого серьезно уменьшится локальный бекап iPhone на компьютере.
Нужно лишь правильно выбрать приложения, которые следует сгрузить. Перейдите по пути Настройки – Основные – Хранилище iPhone и найдите программы или игры, занимающие много места. При открытии карточки каждого приложения, увидите, сколько места занимает сама программа, а сколько ее контент.
После сгрузки контент все-равно останется на iPhone и будет попадать в резервную копию. В итоге для уменьшения места бекапа и освобождения пространства на смартфоне сгружайте большие программы с небольшим объемом хранимых данных .
Разумеется, не стоит сгружать приложения, которыми вы регулярно пользуетесь.
Во-вторых, удалите из бекапа данные приложений Почта и Файлы. Активные пользователи iPhone могут запросто заполнить часть памяти гаджета почтовыми вложениями или сохраненными для локального использования файлами.
Такие данные не получится полностью удалить из бекапа, но можно запросто переместить их из резервной копии одного вида в копию другого.
Как вы помните, при включенной синхронизации почтового ящика или файлового хранилища через iCloud, эти данные не будут занимать место в облачной копии iPhone. В противоположном случае (если отключить синхронизацию через iCloud) данные не попадут в облако, но увеличат размер локального бекапа.
Подобное переключение можно осуществить по пути Настройки – Учетная запись Apple ID – iCloud.
Так можно выбрать более предпочтительный способ сохранения вложений и файлов с iPhone и при этом уменьшить размер бекапа либо в облаке, либо локально на компьютере.
В-третьих, используйте сторонние облачные сервисы для хранения фото и видео. Мы уже рассказывали обо всех способах хранения фото и видео, разумной альтернативной сервису iCloud станут облака других компаний и брендов.
Можно запросто настроить выгрузку фото в любое понравившееся облачное хранилище и при этом исключить этот контент из бекапа iCloud. Получите сохраненную медиатуку в любом понравившемся облаке и бекап iPhone, который поместится даже в базовые 5 Гб бесплатного аккаунта .
Для настройки такого способа копирования нужно сделать следующее:
◉ Перейдите по пути Настройки – Учетная запись Apple ID – iCloud – Управлять хранилищем.
◉ Откройте раздел Резервные копии и найдите текущее устройство в списке.
◉ В параметрах резервной копии отключите переключатель Медиатека.
◉ Выберите любой сторонний облачный сервис и настройте автовыгрузку фото в параметрах официального клиента.
После этого бекап начнет занимать совсем немного места и поместится даже в бесплатный объем iCloud.
Вот так можно влиять на размер бекапа и точно понимать, какие данные будут оставаться в копии, а какие – в облачном хранилище Apple.
Источник