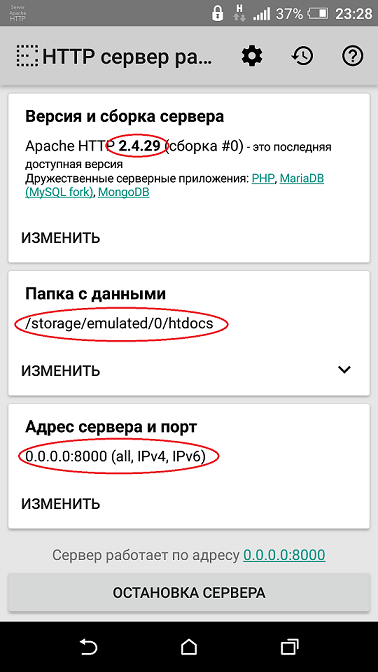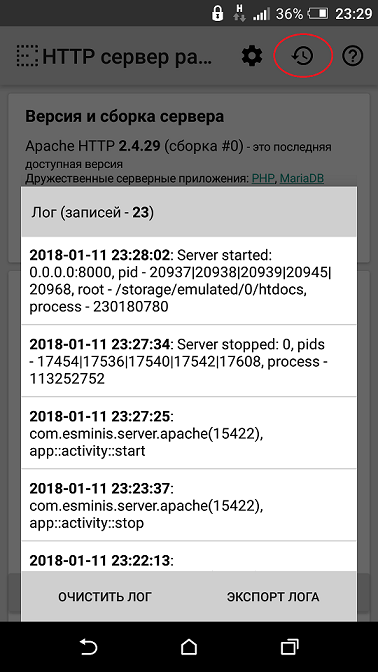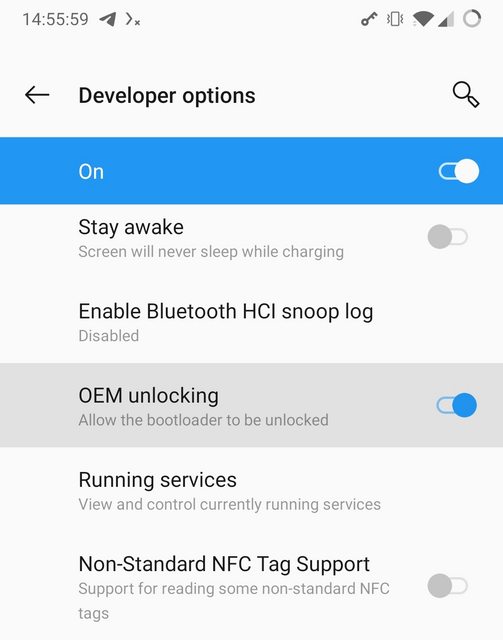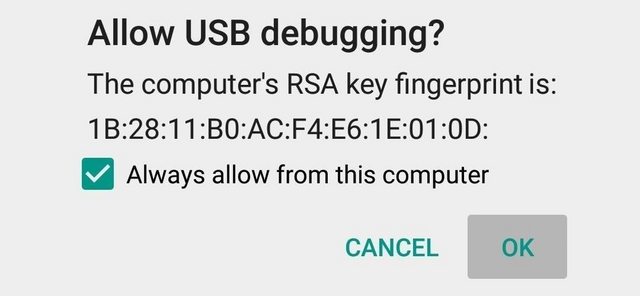ВЕБ-СЕРВЕР НА ANDROID В КАРМАНЕ
Уровень сложности конфигурации – 2 из 5 / Время на прочтение и реализацию – 20-30 минут
Веб-сервер в кармане не является какой-то новостью. Да, он может там находиться если на Андроид установить Web сервер.
Однако, с VPNKI эта возможность становится еще более интересной 🙂 Ведь с VPNKI ваши пользователи смогут иметь доступ к вашему карманному серверу из любой точки Интернета.
Ставим Apache
Итак, ставим веб-сервер Apache на ваш телефон или планшет с Android. Я ставил вот этот сервер:
Рутовый доступ не нужен. Ставите приложение, а затем в нем выбираете версию Apache для установки. Я выбрал 2.4.29.
После установки все выглядит приблизительно так:
Запускайте сервер. Он будет работать на всех интерфейсах и адресах вашего Android, о чем свидетельствует надпись 0.0.0.0. А вот порт для подключений по умолчанию — 8000. Я его не менял и оставил так.
Корень сервера с вашими файлами находится (в моем случае) /storage/emulated/0/htdocs
Источник
Превращаем смартфон или планшет под управлением Android в сервер
16 октября 2013
Новые модели смартфонов и планшетов, а также версии операционной системы Android сменяют друг друга так быстро, что у многих любителей электронных гаджетов скопилась приличная коллекция вполне работоспособных и полностью исправных аппаратов, которые, к сожалению, уже морально устарели. Конечно, их можно по дешёвке продать или подарить, но есть и другое решение, способное дать всем этим устройствам вторую жизнь. Их все можно превратить в серверы различного назначения — да-да, в серверы!
Не удивляйтесь, ведь по производительности практически любые смартфоны и планшеты на базе операционной системы Android могут легко поспорить с самыми настоящими «взрослыми» серверами всего лишь десятилетней давности. Единственное условие — вы должны обладать правами администратора, то есть «сделать root» на таком устройстве. Существуют различные программы для получения прав root, к тому же процедуры для разных аппаратов могут различаться, поэтому рекомендуем поискать информацию по вашей конкретной модели в интернете.
В какой же именно сервер можно превратить смартфон или планшет? Практически в любой, но проще всего на базе операционной системы Android организовать серверы трёх типов: веб-сервер, файловый или FTP-сервер и медиасервер.
Веб-сервер — это то, куда вы зашли, открыв эту страницу — как и любую другую страницу в интернете. Для создания веб-сервера, работающего по протоколу HTTP, требуется минимум вычислительной мощности, так что для этого подойдёт даже весьма старый смартфон или планшет. Вы можете организовать как полноценный веб-сервер, доступный через интернет, так и просто локальный HTTP-сервер, видимый только в домашней сети и предназначенный, к примеру, для отладки работы сайтов перед размещением их на профессиональном хостинге. При этом, несмотря на низкие аппаратные требования, для правильной настройки веб-сервера требуются некоторые специальные знания, поэтому для неподготовленного пользователя это может оказаться весьма непростой задачей.
Файловый сервер — это хранилище файлов, доступное в сети посредством, как правило, протокола FTP. Самый простой в настройке сервер, который можно организовать на устройстве под управлением Android: все его функции заключаются в создании папок, в которые можно записывать файлы и из которых эти файлы можно считывать. Проблема, однако, в другом: обычно у смартфонов и планшетов не слишком много встроенной памяти, поэтому для создания полноценного файлового сервера придётся использовать флеш-карты или, что намного лучше, внешние накопители.
Медиасервер — наверное, самый полезный и интересный тип сервера, в который можно превратить устройство на основе Android. Такой сервер обеспечит потоковую трансляцию звука и видео на домашнюю аудиовидеосистему, компьютер, игровую приставку или другие планшеты и смартфтоны. Это более функциональный, но и более сложный вариант файлового сервера, который может использовать множество различных протоколов (например, DLNA) для соединения и передачи файлов.
Любой правильно настроенный сервер получит локальный IP-адрес, но у всей вашей сети, выходящей в интернет, будет единый внешний IP-адрес. Если вы планируете использовать сервер только в пределах домашней сети, то для подключения к нему потребуется знание локального IP-адреса. Кроме того, для правильной работы серверов может понадобиться переназначение портов (port forwarding) на вашем домашнем роутере: такое перенаправление позволит всем устройствам в сети «видеть» порт, через который работает сервер.
Если вы хотите использовать Android-сервер не только в рамках локальной сети, но и за её пределами, вам придётся воспользоваться услугой динамического DNS либо оплатить статический IP-адрес и обзавестись доменным именем. Это отдельная большая тема, и мы не будем её затрагивать здесь, тем более что в интернете можно найти множество подробных инструкций и советов по работе с этими сервисами.
Для создания сервера на базе устройства под управлением Android можно воспользоваться специализированными программами, которые, как обычно, загружаются с Google Play. Некоторые из них бесплатные, некоторые платные; мы же посоветовали бы прежде всего обратить внимание на три из них: Servers Ultimate, My FTP Server и Pixel Media Server.
Servers Ultimate — это, пожалуй, наиболее универсальная и гибкая программа по настройке серверов в Android: она может похвастаться встроенной поддержкой более 60 типов серверов и более 70 сетевых протоколов, причём отдельно предлагаются пакеты расширения с дополнительными категориями серверов. Бесплатная пробная версия позволяет создать два сервера, которые проработают в течение 14 дней, а полная версия Servers Ultimate Pro обойдётся примерно в 200 рублей.
В зависимости от ваших целей Servers Ultimate может предложить исчерпывающий набор возможностей — от HTTP/веб-серверов и FTP/файловых серверов до медиасерверов с поддержкой DLNA, причём для каждого сервера предлагается масса специфических настроек. Для запуска нужного типа сервера следует просто выбрать его в списке и щёлкнуть по иконке, а затем вы сможете приступить к тонкому конфигурированию.
Приложение может похвастаться встроенными MySQL- PHP- и NAS-серверами, оно обеспечивает шифрование настроек, автоматический запуск и остановку по команде через СМС и Wi-Fi.
Как очевидно из названия, My FTP Server — это простой в настройке бесплатный файловый сервер для устройств под управлением Android. Все настройки предельно просты и понятны: чтобы запустить файловый сервер, нужно задать имя пользователя и пароль, выбрать директорию по умолчанию — и всё: можно подключаться к нему через любой FTP-клиент, чтобы добавлять и удалять файлы.
Приложение My FTP Server хорошо подходит для записи и чтения файлов с устройства под управлением Android, причём оно может автоматически запускаться при загрузке гаджета. Доступ к файлам может быть дополнительно ограничен только определёнными беспроводными сетями. Системные требования My FTP Server минимальны; программа работает с Android начиная с «лохматой» версии 2.2.
Программа Pixel Media Server — это простой в настройке и использовании медиасервер для смартфонов и планшетов под управлением Android, работающий с протоколами UPNP/DLNA. Сервер поддерживает массу форматов, включая аудиофайлы MP3, WAVE, FLAC, видеофайлы AVI, MP4, 3GP, MPEG, MPG, MKV, FLV, TS и MOV, а также цифровые изображения JPEG и PNG. Разработчик гарантирует совместимость Pixel Media Server со всеми сертифицированными UPNP/DLNA-устройствами, включая «умные» телевизоры, медиаплееры, игровые приставки и прочее оборудование.
Бесплатное приложение Pixel Media Server — это один из самых простых способов превратить любое устройство под управлением Android в медиасервер. Для включения сервера нужно просто запустить приложение Pixel Media Server и поменять две настройки — название устройства и папку, в которой находятся мультимедийные файлы. После этого нужно нажать кнопку Play с характерным треугольником, и сервер готов транслировать потоковый контент. Не забудьте отключить функцию перехода в спящий режим, иначе у вас возникнут проблемы со стримингом контента.
Разумеется, существует множество других приложений для создания сервера под управлением Android, но мы бы посоветовали начать именно с этих трёх: они не только максимально просты в настройке, но и заслужили множество наилучших отзывов в Google Play.
Источник
Делаем сервер из Android-телефона
Некоторое время назад мне пришла в голову интересная идея — превратить свои старые телефоны (их скопилось немало за десять лет) в серверы, в качестве альтернативы покупке Raspberry Pi.
На то было несколько причин: во-первых, у телефонов есть батарея, что для сервера практически бесплатный мини-UPS, во-вторых, внутренняя память смартфона (UFS) работает быстрее и надёжнее, чем SD-карта. В-третьих, у телефонов имеется экран, по которому можно отслеживать состояние сервера.
Ну и в-четвёртых, мне просто было жаль их выбрасывать. Консьюмеризм в наше время предписывает каждый год-два покупать новые смартфоны, производители блокируют возможности железа, которые им невыгодны, прекращают поддержку старых моделей, оставляя людей беспомощными. Миллионы смартфонов отправляются на свалку истории каждый год, хотя каждый из них это мощный компьютер.
TL;DR: в этом посте будут разобраны вопросы установки PostmarketOS на смартфон,
поднятия на нём в качестве примера Docker и веб-приложения в нём.
Сразу хочу оговориться — я понимаю, что есть типовые решения, например Termux или UserLAnd, и спектр поддерживаемых устройств у них шире. Но все они работают как надстройки над основной системой, Android, и подвержены её ограничениям, таким как агрессивное сокращение энергопотребления или перенос задач на LITTLE-ядра при выключении экрана. Будущее Termux, например, вообще неясно из-за всё более жёстких гаек безопасности в Android 11. UserLAnd, помимо этого, работает через PRoot, который при всей своей пользе ощутимо замедляет процессы с большим количеством системных вызовов. В этой статье мы разбираем именно создание сервера на железе без Android.
Часть первая. Прошивка
Проект PostmarketOS был создан именно ради этой цели — сохранение вычислительных устройств после прекращения их поддержки производителями. Список поддерживаемых устройств можно найти здесь.
Для установки требуется телефон с разблокированным загрузчиком. В качестве примера буду использовать OnePlus One из-за простоты разлочки со стороны производителя. Для каждого производителя список шагов разный, ниже привожу обобщённые действия для смартфона 2018-2021 года выпуска:
Далее авторизуем подключение на самом телефоне
После разблокировки телефон сбросит данные снова перезагрузится в Android, перезапустите его в режим fastboot комбинацией клавиш или повторите релевантные для этого шаги 3 и 4.
Если разблокировка прошла успешно, далее можно следовать стандартной процедуре установки PmOS:
На этом этапе pmbootstrap запросит пароль и задаст довольно много вопросов о том, как сконфигурировать систему и целевое устройство. Итоговый результат будет записан в
Пару слов по поводу разных конфигураций. Здесь есть несколько важных пунктов — ядро mainline или downstream , графическая среда mate , weston и т.д., канал обновлений edge или stable . Интуиция при выборе значений должна быть такой:
- Если планируете пользоваться графикой, ставьте пароль из цифр. Некоторые графические среды поддерживают только цифровую клавиатуру на экране ввода пин-кода.
- Выбирайте edge в качестве канала обновлений. PostmarketOS разрабатывается быстро, и много опакеченного ПО ещё долго не будет в stable .
- Выбирайте ядро downstream если хотите максимум работающей «из коробки» второстепенной периферии после установки. Выбирайте ядро mainline если вам нужен OpenGL/OpenCL и современные возможности ядра, такие как контейнеризация и cgroups.
- Выбирайте графическую систему phosh , sway или plasma-mobile если у ваc ядро mainline и имеется графическое ускорение. В противном случае остановитесь на mate или xfce4 . Внимательно смотрите страницу вики для вашего устройства.
Затем с помощью pmbootstrap install сразу же начинаем сборку образа целевой системы. После сборки её предлагается установить самому, так как механизм установки варьируется от модели к модели. Пример того, как это делается стандартно, и как вышло у меня, ниже.
Есть хорошие шансы, что всё сработает как надо с первого раза. К сожалению, загрузчики и реализацию fastboot каждый производитель телефонов пишет по-своему, отчего попытки установки превращаются в смерть от тысячи иголок. В моём случае fastboot наотрез отказывался прошивать образы такого размера. Пришлось воспользоваться сторонним recovery, чтобы продвинуться дальше:
После завершения процесса sideload жмём «Reboot to system». Должен пойти процесс загрузки ядра и далее самой PostmarketOS.
Часть вторая. Настройка PostmarketOS
По сути своей, PostmarketOS построена на основе дистрибутива Linux под названием Alpine. Это позволяет создать работающую систему минимального размера, что для большого количества старых устройств с ограниченной внутренней памятью критично.
Однако, есть и подводные камни. О них ниже:
- Alpine построен на основе лаконичного libc под названием Musl. Плохая новость тут в том, что большинство других дистрибутивов работает на основе glibc, что означает невозможность установки ПО простым переносом бинарников с Raspbian или Ubuntu ARM, как позволяет, например, Golang или Rust.
- Система инициализации в дистрибутиве — OpenRC. Если вы знакомы с Gentoo, это для вас не будет озарением, но OpenRC куда ближе к прародителю sysvinit, чем к общепринятому в индустрии systemd. Имейте в виду.
- Для уменьшения размера используется Busybox, поэтому команды grep / sed / find и т.д. имеют ограниченный набор опций по умолчанию. Устанавливайте их GNU-версии и стандартный Bash-шелл отдельно, чтобы получить полный набор.
Итак, после загрузки телефона с PostmarketOS нам необходимо каким-то образом с ним взаимодействовать. Если вы ставили оболочку Phosh или Plasma Mobile, скорее всего вы сможете это сделать напрямую с тачскрина телефона. Если по каким-то причинам графический интерфейс не сработал, подключайте телефон к компьютеру USB-кабелем, PostmarketOS автоматически создаст дополнительную сеть:
После чего к телефону можно будет подключиться с именем и паролем пользователя, который вы указывали при pmbootstrap install :
Если вы видите эти строчки — значит PostmarketOS установлена верно. В противном случае попробуйте посмотреть секцию Troubleshooting для вашего устройства на вики PmOS, измените конфигурацию для pmbootstrap install или спросите мейнтейнеров в IRC или Matrix чате (все три пункта ваш покорный слуга в итоге и сделал).
Настройка сети
Если не получилось настроить WiFi сеть через графическую оболочку, ниже пример как сделать это через консоль. Предварительно подключите телефон к USB-интерфейсу вашего ПК.
Источник