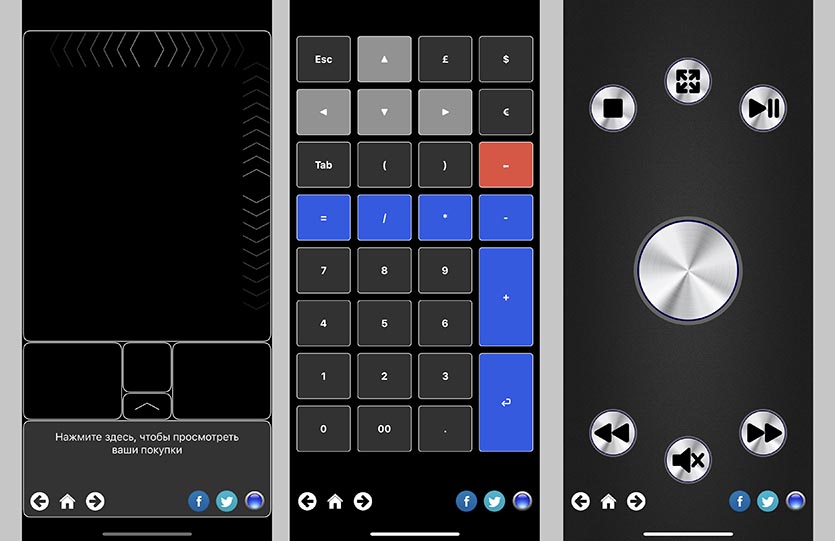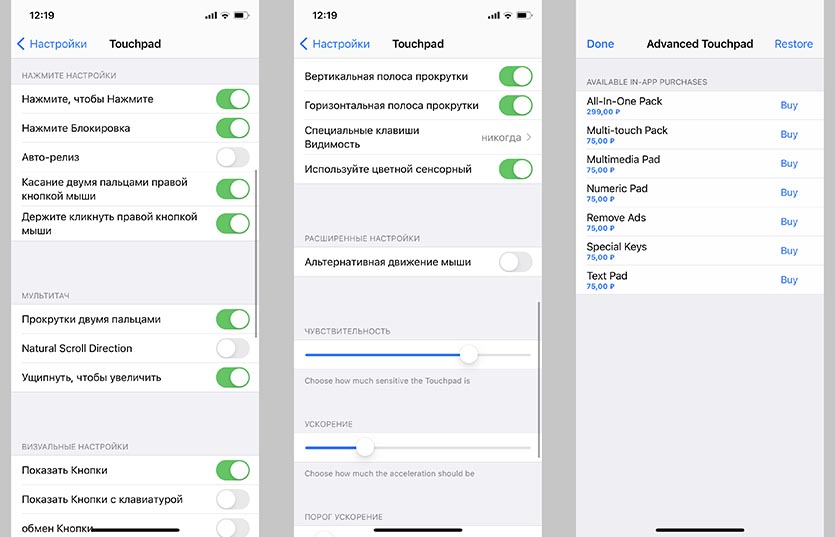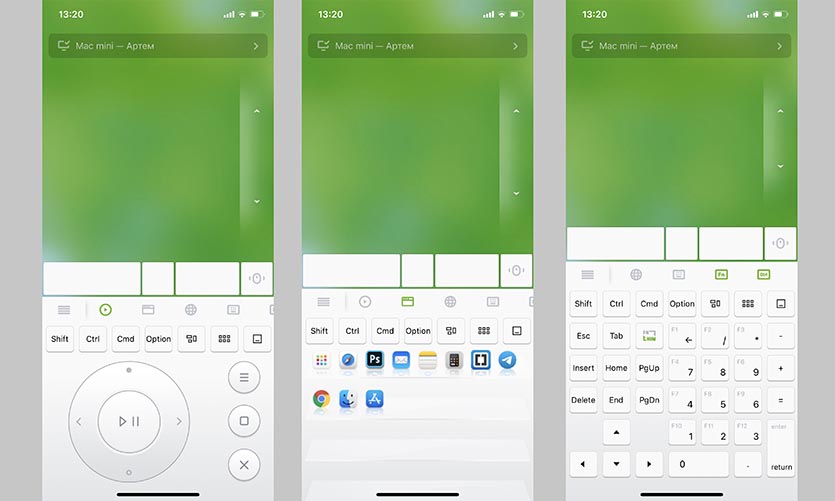- Как подключить Magic Mouse к Windows-компьютеру
- Способ I — Magic Mouse Utilities
- Способ II — установка драйверов Bootcamp
- Как превратить iPhone в тачпад для Mac или Windows-компьютера
- Зачем это нужно
- Самый функциональный, но проводной трекпад
- Универсальный трекпад для Mac или Windows
- Трекпад с поддержкой аэромыши
- Самый крутой трекпад без сервера на компьютере
- Подключение Apple Keyboard, Magic Trackpad и Magic Mouse к Windows-ПК
- Будет ли работать?
- Apple Keyboard проводная
- Apple Keyboard беспроводная
- Apple Magic Mouse
- Apple Magic Trackpad
- Как их подружить: его величество, Bootcamp
- Установка Bootcamp
- Magic Tools
- Подводя итоги
Как подключить Magic Mouse к Windows-компьютеру
Apple Magic Mouse — возможно, самая необычная компьютерная мышь в мире. Почему? У неё есть всего одна кнопка, а поверхность распознает мультитач-жесты, так что происходящим на экране компьютера можно управлять жестами — так же, как на iPhone или iPad. Хотите попробовать такую мышку на своём ПК на Windows?
Подключить Magic Mouse к компьютеру на Windows просто — достаточно включить на ПК модуль Bluetooth. Но после сопряжения мыши и компьютера вы получите самую обыкновенную мышку, да к тому же ещё и однокнопочную. Все «сочные» фишки вроде нажатия в любой точке, нажатия правой кнопки мыши двумя пальцами, скроллинга веб-страниц и фотографий двумя пальцами, импульсной прокрутки протестировать не получится. В чём дело?
В позиции Apple, которая сделала Magic Mouse официально совместимой только с компьютерами Mac. Но не расстраивайтесь — уникальные жесты «яблочной» мышки все-таки можно перенести на ПК. Сразу несколько способов по настройке Magic Mouse под Windows предлагается ниже.
Способ I — Magic Mouse Utilities
Самый простой вариант «подружить» мышь Apple с вашим компьютером — набор бесплатных сторонних программ от разработчика Trackpadmagic.
1. Убедитесь, что на вашем ПК есть модуль Bluetooth. Если его нет, приобретите специальный Bluetooth-адаптер. Рекомендуемая модель для покупки — IOGEAR Bluetooth 4.0 USB Micro Adapter (GBU521), он проверен на работу с Magic Mouse. Пожалуйста, имейте в виду — с «яблочной» мышью совместим не каждый адаптер. Так что при прочих равных следует отдать предпочтение именно модели, приведенной выше.
2. Скачайте драйвер Magic Mouse. C его помощью вы сможете подключить мышь к компьютеру на Windows и получить базовую функциональность.
3. Скачайте и установите Magic Mouse Utility. C её помощью вы получите доступ к «продвинутым» функциям вроде скроллинга и возможности следить за уровнем заряда батареи. Условие — утилита должна быть включена всякий раз, когда вы пользуетесь чудо-мышкой Apple. Для этого зайдите в настройки и активируйте автозапуск сразу же после загрузки Windows.
4. Подключите Magic Mouse к ПК через Bluetooth. Если во время сопряжения возникнут проблемы, попробуйте провести сопряжение устройств с кодом 0000.
Способ II — установка драйверов Bootcamp
Bootcamp — набор драйверов для работы «железа» Apple в окружении Windows. Обычно их используют для установки «винды» второй системой на Mac, но подойдут они и в нашем случае.
Идеальный вариант для установки — последовательная установка версий драйверов Bootcamp.
1. Скачайте Bootcamp 3.0, смонтируйте его образ на диске и запустите файл Setup. После окончания установки перезагрузите ПК.
2. Установите версию Bootcamp 3.1 (32-разрядные ПК, 64-разрядные ПК). Затем снова перезагрузите ПК.
3. Установите Bootcamp версии 3.2 (32-разрядные ПК, 64-разрядные ПК). Перезагрузите компьютер.
Если желания «накатывать» все версии Bootcamp у вас нет, установите два драйвера: AppleWT и AppleMultiTP
Если Magic Mouse по-прежнему не работает:
1. Откройте на компьютере раздел настроек Bluetooth, выберите Добавить устройство.
2. Включите Magic Mouse.
3. Когда Windows распознает мышь, добавьте её в список устройств.
Готово! Теперь вы можете опробовать Magic Mouse в действии. Доступны будут не все функции, но самое интересное — жесты, клики, скроллинг — доступны Windows.
Источник
Как превратить iPhone в тачпад для Mac или Windows-компьютера
Далеко не все пользователи iPhone и Mac знают о возможности превратить смартфон в пульт и даже удаленный трекпад для своего компьютера.
Для этого существует большое множество утилит и сервисов, которые отличаются настройками, внешним видом и, конечно же, набором возможностей.
В данной статье собрал самые интересные решения, которые превращают iPhone в трекпад для Mac или Windows-компьютера.
Зачем это нужно
Во-первых, так можно временно заменить разрядившийся трекпад или мышь на любом стационарном компьютере, пока аккумулятор будет заряжаться (особенно это касается Magic Mouse 2 с ее гениальным портом для зарядки).
Во-вторых, можно получить сенсорную панель на компьютере с мышью. Если по какой-то причины вы используете компьютер Apple с мышкой, можно дополнить набор более удобным сенсорным средством ввода.
В-третьих, можно использовать iPhone в качестве пульта дистанционного управления для Mac. Особенно это актуально, когда компьютер Apple установлен в качестве медиасервера или подключен к телевизору для демонстрации контента.
В-четвертых, можно получить абсолютно новый способ взаимодействия с компьютером под управлением Windows. Большинство тачпадов у разных производителей откровенно плохого качества из-за чего многие делают выбор в пользу мышки.
Самый функциональный, но проводной трекпад
Создатели появившегося недавно приложения El Trackpad реально заморочились и перенесли все существующие жесты от оригинальной сенсорной панели Apple.
Поддерживаются жесты вертикальной и горизонтальной прокрутки, имитация нажатия на правую кнопку мыши (вызов контекстного меню), зумирования и поворот изображений, перетаскивание объектов тремя пальцами, переход в Launchpad, Expose или Mission Control.
Вы без труда сможете возвращаться к предыдущим страницам в браузере или переходить между рабочими столами при помощи бокового свайпа четырьмя пальцами.
Приложение действительно удобное, сначала пытаешься просто управлять курсором и совершать обычные тапы, а уже через несколько минут привыкаешь использовать многопальцевые жесты. В этот момент размеров экрана iPhone начинает не хватать. Смартфон придется расположить горизонтально, чтобы привычней управляться свайпами.
Если же запустить программу на большом экране iPad, создастся ощущение работы на Magic Trackpad, до сенсорной панели MacBook не дотягивает из-за отсутствия виброотклика taptic engine.
Для работы программы потребуется клиентская часть на Mac (для Windows программу пока не завезли). Больше всего расстраивает, что iPhone необходимо подключать по проводу. Так сразу отсекается сценарий с использованием утилиты в качестве пульта дистанционного управления.
После первого запуска приложения на iPhone активируется 7-дневная пробная версия со всеми доступными возможностями. Через неделю программа перестанет распознавать мультитач жесты и потеряет большую часть своих возможностей.
Вернуть полный функционал можно при помощи встроенной покупки за 299 рублей.
? Скачать El Trackpad для iPhone – бесплатно в App Store (встроенные покупки).
Универсальный трекпад для Mac или Windows
Разработчики приложения Advanced Touchpad сделали упор на другие фишки программы. Кроме сенсорного трекпада экран iPhone может превращаться в символьную клавиатуру для ввода текста, цифровую клавиатуру с кнопками для быстрого совершения арифметических действий или функциональный блок с полезными клавишами, которых нет на сокращенной клавиатуре Mac.
Программа поддерживает мультитач жесты, но только после осуществления встроенной покупки.
Приятнее всего, что утилита работает по Wi-Fi и не требует проводного подключения. Просто запускаем серверную часть на компьютере (есть программы для Mac и Windows), устанавливаем утилиту на iPhone и подключаем оба девайса к одной сети.
В параметрах приложения (которые расположены в меню настроек iOS) можно изменить множество опций от чувствительности сенсора до срабатывания некоторых жестов.
Нужные функции вроде мультитач управления, цифровой или мультимедийной клавиатуры либо функциональных клавиш можно докупить при помощи встроенных покупок по 75 рублей каждую. Есть возможность включить все фишки сразу за 299 рублей.
? Скачать Advanced Touchpad для iPhone – бесплатно в App Store (встроенные покупки).
Трекпад с поддержкой аэромыши
Приложение Remote Mouse не первый год размещается в App Store, за это время утилита обросла полезными фишками и возможностями.
Кроме уже привычного управления компьютером через экран смартфона здесь есть несколько дополнительных панелей. На первой расположены кнопки навигации и воспроизведения для медиаплеера.
Вторая вкладка отображает перечень запущенных на Mac приложений с возможностью быстро переключиться на нужную программу. На третьей присутствуют быстрые шорткаты для браузера, а оставшиеся три скрывают большой набор функциональных клавиш для управления компьютером.
В итоге получится совершить абсолютно любое действие на Mac, а не только передвинуть курсор на экране.
Отдельного внимания заслуживает функция аэромыши. Она знакома многим обладателям смарт-ТВ и современных телевизионных приставок. В приложении она активируется при зажатии специальной кнопки. Смартфон, считывая данные с гироскопа и акселерометра, позволяет управлять компьютером жестами.
В настройках достаточно параметров как для точной подстройки утилиты под себя, так и для кастомизации внешнего вида программы на iPhone. Программа работает по Wi-Fi, проводное подключение не потребуется. Доступны серверные приложения для macOS и Windows.
Некоторые далеко не самые важные фишки программы будут доступны после оплаты встроенных покупок на сумму от 75 рублей и выше.
? Скачать Remote Mouse для iPhone – бесплатно в App Store (встроенные покупки).
Самый крутой трекпад без сервера на компьютере
Больше всего из подобных приложений лично мне нравится программа TouchPad. Пользуюсь ей более 5 лет, периодически присматриваюсь к альтернативам, но в итоге снова возвращаюсь к проверенной утилите.
Данная программа использует протокол подключения VNC (Virtual Network Computing), которые поддерживается в большинстве операционных систем. Так утилита сможет подключиться к macOS, Windows, Linux и даже Raspberry Pi без использования серверных программ и сторонних клиентов.
Достаточно лишь правильно настроить удаленное подключение и при необходимости использовать программу на iPhone. Делается это следующим образом:
1. Запускаем Системные настройки macOS.
2. Переходим в раздел Общий доступ и разрешаем использование общего экрана.
3. Запоминаем адрес компьютера в сети и при необходимости задаем отдельную учетную запись для подключения. Так можно создать ограниченную запись, которая при подключении к Mac не будет иметь больших полномочий.
4. Теперь запускаем приложение на iPhone и в настройках нового подключения вводим IP-адрес Mac, заданные логин и пароль для учетной записи.
Аналогичные манипуляции нужно проделать и в других операционных системах. Приложение может автоматически возобновлять подключение и сохранять пароль.
Программа, как и аналоги, имеет несколько дополнительных блоков для управления мультимедийными возможностями компьютера (можно выбрать даже приложение, которому будут отправляться команды), функциональные клавиши и кнопки для быстрой работы с буфера обмена или контекстным меню.
В настройках есть все необходимое, в том числе чувствительность сенсора и скорость прокрутки, параметры управления плеером и мультитач жесты с возможностью переназначения действий (вы только посмотрите на картинку выше).
Кроме этого в параметрах доступны 4 визуальные темы оформления для программы.
Не пойму, почему рейтинг приложения настолько занижен в отечественном App Store, скорее всего, многие из наших соотечественников просто не разобрались, как настроить утилиту. Для сравнения можете посмотреть рейтинг и отзывы в американском магазине.
Источник
Подключение Apple Keyboard, Magic Trackpad и Magic Mouse к Windows-ПК
В этой инструкции мы познакомимся со всеми нюансами подключения и работы контроллеров компании из Купертино к компьютерам под управлением Windows.
Будет ли работать?
Независимо от того, являетесь ли вы поклонником продукции Apple или все же предпочитаете Windows ПК, спорить с тем, что клавиатура американской компании является одной из самых удобных с точки зрения набора текста, вряд ли стоит. Magic Trackpad и Magic Mouse, по сути, являются весьма специфическими манипуляторами, обеспечивающими действительно комфортную и производительную работу. Подчеркивать все достоинства и недостатки каждого – не вижу смысла, а лучше сразу перейти к делу.
Вы решили подключить один из аксессуаров (Apple Keyboard, Magic Mouse или Magic Trackpad) к компьютеру, не имеющему ничего общего с компанией Apple. Главный вопрос – будет ли работать такая связка или оборудование окажется неопознанным?
Apple Keyboard проводная
Подключение проводной клавиатуры от Apple – самый простой и безболезненный вариант использования контроллеров от Apple на Windows-машинах. Без лишней подготовки смело вставляйте ее в USB-порт и после автоматической установки драйверов она готова к бою.
Что работает нативно. Сразу после подключения в вашем распоряжении полностью рабочая буквенно-цифровая часть клавиатуры с привычной для Windows разметкой, но отличной от разметки самой клавиатуры.
Что не работает, но требует дополнительной настройки. Подключение по USB и установка стандартных драйверов Windows не решат проблемы с работой функциональных клавиш. Регулировать уровень громкости и переключать воспроизводимые композиции можно лишь при установке дополнительных драйверов, о которых я расскажу немного ниже. Разумеется, «странные иконки» на клавишах F3 и F4 – удел работающих с Mac.
Apple Keyboard беспроводная
Первая и главная проблема PC на базе Windows, как правило, закономерное отсутствие встроенного Bluetooth-адаптера. Если наличие такового в вашем ПК не предусмотрено – смело отправляйтесь в ближайший магазин и приготовьтесь расстаться с небольшой суммой в районе 10-20 долларов.
Теоретически, для подключения периферии Apple подойдет любой Bluetooth-адаптер, но может и потребоваться подбор конкретной модели.
Список совместимых в большинстве случаев Bluetooth-адаптеров (идеальные компаньоны для знакомых с Hackintosh):
Ситуация по части работоспособности полностью аналогична таковой и при подключении проводной USB-клавиатуры Apple. Для полного функционирования всех клавиш потребуется установка дополнительных драйверов.
Apple Magic Mouse
После анонса обновленной мыши Magic Mouse, манипулятор от Apple был назван одним из самых удивительных в среде компьютерной периферии. Несмотря на то, что продукт является полностью совместимым в первую очередь с компьютерами Apple, использовать мышь владельцам PC ничто не помешает.
Что работает нативно. В случае удачного сопряжения компьютерная мышь Magic Mouse определится Windows и пользователь получит возможность работы с ней как и с традиционной мышкой, но с одной клавишей. Перемещение курсора и одинарный тап тоже попадут в ваше распоряжение.
Что не работает сразу, но требует дополнительной настройки. Увы, сопряжение с Bluetooth-адаптером и установка штатных драйверов Windows, не позволит вам использовать Magic Mouse на полную. Для поддержки жестов, скроллинга и кликов потребуется установка дополнительного драйвера.
Apple Magic Trackpad
Оснастить любой компьютер внушительной по размеру тач-областью, подобно той, что устанавливают в ноутбуки, стало реальностью после выхода на рынок продуктаApple Magic Trackpad. Владельцы Mac используют Magic Trackpad уже почти 5 лет. Не стоит думать, что и владельцы Windows-совместимых машин остались за бортом.
Что работает нативно или будет работать после установки дополнительных драйверов. Тапание, перетягивание, имитация левой/правой клавиш мыши, прокрутка (горизонтальная и вертикальная), имитация правой кнопки нажатиям двумя пальцами. Полный список поддерживаемых жестов в среде Windows вы можете увидеть на соответствующей странице поддержки Apple. Увы, он значительно урезан по сравнению с Mac и вылечить это невозможно.
Если ни один из вышеописанных пунктов вас не пугает и вы по-прежнему готовы к приобретению манипуляторов от Apple, приготовьтесь к установке дополнительных драйверов и небольшой головной боли.
Как их подружить: его величество, Bootcamp
Как видно из описания всех четырех продуктов, они дружелюбны с Windows-машинами весьма относительно. Но помирить продукты конкурентных платформ можно с помощью установки дополнительного пакета драйверов Bootcamp. Именно установка дополнительных заплаток значительно расширит функциональность клавиатуры, мыши или трекпада. Увы, для поддержки всех заявленных жестов и функциональных клавиш без исключения есть единственный выход – переход в ряды маководов.
Установка Bootcamp
По сути, Bootcamp – это набор программного обеспечения для Windows, при условии запуска операционной системы на Mac. Но никто не запрещал установить требуемые драйвера на полностью Mac-независимой машине.
Одним из самых надежных вариантов установки Bootcamp на Windows-совместимых ПК является последовательная установка пакет, начиная с версии Bootcamp 3.0. Увы, найти его можно лишь в интернет-архивах сайтов и на торрент-трекерах (с официального сайта поддержки Apple удалила этот пакет).
Примечание 1: Несмотря на полный переход продукции Apple на 64-разрядную ОС, самая простая установка драйверов из пакета Bootcamp предусмотрена при использовании 32-битной версии Windows (в процессе попытки установить Bootcamp 3.0 на Windows X64 вы можете столкнуться с конфликтом совместимости). Решить проблему можно с помощью последовательной установки драйверов из смонтированного образа, а также воспользовавшись примечанием 2.
- 1. Скачайте Bootcamp 3.0 (пользуйтесь поиском, либо предложенной ссылкой).
2. Смонтируйте образ диска и запустите файл Setup.
3. Дождавшись окончания установки, перезагрузите компьютер.
4. Поверх установленного Bootcamp 3.0 установите версию 3.1 (32-bit, 64-bit).
5. После окончания установки вновь перезагрузите компьютер.
6. Заключительный этап обновления Bootcamp – накатка версии 3.2. Загрузите и установите (32-bit, 64-bit).
7. Перезагрузите компьютер.
Примечание 2: установка может проводиться и без этапов 1-5, но их соблюдение гарантирует более стабильный результат работы периферийных устройств Apple. Для пропуска этапов 1-5 установите драйвер AppleWT, AppleMultiTP.
После окончания установки, USB-клавиатура Apple получит поддержку функциональных клавиш (громкость, яркость (при использовании ноутбука), переключение композиций, открытие крышки DVD-привода – закрывать не умеет в силу аппаратных особенностей дисковода).
Для подключения беспроводных Apple Wireless Keyboard, Magic Mouse и Magic Trackpad потребуется сопряжение по Bluetooth и дополнительная установка драйверов в том случае, если после вышеперечисленных действий «чуда так и не произошло».
- 1. Откройте настройки Bluetooth и выберите пункт Добавить устройство.
2. ВключитеMagic Trackpad, Magic Mouse или Apple Wireless Keyboard.
3. Система тут же обнаружит соответствующее устройство. Добавьте его.
4. Настройка завершена.
Magic Tools
Отдельного внимания заслуживает утилита, способствующая максимизации доступных функций для пользователей Windows, использующих Magic Trackpad или Magic Mouse. Называется она Trackpadmagic. Загрузив ее с официального сайта и установив на Windows, вы получите отдельную панель управления для Magic Mouse или Apple Magic Trackpad (в зависимости от используемого аксессуара). По заверению разработчика, она не требует установки Bootcamp, но в процессе установке не всегда подхватывает необходимые драйвера и все зависит исключительно от конкретного ПК.
Увы, утилита представлена триал-версией, работающей на протяжение 28 дней. Для получения лицензии потребуется связаться с разработчиками и за символическую плату получить полный ключ доступа.
Подводя итоги
В плане использования манипуляторов Apple для управления компьютерами под управлением Windows, самым целесообразным вариантом является Apple Keyboard (проводная и беспроводная версии). Что же касается работы с Magic Mouse и Magic Trackpad, то вы действительно получите стабильную работу, но весь функционал, заложенный компанией, доступен так и не будет. Альтернативным продуктом Magic Trackpad для пользователей Windows может стать решение от Logitech, а количество представленных беспроводных мышей уж точно сможет удовлетворить любые вкусы.
Но, если сильно хочется почувствовать себя укротителем Apple, описанное выше решение поможет в этом.
Источник