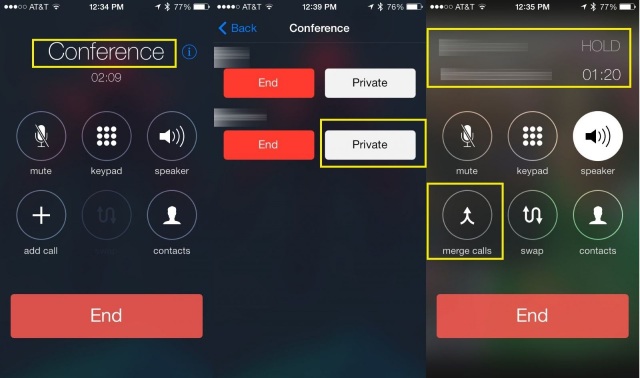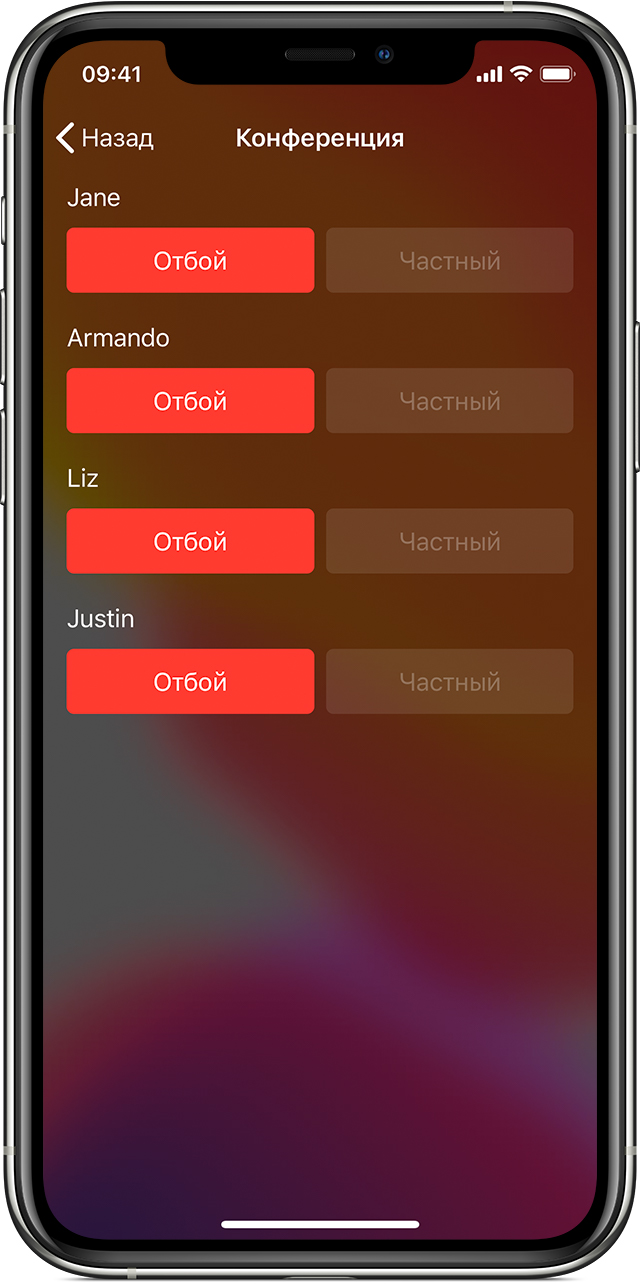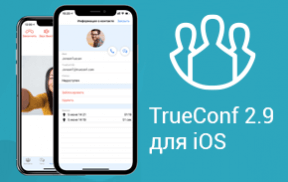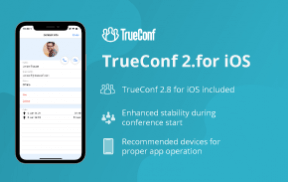- Как включить конференц-связь на iPhone?
- Осуществление конференц-вызовов на iPhone
- Начало конференц-вызова
- Добавление абонента, осуществляющего входящий вызов
- Удаление участников
- Как сделать бесплатные конференц-звонки на iPhone
- Как совершать конференц-звонки на телефонах AT & T и T-Mobile
- Как делать конференц-звонки на iPhone Sprint & Verizon:
- Как совершать конференц-звонки с Verizon HD Voice
- Работа с частными линиями и повешение отдельных линий
- Обмен звонками
- Видеоконференции для iPhone и iPad
- Планирование конференций
- Как сделать конференц-связь на iPhone с iOS 7 и выше
- Как организовать конференц-связь на iPhone?
Как включить конференц-связь на iPhone?
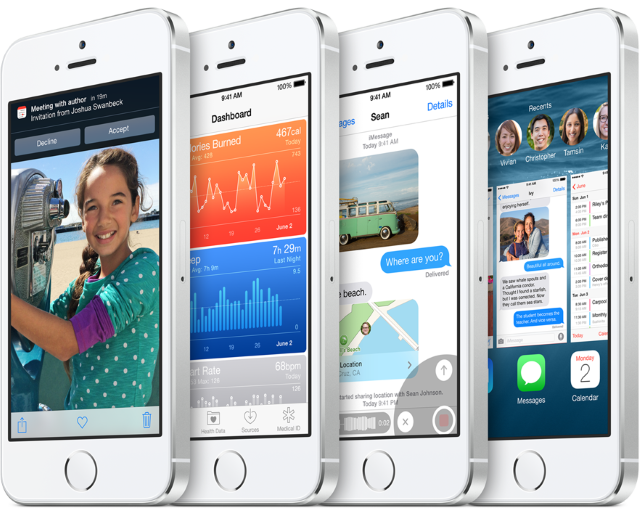
Потребность в создании группового звонка может появиться в самых различных ситуациях и большинству пользователей на ум придет воспользоваться приложением Skype или подобным. Однако не все используют мессенджеры, поэтому необходимо обратиться к стандартным функциям iPhone за помощью.
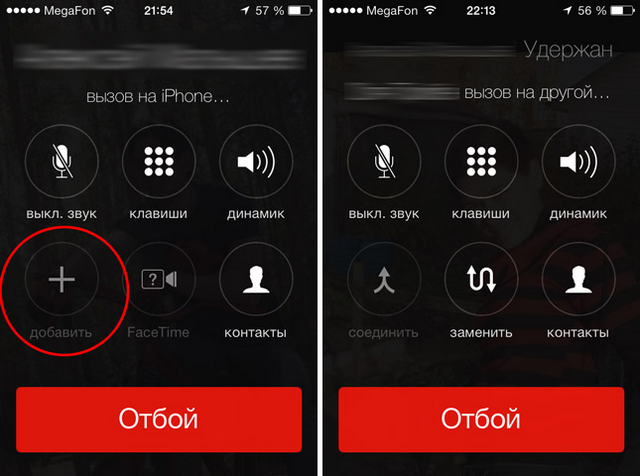
После добавления нового абонента в групповой звонок, вам необходимо нажать на кнопку «Соединить» для того, чтобы объединить всех участников мобильной конференции на одной линии. До этого вы будете общаться только с последним набранным абонентом, что тоже может быть полезно, например, для объяснения причин звонка.
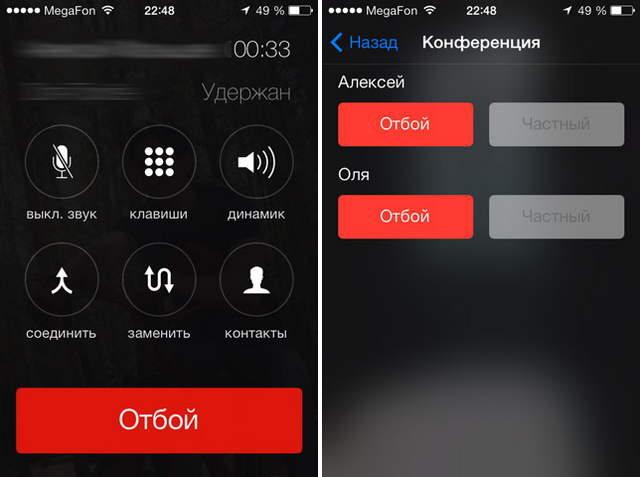
Прямо во время группового звонка вы можете побеседовать с отдельным абонентом из конференции, нажав на кнопку Заменить. Для возврата в общий разговор необходимо нажать кнопку Соединить.
Источник
Осуществление конференц-вызовов на iPhone
Если ваш оператор поддерживает эту возможность, вы можете настроить на iPhone конференц-вызов с участием максимум пяти человек.
Количество участников конференц-вызова, равно как и возможность их добавления, объединения или разъединения, зависит от оператора. Чтобы подробнее узнать о возможностях осуществления конференц-вызовов, свяжитесь с вашим оператором.
Начало конференц-вызова
- Позвоните первому участнику и дождитесь соединения.
- Нажмите кнопку добавления вызова ( ).
- Позвоните второму участнику и дождитесь соединения.
- Нажмите кнопку .
- Два вызова объединятся в конференц-вызов. Чтобы добавить людей, выполните инструкции 2–4. Если возможность добавить еще один вызов недоступна, возможно, вы превысили лимит участников в случае с вашим оператором.
Имена участников видны только тому, кто начал конференц-вызов. Но если участник добавляет кого-то еще, ему отображается имя добавленного им участника и того, кто создал конференц-вызов.
Если вариант объединения вызовов не отображается, ваш оператор не поддерживает его. Чтобы получить дополнительные сведения о конференц-вызовах, обращайтесь к своему оператору.
Добавление абонента, осуществляющего входящий вызов
Если вы участвуете в конференц-вызове и кто-то вызывает вас, следуйте инструкциям ниже.
- Нажмите «Удерживать + ответ».
- Дождитесь соединения и нажмите кнопку объединения вызовов ( ).
Если вариант объединения вызовов не отображается, в данном случае он не поддерживается или ваш оператор не поддерживает его.
Удаление участников
- Во время конференц-вызова нажмите кнопку сведений ( ).
- Нажмите кнопку завершения вызова рядом с участником, которого необходимо отключить.
Если вариант удаления участников не отображается, в данном случае он не поддерживается или ваш оператор не поддерживает его.
Источник
Как сделать бесплатные конференц-звонки на iPhone
Получение более чем нескольких человек в более чем нескольких местах на один телефонный звонок, который раньше требовал услуги конференц-связи. Уже нет. IPhone делает создание и проведение небольшой конференц-связи очень простым. И забудьте о наборе специальных телефонных номеров, запоминании длинных кодов доступа или оплате конференций. Все, что вам нужно, это iPhone и номер телефона каждого.
Функции конференц-связи встроены в приложение для телефона iPhone. В США он может поддерживать до 5 абонентов одновременно на AT & T и T-Mobile и до 3 абонентов (включая вас) одновременно на Sprint и Verizon. Если вы используете Verizon HD Voice (ранее известный как Advanced Calling) на iPhone 6 или 6 Plus или новее, ограничение составляет 6 абонентов. Узнайте, как включить Verizon HD Voice здесь.
Инструкции в этой статье были написаны с использованием iPhone под управлением iOS 12. Тем не менее, iPhone поддерживал этот вид бесплатной конференц-связи в течение многих, многих лет и во многих, многих версиях iOS. Поэтому, если на вашем телефоне установлена более старая версия iOS, шаги, перечисленные здесь, могут немного отличаться – но бесплатная конференц-связь все еще доступна для вас.
Как совершать конференц-звонки на телефонах AT & T и T-Mobile
Чтобы использовать бесплатную конференц-связь на своем AT & T или T-Mobile iPhone, выполните следующие действия:
Позвоните первому человеку, которого вы хотите включить в вызов.
После того, как первый участник ответит, нажмите кнопку Добавить звонок .
Это поднимает ваш список контактов. Просмотрите список контактов и коснитесь номера телефона следующего участника. Вы также можете использовать клавиатуру на этом экране и набирать следующий номер напрямую.
Когда следующий человек ответит, нажмите кнопку Объединить вызовы , чтобы присоединиться к вызовам.
Повторите эти шаги, чтобы добавить всех дополнительных участников.
Если вы уже разговариваете по телефону, и вам звонит другой участник, нажмите кнопку Удержать вызов и ответить , которая появляется на экране. Когда вы ответите на этот вызов, нажмите Объединить вызовы , чтобы добавить нового абонента в конференцию.
Не знаете, как решить, какая телефонная компания будет отвечать вашим потребностям? Чтобы получить помощь в выборе лучшей телефонной компании для вашего iPhone, прочитайте эту статью.
Как делать конференц-звонки на iPhone Sprint & Verizon:
Чтобы использовать конференц-связь на вашем Sprint или Verizon iPhone, выполните следующие действия:
Позвоните первому человеку, которого вы хотите включить в вызов.
Поставьте первый звонок на удержание.
Используя клавиатуру для набора номера или адресную книгу, позвоните второму участнику.
Нажмите Объединить вызовы , чтобы объединить вызовы в конференцию и поговорить с обоими участниками одновременно.
Как совершать конференц-звонки с Verizon HD Voice
Если у вас есть Verizon HD Voice, процесс немного отличается. Просто следуйте этим шагам:
Позвоните первому участнику.
Во время первого звонка нажмите Добавить звонок , чтобы позвонить следующему участнику.
Когда второй абонент отвечает, первый абонент автоматически переводится в режим удержания.
Нажмите Объединить , чтобы присоединиться к вызовам для трехсторонней конференц-связи.
Выполните следующие действия и наберите до трех телефонных номеров для 6-сторонней конференц-связи.
Работа с частными линиями и повешение отдельных линий
Когда вы используете свой iPhone для проведения конференц-связи, вы можете поговорить с одним участником в частном порядке или отключить людей от вызова по отдельности.
Чтобы поговорить наедине с одним человеком во время разговора, коснитесь значка i рядом с телефонными номерами (на iOS 7 и выше) или стрелкой рядом с Конференцией (на iOS 6 и ранее) вверху экрана. На следующем экране отображается список всех людей, находящихся на вызове. Нажмите кнопку Личное рядом с одним человеком, чтобы разговаривать только с ним, а остальные участники конференции не слышат вас.
На том же экране, где вы вводите личные разговоры, вы также можете отключить отдельных абонентов. Рядом с каждым именем есть кнопка Конец (на iOS 7 и выше) или красный значок телефона (на iOS 6 и более ранних версиях). Отключите вызывающего абонента, нажав кнопку «Завершить» (в iOS 7) или коснувшись этого значка, а затем нажмите кнопку Конец (в iOS 6). Это отключает этого абонента, оставляя всех остальных в конференции.
Обмен звонками
Вы также можете переключаться между двумя вызовами, не соединяя их вместе, используя кнопку Обмен вызовами .Если вы уже разговариваете по телефону и вам поступает второй звонок, просто нажмите кнопку Обмен вызовами , чтобы удержать текущий вызов и переключиться на другой. Нажмите кнопку еще раз, чтобы полностью изменить процесс.
Источник
Видеоконференции для iPhone и iPad
Оставайтесь на связи с коллегами, даже если у вас под рукой нет компьютера! Проводите видеоконференции, обменивайтесь сообщениями и решайте рабочие вопросы с помощью мобильного приложения TrueConf для iOS.
Просматривайте статусы участников и приглашайте коллег присоединиться к беседе.
Обменивайтесь файлами и сообщениями в групповых и личных чатах.
Проводите масштабные групповые конференции
Просматривайте статусы участников и приглашайте коллег присоединиться к беседе.
Обменивайтесь файлами и сообщениями в групповых и личных чатах.
Проводите масштабные групповые конференции.
Управляйте камерой и микрофоном вашего устройства во время встречи.
Показывайте презентации прямо с вашего iPhone или iPad.
Переключайтесь с фронтальной камеры на основную.
Управляйте камерой и микрофоном вашего устройства во время встречи.
Показывайте презентации прямо с вашего iPhone или iPad.
Переключайтесь с фронтальной камеры на основную.
Планирование конференций
С мобильным приложением TrueConf вы сможете не только создавать конференции на лету, но и планировать мероприятия заранее. Добавляйте участников, размещайте видеоокна в удобном порядке, отслеживайте мероприятия через личный календарь или отправляйте письма-приглашения со всей необходимой информацией прямо с вашего iPhone или iPad.
Обновление TrueConf 3.0 для iOS: демонстрация экрана и системные уведомления
Обновление TrueConf 2.9 для iOS: Улучшения и хотфиксы
Обновление TrueConf 2.7 для iOS: Быстрое отключение звука и хотфиксы
Источник
Как сделать конференц-связь на iPhone с iOS 7 и выше
Многие Клиенты нашего сервисного центра, использующие iPhone в качестве основного инструмента для общения (как в личных целях, так и в целях бизнеса), часто задают вопрос: как организовать конференц-связь на iPhone, чтобы иметь возможность проводить групповые обсуждения или переговоры по телефону. Специально для Вас мы подготовили данную небольшую, но полезную инструкцию.
Итак, для того, чтобы организовать конференц-связь с несколькими абонентами на iPhone не нужно устанавливать каких-либо дополнительных приложений — достаточно того, чтобы Ваш сотовый оператор поддерживал функцию конференции. Уточнить эту информацию можно в любом офисе Вашего сотового оператора, либо по телефону службы поддержки клиентов.
Как организовать конференц-связь на iPhone?
Для организации конференц-связи на iPhone для начала нужно совершить вызов абоненту, который будет одним и участников конференции. Для этого привычными движениями необходимо найти его в списке контактов и нажать «Вызов». Далее, во время разговора, нажмите на кнопку «Добавить» с изображением значка «+», появившуюся на экране Вашего устройства вместе с другими функциями вызова (отключение микрофона, включение громкой связи, переход на FaceTime и т.д.). После нажатия кнопки «Добавить» выберите из своей адресной книги человека, которого Вы хотите сделать одним из участников конференции.
Таким образом, Вы можете выбрать и других участников конференции — главное, чтобы контактные номера этих людей были записаны в телефонной книге Вашего iPhone. После того, как конференция сформирована, для начала разговора нажмите кнопку «Объединить», которая выглядит как две стрелки, соединяющиеся в одну. О том, что режим конференц-связи активен и конференция сформирована, будет свидетельствовать изменение цвета кнопки «Соединить».
Если же во время конференции Вам необходимо переговорить только с одним из ее участников, нажмите кнопку «Заменить» (две стрелки, волной направленные в разные стороны), после чего второй участник разговора будет находиться в режиме ожидания, о чем Вы будете уведомлены на экране iPhone. Для возврата в режим конференц-связи просто вновь нажмите кнопку «Соединить».
Надеемся, что это небольшая инструкция будет полезна для Вас и сделать использование iPhone еще более удобным в повседневной жизни. Если Вас интересуют какие-то другие вопросы, связанные с возможностями использования iPhone, iPad или Mac, Вы всегда можете задать их в комментариях к материалам на нашем сайте, в сообществе «ВКонтакте».
Источник