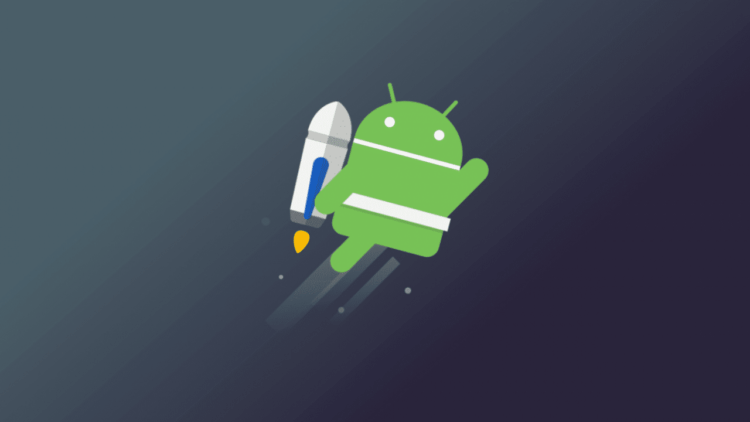- Включена последовательная консоль. Производительность снижается. Для отключения проверьте загрузчик
- 1 ответ
- COM порт на Android
- Работа с COM портом в Android приложениях
- Как разогнать Android-смартфон через меню разработчиков
- Настройки разработчика Android
- Как ускорить Android
- Повысить быстродействие смартфона
- Оптимизация андроид: как ускорить и оптимизировать работу устройства
- Используем «Режим разработчика»
- Обновляем Android
- Используем Clean Master или любой другой мастер очистки андроид
- Сбрасываем настройки
- Используем флеш-память
- Удаляем визуальные эффекты: виджеты и «живые» обои
- Удаляем ненужные программы
Включена последовательная консоль. Производительность снижается. Для отключения проверьте загрузчик
Недавно я создал эмулятор Android с версией Android R. Он показывает уведомление системы Android.
«Последовательная консоль включена. Производительность снижается. Чтобы отключить, проверьте загрузчик»
Может кто-нибудь объяснить, что означает это уведомление?
1 ответ
Поскольку с тех пор, как я разместил этот вопрос, прошло более 5 месяцев, и пока нет правильных ответов, я делюсь тем, что знаю об этом.
1) Что такое последовательная консоль?
Последовательная консоль — это соединение через RS-232 или последовательный порт, которое позволяет человеку получить доступ к компьютеру или консоли сетевого устройства. А последовательный порт — это интерфейс последовательной связи, через который информация передается последовательно по одному биту за раз.
2) Зачем нужно включать последовательную консоль в эмуляторе?
Включив последовательную консоль в эмуляторе Android, разработчики могут тестировать приложения на основе последовательного порта в эмуляторе.
- Почему это связано с загрузчиком?
Чтобы отключить или включить последовательную консоль, нам нужно изменить конфигурацию ядра Android. Чтобы узнать больше об изменении конфигурации ядра, перейдите по этим ссылкам: http://bootloader.wikidot.com/linux:android:serialhttps://gist.github.com/yan12125/78a9004acb1bed5faf2ffd442163e2ef
В заключение, с включенной последовательной консолью в эмуляторе andorid разработчик может использовать эмулятор для разработки и тестирования устройств или оборудования на основе последовательного порта. Если вы хотите отключить последовательную консоль, вам необходимо загрузить исходный код ядра, предоставленный Google https://gist.github.com/yan12125/78a9004acb1bed5faf2ffd442163e2ef
Затем измените конфигурацию, перекомпилируйте и измените ядро, выполнив команду
Документация доступна по указанной выше ссылке.
Источник
COM порт на Android
Сейчас я расскажу, как, имея в наличии совершенно стандартное устройство на Android с поддержкой USB Host (в моем случае Nexus 7), совершенно стандартный USB Host переходник на полноразмерный разъем «мама», совершенно стандартный USB serial контроллер на чипе PL2303 (они почти все работают именно на этом чипе) и не менее стандартный цискин голубой шнурок, зайти на консоль сетевого оборудования и без всяких ограничений работать с ней. Хотя никто не мешает подключать к планшету/телефону и любое другое оборудование, работающее с командной строкой поверх RS-232.
Первым делом получаем на планшете рут-права. Иначе никак.
Вторым делом ставим Busybox. Кто не знает — это отличный комплект утилит, одна из которых нам потребуется. После установки надо запустить его и нажать в самой программе «Install», когда программа спросит про метод установки — сказать «Normal».
Затем понадобится любой приличный эмулятор терминала. Мне нравится Irssi ConnectBot.
Ну и напоследок — штатные клавиатуры плохо годятся для работы с консолью. Нам ведь нужны клавиши Tab, ctrl и прочие, верно? Да и цифры хочется иметь в верхнем ряду, над буквами, а не где-то еще. Потому — Hacker’s Keyboard. Лучше, конечно, подключить внешнюю клавиатуру, но мы пока не собираемся набивать вручную многоэкранные конфиги.
Всё готово для подключения.
Запускаем терминальный клиент, выбираем локальное подключение, и подключаем к планшету контроллер. Нужно убедиться, что он определился, хотя тут проблем не ожидается, драйвера для PL2303 уже много лет как включены в ядро Linux. Под рутом запускаем dmesg. 
(если кому мелковато — кликните на картинку)
Нужно запомнить, куда смонтировало контроллер. В моем случае это всегда был /dev/ttyUSB0.
Осталось установить соединение. В комплект Busybox входит программа «microcom», она-то нам и пригодится.
Набираем в консоли «microcom -s [скорость порта] [точка монтирования устройства]».
Выход из microcom по ctrl+x. Break должен посылаться по ctrl+b (пока не проверял). Другие горячие клавиши передаются корректно.
Альтернативы?
Можно купить один из многих «Bluetooth Serial» адаптеров. Вот только такие адаптеры и стоят дороже (>$50), и требуют внешнего питания. Ни одного на аккумуляторах не видел. В лучшем случае батарейку надо самому прикрутить.
Для пользователей техники Apple есть проводное решение за те же >$50.
Источник
Работа с COM портом в Android приложениях
Все доброго времени суток!
Однажды я задумался над разработкой приложения, которое требовало бы общения с hardware устройством, через COM порт. Хотя Android заботливо предоставляет api для работы с usb устройствами, оно мне к сожалению не подходило, так как хотелось осуществлять поддержку моего старого планшета на базе андроид версии 2.2. Стандартное api ото Гугла, не подходило
по двум причинам:
- во первых оно не сработало для меня.
- девайс у меня все-таки старенький
Итак, после длительного поиска в интернете, я наткнулся на очень интересное решение android-serialport-api. Данное решение представляет собой Java обертку в которой через JNI в которой осуществляются вызовы к USB устройству.
Разработчики библиотеки предлагают 4 различных варианта подключения Android устройства к COM порту через USB.
Так как я имел в своем распоряжении планшет с USB host портом, и у меня под рукой имеется USB to RS232 преобразователь, то я пошел по варианту номер 2.
Преимущества и недостатки такого решения заключаются в
Преимущества
- USB — RS232 преобразователь можно легко найти на ближайшем радио рынке
- никаких извращений с моим дорогим моему сердцу планшетом
- возможная высокая скорость передачи информации
Недостатки
- потребуется USB хост коннектор
- возможно, что девайс придется рутануть
Тут я опишу подход в использовании этой библиотеки.
Для корректной работы serialPortFinder необходимо чтобы переходник USB-RS232 был подключен, определен в /dev.
Вот таким нехитрым способом можно осуществлять общение с очень большим количеством железа через COM порт,
Источник
Как разогнать Android-смартфон через меню разработчиков
Медлительность Android по сравнению с iOS всегда была мифом, в который почему-то верили миллионы человек. Просто дизайнеры Apple скрыли задержку от запуска приложения до его фактического открытия анимацией, а в Google до этого не додумались. Таким же мифом является склонность Android к засорению и замедлению через какое-то время после начала использования. Дескать, системные кластеры забиваются и уже не могут обеспечивать былой уровень быстродействия. Вот только никто не говорит, что обычно «замедляются» именно старые устройства и только в сравнении с новыми. Но это не значит, что разогнать Android нельзя совсем. Можно.
Разогнать Android можно. Для этого в настройках ОС есть специальные параметры
В Android есть так называемое меню разработчиков. Несмотря на то что оно действительно предназначается для создателей программного обеспечения, рядовые пользователи очень любят включать его, а потом что-то там настраивать и менять, якобы улучшая работу своего устройства. Зачастую это, само собой, совершенно не так. Однако есть несколько надстроек, которые могут позволить хоть немного, но ускорить Android, сделав его чуть отзывчивее, быстрее и податливее. Главное – не переборщить.
Настройки разработчика Android
Для начала нам потребуется активировать меню разработчиков. Если оно у вас уже есть, переходите сразу к третьему пункту инструкции, а если нет – начинайте с первого. Но помните, что активация этих параметров может привести к повышенному ресурсопотреблению и сокращению времени автономной работы.
- Перейдите в «Настройки» и откройте раздел «Об устройстве»;
- Найдите вкладку «Номер сборки» и 10 раз быстро на неё нажмите;
Все необходимые параметры скрыты в меню разработчиков
- Вернитесь назад, а затем перейдите в меню «Для разработчиков»;
- Пролистайте вниз и включите параметр «Ускорить работу GPU»;
- Пролистайте далее и включите пункт «Включить 4x MSAA»;
Активируйте три этих параметра и отключите анимацию
- Затем включите пункт «Отключить аппаратное наложение»;
- В разделе «Скорость анимации» выберите значение x0,5 или x0.
Как ускорить Android
Разогнать Android можно и в играх, и при работе с интерфейсом
Эти три параметра действительно способны разогнать интерфейс вашего смартфона. Вот как это происходит:
Ускорение работы GPU активирует графический ускоритель при отрисовке двумерных элементов. Казалось бы, зачем вообще это нужно? А, между тем, весь интерфейс вашего смартфона и большинство сайтов целиком состоят из 2D-элементов. Активировав ускорение, вы заставите смартфон задействовать графический сопроцессор при обработке всех этих компонентов, а поскольку их в повседневной жизни встречается довольно много, то и прирост быстродействия будет заметен в большинстве задач.
Включение параметра 4x MSAA способно напрямую повлиять на ваше восприятие игр. Независимо от того, двумерная или трёхмерная игра запущена на вашем устройстве, этот пункт повышает контурную детализацию, минимизируя рябь и подёргивания на краях рисованных объектов. В результате создаётся ощущение более плавной обработки видимых графических компонентов. Если хотите, это совсем дешёвый аналог режима 120 Гц, повышающего частоту обновления и делающего картинку более плавной.
Повысить быстродействие смартфона
Ускорить даже интерфейс Android — это уже большое дело
Отключение аппаратного наложения позволяет задействовать графический сопроцессор при отрисовке компонентов экрана, за счёт чего высвобождается ресурс центрального процессора, и он больше не нагружается в базовых задачах. Может показаться, что этот параметр полностью противоречит первому, но это не совсем так. Вернее, совсем не так. Просто они отвечают за разные процессы.
Смените раскрытые пароли. Что это значит и как реагировать
Изменение скорости анимации – это чисто визуальный, или, если хотите, косметический показатель. В действительности он не повышает скорость запуска приложений, просто он удаляет анимацию, которая по умолчанию заполняет «пустоту» от момента запуска приложения до момента его активации. Но если раньше такая пустота действительно была, и её требовалось чем-то заполнять, то современные смартфоны её практически не допускают. В результате кажется, что приложения из-за анимации запускаются чуть дольше.
Источник
Оптимизация андроид: как ускорить и оптимизировать работу устройства
Если быстродействие вашего мобильного устройства снизилось, не спешите покупать новый девайс. Оптимизация андроид позволит увеличить его производительность. Мы предложим вам несколько эффективных вариантов решения проблемы и поделимся простыми советами. Следуя им, вы избежите снижения быстродействия своего мобильного гаджета в будущем.
Одни способы предполагают изменение настроек и параметров, другие — использование сторонних программ, третьи — следование незатейливым рекомендациям, а четвертые — обычную чистку. Лучше всего наводить порядок комплексно. Только так можно вернуть устройству «заводскую» производительность и использовать все преимущества операционной системы андроид вашего смартфона или планшета.
Используем «Режим разработчика»
Этот пункт можно найти в Меню девайса. Если вы его там не обнаружили, включите режим, используя простой алгоритм. Для того чтобы его активировать, перейдите в «Настройки», а затем в раздел «Об устройстве» (о смартфоне, планшете). Найдите пункт «Номер сборки» и щелкните по нему 7-10 (!) раз. Режим, предназначенный для более гибких настроек, включен!
В «инженерном» меню нас интересуют три пункта. Во-первых, мы должны активировать «Принудительную визуализацию». Это ускорит работу графического процессора и снимет нагрузку с основного. Во-вторых, мы активируем пункт «Отключение аппаратного наложения». В-третьих, снизим количество «Фоновых процессов» до трех. Это позволит увеличить производительность, но не снизит многозадачность. И последние настройки связаны с анимацией. Если устройство не может похвастаться мощными характеристиками, лучше всего отключить анимацию. Ничего больше не активируйте в этом режиме, если не обладаете достаточными знаниями!
Это был первый способ оптимизации андроида, в котором мы поменяли настройки. Идем дальше.
Обновляем Android
Менять прошивку мобильного устройства важно. И это не прихоть разработчиков, а необходимость. Ведь с каждой новой версией ОС совершенствуется: исправляются проблемы, недочеты, баги. Чтобы проверить актуальность программного обеспечения, откройте «Настройки» и найдите пункт «О телефоне». Далее зайдите на сайт производителя и поищите обновленную версию прошивки.
Используем Clean Master или любой другой мастер очистки андроид
Мастер очистки — отличный инструмент, который по праву считается средством №1 по оптимизации андроид. С помощью бесплатного приложения вы не только «наведете порядок» в мобильном устройстве. Вы повысите безопасность, конфиденциальность данных благодаря антивирусной онлайн защите, сэкономите заряд аккумулятора и значительно ускорите работу операционной системы.
Clean Master чистит девайс от ненужных файлов, удаляет или блокирует уведомления и приложения, освобождает ОЗУ, ускоряет работу. Также он снижает температуру процессора и аккумулятора, экономит энергию, управляет фоновыми процессами. И это неполный перечень функций «мастера очистки»!
Сбрасываем настройки
Если ни очистка с помощью стороннего приложения, ни обновление программного обеспечения ничего не дали, восстановите устройство. Для этого нужно сбросить его настройки до первоначальных — заводских. Этот способ поможет вам не только оптимизировать гаджет, но и выяснить причину снижения производительности. Если вы через время вновь загрузите контент, проще будет установить, что именно привело к замедленной работе телефона или планшета. В любом случае, перегружать устройство информацией не рекомендуется. А если по-другому не выходит, тогда время от времени следует удалять ненужные, устаревшие данные.
Внимание! Перед оптимизацией андроида таким способом не забудьте сделать резервное копирование личной информации!
Используем флеш-память
Купите объемную и высокоскоростную microSD карту, храните на ней основную часть контента, освобождая внутреннюю память устройства. Это отличный вариант для тех пользователей, у кого много игр, приложений, музыки, графики. Ведь чем больше свободной памяти, тем быстрее выполняет задачи программное обеспечение мобильного гаджета. Также старайтесь минимизировать использование менеджеров закачек, например, BitTorrent.
Удаляем визуальные эффекты: виджеты и «живые» обои
Первые всегда активны и работают в фоновом режиме, а вторые не только быстро разряжают аккумулятор, но препятствуют высокой производительности. Да, виджеты помогают нам лучше и проще воспринимать информацию — погоду, новости, пробки и пр. Совсем отказаться от них не получится, но уменьшить их количество очень желательно. Например, включить спутниковую систему навигации или определенные настройки можно через меню. Также и с живыми обоями: радует глаз, но снижает быстродействие телефона.
Удаляем ненужные программы
Чем дольше мы пользуемся мобильным устройством, тем больше приложений хранится в его памяти. При этом часть из них абсолютно не используется. Проведите ревизию и удалите все лишнее — то, во что давно не играете, то, что давно не используете. И даже, если спустя время, понадобится какое-то приложение, его всегда можно загрузить с Play маркета или другого источника.
Итак, оптимизация андроид проведена. Теперь проверьте, насколько эффективно и быстро работает мобильная операционная система. Вы довольны результатом?
Источник