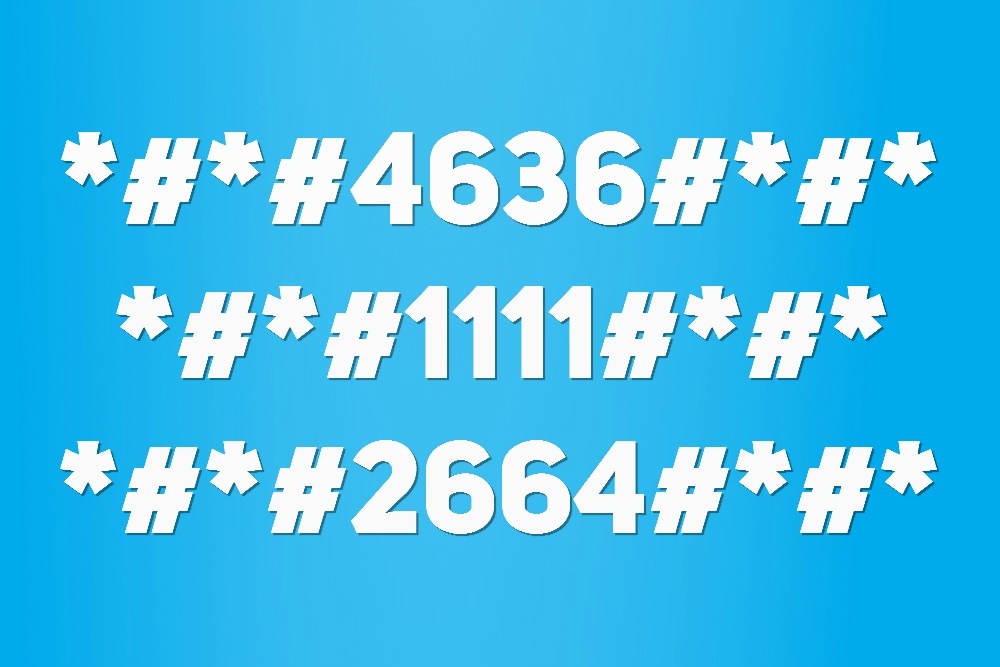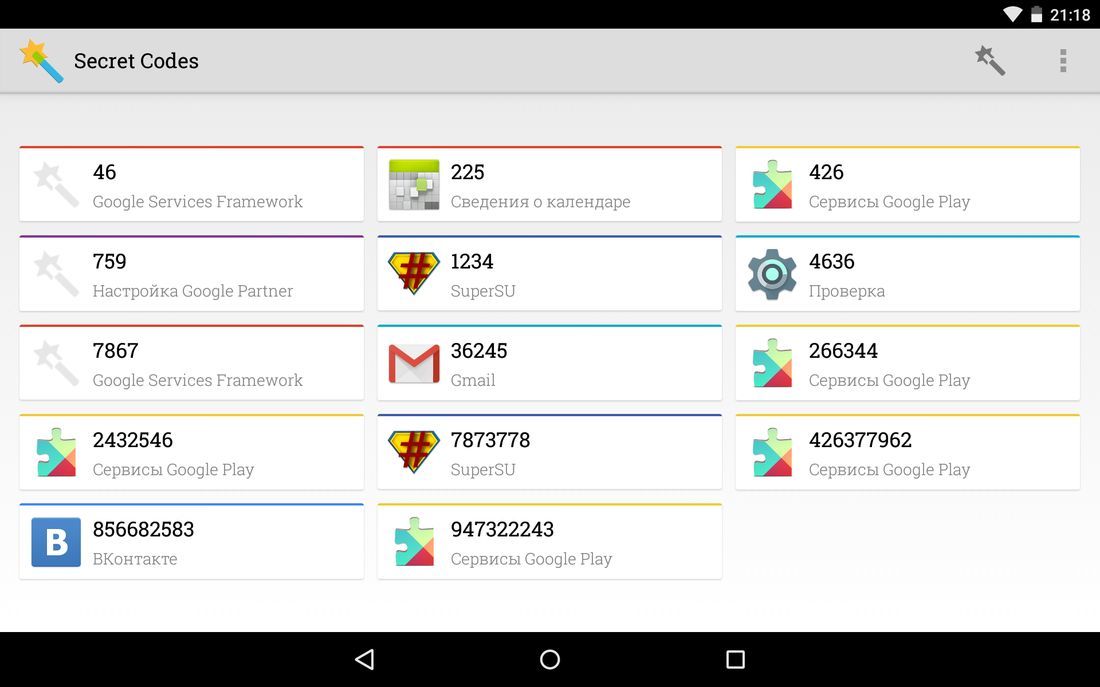Команды терминала Андроид
Пользователи Android телефонов и планшетов, которые используют их на всю мощь, что-то постоянно модернизируют, знают что некоторые операции происходят в терминале. Чтобы пользоваться терминалом необходимо знать команды. В этой статье описаны команды терминала андроид и что они делают. Для большинства пользователей Linux все эти команды знакомы.
Открываем терминал его нужно скачать здесь (Эмулятор Терминала) и мы видим:
Name_device:/ $
Где
Name_device:/ это имя вашего смартфона (планшета)
su — команда su дает вам права Root, права администратора, то есть можно выполнять с устройством после этой команды все (до этого нет), также вам необходимо получить root на ваше android устройство.
Примечание: До выполнения команды Su вы с правами гостя.
Name_device:/ $
Символ $ означает что Вы под гостем (т.е. ничего не можете делать)
Name_device:/ #
Символ # означает что вы Root
Пример
Name_device:/ $ su
Name_device:/ #
pwd – показывает текущий каталог, в котором вы находитесь.
ls – команда показывает что находится в текущей директории, а именно файлы и директории.
Пример
Name_device:/ # ls
system
data
mnt
bin
итп.
ls -a – команда показывает что находится в текущей директории, а именно файлы и директории, но со скрытыми файлами.
Примечание: Скрытые файлы, в отличие от Windows выглядят как .Name (точка и Имя файла)
clear — очистить экран терминала.
cd – команда для перехода в какую либо директорию (каталог).
Пример
Name_device:/ # cd system
Name_device:/system #
Примечание: Директория или Каталог означает Папка
cd .. — перейти в директорию уровнем выше
mkdir — команда создает директорию (папку).
Пример
Name_device:/sdcard # mkdir android
Примечание: Папка Name и name это две разные папки
rm – удаляетт файл.
rm -r удаляет каталог (Примечание: если вы не укажете параметр –r выдаст ошибку о невозможности удалить каталог).
Пример
Name_device:/sdcard # rm -r dom
rm -rf – удаляет файл и не выдает сообщения, если такого файла нет или нет прав на запись в него rm -rf – удаляет папки не выдавая сообщений.
cp – копирует файл.
cp -r копирует директорию.
mv – переименовывает файл.
Пример
Name_device:/sdcard # mv android ANDROID
touch – создание пустого файла.
cat – выводит текст находящийся в файле.
Пример
Name_device:/sdcard # cat skazka
tac — выводит текст находящийся в файле в обратном порядке (1 строка последняя, последняя первая).
Пример
Name_device:/sdcard # tac skazka
Примечание: если увидите перед строкой стоит знак # то параметр не обрабатывается
wget – скачивает файл по ссылке в текущую директорию.
Пример
Name_device:/sdcard # wgеt httр://hot_alena.avi
ps – выводит Ваши текущие активные процессы.
mount – монтирует (Подсоединяет).
umount — размонтирует.
date – выводит текущую дату и время.
cal – выводит календарь текущего месяца.
uptime — показывает сколько времени работает операционная система.
df – показать информацию об использовании дисков.
free – используемая память и swap.
free -m — полный объем, использованный объем и объем свободной памяти в Mb.
du — сколько места занимают ваши данные
halt — быстрое и корректное выключение системы
chmod — выставление прав доступа
Источник
Сервисные (секретные) коды для смартфонов Android
Сервисные (они же инженерные, они же секретные) коды используются для быстрого доступа к различным функциям, часто даже скрытым. Есть универсальные коды для Android, а есть те, которые доступны только для определенных моделей устройств.
Не так давно я публиковал статью, в которой рассказал, как увеличить громкость звука на Андроид. Для этого можно было использовать специальный софт либо воспользоваться одним из секретных кодов. Сейчас я расскажу о самых популярных из них, благодаря которым можно осуществлять многие настройки системы.
Также рекомендую интересные статьи по теме Android:
Популярные секретные коды для Андроид смартфонов
Почему данные коды называют «секретными»? Просто они не нужны большинству рядовых пользователей, их не публикуют в инструкциях к смартфонам. В первую очередь «secret codes» предназначены для инженеров и разработчиков для проведения различных тестов.
Чтобы использовать любой из сервисных кодов, нужно ввести его в номеронабирателе. На планшетах придется скачать стороннее приложение для осуществления звонков – введите в поиске Google Play запрос «Dialer» и загрузите понравившуюся «звонилку».
- *#06# — информация об IMEI смартфона
- *#*#4636#*#* — информация о Wi-Fi, аккумуляторе и статистике использования
- *#*#3646633#*#* или *#*#83781#*#* — вход в инженерное меню на смартфонах с процессором MTK (через него можно увеличить громкость динамиков и наушников)
- *#*#8255#*#* — тестирование сервиса Google Talk
- *#*#7594#*#* — если введете данную комбинацию, после этого, при нажатии кнопки выключения, смартфон будет сразу же выключаться, без предложения меню
- *#*#44336#*#* — информация о PDA, CSC, времени сборки и прочих данных о смартфоне
- *#*#232338#*#* — MAC адрес Wi-Fi
- *#*#7780#*#* — моментальный сброс к заводским настройкам (Hard Reset). Удаляет только приложения
- *2767*3855# — моментальный сброс настроек до заводских, но в отличии от предыдущего способа Android полностью переустанавливается
- *#*#1234#*#* или *#12580*369# — информация о прошивке устройства
- *#*#1111#*#* — информация о FTA софтверной версии
- *#*#2222#*#* — информация о FTA хардверной версии
- *#*#0283#*#* — тест Loopback
- *#*#0*#*#* — тест экрана
- *#0*# — тестирование различных компонентов: экрана, камеры, динамиков, вибрации, микрофона и прочих
- *#*#0673#*#* или *#*#0289#*#* — тест аудио
- *#*#0842#*#* — тест вибрации и подсветки
- *#*#232339#*#* или *#*#526#*#* — тест беспроводной сети
- *#*#1472365#*#* — тест GPS
- *#*#1575#*#* — подробный тест GPS
- *#*#232331#*#* — тест Bluetooth
- *#*#232337#*#* — показать Bluetooth-адрес
- *#*#2663#*#* — версия сенсорного экрана
- *#*#2664#*#* — тестирование сенсорного экрана
- *#*#0588#*#* — тестирование датчика движения
- *#*#7262626#*#* — тест сигнала GSM
- *#197328640# — переход в сервисный режим
- *#*#3264#*#* — версия RAM памяти
- *#*#8351#*#* — активация режима регистрации голосового набора
- *#*#8350#*#* — выключение режима регистрации голосового набора
- #*5376# — удаление всех SMS
- *#2222# — версия прошивки Android
- #*2562#, #*3851#, #*3876# — перезагрузка смартфона, планшета
- *#34971539# — полная информация о камерах и обновлении их прошивок
- *#*#273283*255*663282*#*#* — быстрое создание резервной копии медиафайлов
- *#*#4636#*#* — секретное меню для устройств Motorola
- **05***# — разблокировка PUK на Sony
- 3845#*855# — сервисное меню на LG G3
- *#0011# — сервисное меню на Samsung Galaxy S4
- ##778 (+кнопка вызова) — выводит на экран EPST-меню (для Samsung)
- ##3424# — режим диагностики (для HTC)
- ##3282# — EPST (для HTC)
- ##8626337# — VOCODER (для HTC)
- ##33284# — технические данные состояния сети (для HTC)
- ##7738# — ревизия протокола (для HTC)
В принципе, это самые основные и универсальные сервисные (секретные) коды для планшетов и смартфонов на Андроид, но все производители добавляют поддержку своих собственных, поэтому, если вас интересуют коды для отдельного аппарата, скачайте приложение Secret Codes. О нем пойдет речь ниже.
Сервисные коды Android в приложении Secret Codes
Приложение Secret Codes просканирует систему на наличие инженерных кодов и выдаст результат в виде списка. Вам достаточно будет только нажать на интересующий код и вы перейдете к нужной опции.
К сожалению, у этого способа есть минус: на некоторых устройствах приложение не находит ни единого сервисного кода, а на некоторых находит не все. Но на протестированных мною девайсах все было отлично, да и отзывы в Google Play практически все положительные.
Источник
Команды Android Terminal Emulator на андроид
Какие интересные команды есть для эмулятора терминала?
Эмулятор терминала — приложение для android через которое можно использовать команды для управления системой и внесения в нее изменений. Этот механизм основан на том, что система андроид включает в себя ядро linux.
На компьютере с помощью командной строки и утилит выполняется настройка системы и подключение дополнительных модулей. Андроид унаследовал много похожих возможностей, которые можно применить для различных целей.
То есть имеются бинарные файлы, взаимодействующие непосредственно с «железом». Каждому такому файлу соответствует текстовая команда, которая запускается через эмулятор терминала.
Перед тем как начать работу с командной строкой надо отметить, что наибольший простор в модификациях будет после рутирования андроид устройства.
Кроме этого, следует поставить busybox — бинарный файл, который позволит использовать больше команд, так как встроенных часто недостаточно. Чтобы его установить надо:
- скачать из Play Market BusyBox;
- открыть и предоставить ему права суперпользователя;
- обязательно подождать пока приложения просканирует устройство;
- нажать кнопку «install busybox»;
- определить место «/system/xbin»;
- нажать «ок».
Дальше ждем пока закончится установка и закрываем. Приложение можно удалить, но лучше оставить, так как через него busybox обновляется.
После этого можно приступить к установке терминала на андроид и работе с ним. Для этого:
- из Play Market устанавливаем приложение Terminal Emulator for Android;
- открываем его, появится приглашение для ввода текста «u0_a106@android:/ $» так и должно быть;
- вводим команду, например, ls и нажимаем «enter»;
- появится результат работы, в нашем случае выведется список файлов в корневой директории.
Другие команды могут выполняться долго, при этом высветится белый курсор. Если при написании была допущена ошибка, то появится надпись «/system/bin/sh: kv: not found» и приглашение для ввода. Это сообщение говорит о том, что команда kv не найдена среди имеющихся.
Закрывается терминал нажатием на крестик в верхнем правом углу, дальше появится окно в котором нажимаем «ok».
Команд очень много, чтобы посмотреть их всех нужно написать «busybox» без кавычек. В принципе, описание каждой можно посмотреть в самом терминале, для этого надо ввести команду, о которой хотим узнать и «—help». Появится информация, но на английском. При работе с терминалом надо учесть некоторые особенности:
- путь к файлам и папкам надо писать полностью после команд, например, rm /storage/sdcard0/download/file;
не должно быть ошибок и лишних пробелов; - команда запускается кнопкой «enter», то есть ввели и нажали.
Вот самые популярные команды терминала android:
- cat — чтение содержимого, cp — копирование, rm — удаление файла, rmdir — удаление папки, touch — создание файла, mkdir — создание папки, — после этих команд вводим путь к нужному объекту или месту;
- mv — перемещение, cp — копирование, — сначала пишем путь к файлу или папке потом к новому месту;
- ls — выводит содержимое текущей папки;
- cd — осуществляет переход к нужной директории;
- pwd — показывает полный путь к используемой папке;
- date — выводит настоящую дату;
- df — показывает размер объектов в указанной папке;
- du — печатает объем файла;
pm install — выполняет установку программы из apk файла; - pm list packages — показывает пакеты-файлы установленных приложений;
- service list — выводит список работающих процессов;
- pm uninstall — удаляет приложение, при этом надо указывать путь /data/app/название файла, который можно узнать командой pm list packages;
- ln — создает символьную ссылку на файл, синтаксис такой же, как у cp.
Выполнять команды эмулятора терминала, о которых расскажу дальше, надо очень осторожно, так как их применяют для модификации системы и при неправильном использовании можно серьезно навредить устройству:
- su — предоставляет полный доступ к системе на рутированных устройствах, после ее ввода строка приглашения будет выглядеть так «root@android:/ #»;
- chown и chgrp, первая для смены владельца, вторая — группы, которые указывают после команды, а затем пишут название файла;
- chmod — утилита по смене прав файла, синтаксис как у предыдущей — сначала права, потом файл;
- insmod и rmmod с помощью первой подключают модули к ядру, второй — удаляют, эти команды лучше использовать только продвинутым пользователям;
- kill — останавливает процесс по его идентификатору, который можно узнать с помощь утилиты ps — она выводит информацию обо всех активностях;
- mount, umount предназначены для монтирования и размонтирования файловых систем и разделов, использовать только после детального изучения системы.
Особые команды, которые выполняются эмулятором терминала Android:
- reboot — используется после команды su для перезагрузки устройства;
- exit — закрывает терминал, также через нее можно выйти из администратора.
То есть мы использовали su для утилит требующих рут права и дальше, чтобы случайно что-то не поменять, вводим exit, приглашение при этом снова станет таким «u0_a106@android:/ $».
Есть еще одна необычная утилита dd — она по байтам копирует один файл или раздел в другой. Синтаксис у нее такой:
dd if=/dev/block/platform/mmcblk0p1 of=/storage/external_SD/image
if= устройство, с которого копируем of= файл куда копируем. Эта команда создаст образ раздела mmcblk0p1.
У нее есть еще 2 параметра — count= фрагмент, которым будет записываться новый файл, bs= объем фрагменты в байтах. Например, команда dd if=/storage/sdcard0/file1 of=/storage/external_SD/file2 bs=500 count=7 скопирует из file1 в file2 7 кусков по 500 байт.
Источник