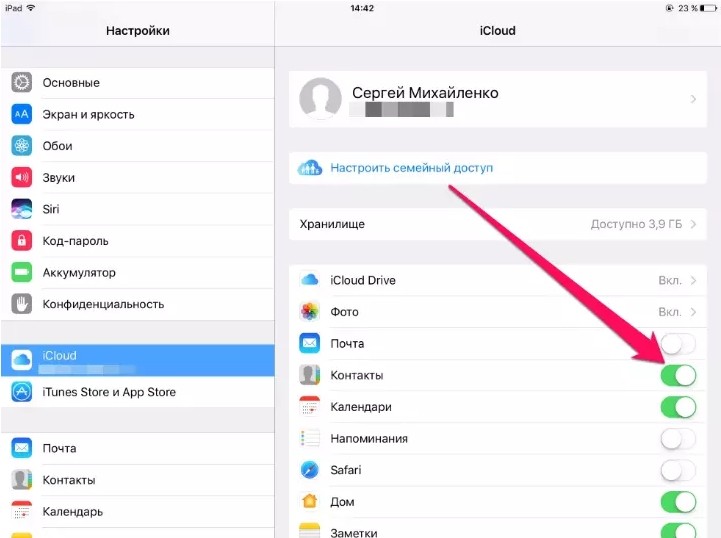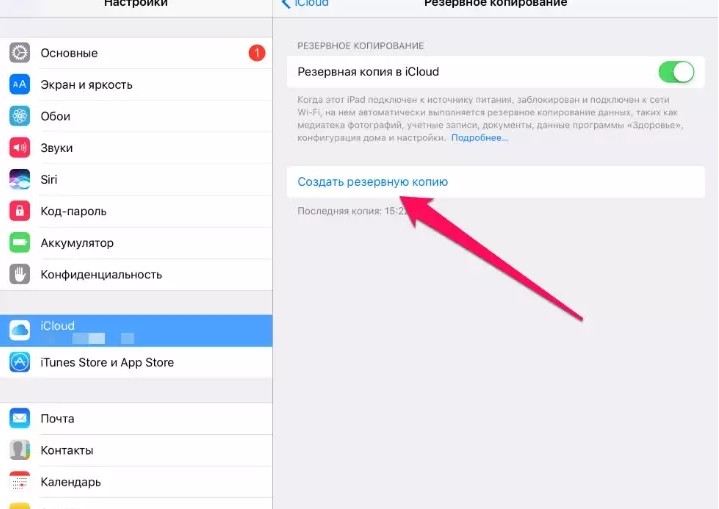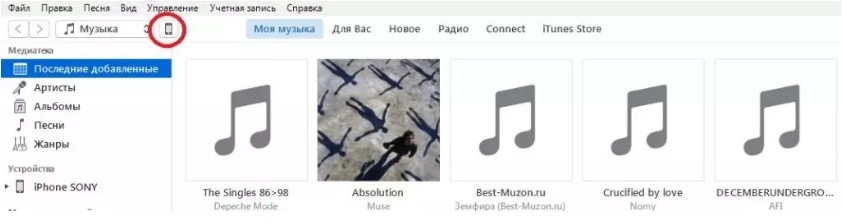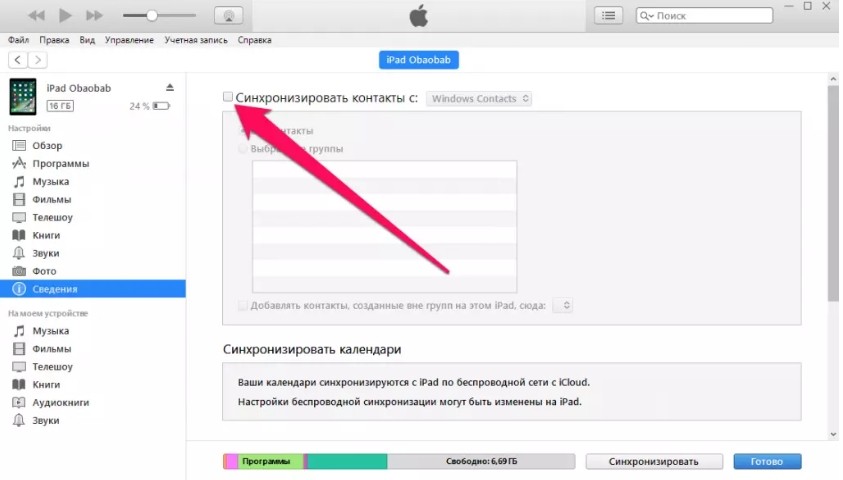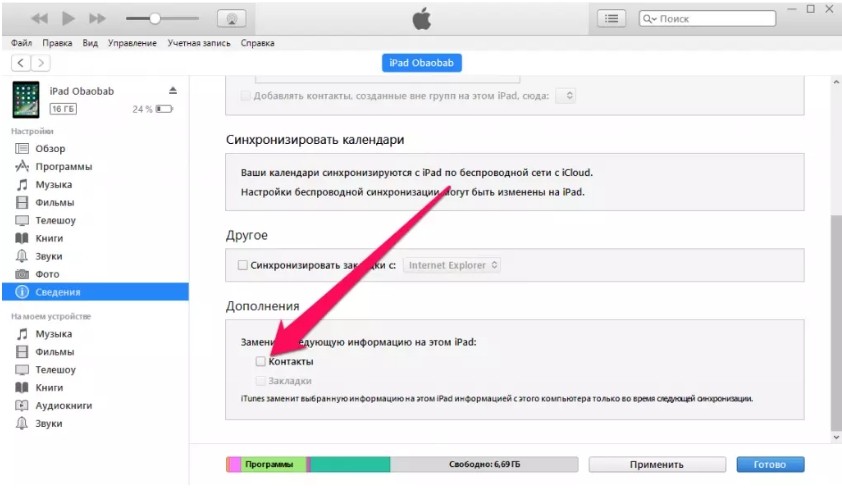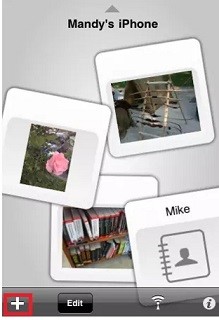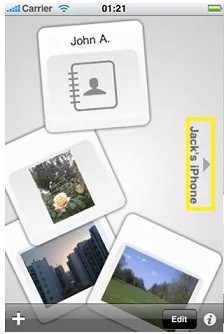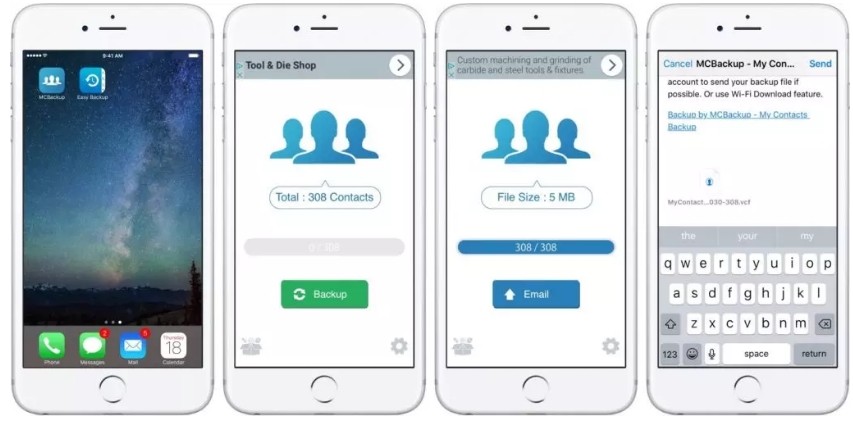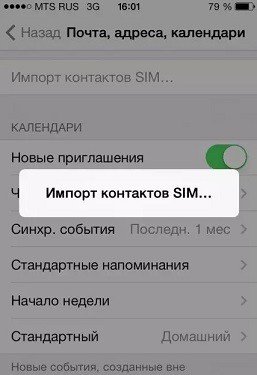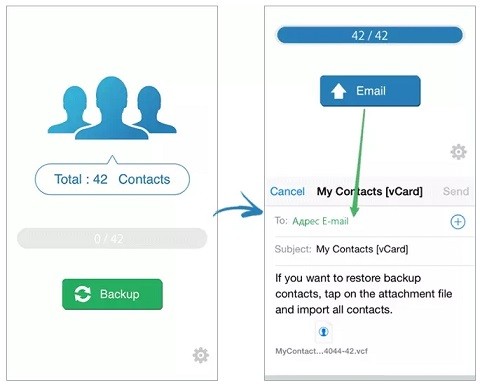- Как с iPhone на iPhone перенести контакты: iCloud, iTunes, Bluetooth, App Store
- iCloud
- iTunes
- App Store
- С помощью SIM-карты
- Bluetooth
- My Contacts Backup
- Заключение
- Самые простые и быстрые способы перенести контакты с одного iPhone на другой iPhone
- С помощью iCloud
- Через iTunes
- Перенос по Wi-Fi или Bluetooth
- С помощью Google Contact
- Через резервную копию
- Приложение Contact Mover & Account Sync
- Через Сим-карту
- Сторонние программы для переноса контактов
Как с iPhone на iPhone перенести контакты: iCloud, iTunes, Bluetooth, App Store
Всем привет! Вопрос: как перенести контакты с одного айфона на другой айфон – интересует многих пользователей. Существует несколько простых и эффективных способов – как сделать переброс блока информации с одного аппарата на другой. Обо всём в статье и по порядку.
iCloud
Через iCloud перенести контакты очень просто. Использование iCloud является одним из базовых инструментов для передачи информации с одного аппарата на другой. iCloud – является облачным хранилищем компании Apple. Всем владельцам предоставляется пять гигабайт памяти, в которых может поместиться достаточно много различной информации.
Приложение «айклауд» выгодно отличается простотой устройства и оперативностью функционирования. Чтобы реализовать этот метод потребуется только одновременный доступ в интернет двух девайсов. С нового «яблочного» девайса необходимо будет авторизоваться, чтобы со старого облачного аккаунта, на него были транспортированы данные.
Чтобы скопировать контакты с одного айфона на другой айфон, следует синхронизировать контакты iPhone с iCloud. Сделать это можно по алгоритму:
- Найти «Контакты», проверить переключатель – он должен быть активирован.
- Чтобы сохранить всю информацию со старого девайса, следует зайти в директорию «Резервная копия» (найти ее несложно в iCloud).
- В этом пункте есть кнопка «Создать резервную копию» – по ней рекомендуется кликнуть. После этого информация будет сохранена в «облако».
Не стоит забывать, что перекидывать контакты айфон на айфон необходимо, чтобы «Резервная копия iCloud» постоянно была активна. После завершения манипуляций можно протестировать облачное хранилище, используя Apple или десктоп – они точно покажут: удалось ли адекватно перенести, контакты или нет.
iTunes
Через iTunes перенести контакты также несложно. Этот метод будет интересен для пользователей, кто является владельцами компьютеров iMac и MacBook. При этом, желательно применять последнюю версию программного обеспечения ПК. Чтобы трансформировать телефонные номера, необходимо сделать такие манипуляции:
- Подключиться к девайсу iPhone, где хранятся данные.
- Активировать iTunes.
- Выбрать нужную модель.
- Включить «Синхронизировать…» (находится в директории «Сведения»). Поставив «галку».
- После завершения процедуры, для переноса приложения контактов с iPhone на iPhone, рекомендуется отключить старый девайс и активировать новый, на котором уже хранится нужная информация. Панель «дэшборд» с настройками пролистывается вниз. В разделе «Дополнения» следует зайти в «Контакты» и поставить отметку. Затем кликаем на кнопку «Применить» (она расположена в нижнем блоке).
Телефонные номера будут перемещены на новый девайс достаточно оперативно. Описанный способ подходит для новых и старых моделей Apple.
App Store
Перенести контакты из iPhone в iPhone возможно, если использовать еще один простой метод: «App Store». Иногда пользователи задействуют некоторые приложения. Самое популярное из них: App Store. Оно имеет несколько общеупотребительных утилит:
Рассмотрим одну из лучших – Mover:
- Приложение переноса контактов с iPhone на iPhone инсталлируется на два аппарата.
- Оба айфона подключаются к одной Wi-Fi сети роутера. Можно даже без доступа в Интернет.
- На «старом» устройстве активируется программа. С неё будут передаваться телефонные номера. Сама панель устроена несложно. Перенос контактов на iPhone осуществляется простым нажатием на плюс (+), который расположен в нижнем блоке слева.
- После этого кликаем по нужной информации, которая затем переносится на второй девайс. На новом айфоне активируется софт Mover. Если все было сделано правильно, то на исходном аппарате активируется стрелка. Чтобы передать контакты, на нее необходимо нажать. Тогда будет возможность выбрать второй «Apple», на который будут данные передаваться.
С помощью SIM-карты
Можно также отправить информацию с СИМ карты и иногда подобный метод может быть востребован. Создается «VCF файл», в котором инсталлирована утилита. Он переносится в «облако». Если пользователь имеет аппарат «Андроид», то вся информация закачивается на устройство. Для этого также потребуется скачать «VCF файл», активировать его можно также и на «зеленом роботе» Android. После этого несложно трансформировать телефонную книгу на SIM.
Для этого карту СИМ вставляем в аппарат, активируем функцию «Экспорт с SIM»:
- «Настройки» — «Почта Адрес».
- «Календари».
- «Импортировать контакты с SIM».
Bluetooth
Чтобы начать работать с Bluetooth (перенести контакты с iPhone а iPhone), следует активировать данную функцию на двух аппаратах. Если контакты передаются со старого девайса на новый Айфон, который еще не был активирован, то «Блютус» следует включить только на одном устройстве. Последовательные шаги делаются такие:
- Мобильный аппарат разблокируется.
- В дэшборд панели нажать на иконку Bluetooth.
Еще один вариант – это активация опций основных настроек телефона. На панели «Рабочий стол» есть аватар «Настройки» – следует на него кликнуть. После входа в раздел необходимо кликнуть на кнопку «Включить» – она загорится зеленым огоньком. После этого в «ручном режиме» не будет необходимости подключаться таким образом.
В iOS 12.4 и более современных аппаратах функция переноса уже инсталлирована производителем.
Функция «Быстрое начало» может работать только, если не производилась настройка нового девайса. Чтобы перекинуть информацию через блютуз, придется убрать все заводские настройки и перегрузить аппарат.
После этого новое устройство кладется рядом со старым аппаратом. Должен быть включен беспроводной адаптер. Данные получится перекачать за несколько минут. После того как два телефона «узнают» друг друга, рекомендуется активировать софт «Быстрое начало». Потребуется настроить аппарат и вести идентификационный код. Далее нужно указать логин, который ране применялся на старом смартфоне.
Иногда так случается, что окошко с надписью: «отправить данные» – не появляется. Следует в этом случае сделать перезагрузку устройства, проверить – работает ли функция Bluetooth. Если все нормально, то после того как введен ID номера – на экране появляется «анимация». На нее наводится главная камера «Айфона». После завершения сканирования, аппарат попросит ввести пароль «Apple ID». Далее будет активирован запрос, чтобы восстановить информацию. Будет предложено:
- Воспроизвести из резерва.
- Восстановить из «облака» (iCloud).
Выбирается обязательно первый способ. Тогда будет возможность копирования информации с накопителя самого аппарата. После этого пользователь может выбирать те данные, которые он желает перекинуть. Все это время телефоны должны «видеть» друг друга и находиться рядом:
Передача данных через инфракрасный порт занимает больше времени, поэтому следует запастись терпением.
My Contacts Backup
Приложений «App Store» достаточно много и их можно экспортировать с iPhone. Наиболее оптимальный вариант – это утилита «My Contacts Backup». Её следует скачать.
Последовательно делаются такие манипуляции:
- Инсталлируем приложение.
- Активируем и позволяем зайти к контактам.
- Установите приложение «My Contacts Backup», и после запуска разрешаем доступ к контактам на iPhone.
- Кликаем на зеленую кнопку «Backup».
- Ждем завершения процесса (несколько секунд).
- Кликаем на кнопку Email.
- Отправляем VCF-файл в свой почтовый ящик.
На новом аппарате загружаем VCF из своей электронной почты, активируем его. Далее весь процесс импорта данных будет происходить в автоматическом режиме. Получить VCF файл возможно из браузера нового аппарата. Для этого надо будет активировать настройки Wi-Fi и открыть нужный адрес. Обязательно следует проверить, чтобы оба телефона были подсоединены к одной сети.
Заключение
Как видим – методов переноса с одного аппарата на другой предостаточно. Проще всего задействовать облачный сервис iCloud, который синхронизирован с iTunes. Если сделать подобную операцию не представляется возможным, то лучше всего инсталлировать какую-либо из утилит.
Источник
Самые простые и быстрые способы перенести контакты с одного iPhone на другой iPhone
Заполнить адресную книгу нового смартфона, работающего на операционной системе iOS, можно разными способами – тут и сторонние сервисы вроде Google Contact, и облачные хранилища Apple, и даже дополнительные инструменты, в избытке представленные в App Store. Каждый из методов проверен и прекрасно работает, а уж каким способом перенести контакты с iPhone на iPhone пользоваться – решать исключительно пользователям.
С помощью iCloud
Импортировать контакты через облачное хранилище Apple можно в два счета, важно действовать согласно инструкции:
- В первую очередь придется заглянуть в «Настройки» и отыскать пункт «Учетные записи и пароли»;
В открывшемся списке важно найти раздел «Учетные записи», а там – запись об аккаунте в iCloud;
Информации там через край – разработчики описывают и количество оставшегося места в хранилище, и всевозможные семейные подписки, и синхронизации (к примеру, можно обмениваться с разными устройствами одной учетной записи iCloud и почтой, и отметками в календаре, и даже кошельками и данными об Apple Pay). Тут же хранятся и данные о паролях и записи о функции «Найти iPhone»;
Через iTunes
Если делиться личными контактами с другими пользователями аккаунта iCloud не хочется и нужна полная конфиденциальность, значит, придется перенести контакты на iPhone с помощью знаменитого инструмента от Apple:
- Перед тем, как приступить к переносу контактов, придется загрузить iTunes, который доступен бесплатно на официальном сайте (дистрибутив рассчитан, как на 32, так и на 64-битные операционные системы). Сразу после загрузки приложение нужно установить, затем запустить с ярлыка на рабочем столе. Обновлять iTunes до последней версии необязательно – система пропустит и «так», главное найти кабель и подключить смартфон или планшет к ПК;
- Дальше – важно перейти к непосредственному взаимодействию с девайсом, воспользовавшись отмеченной на скриншоте кнопкой;
Как подсказывает практика, взаимодействие с iTunes полезно в ситуациях, когда работоспособность iPhone сильно нарушена (разбитый экран, не работающий сенсор). В остальных же случаях проще взаимодействовать именно с iCloud, который под рукой и встроен в операционную систему.
Перенос по Wi-Fi или Bluetooth
Скопировать всю важную информацию о контакте из адресной книги между двумя представителями техники Apple можно и с помощью AirDrop, знаменитой технологии, позволяющей обмениваться данными без каких-либо настроек, достаточно выбрать адресата и указать, какие именно файлы, документы нужно отправить:
- Первый шаг – заглянуть в телефонную книгу, и найти контакт, который нужно перекинуть;
- Открыть контакт и прокрутить страницу ниже, в раздел, где доступно дополнительное взаимодействие – отправка сообщений и геопозиции. Именно там и доступна функция «Поделиться контактом», куда и придется нажать;
В появившемся меню выбрать способ передачи, как AirDrop. Отыскать в сети подходящее устройство, обменяться паролями, приступить к обмену информации.
Кстати, передать контакт можно и через любые мессенджеры, точно также получится занести все данные в Outlook и остальные офисные программы (список доступных для взаимодействия приложений выводится ниже AirDrop).
Именно так гораздо проще делиться конкретными записями, а не всеми сразу, а еще подобным образом гораздо легче отсортировать «все нужное и необходимое». Раз уж смартфон новый, то зачем тащить туда старье? Пусть все начнется с чистого листа!
С помощью Google Contact
Разработчики Apple сервисам Google доверяют, как своим собственным, а потому возможность перебросить контакты через профиль в Gmail разрешают в любой подходящий момент. Процедура занимает не больше времени, чем отнимет взаимодействие с iCloud, да и действия, в общем-то, примерно одинаковые:
- Перейти в «Настройки». Выбрать раздел «Учетные записи и пароли»;
Процедура занимает не более пяти минут и сильно напоминает действия, производимые при настройке iCloud – расхождения минимальны. Кому больше доверять? Решать исключительно пользователям. Но, если, к примеру, контакты понадобились не только на iPhone, но и на девайсах с операционной системой Android, то Google лучший вариант!
Через резервную копию
В iOS снять слепок всех данных ОС можно за несколько секунд, заглянув в облачное хранилище iCloud на смартфоне или планшете. И полезна такая функция не только при попытках сохранить все важные данные в неизменном виде, но и при переносе информации (музыки, контактов, приложений) на сторонние девайсы:
- Открыть «Настройки». Снова перейти в раздел «Учетные записи и пароли»;
- Найти пункт «iCloud» и перейти к изменению параметров синхронизации;
- Прокрутить появившееся меню до конца, открыть пункт «Резервная копия в iCloud»;
Приложение Contact Mover & Account Sync
Если с описанными выше способами переноса личных данных возникли проблемы и запутанный процесс захотелось автоматизировать, то придется обратиться к сторонним инструментам:
- Загрузить Contact Mover & Account Sync нужно из App Store, воспользовавшись стандартным поиском;
Никакие настройки не нужны – главное выдать доступ приложению к адресной книге и согласиться со всеми требованиями и условиями;
Выбрать, какие именно контакты нужно переносить – из iCloud или из Gmail. Загрузить Contact Mover & Account Sync на другой девайс, войти в ту же Wi-Fi сеть. Инициировать передачу данных. Процесс занимает несколько секунд и действительно эффективен, но и минусов полно – нужно загружать сторонний инструмент, придется посмотреть рекламу. К чему все трудности, когда есть более простые варианты?
Через Сим-карту
Способ слегка устаревший, но по-прежнему рабочий:
- Открыть «Настройки». Найти в длиннющем меню пункт «Контакты», перейти в выпадающее меню;
Если важны и такие нюансы, то лучше обратиться к iCloud или Gmail.
Сторонние программы для переноса контактов
App Store ломится от бесплатных инструментов, позволяющих взаимодействовать с телефонной книгой. Перечислить даже половину настоящая проблема. И все же внимание стоит обратить на следующие экземпляры:
- Simpler – красиво оформленный «оптимизатор», позволяющий всего за несколько секунд навести порядок в контактах. Автоматическая вычистка дубликатов, борьба с ненужными фотографиями, возможность налету обмениваться данными с друзьями и близкими, создание резервных копий, быстрое изменение различной информации. Главный плюс проекта – наглядный интерфейс, действительно упрощающий работу. Но и без минусов не обошлось – и рекламы порой бывает слишком много, и за некоторые услуги придется заплатить;
- My Contacts Backup – давно известный миру менеджер контактов, обладающий широчайшими возможностями по взаимодействию с адресной книгой. Сервис позволяет все – менять информацию о телефонах и адресах, заносить «дни рождения» в календарь, сохранять резервные копии и передавать почтой, через AirDrop или iCloud, изменять некоторые параметры (вроде личных описаний и фотографий) и даже отслеживать, какие люди давно не активны и, в общем-то, пора давно удалить. Весь функционал доступен бесплатно, реклама появляется редко. А вот интерфейс уже давно устаревший и слабо оптимизированный под современные девайсы;
- TempPhones. Пожалуй, главный помощник в работе с адресной книгой. И дело даже не в количестве функций (хотя сразу перечислить все доступные возможности не получится и за пять минут – тут те же синхронизации, копии данных, передача информации по Wi-Fi или Bluetooth, настройка многочисленных параметров и опций), а в смелом подходе к взаимодействию с контактами. Именно в TempPhones разработчики реализовали систему временных адресатов (если чей-то телефон нужен буквально на один звонок, зачем лишний раз забивать адресную книгу?), придумали визитки, открыли быстрый доступ к календарю, и специальным группировкам, где звонки «по работе» никак не смешаны с «учебой» или «домашними делами». Общаться станет проще, а потерять данные не получится даже при сильном желании – все всегда под рукой!
И сторонние инструменты, и Google и iCloud работают с контактами и позволяют в два счета заполнить телефонную книгу нового смартфона или планшета. Если с выбором подходящего способа возникли проблемы и нужен очевидный совет, то, скорее всего, остановиться стоит на iCloud и Gmail – варианты, проверенные годами, защищенные и работающие в любых условиях!
Источник