- Синхронизация контактов и календарей в iPod с помощью программы iTunes для Windows Vista или Windows 7
- Чтобы настроить iTunes для синхронизации контактов с iPod, сделайте следующее.
- Чтобы настроить iTunes для синхронизации календарей с iPod, сделайте следующее.
- Все способы копирования контактов с iPhone на ПК
- Через сервис iCloud
- Через iTunes
- Через приложение на iPhone
- Использование приложения iBackupBot
- Копирование контактов через Gmail
- Как перенести контакты с айфон на компьютер — 3 варианта
- Как скопировать контакты с iPhone на компьютер через iCloud
- Как перенести контакты с айфона на компьютер через iTunes
- Как перекинуть контакты с айфон на компьютер с помощью Ultdata
Синхронизация контактов и календарей в iPod с помощью программы iTunes для Windows Vista или Windows 7
Узнайте о синхронизации контактов и календарей в iPod с помощью программы iTunes для Windows Vista или Windows 7.
Программа iTunes поддерживает синхронизацию 1 контактов и календарей Microsoft Outlook и контактов Windows (прежнее название: адресная книга Microsoft) с любым устройством iPod, имеющим экран.
- Максимальное число поддерживаемых контактов зависит от модели iPod.
Примечание. Программа iTunes может также синхронизировать файлы типа vCard (.vcf) или контактов Windows (.contact). За один сеанс синхронизируются файлы только из одной программы. Если вы синхронизировали данные из Outlook, а затем из контактов Windows, то контакты из Outlook будут перезаписаны. Для синхронизации контактов и календарей из Outlook необходимо наличие установленной программы Outlook 2003 или более поздней версии. Контакты Windows не входят в состав Windows 7. Они являются частью основных компонентов Windows Live и загружаются отдельно.
Эта статья посвящена синхронизации контактов и календарей с устройством iPod в ОС Windows Vista. Порядок синхронизации контактов и календарей с ОС Windows XP/2000 описан здесь.
Чтобы настроить iTunes для синхронизации контактов с iPod, сделайте следующее.
- Откройте программу iTunes.
- Подключите iPod и подождите, пока он не появится на панели «Источники» iTunes.
- В разделе Устройства панели «Источники» выберите свой iPod. При этом отобразятся настройки iPod.
- Нажмите «Информация».
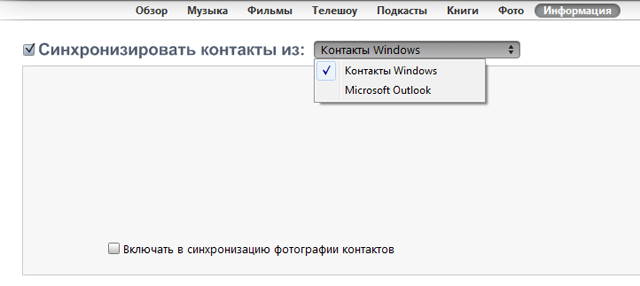
Совет. Программа iTunes для Windows синхронизирует данные из Microsoft Outlook и контактов Windows автоматически. Примечание. Группы контактов в контактах Windows не синхронизируются с iPod.
Примечание. Программа iTunes для Windows может одновременно синхронизировать контакты только из одной программы: Outlook или контакты. При изменении источника синхронизации старые контакты перезаписываются.
Чтобы настроить iTunes для синхронизации календарей с iPod, сделайте следующее.
- Откройте программу iTunes.
- Подключите iPod и подождите, пока он не появится на панели «Источники» iTunes.
- В разделе Устройства панели «Источники» выберите свой iPod. При этом отобразятся настройки iPod.
- Нажмите «Информация» и прокрутите содержимое вниз.
- Поставьте флажок «Синхронизировать календари из Microsoft Outlook».
- Для синхронизации можно выбрать «Все календари» или только те, которые необходимы.
- Нажмите кнопку «Применить».
Совет. Программа iTunes для Windows синхронизирует данные Microsoft Outlook автоматически. Чтобы синхронизировать календари из календаря Windows, экспортируйте календарь в виде файла .ics и импортируйте его в Outlook.
Важно : Сведения о продуктах, производимых не компанией Apple, предоставляются исключительно в информационных целях. Они не рекомендуются компанией Apple для использования и не рекламируются ею. Для того чтобы получить дополнительную информацию, свяжитесь с поставщиком.
Источник
Все способы копирования контактов с iPhone на ПК
Что делать, если вы решили создать копию контактных данных и на всякий случай скопировать их на компьютер? Ведь там вроде как надежнее. Вот только непонятно, как это провернуть, да? В этом то мы вам и поможем. Ранее мы уже рассказывали, как копировать контакты с iPhone на iPhone, и некоторые способы будут очень сильно похожи!
Из статьи вы узнаете
Через сервис iCloud
В устройствах от Apple присутствует возможность переноса контактов через облачный сервис iCloud, как в автоматическом режиме, так и в полуавтоматическом. Мы рассмотрим второй вариант. Суть в том, что контакты будут доступны вам в самом iCloud, но на компьютер они не скопируются сразу, пока вы самостоятельно не авторизуетесь в нем и не сохраните файл в формате vCard. Для этого вам необходимо выполнить ряд действий:
- На своем устройстве зайдите в «Настройки» и выберите пункт «Учетные записи и пароли»;
- Выберите там iCloud и установите положение ползунка в активное состояние у пункта «Контакты»;
- Со своего браузера на компьютере зайдите на официальный сайт сервиса — www.icloud.com;
- Авторизуйтесь под той же учетной записью, которая у вас используется на смартфоне;
- Далее кликните по вкладке «Контакты» и выделите записи, которые вам нужно скопировать
- Если вам нужно скопировать все, то кликните ПКМ на любой записи из спика, а потом нажмите комбинацию клавиш — CTRL + A;
- Найдите иконку со значком «шестеренки», нажмите по ней и из контекстного меню выберите пункт «Экспорт контактов»;
- Система автоматически скачает их в одном файле формата vCard и вы сможете импортировать их в любой программе.
На этом процесс копирования завершен. С файлом, в котором хранятся контакты, можно будет совершать импорт записей практически в любой программе, которая это поддерживает, например, Outlook, сервис Gmail (о нем читайте ниже) и сторонние приложения для работы с устройствами Apple.
Через iTunes
Программа iTunes — это универсальный инструмент для работы с iPhone, iPad всех поколений, который предоставляет большой список возможностей, в том числе и перенос контактов. И так, вот что вам необходимо сделать:
- Загрузите и инсталлируйте iTunes на своем ПК и запустите ее;
- Подключите свой смартфон, с которого необходимо скопировать информацию;
- Нажмите на значок вашего iPhone и выберите вкладку «Сведения»;
- Установите галочку рядом с пунктом — «Синхронизировать контакты с».
- Далее выберите место, куда синхронизировать данные: Windows Contacts или Outlook и нажмите «Подтвердить».
Как только синхронизация будет завершена, информация о контактах с вашего гаджета будет скопирована в компьютер или в программу Outlook, в зависимости от выбранного вами способа переноса.
Мы советуем все же выбирать Outlook. Как только вы откроете программу, сможете сразу же просмотреть все контакты, отредактировать их или сохранить в отдельный файл, чтобы передать его.
Через приложение на iPhone
Ранее мы уже рассматривали этот способ, используя приложение My Contacts Backup. В этом случае оно также поможет вам.
- Зайдите в Apple Store на своем Айфоне и скачайте приложение My Contacts Backup;
- Запустите его, предоставьте доступ к контактам и кликните по вкладке Backup;
- Система автоматически запустит процесс копирования, после чего вам необходимо будет указать адрес электронной почты, на которую отправят копию с контактами;
- Нажимаете «Подтвердить» и заходите на свою почту с компьютера;
- Открываете письмо и загружаете файл в формате vCard с компьютера.
На этом процесс копирования завершен. У вас на компьютере появилась копия с данными, которая может быть импортирована в любой программе почтовых клиентов и сервисах.
Использование приложения iBackupBot
Основной недостаток iTunes в том, что в нем нельзя просматривать список, чтобы понять, нужны ли вам эти абоненты на компьютере или нет. В этом случае подойдет другое приложение — iBackupBot. Оно платное. Стоимость составляет 35 долларов, однако 10 дней его можно использовать бесплатно! Вот что вам необходимо сделать:
- Скачайте приложение iBackupBot с официального сайта на компьютер и установите его;
- Откройте программу iTunes и подключите iPhone к компьютеру;
- Создайте резервную копию вашего iPhone. Если она уже есть, переходите к следующему пункту;
- Откройте программу iBackupBot;
- Система автоматически просканирует все копии, которые вы ранее создавали через iTunes и покажет вам их список;
- Нажимаете на любую из копий и выбираете пункт Contacts в главном окне;
Здесь вы увидите полный список абонентов, которые хранятся в вашей адресной книге. Выбираете список контактов, которые вам нужны и нажимаете вкладку Export;
Указываете в каком формате сохранить данные: vCard или .db, и сохраняете.

На этом процесс переноса завершен. Как видите, приложение iBackupBot позволяет работать с копиями, которые вы ранее создавали через iTunes. С ней удобно просматривать содержимое копий, причем не только контактов, но и сообщений, фотографий, установленных программ и настроек. Функционал у этого инструмента очень обширный!
Копирование контактов через Gmail
Например, у вас нет возможности зайти в свой iCloud, так как вы не помните пароль. Что же делать? В этом случае можно воспользоваться альтернативным вариантом — почтой Gmail. Принцип примерно такой же, как и с облачным сервисом.
- Зайдите в «Настройки» вашего Айфона и выберите пункт «Учетные записи и пароли»;
Далее перейдите в список учеток, выберите там Gmail и установите ползунок напротив пункта «Контакты» в активное состояние;
Все перечисленные методы подразумевают сохранение копии вашей адресной книги в отдельный файл формата vCard, который в дальнейшем можно будет использовать в любых сервисах и программах, поддерживающих работу с почтой.
Источник
Как перенести контакты с айфон на компьютер — 3 варианта
Довольно странно, что Apple не придумала простого способа перенести контакты с айфон на компьютер, как это можно сделать на других смартфонах. Пользователи даже не могут сохранить контакты на sim-карту, а ведь это может потребоваться в случае продажи своего телефона. В любое время нам может понадобиться скопировать контакты с iPhone на компьютер. И, конечно же, не стоит переносить их вручную – это довольно долго и утомительно. Есть, как минимум, три способа, как скопировать телефонную книгу с iPhone на компьютер – через iTunes, через iCloud и с помощью программы UltData.
Как скопировать контакты с iPhone на компьютер через iCloud
Для того, чтобы скопировать контакты с айфона на компьютер через iCloud, вам потребуется подключение к Интернету. Выполните следующие действия для синхронизации контактов с iCloud:
1. Откройте на вашем iPhone приложение Настройки – iCloud (на iOS 11 Настройки – Учетные записи и пароли – iCloud). Далее поставьте ползунок в активное состояние напротив пункта Контакты.
2. Теперь на вашем компьютере откройте веб-браузер и зайдите на сайт iCloud.com. Введите Apple ID и пароль, пройдите авторизацию.
3. Далее в главном окне нажмите на иконку «Контакты». Вы увидите список всех ваших контактов.
4. Нажмите на любой контакт, подсветив его, затем нажмите комбинацию Ctrl+A, чтобы выделить все контакты в телефонной книге. Затем в левом нижнем углу нажмите на кнопку шестеренки, чтобы попасть в Настройки.
Выберите пункт «Экспорт vCard». После этого список всех ваших контактов будет перенесен в Windows Contact, и вы сможете просматривать их на компьютере.
Как перенести контакты с айфона на компьютер через iTunes
Этот способ отнимет у вас чуть больше времени. Требуется обязательная установка последней версии программы iTunes на компьютере и подключение iPhone к компьютеру с помощью кабеля USB.
1. Подключите ваш айфон к ПК. Запустите iTunes. Нажмите на пиктограмму вашего устройства. Откроется окно с подробными данными о вашем iPhone.
2. В левой панели нажмите на вкладку «Сведения». В открывшемся окне поставьте галочку напротив пункта «Синхронизировать контакты с. » и выберите, с какой программой на компьютере вы хотите синхронизировать вашу телефонную книгу. Нажмите «Готово».
Как перекинуть контакты с айфон на компьютер с помощью Ultdata
1. Скачайте на официальном сайте программу Tenorshare UltData. Установите ее на компьютер и запустите.

2. Подключите ваш iPhone к компьютеру с помощью USB-кабеля. Программа автоматически определит его.
3. В открывшемся окне в верхней панели выберите «Восстановить с iOS-устройства». Затем поставьте галочку напротив «Контакты» и нажмите «Начать сканировать». (Можно также восстановить контакты из резервной копии, затем сохранить их на компьютере).
4. Программа просканирует ваше устройство и выведет на экран все номера телефонов, записанные на iPhone, в том числе и удаленные, которые будут помечены красным цветом. Выделите нужные номера или сразу все и нажмите на кнопку «Восстановить».
Вам будет предложено восстановить на мобильное устройство или на компьютер. Выбираем сохранение на компьютер в удобном для вас формате. Готово!
Кроме этого приложение позволяет находить и объединять дублированные контакты, а также удалять контакты без имени или без номера телефона или адреса электронной почты. И UltData может восстановить сообщения, истории вызовов, заметки, видео, фотографии, музыки , WhatsApp сообщения, закладки, календари, учётные записи почты, и бесплатные приложенияи многое другое. К тому же, поддерживает перенести и синхронизировать их с айфон на компьютер. Кроме этого, Вы можете легко управлять важными данными через Tenorshare iCareFone, этот инструмент свободно скинуть видео, фото, музыку и дургие данные с айфона на компьютер.

Обновление 2019-07-25 / Обновление для Перенести iOS файлы
Источник





