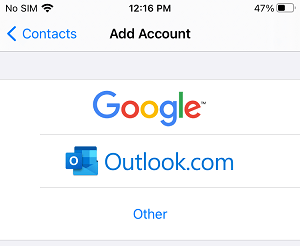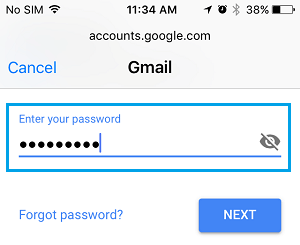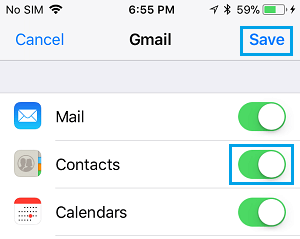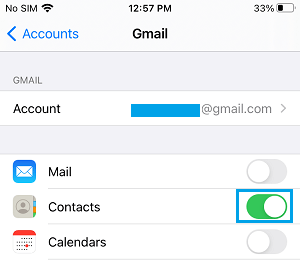- Самый простой способ синхронизировать контакты Google с iPhone 12/11 / X / 8/7/6/5
- 1. Как синхронизировать контакты Google с iPhone 12/11 / X / 8/7 в iOS 10
- 2. Как синхронизировать контакты Google на iPhone 6s / 6 / 5s / 5 в iOS 8 или более поздней версии
- 3. Как синхронизировать почту Google Контакты с iPhone 4s / 4 в iOS 7
- 4. Синхронизация контактов с Google на iPhone 3GS в iOS 5 / 6
- Заключение
- Как импортировать контакты Google на iPhone
- Импорт контактов из Gmail на iPhone
- 1. Синхронизируйте контакты Gmail с iPhone с помощью приложения Контакты
- 2. Синхронизируйте контакты Gmail с iPhone с помощью почтового приложения
- Синхронизация контактов iPhone с Gmail
- Импортирование контактов
- Способ 1: Использование CardDAV
- Способ 2: Добавление Google аккаунта
- Способ 3: Использование Google Sync
- Помогла ли вам эта статья?
- Поделиться статьей в социальных сетях:
- Еще статьи по данной теме:
Самый простой способ синхронизировать контакты Google с iPhone 12/11 / X / 8/7/6/5
Это обычная проблема для многих пользователей iPhone, особенно по сравнению с относительной простотой настройки на Android, когда они хотят синхронизировать контакты Google с iPhone. Google Контакты — это бесплатная служба Google для хранения и организации контактов в Интернете. И каждый контакт содержит основную информацию, включая имена, номера телефонов, электронную почту и т. Д. Когда вы синхронизируете контакты Google с iPhone, вы можете работать в пути. Просто ознакомьтесь с решениями, использующими контакты Google на iPhone 12/11 / X / 8/7/6/5.
1. Как синхронизировать контакты Google с iPhone 12/11 / X / 8/7 в iOS 10
Когда вы только что купили новый iPhone, вы должны знать метод синхронизации контактов Google с iPhone. Прежде всего, вам нужна учетная запись Gmail. Если у вас уже есть несколько учетных записей Gmail, вам необходимо решить, какую учетную запись вы хотите синхронизировать с iPhone. Вероятно, вы не хотите, чтобы все ваши контакты отображались на вашем iPhone, потому что это замедлит процесс поиска или прокрутки контактов для совершения звонка. Вот способ экспортировать контакты Google в iPhone со стороны.
Шаг 1. Добавить аккаунт Google на iPhone
Разблокируйте свой iPhone и перейдите в приложение «Настройка», затем нажмите «Контакты». Когда появится новая страница, нажмите «Аккаунты iCloud»> «Добавить учетную запись». Когда появится новая страница с разными почтовыми серверами, выберите и нажмите «Google».
Шаг 2. Синхронизируйте контакты Google с iPhone.
Включите «Контакты» и нажмите «Сохранить». Затем все элементы Google Contacts будут перенесены на ваш iPhone. Просто откройте приложение «Телефон», чтобы проверить детали или позвонить другим с iPhone напрямую.
Следуя приведенной выше инструкции, вы можете легко синхронизировать контакты Google с вашим iPhone 12/11 / X / 8/7 с iOS 10 или более поздними версиями. После настройки вы можете свободно использовать контакты Google для звонков или отправки сообщений.
2. Как синхронизировать контакты Google на iPhone 6s / 6 / 5s / 5 в iOS 8 или более поздней версии
Если вы являетесь пользователем iPhone 5 / 5s / SE / 6 / 6S с системой iOS 8 или более поздней версии, вы хотите синхронизировать контакты Google с вашим iPhone. Вот краткое руководство по синхронизации контактов Google с iPhone 6.
Шаг 1. Доступ к настройкам на iPhone
Разблокируйте свой iPhone и перейдите в приложение «Настройки», а затем войдите в «Настройки» на iPhone.
Шаг 2. Добавить аккаунт Google
Нажмите «Почта», «Контакты», «Календари»> «Добавить учетную запись». Нажмите «Google» и войдите в аккаунт Google.
Шаг 3. Синхронизация контактов Google на iPhone 6
Затем включите «Контакты» и нажмите «Сохранить». Итак, теперь вы можете синхронизировать все контакты Google с iPhone 6. Просто откройте приложение, чтобы позвонить с iPhone 6.
3. Как синхронизировать почту Google Контакты с iPhone 4s / 4 в iOS 7
Многие считают, что iPhone 4 является классическим изданием устройств Apple iOS до сих пор, потому что это последний фрагмент работ Стивена Джобса. Если вы один из пользователей iPhone 4, вы можете синхронизировать контакты Google с iPhone 4. Вот краткое руководство.
Шаг 1. Добавить аккаунт Google на iPhone 4
Войдите в главный экран iPhone, а затем нажмите приложение «Settings». Затем прокрутите вниз, чтобы найти «Почта, Контакты, Календари». Нажмите «Добавить учетную запись» и выберите Google, чтобы добавить информацию об учетной записи.
Шаг 2. Перенос контактов Google с iPhone
Заполните данные своей учетной записи Google, включая имя, адрес электронной почты, пароль и описание. И нажмите «Далее», чтобы продолжить. Затем переключитесь на «Контакты». Затем нажмите «Сохранить» для импорта контактов из Google в iPhone 4.
4. Синхронизация контактов с Google на iPhone 3GS в iOS 5 / 6
Если у вас есть самая старая версия iPhone 3GS с iOS 5 / iOS 6, вы хотите синхронизировать контакты Google с iPhone. Вот метод, которым вы должны следовать.
Шаг 1. Настройка iPhone
На вашем iPhone нажмите «Настройки». На странице «Настройка» нажмите «Почта, контакты, календарь». Затем нажмите «Добавить учетную запись» и выберите «Другое».
Шаг 2. Синхронизировать контакты с Google на iPhone
Выберите «Добавить учетную запись CardDAV». Введите информацию, скажем, сервер, имя пользователя, пароль и описание. Проведите в верхний правый угол и нажмите «Далее». Включите «Контакты», чтобы синхронизировать их между Google и вашим iPhone.
Ноты: Если вы используете старую версию iPhone, вам нужно будет обновить самую новую версию системы iOS в iTunes, если вы попытаетесь подключить свой iPhone к ПК. Последняя система iOS кажется немного большой для вашего старого iPhone 3GS. Если вы все еще хотите использовать свой старый iPhone плавно, вам лучше сохранить свой iPhone в старой версии системы iOS.
Заключение
Включение синхронизации контактов Gmail также создаст новую группу в контактах с надписью All Gmail. Если вы не хотите, чтобы все группы отображались на вашем iPhone. Поэтому стоит отметить, что вы можете временно скрыть эти группы, нажав Группы в приложении «Контакты».
С приведенным выше введением вы можете легко синхронизировать контакты Google с iPhone независимо от того, какое издание имеет ваш iPhone. Вы обнаружите, что очень удобно синхронизировать контакты с почтой Google на iPhone. Вы можете проверить свои контакты Google, календарь непосредственно на iPhone. И вы можете работать в любом месте на своем пути. Если у вас есть вопросы по настройке контактов Google на iPhone, вы можете связаться с нами с более подробной информацией об этой информации.
Синхронизировать контакты с iPhone на Mac в iTunes или iCloud может быть легко для вас. Но вам может быть трудно справиться с различными случаями.
Чтобы импортировать контакты из Google на iPhone, вам необходимо перенести контакты Google на iPhone из разных учетных записей.
Когда вам нужно синхронизировать контакты Gmail с iPhone, вы можете научиться настраивать учетную запись Google и синхронизировать контакты Gmail.
Ищете лучшего менеджера контактов? Мы определяем и используем приложения для управления контактами 10 для ПК, iOS и Android.
Copyright © 2021 Типард Студия. Все права защищены.
Источник
Как импортировать контакты Google на iPhone
Если большая часть ваших контактов находится в вашей учетной записи Gmail, вы можете легко импортировать контакты Google на iPhone двумя разными способами, как указано ниже.
 Импорт контактов из Gmail на iPhone
Импорт контактов из Gmail на iPhone
Почти все телефоны Android обеспечивают немедленный доступ к контактам Gmail, поскольку они глубоко интегрированы со службами Google.
В случае iPhone сообщения и контакты Gmail не будут отображаться в вашем телефоне, даже если вы используете учетную запись Gmail в качестве идентификатора Apple ID.
Однако все, что требуется для импорта всех ваших контактов Google на iPhone — это добавить свою учетную запись Gmail в почтовое приложение или непосредственно в приложение Контакты.
1. Синхронизируйте контакты Gmail с iPhone с помощью приложения Контакты
Самый простой способ импортировать контакты из Gmail в iPhone — напрямую синхронизировать контакты Gmail с приложением Контакты на телефоне.
1. Перейдите в Настройки > Контакты > нажмите Добавить учетную запись .
2. На следующем экране выберите Google в качестве поставщика услуг электронной почты.
3. Во всплывающем окне подтверждения нажмите Продолжить , чтобы разрешить приложению Настройки войти в систему, используя вашу учетную запись Google.
4. Введите имя пользователя учетной записи Gmail > Введите пароль и нажмите Далее .
Через несколько секунд ваша учетная запись Gmail синхронизируется с iPhone и появится на экране настроек.
5. На следующем экране переместите переключатель рядом с К онтакты в положение ВКЛ .
6. Во всплывающем окне нажмите Сохранить на моем iPhone , чтобы сохранить локальные контакты (если есть) на вашем телефоне, и нажмите Сохранить .
Примечание: Если вы уже добавили учетную запись Gmail для iPhone, перейдите в Настройки > Контакты > Учетные записи > Gmail > переместите переключатель рядом с К онтакты в положении ВКЛ .
После этого откройте приложение Контакты на своем iPhone, и вы найдете все свои контакты Gmail.
2. Синхронизируйте контакты Gmail с iPhone с помощью почтового приложения
Вы также можете перенести контакты Google на iPhone, добавив свою учетную запись Gmail в почтовое приложение и включив опцию синхронизации контактов Gmail с iPhone.
1. Откройте приложение Почта на телефоне.
2. На следующем экране выберите Google в качестве поставщика услуг электронной почты.
3. Во всплывающем окне нажмите Продолжить , чтобы позволить почтовому приложению использовать вашу учетную запись Gmail для входа.
4. Введите имя пользователя учетной записи Gmail > введите пароль и нажмите Далее .
5. На экране Gmail переместите переключатель рядом с К онтакты в положение ВКЛ .
6. Во всплывающем окне нажмите Сохранить на iPhone , чтобы сохранить локальные контакты на iPhone, и нажмите Сохранить .
Источник
Синхронизация контактов iPhone с Gmail
Пользователи Apple продукции могут столкнутся с проблемой синхронизации контактов с сервиса Gmail, но есть несколько способов, которые могут помочь в этом деле. Вам даже не придётся ставить какие-то программы и тратить много времени. Правильная настройка профилей, в вашем девайсе сделает всё за вас. Единственная сложность, которая может произойти, это неподходящая версия iOS устройства, но обо всём по порядку.
Импортирование контактов
Чтобы успешно синхронизировать свои данные с iPhone и Gmail, нужно совсем немного времени и интернет-соединение. Далее будут подробно описаны способы синхронизации.
Способ 1: Использование CardDAV
CardDAV обеспечивает поддержку многих сервисов на различных устройствах. Чтобы воспользоваться им, вам понадобится Apple-девайс с iOS выше версии 5.
Перейдите в «Учетные записи и пароли» (или «Почта, адреса, календари» ранее).
Нажмите «Добавить учетную запись».
В разделе «Контакты» нажмите на «Учетная запись CardDav».
- В поле «Сервер» напишите «google.com».
- В пункте «Пользователь» укажите адрес своей почты Гмейл.
- В поле «Пароль» нужно ввести тот, который принадлежит учётной записи Gmail.
- А вот в «Описание» можете придумать и написать любое удобное вам название.
Способ 2: Добавление Google аккаунта
Данный вариант подойдёт Apple устройствам с версией iOS 7 и 8. Вам нужно будет просто добавить свой Google аккаунт.
- Зайдите в «Настройки».
- Нажмите на «Учетные записи и пароли».
- После тапните на «Добавить учетную запись».
- В высветившимся списке выберите «Google».
Включите ползунок напротив «Контакты».
Способ 3: Использование Google Sync
Данная функция доступна только для бизнеса, государственных и образовательных учреждений. Простым пользователям остаётся использовать два первых способа.
- В настройках перейдите к «Учетные записи и пароли».
- Нажмите на «Добавить учетную запись» и в списке выберите «Exchange».
В «E-mail» напишите свою электронную почту, а в «Описание», что захотите.
После сохраните и переключите ползунок «Почта» и «Контакти» вправо.

Как видите, ничего сложного в настройке синхронизации нет. Если у вас возникнут трудности с аккаунтом, то зайдите в учётную запись Google с компьютера и подтвердите вход с необычного места.
Помимо этой статьи, на сайте еще 12483 инструкций.
Добавьте сайт Lumpics.ru в закладки (CTRL+D) и мы точно еще пригодимся вам.
Отблагодарите автора, поделитесь статьей в социальных сетях.
Помогла ли вам эта статья?
Поделиться статьей в социальных сетях:
Еще статьи по данной теме:
как экспортировать с айфона в гугл?
Не один способ не работант(
Уточните, в чем это «не работает» проявляется? Каким из рассмотренных в статье способов пробовали настраивать синхронизацию, на каком из этапов возникла проблема, пробовали ли другие варианты настройки?
Контакты удалось перенести с помощью My Contacts Backup. Только надо набраться терпения, они появятся со временем. vcf файл я сначала перенёс на google диск, а оттуда их подхватила тел. книга. Синхронизация с gmail на iOS это полная шляпа, видимо она переписывает только новые контакты, добавленные уже после введения почтового ящика. (с заметками именно так обстоит дело)
На моем айфоне уже установлена связь с гугл не могу найти алгоритм ручной синхронизации контактов на айфоне с Гугл?
не работает. с айфона на гугл запрещено копировать. есть платные программы
Здравствуйте. Что значит «запрещено» и откуда такая информация? Зачем вы вводите пользователей в заблуждение? Все отлично работает, и синхронизация, и импорт, и копирование, достаточно воспользоваться любым из рассмотренных в статье способов, причем оптимальным решением будет второй.
А как быть со старой прошивкой?
У меня 2.2.1.
Пробовала первым способом — контакты в гугле не появились. Много раз пробовала вторым способом, но у меня после выполнения 5-го пункта картинка пункта 6 появляется на долю секунды так, что я не успеваю ее ни разглядеть, ни тем более «включить ползунок контакты», как вновь перескакивает на картинку как в п.4, и так по кругу. Контакты в гугле так и не появились.
Такая же, ситуация. Аккаунт гугл не регистрируется. Подскажите Вам удалось решить эту проблему?
Sergey, здравствуйте. Уточните, вам нужно зарегистрировать или подключить Google-аккаунт? Статья о втором, и если нужно сделать так, чтобы контакты из адресной книги в Гугл отображались на айфоне, проще и удобнее всего воспользоваться вторым способом.
Добрый день, Виталий спасибо за ответ. Да, я не корректно выразился — не получается именно подключиться к существующему аккаунту. Действую по второму способу, ввожу логин, ввожу пароль, появляется экран с ползунками из пункту 6 (второго способа), но ползунки не активны, висит пару секунд и выбрасывает в окно выбора аккаунта из п.2. Соответсвенно аккаунт не добавляется. Не могу понять с чем такое может быть связано.
Получается, в аккаунт Google вы вошли, но просто не успели настроить синхронизацию из-за того, что это окно вылетело? Попробуйте открыть в «Настройках» раздел «Учетные записи» (на актуальных версиях iOS он находится внутри раздела «Почта», под пунктом «Пароли»). Найдите там добавленный аккаунт Gmail (если он есть) и нажмите на него, после чего переведите в активное положение переключатель «Контакты».
Если таким образом тоже не получится, напишите, какая версия iOS установлена на iPhone, и не удалялись ли с него стандартные приложения, особенно интересует «Почта».
Виталий, в том то идело что аккаунт не появляется в списке добавленных. Связка логин/пароль 100% правильная, из браузера того же iphone в учётную запись гугла я захожу. Версия ОС — 13, ничего из ПО не удалялось. Уже грешу на то что в учётной записи логин @rambler.ru
Сергей, у вас в учетной записи Google логин @rambler.ru, а не @gmail.com? Это же самый нестабильный почтовый сервис, живущий своей жизнью и чаще не работающий, чем работающий. Допускаю, что проблема именно в нем или в том, что Google в этой форме авторизации не хочет принимать логины на сторонних доменах, но это маловероятно. Все что можно порекомендовать в данном случае — это просто ждать, когда Рамблер заработает нормально. Как вариант, также стоит попробовать подключить другую учетную запись, чтобы она была на домене @gmail.com. Если сработает, станет понятно, что проблема не на стороне Google, iPhone и iOS.
А если этот аккаунт, контакты с которого требуется добавить на iPhone, так и не получится подключить, я бы рекомендовал перенести записи на другой аккаунт, на домене @gmail.com, или же просто «вытащить» из него контакты и сохранить их на телефоне. Сделать это можно по одной из следующих инструкций:
Первые две статьи, скорее, для общего понимания решений, третья — строго о переносе из Google на iPhone
Источник

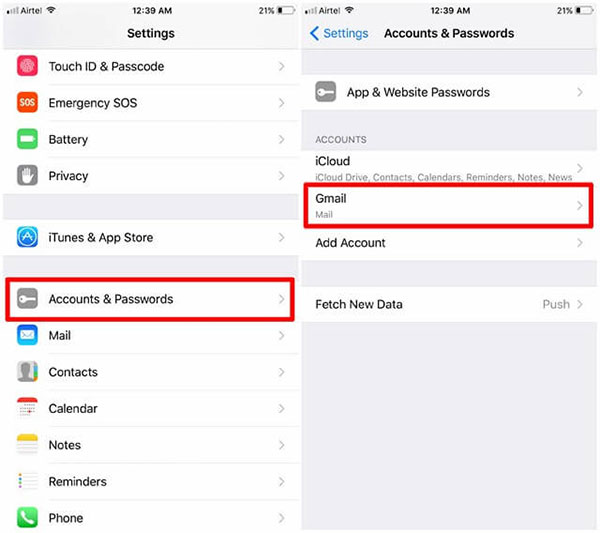
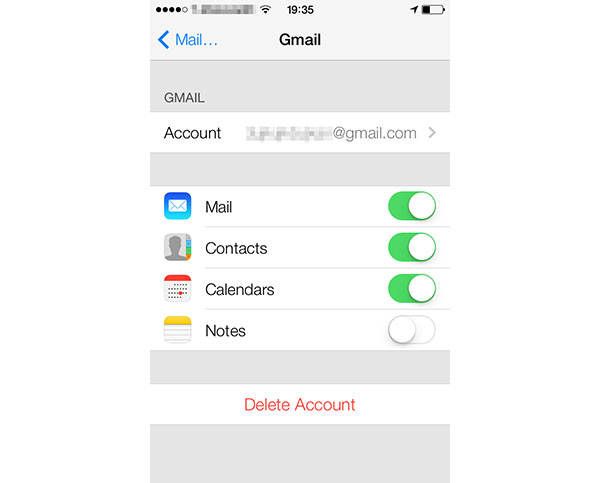
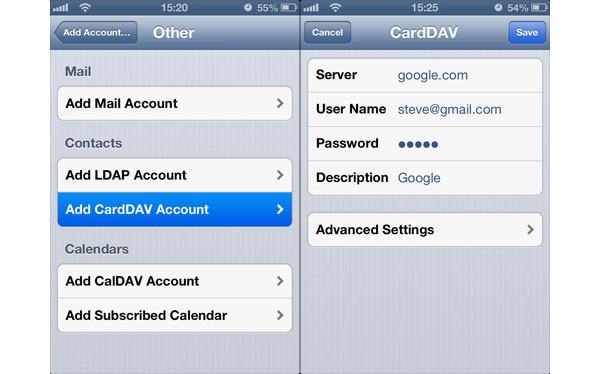

 Импорт контактов из Gmail на iPhone
Импорт контактов из Gmail на iPhone