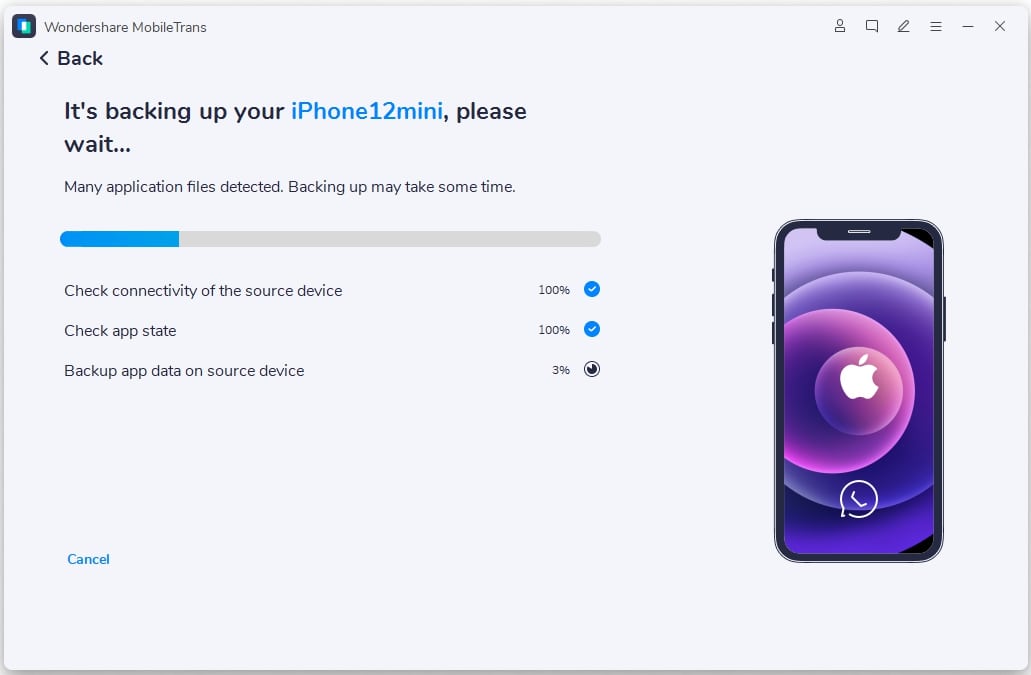- Создание резервной копии данных iPhone, iPad или iPod touch с помощью iCloud
- Автоматическое резервное копирование с помощью iCloud
- Способы резервного копирования для iPhone, iPad и iPod touch
- Определение оптимального метода
- iCloud
- Компьютер
- Резервное копирование с помощью iCloud
- Резервное копирование с помощью компьютера
- Можно ли восстанавливать данные из резервной копии на устройстве другого типа, например данные iPhone на iPad?
- 5 Проверенных Способов Резервного Копирования Контактов на iPhone
- Способ 1: как сделать резервную копию контактов в iCloud
- Способ 2: как сделать резервную копию контактов с iPhone на ПК
- Способ 3: резервное копирование контактов с iPhone в Gmail
- Способ 4: резервное копирование контактов в iTunes
- Способ 5: как сделать резервную копию контактов с iPhone на google drive
- Заключение
Создание резервной копии данных iPhone, iPad или iPod touch с помощью iCloud
Резервное копирование данных на устройствах iPhone, iPad и iPod touch позволяет сохранить копию личной информации, которая пригодится в случае замены, потери или повреждения устройства.
- Подключите устройство к сети Wi-Fi.
- Перейдите в меню «Настройки» > [ваше имя] и выберите iCloud.
[ваше имя]. Выбран параметр iCloud.»>
- Коснитесь «Резервная копия в iCloud».
- Коснитесь «Создать резервную копию». Не отключайте устройство от сети Wi-Fi до завершения процесса. Под командой «Создать резервную копию» отображается дата и время создания последней резервной копии. При появлении предупреждения о том, что для выполнения резервного копирования необходимо освободить место в хранилище iCloud, купите дополнительное место, следуя инструкциям на экране.
[ваше имя] > iCloud > «Резервная копия в iCloud». Параметр «Резервная копия в iCloud» выключен.»>
Автоматическое резервное копирование с помощью iCloud
Следуйте инструкциям ниже, чтобы настроить ежедневное резервное копирование устройства в автоматическом режиме с помощью iCloud.
- Убедитесь, что параметр «Резервная копия в iCloud» включен в меню «Настройки» > [ваше имя] > iCloud > «Резервная копия в iCloud».
- Подключите устройство к источнику питания.
- Подключите устройство к сети Wi-Fi.
- Убедитесь, что экран устройства заблокирован.
- При появлении предупреждения о том, что для выполнения резервного копирования необходимо освободить место в хранилище iCloud, купите дополнительное место, следуя инструкциям на экране.
Источник
Способы резервного копирования для iPhone, iPad и iPod touch
Резервная копия позволяет копировать и сохранять информацию с устройства iPhone, iPad или iPod touch. При замене устройства резервную копию можно использовать для переноса информации на новое устройство.
Определение оптимального метода
Если вам потребуется дополнительная резервная копия, можно создать одну в iCloud, а другую — на компьютере. Узнайте, как создать резервную копию вашего устройства или восстановить устройство из резервной копии.
iCloud
- Сохранение резервных копий в iCloud
- Поддержка хранилища емкостью до 2 ТБ (для подписки Apple One Premier до 4 ТБ)
- Обязательное шифрование резервных копий
- Возможность создавать и использовать резервные копии в любой точке мира (если доступна сеть Wi-Fi)
Компьютер
- Сохранение резервных копий на компьютере Mac или PC
- Объем хранилища зависит от доступного дискового пространства на компьютере Mac или PC
- Возможность шифрования резервных копий (по умолчанию отключено)
- Возможность создавать и использовать резервные копии на компьютере Mac или компьютере с Windows
Резервное копирование с помощью iCloud
При наличии подключения к сети Wi-Fi можно создать резервную копию устройства в iCloud. Для резервного копирования в iCloud не требуется подключать устройство к компьютеру.
Резервные копии iCloud включают почти все данные и настройки, хранящиеся на вашем устройстве. В резервные копии iCloud не включаются следующие компоненты:
- данные, которые уже хранятся в iCloud, например контакты, календари, заметки, «Фото iCloud», сообщения iMessage, голосовые записи, текстовые (SMS) и мультимедийные (MMS) сообщения, а также медданные;
- данные, сохраненные в других облачных службах (например, Gmail или Exchange);
- данные почты Apple;
- информация и настройки Apple Pay;
- настройки Face ID и Touch ID;
- содержимое из медиатеки iCloud и App Store (если ранее приобретенное содержимое еще доступно в магазине iTunes Store, App Store или Apple Books, его можно загрузить повторно).
Содержимое вашего устройства автоматически сохраняется в iCloud, если используется приложение «Сообщения» в iCloud, медданные в iOS 12 либо приложение «Диктофон», а также если включена функция Фото iCloud.
Резервное копирование с помощью компьютера
Резервная копия, созданная на компьютере, отличается от синхронизации и включает в себя почти все данные и настройки вашего устройства. Созданная на компьютере резервная копия не включает следующее:
- содержимое из магазинов iTunes Store и App Store или файлы PDF, загруженные непосредственно в приложение Apple Books;
- содержимое, синхронизированное с Finder или iTunes (например, импортированные файлы в формате MP3 или компакт-диски, видеоролики, книги и фотографии);
- данные, которые уже хранятся в iCloud, например «Фото iCloud», сообщения iMessage, текстовые (SMS) и мультимедийные (MMS) сообщения;
- настройки Face ID и Touch ID;
- информация и настройки Apple Pay;
- данные почты Apple;
- данные приложений «Активность», «Здоровье» и «Связка ключей» (для создания резервной копии этих данных необходимо использовать функцию шифрования резервных копий в iTunes).
Можно ли восстанавливать данные из резервной копии на устройстве другого типа, например данные iPhone на iPad?
Хотя можно восстановить из резервной копии данные устройства другого типа (например, данные iPad на iPhone), некоторые типы содержимого не переносятся. К такому содержимому относятся фотографии, сообщения, вложения в сообщения, голосовые записи и приложения, не совместимые с настраиваемым устройством. Например, приложения, совместимые только с iPad, не будут перенесены на iPhone.
Если устройства используют iCloud и приложение «Сообщения» в iCloud, ваши сообщения iMessage, текстовые (SMS) и мультимедийные (MMS) сообщения сохраняются в iCloud автоматически.
Источник
5 Проверенных Способов Резервного Копирования Контактов на iPhone
Автор: Axel Nash | Jul 08,2021






Резервное копирование контактов iPhone — отличный задел на будущее. В случае, если вы потеряли iPhone и у вас нет резервной копии, вы не сможете вернуть важные контакты.
Для этого можно просто воспользоваться учетной записью iCloud. Теперь, возможно, вам интересно, как сделать резервную копию контактов в iCloud. Вот в чем дело: все, что вам нужно знать о резервном копировании контактов на iPhone, подробно описано в этой статье. Чтобы сделать это, существует пять различных способов резервного копирования контактов, которые приведены ниже:
Способ 1: как сделать резервную копию контактов в iCloud
Шаг 1: Зайдите в настройки iPhone и нажмите на профиль Apple ID
Прежде всего, просто зайдите в настройки iPhone. Здесь вы найдете свое имя в самом верху экрана мобильного телефона. Нажмите на свое имя или отображаемое имя вашего iPhone.
Там вы найдете круглое изображение, и это, скорее всего, имя и фамилия вашего профиля или профиля вашего iPhone.
Шаг 2: Найдите раздел iCloud в вашем Apple ID
Теперь на экране вашего iPhone появятся различные опции. Здесь вам нужно найти раздел под названием «iCloud». Найдя такой раздел, просто нажмите на него.
Шаг 3: Проверьте, синхронизируется ли резервная копия контактов iPhone или нет
Теперь на экране появится информация об использовании хранилища iCloud. Найдите раздел «Контакты» и проверьте, является ли ползунок «зеленым» или «белым».
Если ползунок зеленый, это означает, что вы уже выполнили резервное копирование контактов iPhone в iCloud. В противном случае переведите ползунок в зеленый цвет, если он белый.
Вам может быть предложено два варианта «объединить» и «отменить», просто нажмите «объединить».
Шаг 4: Подтверждение резервного копирования контактов iCloud ID
Просто войдите в свой Apple ID по адресу www.icloud.com и подтвердите резервные контакты iPhone там.
Способ 2: как сделать резервную копию контактов с iPhone на ПК
MobileTrans — это приложение, которое вам нужно установить на свой ПК. Эта программа позволит вам создавать резервные копии контактов на компьютере без использования iTunes. Вы можете создавать резервные копии контактов через USB-кабель, Wi-Fi, или WhatsApp и т.д. Чтобы сделать это правильно, выполните следующие простые шаги.
Шаг 1: Подключите iPhone к ПК
Прежде всего, откройте приложение MobileTrans, которое вы установили на ПК. Теперь подключите iPhone к компьютеру. После подключения вы заметите, что MobileTrans обнаружит ваше устройство. Нажмите на резервное копирование.
Шаг 2: Выберите, что нужно создавать резервную копию
Второй шаг — выбрать то, что вы хотите сохранить в резервной копии на своем компьютере.
Шаг 3: Запустите резервное копирование, откиньтесь на спинку кресла и расслабьтесь
После выбора того, что вы хотите сохранить, просто нажмите на кнопку запуска, расположенную в правом нижнем углу приложения MobileTrans. Теперь все ваши данные будут автоматически созданы после нескольких минут обработки. Вот и все!
Способ 3: резервное копирование контактов с iPhone в Gmail
Вы также можете сделать резервную копию контактов с iPhone в Gmail, выполнив очень простые действия.
Шаг 1: сначала синхронизируйте контакты в iCloud
Прежде всего, необходимо синхронизировать контакты с iCloud, прежде чем приступать к резервному копированию контактов с iPhone на Gmail. Для этого можно воспользоваться способом 1.
Шаг 2: Выберите контакты, войдя в свой Apple id через ПК или мобильный телефон
На втором этапе войдите в свой apple id по адресу www.icloud.com и кликните на контакты. Если вы работаете на Windows, вам нужно нажать «Ctrl + A», а если на MAC, то нажмите «CMD + A», чтобы выбрать все контакты.
Шаг 3: Экспорт контактов в формате vCard
Выбрав все контакты из резервной копии контактов iCloud, нажмите на значок настроек, расположенный в самом низу слева. Просто нажмите на опцию “export as vCard”.
Сохраните файл на компьютере, если вы используете ПК, и сохраните файл в памяти телефона, если вы используете мобильный телефон.
Шаг 4: Наконец, импортируйте файл vCard в Gmail
Теперь откройте Gmail на компьютере. Выберите старую версию Gmail, если она показывает расширенную. С левой стороны прокрутите вниз меню и найдите «импорт контактов».
Найдя пункт «Импорт контактов», просто нажмите на него. Вам будет предложено выбрать файл с вашего компьютера. Нажмите «выбрать файл». Теперь найдите файл vCard на вашем компьютере и выберите его. После выбора файла остается нажать кнопку «импортировать». Все готово!
Способ 4: резервное копирование контактов в iTunes
Вы также можете создать резервную копию контактов в iTunes с помощью очень простых шагов, приведенных ниже:
Шаг 1: Прежде всего, необходимо загрузить iTunes для ПК. После загрузки необходимо установить iTunes на ПК.
Шаг 2: После установки просто откройте iTunes и дайте ему завершить обработку.
Шаг 3: Все, что вам сейчас нужно, это наличие «Кабеля для передачи данных» или «USB-кабеля», который поможет соединить ваш iPhone с компьютером. Таким образом, вы сможете создать резервную копию контактов в iTunes.
Шаг 4: Теперь подключите USB-кабель к компьютеру. Подключите этот кабель и к iPhone, чтобы убедиться, что телефон подключен к компьютеру.
Шаг 5: После успешного соединения между iPhone и компьютером iTunes автоматически обнаружит подключенное устройство. Необходимые драйверы будут установлены автоматически, поэтому откиньтесь на спинку кресла и расслабьтесь.
Шаг 6: Выберите пункт «Устройство», а затем нажмите кнопку «Информация».
Шаг 7: Выберите, что вы хотите синхронизировать с iTunes, выбрав свой вариант из предложенного меню.
Шаг 8: Теперь просто нажмите на кнопку синхронизации, которая находится в нижней части экрана. Что и требовалось: ваши контакты будут синхронизированы с вашим ПК.
Способ 5: как сделать резервную копию контактов с iPhone на google drive
Шаг 1: предварительные условия перед созданием резервной копии контактов с iPhone на google drive
Вот некоторые предварительные условия, прежде чем приступать к резервному копированию контактов с iPhone на Google Drive.
- • Хорошее интернет-соединение, например Wi-Fi или сети 4G.
- • Если вы склонны создавать резервные копии контактов iPhone в iCloud несколько раз, то резервные копии будут сохранены только самые новые фотографии и видео. Остальные данные могут быть перезаписаны. Поэтому будьте осторожны!
- • Если вы собрали все данные, такие как изображения и видео, в виде альбомов, то эти альбомы не будут загружены в google.
- • Ваши контакты или календари из Facebook не будут загружены, поэтому соберите их соответствующим образом.
Шаг 2: Установка Google Drive на iPhone
Теперь необходимо установить приложение google drive на iPhone.
- Перейдите в магазин приложений Apple.
Шаг 3: Запуск резервного копирования
Чтобы начать резервное копирование контактов с iPhone на диск google, необходимо выполнить следующие шаги:
- Откройте приложение google drive на iPhone.
- В самом верхнем левом углу вы увидите значок меню.
- Нажмите на значок меню, а затем нажмите на настройки. В меню появится раздел «Настройки».
- Теперь нажмите на раздел «резервное копирование».
- Нажмите «Начать резервное копирование» и готово! Вот и все.
Заключение
В заключение хотелось бы сказать, что резервное копирование — это отличный задел на будущее. Поэтому регулярно делайте резервные копии: ежедневно, еженедельно или ежемесячно. Если в будущем вы потеряете свой мобильный телефон, у вас будет резервная копия. Затем вы можете перенести резервную копию в новый мобильный телефон. Иногда вам нужно сменить телефон или перейти с iPhone на Android. Эта резервная копия поможет вам восстановить данные iPhone в новом телефоне. Следовательно, делайте резервные копии до того, как они будут потеряны!
Источник
 [ваше имя]. Выбран параметр iCloud.»>
[ваше имя]. Выбран параметр iCloud.»> [ваше имя] > iCloud > «Резервная копия в iCloud». Параметр «Резервная копия в iCloud» выключен.»>
[ваше имя] > iCloud > «Резервная копия в iCloud». Параметр «Резервная копия в iCloud» выключен.»>