- Адресная книга в Mail.ru: добавление контактов адресатов
- Приложение Mail.Ru для Android: все, что вы хотели получить от почтового клиента, и даже больше
- Контакты майл ру андроид
- Выгрузить контакты из почтовой программы или сервиса
- Создать CSV-файл вручную
- Импортировать контакты в Mail.ru
- Контакты майл ру андроид
- Выгрузить контакты из почтовой программы или сервиса
- Создать CSV-файл вручную
- Импортировать контакты в Mail.ru
- Настройка почты Mail.Ru на Андроиде: полезные советы
- Как настроить почту Mail.Ru на Андроиде
- Настройка почты Mail.Ru на Андроиде: Видео
- Возможные проблемы при настройке почтового сервиса
- Почтовый клиент для системы Андроид: Видео
Адресная книга в Mail.ru: добавление контактов адресатов
Раздел «Контакты» или записная книжка, содержит контактные данные пользователей, с которыми Вы осуществляли переписку. Добавление происходит автоматически, но не всех подряд, а тех, кому Вы отправляли письма.
Чтобы собственноручно добавить контакт в записную книжку почты Mail, находим письмо от нужного получателя, устанавливаем флажок в левой части, сверху кликаем по кнопке «Еще» и в выпадающем меню выбираем «Добавить в адреса». Вместо входа в раздел «Еще» достаточно нажать горячие клавиши Shift+C.
Это самый простой способ добавления контактов в адресную книгу.
Адресная хранятся в разделе «Контакты», перейти в этот раздел можно нажав «Контакты» в верхней части страницы.
В контактах имеются функции, подобные функциям в основном разделе почты. Слева контакта имеется чекбокс — активный квадратик в котором можно поставить или убрать флажок. Выбираем любой контакт, ставим флажок и после этого выбирается действие для данного контакта, например, удалить, редактировать, написать этому контакту письмо или переместить контакт в другую папку.
Контакты можно быстро переносить в папку (или группу) «Избранные», достаточно кликнуть по звездочке, рядом с чекбоксом. Звездочка становится желтой, это означает, что контакт находится в группе «Избранные». Еще раз кликнув по звездочке, контакт удаляется из группы.
По умолчанию, уже имеются две группы — «Избранные» и «Мои контакты». Чтобы добавить другую группу, переходим меню в левой части и нажимаем «Создать группу».
Появляется окно для ввода названия новой группы. В поле для ввода текста, набираем название новой группы и нажимаем «Создать».
Новая группа появляется в меню слева. Чтобы изменить или удалить созданную группу, наводим мышкой на название группы, справа появляется значок настроек.
Кликаем по этому значку, открывается окно с возможностью изменения названия группы или удаления. После изменения названия, нажимаем «Сохранить».
Чтобы вернуться в письмам (в основное меню), нажимаем «Письма» в верхней части страницы.
Источник
Приложение Mail.Ru для Android: все, что вы хотели получить от почтового клиента, и даже больше
В почтовом клиенте Mail.Ru для Android реализована возможность читать письма со всех своих почтовых аккаунтов в одном приложении. Важно, что синхронизировать можно не только почтовые ящики mail.ru, inbox.ru, bk.ru и list.ru, но и gmail.com, yandex.ru.
В почтовом клиенте Mail.Ru для Android реализована возможность читать письма со всех своих почтовых аккаунтов в одном приложении. Важно, что синхронизировать можно не только почтовые ящики mail.ru, inbox.ru, bk.ru и list.ru, но и gmail.com, yandex.ru, rambler.ru и другие (единственное условие – поддержка почтовым сервисом IMAP/POP3). Подробнее об этой и других возможностях клиента — ниже.
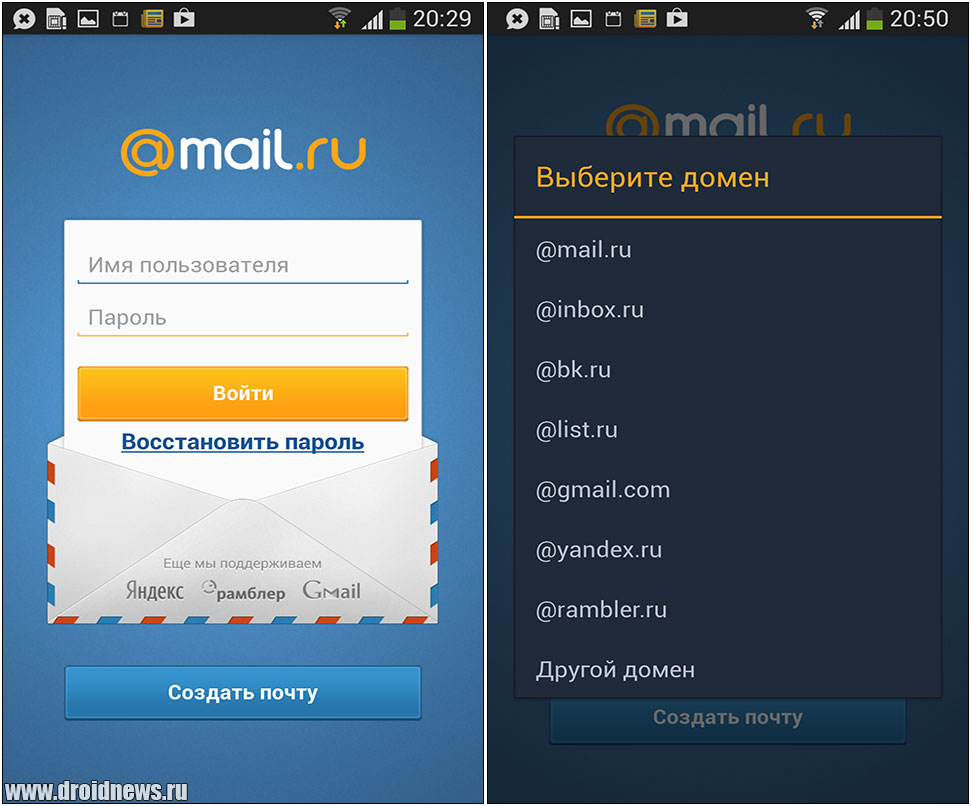
Все письма – в одном приложении
Практически каждый пользователь интернета имеет два или более почтовых ящика, часто – на разных ресурсах. Один используется для переписки с друзьями, ко второму «привязана» банковская карта, третий указывается при получении дисконтных карт в магазинах и ресторанах и так далее. Установив Почту Mail.Ru на свое устройство, перемещаться из одного почтового ящика в другой можно одним движением пальца.
При работе в том или ином почтовом ящике иконки остальных аккаунтов находятся под рукой. Они расположены в левой части экрана, и для того чтобы войти в другой почтовый ящик, достаточно просто дотронуться до его иконки.
При этом в каждом почтовом ящике можно установить свои настройки. Например, подпись и аватар. Ведь коллеги могут сильно удивиться, получив от серьезного и представительного директора филиала Ивана Ивановича Иванова письмо с изображением Микки Мауса на аватаре и подписью «Ванек».
Push-уведомления о письмах
Народная мудрость гласит, что если вы ждете важного звонка, нужно положить телефон в карман и отправиться мыть руки. Тут-то и раздастся долгожданный сигнал. Смех смехом, а все знают, как в ожидании важного письма хочется ежеминутно проверять почту. В Почте Mail.Ru можно установить push-уведомления со звуковым сигналом и не тратить на проверку ящика время и зарядку своего смартфона.
Систему уведомлений можно настроить по своему усмотрению. Не хотите получать оповещения о рассылках купонных сервисов и других ресурсов (или о письмах от тещи) – пожалуйста. Не желаете просыпаться от звука уведомлений ночью – нет проблем. Можно установить настройки таким образом, чтобы звуковые уведомления приходили только о письмах от некоторых адресатов.
Доступны все контакты
Почтовый клиент Mail.Ru позволяет не только собрать в одном месте все почтовые ящики. Он также объединяет все ваши контакты в общий список, а при необходимости может дополнить его контактами с телефона.
Быстрая и удобная работа с письмами
Смартфоны и планшеты придуманы и постоянно совершенствуются для того, чтобы их владельцы не отставали от бешеного ритма современной жизни, всегда были на связи и не пропустили ничего важного. Почта в таких гаджетах часто просматривается на бегу: в «пробке», за обедом, во время ожидания опаздывающего приятеля. Для такого «экспресс-режима» в Почте Mail.Ru предусмотрены быстрые действия с письмами. Если провести пальцем по письму справа налево, появится меню с различными командами. Нажав на нужную, всего за секунду можно удалить письмо, переместить его в другую папку, отправить в спам или пометить флажком. А для работы с группами писем предусмотрена кнопка массового выделения.
Дружелюбный интерфейс
Для того чтобы было легче ориентироваться в мобильной Почте Mail.Ru, аватары тех, кто присылает вам письма, а также логотипы интернет-сервисов отображаются не только в списке писем, но также и на страницах написания и чтения письма. При желании эту функцию можно отключить.
Все нужное – под рукой
Приложение Mail.Ru для Android поддерживает функцию кэширования. Благодаря этому все вложения сохраняются в памяти вашего устройства и доступны для просмотра даже без подключения к сети.
Кроме того, при чтении (а также при написании) писем на экране отображаются миниатюры изображений и значки файлов. Это позволяет, открывая письмо, сразу понять, что находится во вложении.
Синхронизация с почтовым сервером
Все действия, совершаемые в почтовом клиенте Mail.Ru на мобильном устройстве, моментально синхронизируются с почтовым сервером.
В общем, почтовый клиент Mail.Ru – идеальный вариант для тех владельцев разных почтовых аккаунтов, которым надоело мучить свой смартфон или планшет постоянными перемещениями из одного ящика в другой. То есть (давайте будем честными) почти для всех продвинутых Android-пользователей.
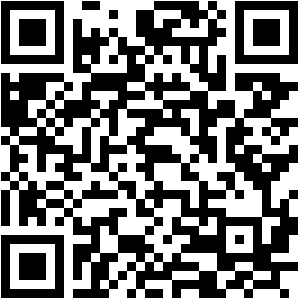
Тогда можно поддержать её лайком в соцсетях. На новости сайта вы ведь уже подписались? 😉
Или закинуть денег на зарплату авторам.
Или хотя бы оставить довольный комментарий, чтобы мы знали, какие темы наиболее интересны читателям. Кроме того, нас это вдохновляет. Форма комментариев ниже.
Что с ней так? Своё негодование вы можете высказать на zelebb@gmail.com или в комментариях. Мы постараемся учесть ваше пожелание в будущем, чтобы улучшить качество материалов сайта. А сейчас проведём воспитательную работу с автором.
Если вам интересны новости мира ИТ также сильно, как нам, подписывайтесь на наш Telegram-канал. Там все материалы появляются максимально оперативно. Или, может быть, вам удобнее «Вконтакте» или Twitter? Мы есть также в Facebook.
Источник
Контакты майл ру андроид
Вы можете перенести ваши контакты из почтовой программы в адресную книгу на Mail.ru, если у вас есть список контактов в формате CSV или vCard.
Получить список контактов можно двумя способами: выгрузить из почтовой программы или сервиса или создать CSV-файл вручную.
Выгрузить контакты из почтовой программы или сервиса
Перейдите в адресную книгу → нажмите 
Перейдите в настройки → «Контакты» → «Сохранить контакты в файл».
Перейдите «Файл» → «Экспорт/Импорт» → «Экспорт в файл» → «Значения, разделенные запятыми»
Перейдите «Инструменты» → «Адресная Книга» → «Файл» → «Экспорт в» → «Разделены запятыми (текст)»
Перейдите «Инструменты» → «Адресная книга» → «Инструменты» → «Экспорт» → «С запятой в качестве разделителя»
Создать CSV-файл вручную
Создать файл в формате CSV можно в Microsoft Excel или Google Sheets. Изначально CSV-файл выглядит как таблица, в которой первая строка содержит заголовки полей:
- Обращение
- Имя
- Отчество
- Фамилия
- Организация
- Улица (дом. адрес)
- Основной телефон
- Web-страница
- Адрес эл. почты
- Адрес 2 эл. почты
- Адрес 3 эл. почты
- День рождения
- Заметки
Обязательно только поле «Адрес эл. почты», остальные вы можете оставить пустыми. Ваша таблица должна выглядеть примерно так:
Импортировать контакты в Mail.ru
Когда у вас будет CSV-файл с контактами, импортируйте его в адресную книгу Mail.ru.
- Откройте адресную книгу — нажмите
под списком папок.
- Нажмите
рядом с кнопкой «Добавить контакт».
- Выберите «Импорт контактов».
- Нажмите «Загрузить файл» и выберите файл на компьютере.
- Задайте имя для группы, в которую добавятся контакты.
Источник
Контакты майл ру андроид
Вы можете перенести ваши контакты из почтовой программы в адресную книгу на Mail.ru, если у вас есть список контактов в формате CSV или vCard.
Получить список контактов можно двумя способами: выгрузить из почтовой программы или сервиса или создать CSV-файл вручную.
Выгрузить контакты из почтовой программы или сервиса
Перейдите в адресную книгу → нажмите 
Перейдите в настройки → «Контакты» → «Сохранить контакты в файл».
Перейдите «Файл» → «Экспорт/Импорт» → «Экспорт в файл» → «Значения, разделенные запятыми»
Перейдите «Инструменты» → «Адресная Книга» → «Файл» → «Экспорт в» → «Разделены запятыми (текст)»
Перейдите «Инструменты» → «Адресная книга» → «Инструменты» → «Экспорт» → «С запятой в качестве разделителя»
Создать CSV-файл вручную
Создать файл в формате CSV можно в Microsoft Excel или Google Sheets. Изначально CSV-файл выглядит как таблица, в которой первая строка содержит заголовки полей:
- Обращение
- Имя
- Отчество
- Фамилия
- Организация
- Улица (дом. адрес)
- Основной телефон
- Web-страница
- Адрес эл. почты
- Адрес 2 эл. почты
- Адрес 3 эл. почты
- День рождения
- Заметки
Обязательно только поле «Адрес эл. почты», остальные вы можете оставить пустыми. Ваша таблица должна выглядеть примерно так:
Импортировать контакты в Mail.ru
Когда у вас будет CSV-файл с контактами, импортируйте его в адресную книгу Mail.ru.
- Откройте адресную книгу — нажмите
под списком папок.
- Нажмите
рядом с кнопкой «Добавить контакт».
- Выберите «Импорт контактов».
- Нажмите «Загрузить файл» и выберите файл на компьютере.
- Задайте имя для группы, в которую добавятся контакты.
Источник
Настройка почты Mail.Ru на Андроиде: полезные советы
Mail.Ru является одним из самых популярных почтовых сервисов в интернете. С появлением смартфонов стало возможно использовать почту прямо на телефоне. Однако на том же Андроиде настройка доступа к ящику имеет некоторые особенности. В этой статье мы подробно рассмотрим, как происходит настройка почты Mail.Ru на Android.
Как настроить почту Mail.Ru на Андроиде
Для начала нужно найти утилиту «Почта», которая стандартно предустановлена на Android. Зайти в нее, перейти на пункт «E-mail» и нажать иконку «Меню» и далее «Настройка». В верхнем левом углу там будет кнопка «Добавить аккаунт». После этого появится окно «E-mail поддерживает большинство популярных служб». Там будет две строчки, их необходимо заполнить. Первая строчка – «Имя». Его надо вписать полностью по типу имя@mail.ru и пароль от почтового ящика.
Следующее окно предложит выбрать тип аккаунта. Там будет 3 варианта: POP3, IMAP, Exchange.
Для лучшей плавности и быстроты работы лучше выбирать второй вариант. Рассмотрим случай, когда был выбран POP3.
Здесь появится еще одно окно, где надо будет заполнить поля «Сервер POP3». Тут нужно ввести pop.mail.ru. Далее «Порт» – вводим 995, «Тип безопасности» – SSL/TLS, а в последней графе «Удаления сообщений с сервера» нужно выбрать «Никогда».
Настройка IMAP происходит подобным образом. Только в графе «Порт» надо ввести 993, «Сервер IMAP» – соответственно imap.mail.ru, «Тип безопасности» такой же, как и в POP3. Все остальное оставляем без изменений.
После установки протокола появится последнее окно, где необходимо заполнить пункт «Сервер SMTP», нужно ввести smtp.mail.ru, «Тип безопасности» – SSL/TLS, а в пункте «Требовать вход в аккаунт» уже должна стоять галочка. Все остальное уже заполнено.
После этого остается только нажать кнопку «Далее» и наслаждаться всеми преимуществами электронного ящика. Тут было подробно описано, как настроить почту Mail.Ru на вашем устройстве. Если возникнет необходимость добавить еще один аккаунт, надо будет проделать все вышеописанное, только изменить данные в графах «Пароль» и «Имя пользователя».
Настройка почты Mail.Ru на Андроиде: Видео
Возможные проблемы при настройке почтового сервиса
Система Android не является совершенной. Иногда во время работы с почтой на Android возникает ошибка сети. В такой ситуации первое, что стоит сделать, – проверить правильность ввода всех данных. Далее посмотреть – не пропал ли интернет. Если все нормально, надо перезагрузить устройство и попробовать ввести все заново. В большинстве случаев после таких манипуляций все начинает работать нормально.
Почтовый клиент для системы Андроид: Видео
Источник








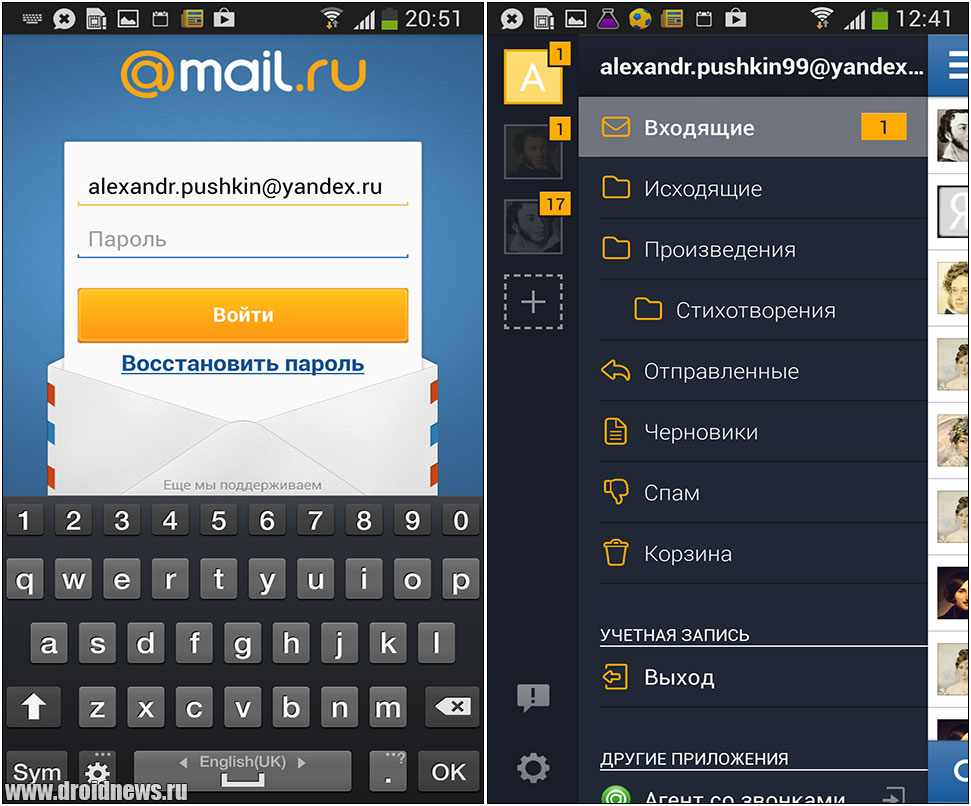
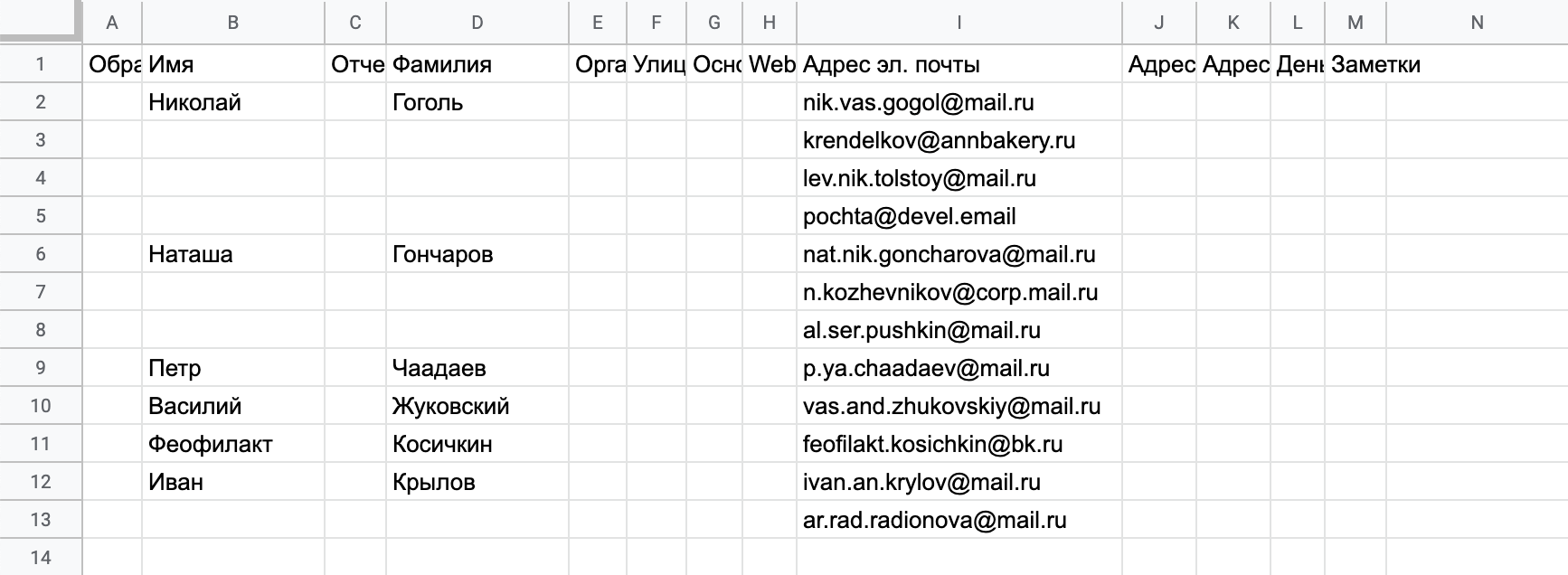
 под списком папок.
под списком папок.


