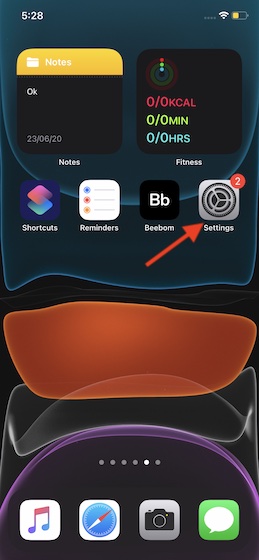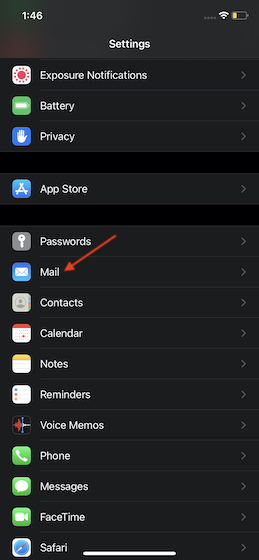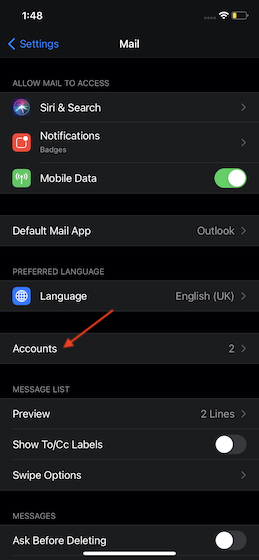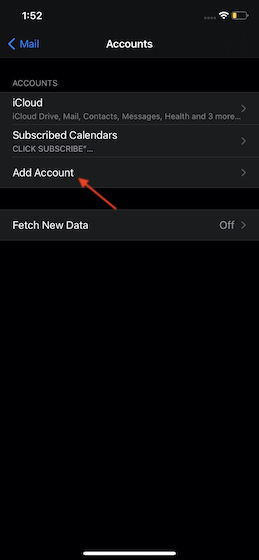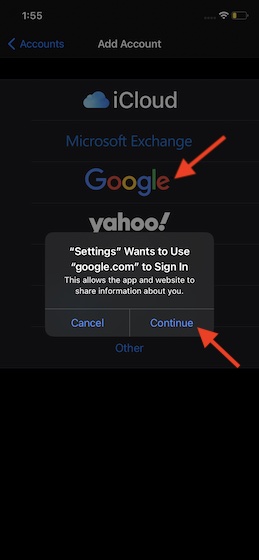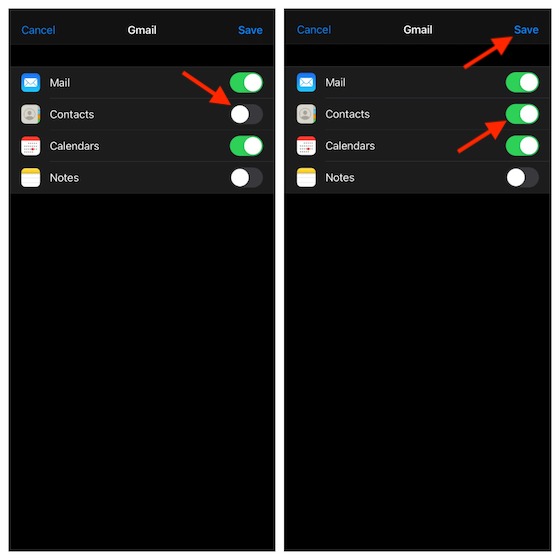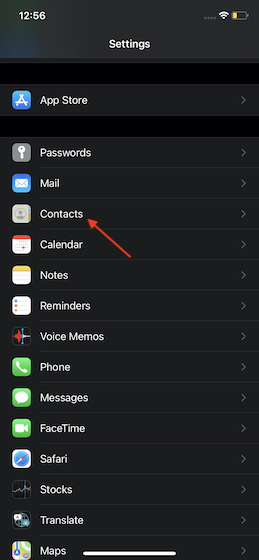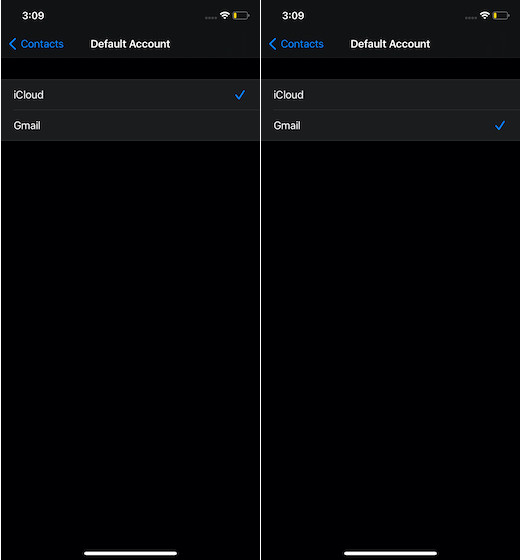- 8 решений, когда контакты Google не синхронизируются с iPhone
- 1. Перезагрузите iPhone.
- 2. Включите контакты Google.
- 3. Проверьте дату и время.
- 4. Просмотреть все контакты
- 5. Используйте SSL-соединение для синхронизации контактов.
- 6. Создайте учетную запись Gmail по умолчанию.
- 7. Проверьте настройки восстановления.
- 8. Снова добавьте учетную запись Google.
- Прощай, контакты iCloud
- Синхронизация контактов iPhone с Gmail
- Импортирование контактов
- Способ 1: Использование CardDAV
- Способ 2: Добавление Google аккаунта
- Способ 3: Использование Google Sync
- Помогла ли вам эта статья?
- Поделиться статьей в социальных сетях:
- Еще статьи по данной теме:
- Как синхронизировать контакты из Gmail на iPhone и iPad
- Синхронизация контактов из Gmail на iPhone и iPad
- Синхронизация контактов из Gmail на устройство iOS
- Установить Gmail как учетную запись по умолчанию на iPhone и iPad
- Идеально синхронизируйте контакты Gmail с вашим устройством iOS
8 решений, когда контакты Google не синхронизируются с iPhone
Вы можете воспользоваться услугой Apple iCloud на iPhone и iPad для синхронизации адресной книги iPhone с Google. Однако многие пользователи предпочитают использовать Контакты Google в iCloud, особенно те, кто пользуется телефонами Android. Причина — синхронизация контактов Google между Android или Windows и iPhone. К сожалению, некоторые пользователи сталкиваются с проблемами синхронизации контактов Google на iPhone. Если ваши контакты Google не синхронизируются на вашем iPhone, эти решения вам помогут.
Проблема синхронизации контактов Google с iPhone может возникать из-за различных причин, таких как синхронизация не включена, учетная запись Google не настроена должным образом и т. Д. Хотя сложно определить точную проблему, мы подробно рассмотрели все возможные решения ниже. Примечание. Следующие решения также работают на iPad.
1. Перезагрузите iPhone.
Часто простой перезагрузка вашего iPhone может запустить процесс синхронизации. Затем остановите все, что вы делаете на своем iPhone, и перезапустите его. Нажимайте кнопку питания, пока не увидите ползунок кнопки выключения, затем сделайте необходимое.
2. Включите контакты Google.
Вам необходимо правильно добавить учетные данные своей учетной записи Google, чтобы правильно синхронизировать контакты Google с вашим iPhone. Как только это будет сделано, вам нужно будет включить опцию «Контакты» в своей учетной записи Google.
Вот как это сделать.
Шаг 1. Откройте «Настройки» на своем iPhone или iPad. Перейдите в Контакты> Учетные записи.
Шаг 2: Нажмите Gmail, если вы уже добавили свою учетную запись Google. В противном случае нажмите «Добавить учетную запись», выберите Google и добавьте свою учетную запись. Затем вернитесь на экран учетных записей и нажмите Gmail.
Шаг 3. Включите переключатель рядом с контактами.
Шаг 4: Откройте приложение «Контакты» на своем iPhone или iPad. Это должно запустить процесс синхронизации. Подождите некоторое время, и вы увидите свои контакты Google на своем iPhone или iPad.
3. Проверьте дату и время.
Неправильная дата и время на вашем iPhone также могут вызвать проблемы с синхронизацией. Чтобы исправить это, убедитесь, что дата и время установлены правильно. Для подтверждения откройте «Настройки» и выберите «Основные»> «Дата и время». Включите переключатель рядом с Установить автоматически.
4. Просмотреть все контакты
Время от времени контакты Google фактически синхронизируются с вашим iPhone, но вы их не видите. По сути, iPhone классифицирует контакты из разных источников по разным группам. Вы должны проверить, все ли группы включены в приложении «Контакты».
Для этого откройте приложение «Контакты» на своем iPhone. Нажмите на опцию Группы вверху.
Здесь вы увидите различные группы контактов. Убедитесь, что выбран Gmail. Затем нажмите кнопку «Готово», чтобы сохранить изменения.
5. Используйте SSL-соединение для синхронизации контактов.
Google рекомендует использовать SSL-соединение чтобы добавить свою учетную запись Google на iPhone или iPad. Это поможет в правильной синхронизации контактов.
Для этого выполните следующие действия:
Шаг 1. Откройте настройки на вашем iPhone.
Шаг 2: Перейдите в Контакты> Учетные записи. Нажмите на Gmail.
Шаг 3: Нажмите на свой адрес электронной почты.
Примечание. Убедитесь, что переключатель рядом с контактами включен.
Шаг 4: Нажмите «Дополнительно».
Шаг 5. Убедитесь, что переключатель «Использовать SSL» включен. Попробуйте добавить свою учетную запись еще раз, если вас об этом попросят.
6. Создайте учетную запись Gmail по умолчанию.
Обычно ваш iPhone сохраняет новые контакты в iCloud. Вот почему вы можете не видеть контакты, сохраненные с вашего iPhone, в ваших контактах Google. Чтобы синхронизировать новые контакты с iPhone с контактами Google, вам нужно будет выбрать место хранения по умолчанию, например Gmail.
Для этого откройте «Настройки» на своем iPhone и перейдите в «Контакты». Нажмите Учетная запись по умолчанию и выберите Gmail. Теперь любые новые контакты, которые вы сохраняете на своем iPhone, будут автоматически синхронизироваться с контактами Google.
7. Проверьте настройки восстановления.
Откройте «Настройки» на своем iPhone и перейдите в «Контакты»> «Учетные записи». Коснитесь Получить новые данные.
Убедитесь, что переключатель рядом с Push включен. Нажмите Gmail и выберите вариант «Восстановить» вместо «Вручную». Кроме того, выберите «Автоматически» в расписании выборки.
8. Снова добавьте учетную запись Google.
Прощай, контакты iCloud
Мы надеемся, что указанные выше решения помогут вам синхронизировать Google Контакты с вашим iPhone или iPad. На телефоне можно оставить как контакты iCloud, так и контакты Google. Однако обратите внимание, что новые контакты будут синхронизироваться только с выбранной учетной записью по умолчанию. При желании вы можете отключить контакты iCloud, выбрав «Настройки»> «ваше имя»> «iCloud». Выключите переключатель рядом с контактами.
Источник
Синхронизация контактов iPhone с Gmail
Пользователи Apple продукции могут столкнутся с проблемой синхронизации контактов с сервиса Gmail, но есть несколько способов, которые могут помочь в этом деле. Вам даже не придётся ставить какие-то программы и тратить много времени. Правильная настройка профилей, в вашем девайсе сделает всё за вас. Единственная сложность, которая может произойти, это неподходящая версия iOS устройства, но обо всём по порядку.
Импортирование контактов
Чтобы успешно синхронизировать свои данные с iPhone и Gmail, нужно совсем немного времени и интернет-соединение. Далее будут подробно описаны способы синхронизации.
Способ 1: Использование CardDAV
CardDAV обеспечивает поддержку многих сервисов на различных устройствах. Чтобы воспользоваться им, вам понадобится Apple-девайс с iOS выше версии 5.
Перейдите в «Учетные записи и пароли» (или «Почта, адреса, календари» ранее).
Нажмите «Добавить учетную запись».
В разделе «Контакты» нажмите на «Учетная запись CardDav».
- В поле «Сервер» напишите «google.com».
- В пункте «Пользователь» укажите адрес своей почты Гмейл.
- В поле «Пароль» нужно ввести тот, который принадлежит учётной записи Gmail.
- А вот в «Описание» можете придумать и написать любое удобное вам название.
Способ 2: Добавление Google аккаунта
Данный вариант подойдёт Apple устройствам с версией iOS 7 и 8. Вам нужно будет просто добавить свой Google аккаунт.
- Зайдите в «Настройки».
- Нажмите на «Учетные записи и пароли».
- После тапните на «Добавить учетную запись».
- В высветившимся списке выберите «Google».
Включите ползунок напротив «Контакты».
Способ 3: Использование Google Sync
Данная функция доступна только для бизнеса, государственных и образовательных учреждений. Простым пользователям остаётся использовать два первых способа.
- В настройках перейдите к «Учетные записи и пароли».
- Нажмите на «Добавить учетную запись» и в списке выберите «Exchange».
В «E-mail» напишите свою электронную почту, а в «Описание», что захотите.
После сохраните и переключите ползунок «Почта» и «Контакти» вправо.

Как видите, ничего сложного в настройке синхронизации нет. Если у вас возникнут трудности с аккаунтом, то зайдите в учётную запись Google с компьютера и подтвердите вход с необычного места.
Помимо этой статьи, на сайте еще 12486 инструкций.
Добавьте сайт Lumpics.ru в закладки (CTRL+D) и мы точно еще пригодимся вам.
Отблагодарите автора, поделитесь статьей в социальных сетях.
Помогла ли вам эта статья?
Поделиться статьей в социальных сетях:
Еще статьи по данной теме:
как экспортировать с айфона в гугл?
Не один способ не работант(
Уточните, в чем это «не работает» проявляется? Каким из рассмотренных в статье способов пробовали настраивать синхронизацию, на каком из этапов возникла проблема, пробовали ли другие варианты настройки?
Контакты удалось перенести с помощью My Contacts Backup. Только надо набраться терпения, они появятся со временем. vcf файл я сначала перенёс на google диск, а оттуда их подхватила тел. книга. Синхронизация с gmail на iOS это полная шляпа, видимо она переписывает только новые контакты, добавленные уже после введения почтового ящика. (с заметками именно так обстоит дело)
На моем айфоне уже установлена связь с гугл не могу найти алгоритм ручной синхронизации контактов на айфоне с Гугл?
не работает. с айфона на гугл запрещено копировать. есть платные программы
Здравствуйте. Что значит «запрещено» и откуда такая информация? Зачем вы вводите пользователей в заблуждение? Все отлично работает, и синхронизация, и импорт, и копирование, достаточно воспользоваться любым из рассмотренных в статье способов, причем оптимальным решением будет второй.
А как быть со старой прошивкой?
У меня 2.2.1.
Пробовала первым способом — контакты в гугле не появились. Много раз пробовала вторым способом, но у меня после выполнения 5-го пункта картинка пункта 6 появляется на долю секунды так, что я не успеваю ее ни разглядеть, ни тем более «включить ползунок контакты», как вновь перескакивает на картинку как в п.4, и так по кругу. Контакты в гугле так и не появились.
Такая же, ситуация. Аккаунт гугл не регистрируется. Подскажите Вам удалось решить эту проблему?
Sergey, здравствуйте. Уточните, вам нужно зарегистрировать или подключить Google-аккаунт? Статья о втором, и если нужно сделать так, чтобы контакты из адресной книги в Гугл отображались на айфоне, проще и удобнее всего воспользоваться вторым способом.
Добрый день, Виталий спасибо за ответ. Да, я не корректно выразился — не получается именно подключиться к существующему аккаунту. Действую по второму способу, ввожу логин, ввожу пароль, появляется экран с ползунками из пункту 6 (второго способа), но ползунки не активны, висит пару секунд и выбрасывает в окно выбора аккаунта из п.2. Соответсвенно аккаунт не добавляется. Не могу понять с чем такое может быть связано.
Получается, в аккаунт Google вы вошли, но просто не успели настроить синхронизацию из-за того, что это окно вылетело? Попробуйте открыть в «Настройках» раздел «Учетные записи» (на актуальных версиях iOS он находится внутри раздела «Почта», под пунктом «Пароли»). Найдите там добавленный аккаунт Gmail (если он есть) и нажмите на него, после чего переведите в активное положение переключатель «Контакты».
Если таким образом тоже не получится, напишите, какая версия iOS установлена на iPhone, и не удалялись ли с него стандартные приложения, особенно интересует «Почта».
Виталий, в том то идело что аккаунт не появляется в списке добавленных. Связка логин/пароль 100% правильная, из браузера того же iphone в учётную запись гугла я захожу. Версия ОС — 13, ничего из ПО не удалялось. Уже грешу на то что в учётной записи логин @rambler.ru
Сергей, у вас в учетной записи Google логин @rambler.ru, а не @gmail.com? Это же самый нестабильный почтовый сервис, живущий своей жизнью и чаще не работающий, чем работающий. Допускаю, что проблема именно в нем или в том, что Google в этой форме авторизации не хочет принимать логины на сторонних доменах, но это маловероятно. Все что можно порекомендовать в данном случае — это просто ждать, когда Рамблер заработает нормально. Как вариант, также стоит попробовать подключить другую учетную запись, чтобы она была на домене @gmail.com. Если сработает, станет понятно, что проблема не на стороне Google, iPhone и iOS.
А если этот аккаунт, контакты с которого требуется добавить на iPhone, так и не получится подключить, я бы рекомендовал перенести записи на другой аккаунт, на домене @gmail.com, или же просто «вытащить» из него контакты и сохранить их на телефоне. Сделать это можно по одной из следующих инструкций:
Первые две статьи, скорее, для общего понимания решений, третья — строго о переносе из Google на iPhone
Источник
Как синхронизировать контакты из Gmail на iPhone и iPad
Прошли те времена, когда переход с Android на iPhone или наоборот был проблемой. Теперь вы можете легко переключать экосистему; И это тоже, импортировав все важные данные, такие как контакты, не беспокоясь. Итак, независимо от того, решили ли вы навсегда перейти на iOS или просто хотите синхронизировать все свои контакты из Gmail на iPhone и iPad, чтобы оставаться на связи с друзьями, процесс проходит довольно гладко. Но если вы не знаете, с чего начать, позвольте мне помочь вам.
Синхронизация контактов из Gmail на iPhone и iPad
Хотите знать, каковы требования? Что ж, iOS предлагает собственный способ синхронизации контактов Gmail. Таким образом, вам не нужно устанавливать какие-либо сторонние инструменты, чтобы это сделать.
Более того, iOS также позволяет вам установить Gmail в качестве контактов по умолчанию. Если вы больше зависите от Gmail, чем от iCloud, воспользуйтесь этой полезной функцией. С учетом сказанного, пришло время сделать быстрые шаги!
Синхронизация контактов из Gmail на устройство iOS
- Откройте приложение «Настройки» на своем iPhone или iPad.
2. Теперь прокрутите вниз и выберите Почта.
3. Затем нажмите «Учетные записи».
4. Затем нажмите «Добавить учетную запись».
5. Нажмите на Google и выберите во всплывающем окне опцию «Продолжить».
6. После этого введите свой адрес электронной почты / номер телефона и нажмите Далее. Затем введите свой пароль и нажмите Далее.
7. После успешного входа в систему обязательно включите переключатель «Контакты» и нажмите «Сохранить» для завершения.
Вот и все! Теперь все ваши контакты Gmail будут синхронизироваться с вашим устройством iOS. Имейте в виду, что время, необходимое для синхронизации всех ваших контактов, полностью зависит от размера файла. Таким образом, возможно, вам придется подождать некоторое время, прежде чем ваша адресная книга будет идеально синхронизирована.
Установить Gmail как учетную запись по умолчанию на iPhone и iPad
Как упоминалось выше, вы также можете установить контакты Gmail в качестве учетной записи по умолчанию на вашем iPhone или iPad. Процесс такой же простой.
- Запустите приложение «Настройки» на своем устройстве iOS.
2. Теперь нажмите «Контакты».
3. Затем нажмите на Учетную запись по умолчанию.
4. Затем выберите вариант Gmail.
Это оно! С этого момента Gmail будет работать как учетная запись по умолчанию на вашем устройстве iOS. Конечно, если вы когда-нибудь передумаете, просто вернитесь к той же настройке и в конце выберите iCloud.
- В любое время вы не хотите использовать учетную запись Gmail, вы можете легко удалить ее. Просто зайдите в Настройки -> Почта -> Учетные записи -> Gmail. Теперь нажмите Удалить учетную запись и подтвердите.
Идеально синхронизируйте контакты Gmail с вашим устройством iOS
Итак, вот как вы можете синхронизировать все свои контакты Gmail с вашим iDevice. Поскольку iOS также предлагает вам возможность установить Gmail в качестве учетной записи по умолчанию на вашем устройстве, максимально используйте эту функцию для быстрого доступа к своим контактам Gmail. Хотя никто не может отрицать беспроблемный опыт, который предлагает iCloud, Gmail намного эффективнее и универсальнее.
Недавно мы рассмотрели не менее полезные темы, такие как возможность установить Google Chrome / Firefox в качестве браузера по умолчанию и Outlook в качестве почты по умолчанию в iOS. На всякий случай, если вы больше не хотите быть привязанными к предложениям Apple, вы были бы рады иметь возможность использовать свой любимый браузер и электронную почту по умолчанию.
Кстати, есть ли у вас отзывы / вопросы? Если да, не стесняйтесь отправить его.
Источник