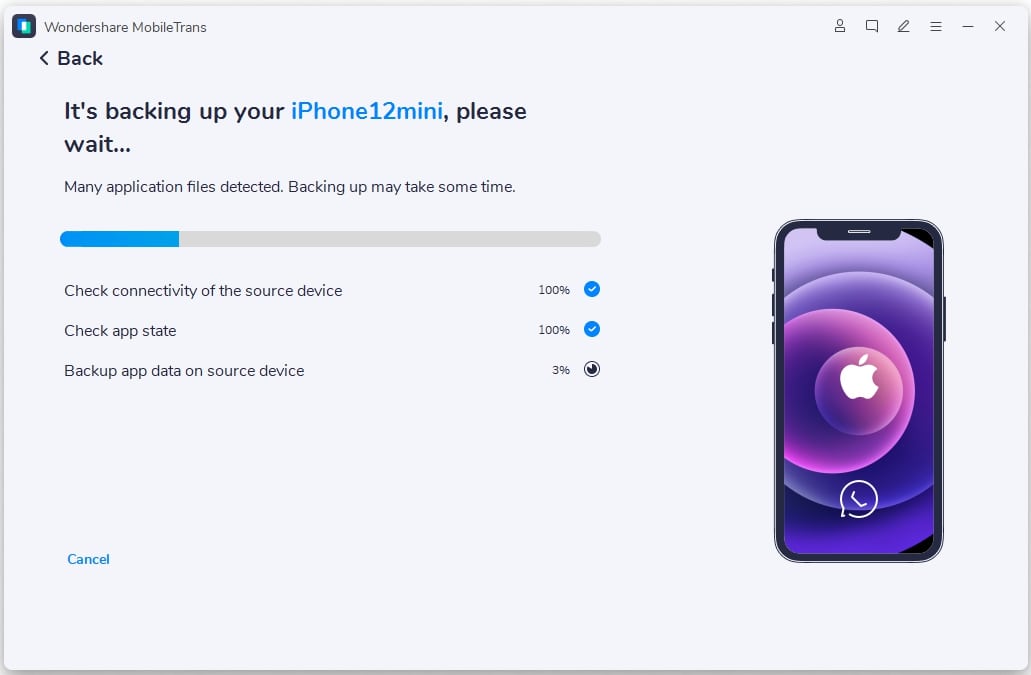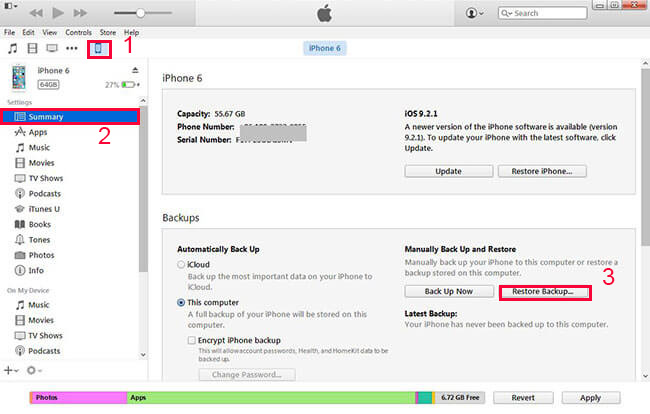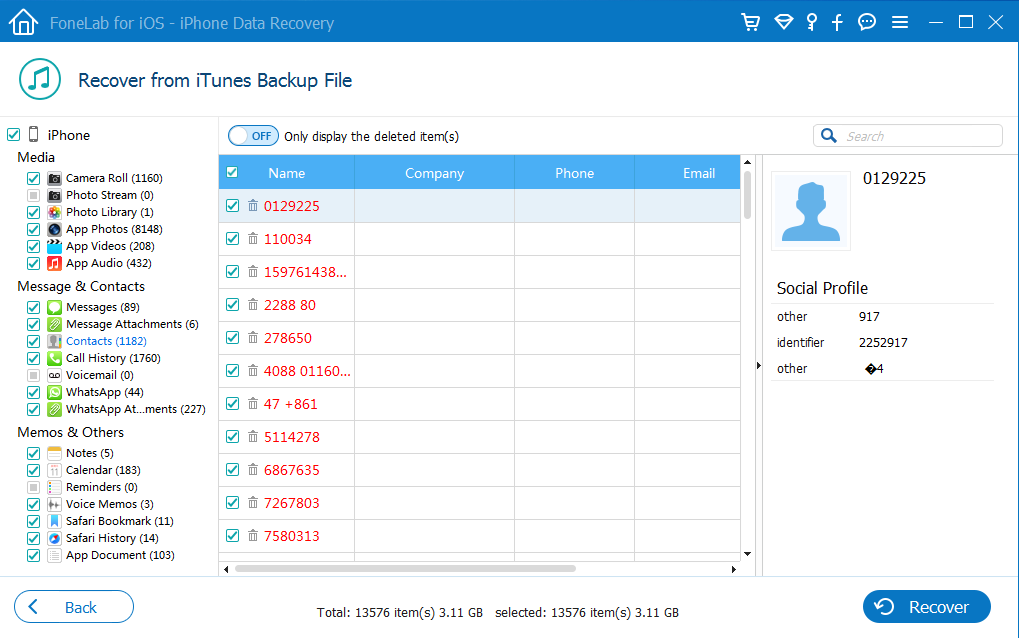- 5 Проверенных Способов Резервного Копирования Контактов на iPhone
- Способ 1: как сделать резервную копию контактов в iCloud
- Способ 2: как сделать резервную копию контактов с iPhone на ПК
- Способ 3: резервное копирование контактов с iPhone в Gmail
- Способ 4: резервное копирование контактов в iTunes
- Способ 5: как сделать резервную копию контактов с iPhone на google drive
- Заключение
- Как извлечь контакты из резервной копии iPhone — 2019 Newest
- 1. Восстановление iPhone из резервной копии через iTunes
- 2. Восстановить iPhone из iCloud Backup
- 3. Восстановить утерянные контакты на iPhone с помощью iPhone Backup Backup Extractor
- Вариант 1. Извлечь контакты из файла резервной копии iTunes
- Вариант 2. Извлечь контакты из резервного файла iCloud
5 Проверенных Способов Резервного Копирования Контактов на iPhone
Автор: Axel Nash | Jul 08,2021






Резервное копирование контактов iPhone — отличный задел на будущее. В случае, если вы потеряли iPhone и у вас нет резервной копии, вы не сможете вернуть важные контакты.
Для этого можно просто воспользоваться учетной записью iCloud. Теперь, возможно, вам интересно, как сделать резервную копию контактов в iCloud. Вот в чем дело: все, что вам нужно знать о резервном копировании контактов на iPhone, подробно описано в этой статье. Чтобы сделать это, существует пять различных способов резервного копирования контактов, которые приведены ниже:
Способ 1: как сделать резервную копию контактов в iCloud
Шаг 1: Зайдите в настройки iPhone и нажмите на профиль Apple ID
Прежде всего, просто зайдите в настройки iPhone. Здесь вы найдете свое имя в самом верху экрана мобильного телефона. Нажмите на свое имя или отображаемое имя вашего iPhone.
Там вы найдете круглое изображение, и это, скорее всего, имя и фамилия вашего профиля или профиля вашего iPhone.
Шаг 2: Найдите раздел iCloud в вашем Apple ID
Теперь на экране вашего iPhone появятся различные опции. Здесь вам нужно найти раздел под названием «iCloud». Найдя такой раздел, просто нажмите на него.
Шаг 3: Проверьте, синхронизируется ли резервная копия контактов iPhone или нет
Теперь на экране появится информация об использовании хранилища iCloud. Найдите раздел «Контакты» и проверьте, является ли ползунок «зеленым» или «белым».
Если ползунок зеленый, это означает, что вы уже выполнили резервное копирование контактов iPhone в iCloud. В противном случае переведите ползунок в зеленый цвет, если он белый.
Вам может быть предложено два варианта «объединить» и «отменить», просто нажмите «объединить».
Шаг 4: Подтверждение резервного копирования контактов iCloud ID
Просто войдите в свой Apple ID по адресу www.icloud.com и подтвердите резервные контакты iPhone там.
Способ 2: как сделать резервную копию контактов с iPhone на ПК
MobileTrans — это приложение, которое вам нужно установить на свой ПК. Эта программа позволит вам создавать резервные копии контактов на компьютере без использования iTunes. Вы можете создавать резервные копии контактов через USB-кабель, Wi-Fi, или WhatsApp и т.д. Чтобы сделать это правильно, выполните следующие простые шаги.
Шаг 1: Подключите iPhone к ПК
Прежде всего, откройте приложение MobileTrans, которое вы установили на ПК. Теперь подключите iPhone к компьютеру. После подключения вы заметите, что MobileTrans обнаружит ваше устройство. Нажмите на резервное копирование.
Шаг 2: Выберите, что нужно создавать резервную копию
Второй шаг — выбрать то, что вы хотите сохранить в резервной копии на своем компьютере.
Шаг 3: Запустите резервное копирование, откиньтесь на спинку кресла и расслабьтесь
После выбора того, что вы хотите сохранить, просто нажмите на кнопку запуска, расположенную в правом нижнем углу приложения MobileTrans. Теперь все ваши данные будут автоматически созданы после нескольких минут обработки. Вот и все!
Способ 3: резервное копирование контактов с iPhone в Gmail
Вы также можете сделать резервную копию контактов с iPhone в Gmail, выполнив очень простые действия.
Шаг 1: сначала синхронизируйте контакты в iCloud
Прежде всего, необходимо синхронизировать контакты с iCloud, прежде чем приступать к резервному копированию контактов с iPhone на Gmail. Для этого можно воспользоваться способом 1.
Шаг 2: Выберите контакты, войдя в свой Apple id через ПК или мобильный телефон
На втором этапе войдите в свой apple id по адресу www.icloud.com и кликните на контакты. Если вы работаете на Windows, вам нужно нажать «Ctrl + A», а если на MAC, то нажмите «CMD + A», чтобы выбрать все контакты.
Шаг 3: Экспорт контактов в формате vCard
Выбрав все контакты из резервной копии контактов iCloud, нажмите на значок настроек, расположенный в самом низу слева. Просто нажмите на опцию “export as vCard”.
Сохраните файл на компьютере, если вы используете ПК, и сохраните файл в памяти телефона, если вы используете мобильный телефон.
Шаг 4: Наконец, импортируйте файл vCard в Gmail
Теперь откройте Gmail на компьютере. Выберите старую версию Gmail, если она показывает расширенную. С левой стороны прокрутите вниз меню и найдите «импорт контактов».
Найдя пункт «Импорт контактов», просто нажмите на него. Вам будет предложено выбрать файл с вашего компьютера. Нажмите «выбрать файл». Теперь найдите файл vCard на вашем компьютере и выберите его. После выбора файла остается нажать кнопку «импортировать». Все готово!
Способ 4: резервное копирование контактов в iTunes
Вы также можете создать резервную копию контактов в iTunes с помощью очень простых шагов, приведенных ниже:
Шаг 1: Прежде всего, необходимо загрузить iTunes для ПК. После загрузки необходимо установить iTunes на ПК.
Шаг 2: После установки просто откройте iTunes и дайте ему завершить обработку.
Шаг 3: Все, что вам сейчас нужно, это наличие «Кабеля для передачи данных» или «USB-кабеля», который поможет соединить ваш iPhone с компьютером. Таким образом, вы сможете создать резервную копию контактов в iTunes.
Шаг 4: Теперь подключите USB-кабель к компьютеру. Подключите этот кабель и к iPhone, чтобы убедиться, что телефон подключен к компьютеру.
Шаг 5: После успешного соединения между iPhone и компьютером iTunes автоматически обнаружит подключенное устройство. Необходимые драйверы будут установлены автоматически, поэтому откиньтесь на спинку кресла и расслабьтесь.
Шаг 6: Выберите пункт «Устройство», а затем нажмите кнопку «Информация».
Шаг 7: Выберите, что вы хотите синхронизировать с iTunes, выбрав свой вариант из предложенного меню.
Шаг 8: Теперь просто нажмите на кнопку синхронизации, которая находится в нижней части экрана. Что и требовалось: ваши контакты будут синхронизированы с вашим ПК.
Способ 5: как сделать резервную копию контактов с iPhone на google drive
Шаг 1: предварительные условия перед созданием резервной копии контактов с iPhone на google drive
Вот некоторые предварительные условия, прежде чем приступать к резервному копированию контактов с iPhone на Google Drive.
- • Хорошее интернет-соединение, например Wi-Fi или сети 4G.
- • Если вы склонны создавать резервные копии контактов iPhone в iCloud несколько раз, то резервные копии будут сохранены только самые новые фотографии и видео. Остальные данные могут быть перезаписаны. Поэтому будьте осторожны!
- • Если вы собрали все данные, такие как изображения и видео, в виде альбомов, то эти альбомы не будут загружены в google.
- • Ваши контакты или календари из Facebook не будут загружены, поэтому соберите их соответствующим образом.
Шаг 2: Установка Google Drive на iPhone
Теперь необходимо установить приложение google drive на iPhone.
- Перейдите в магазин приложений Apple.
Шаг 3: Запуск резервного копирования
Чтобы начать резервное копирование контактов с iPhone на диск google, необходимо выполнить следующие шаги:
- Откройте приложение google drive на iPhone.
- В самом верхнем левом углу вы увидите значок меню.
- Нажмите на значок меню, а затем нажмите на настройки. В меню появится раздел «Настройки».
- Теперь нажмите на раздел «резервное копирование».
- Нажмите «Начать резервное копирование» и готово! Вот и все.
Заключение
В заключение хотелось бы сказать, что резервное копирование — это отличный задел на будущее. Поэтому регулярно делайте резервные копии: ежедневно, еженедельно или ежемесячно. Если в будущем вы потеряете свой мобильный телефон, у вас будет резервная копия. Затем вы можете перенести резервную копию в новый мобильный телефон. Иногда вам нужно сменить телефон или перейти с iPhone на Android. Эта резервная копия поможет вам восстановить данные iPhone в новом телефоне. Следовательно, делайте резервные копии до того, как они будут потеряны!
Источник
Как извлечь контакты из резервной копии iPhone — 2019 Newest
Мой iPhone обветшал без причины и с тех пор не мог включиться. Поэтому я купил новый. Но все мои данные, включая некоторые очень важные контакты, которые были сохранены на моем старом iPhone, исчезли! Как я могу вернуть все контакты, поскольку неделю назад я копировал контакты iPhone на компьютер и iCloud?
Данные iPhone, такие как контакты, легко теряются во многих ситуациях. Например, как вышеупомянутый пользователь, что iPhone становится мертвым и не может больше использовать, или iPhone повредил воду, разбился или даже украден.
Это означает, что вы потеряете всю информацию, хранящуюся на iPhone. Тем не менее, не отчаивайтесь, потому что вы можете легко восстановить контакты и другие данные из резервной копии iPhone, если у вас есть резервная копия доступна. Здесь я покажу вам несколько бесплатных способов восстановить и извлечь контакты из резервной копии iPhone.
1. Восстановление iPhone из резервной копии через iTunes
Вы можете восстановить свой iPhone через iTunes, если вы когда-либо делали резервную копию iPhone на компьютер, чтобы вернуть потерянные контакты. Вам просто нужно подключить iPhone к компьютеру и запустить iTunes, а затем нажать на значок iPhone сверху. Нажмите на Заключение и перейдите к Резервные копии раздел для восстановления резервной копии. Выберите последнюю резервную копию iTunes для восстановления.
Обратите внимание: восстановление из резервной копии iTunes приведет не только к восстановлению контактов, но и других данных, таких как фотографии, журналы вызовов, сообщения и т. Д. Вы не можете выбрать то, что хотите вернуть. Кроме того, ваши текущие данные и настройки будут перезаписаны теми, кто находится в резервной копии.
2. Восстановить iPhone из iCloud Backup
Если вы ранее синхронизировали ваш iPhone с iCloud, вы, вероятно, восстановите потерянные контакты после восстановления iPhone с предыдущей резервной копией iCloud. Вам нужно сбросить настройки iPhone. На вашем iPhone перейдите к Параметры – Общие – Сбросить – Стереть все содержимое и настройки, а затем войдите в учетную запись iCloud, чтобы впоследствии настроить iPhone на самую последнюю резервную копию iCloud.
Примечание: нет способа выбрать то, что вы хотите извлечь тоже. И данные и настройки, которые не включены в резервную копию, также исчезнут.
3. Восстановить утерянные контакты на iPhone с помощью iPhone Backup Backup Extractor
Как видите, вышеприведенные параметры не могут обеспечить безопасность текущих данных и настроек, а только восстановить потерянные контакты. Следовательно, FoneLab для iOS, iPhone Data Extractor, может помочь вам достичь того, что вы не можете сделать.
Он позволяет выборочно восстанавливать удаленные или утерянные данные iPhone и предоставляет три различных режима восстановления: сканируйте данные непосредственно на iPhone или восстанавливайте из резервной копии iTunes / iCloud.
Другими словами,
Вы можете восстановить и извлечь данные из резервной копии iPhone или с самого устройства, не восстанавливая всю резервную копию. Загрузите бесплатную пробную версию ниже. Установите и запустите его, чтобы попытаться извлечь контакты из iPhone с помощью этого замечательного инструмента восстановления.
С помощью FoneLab для iOS вы сможете восстановить потерянные / удаленные данные iPhone, включая фотографии, контакты, видео, файлы, WhatsApp, Kik, Snapchat, WeChat и другие данные из резервной копии iCloud или iTunes или устройства.
- С легкостью восстанавливайте фотографии, видео, контакты, WhatsApp и другие данные.
- Предварительный просмотр данных перед восстановлением.
- Доступны iPhone, iPad и iPod touch.
Вариант 1. Извлечь контакты из файла резервной копии iTunes
Шаг 1 Выберите Восстановление из файла резервной копии iTunes на интерфейсе FoneLab.
Шаг 2 Вы получите несколько файлов резервных копий iTunes на выбор. Выберите последний и нажмите Начать сканирование.
Шаг 3 Все данные вашего iPhone будут отсканированы и перечислены в категориях после завершения сканирования. Вы можете просмотреть каждый контент и отметить элементы, которые вы хотите вернуть. Затем нажмите Recover в правом нижнем углу окна извлечь резервную копию iTunes.
Вариант 2. Извлечь контакты из резервного файла iCloud
Шаг 1 Выберите для восстановления из резервной копии файлов iCloud и войдите в свою учетную запись iCloud, введя Apple ID и пароль.
Шаг 2 Все резервные копии, которые вы сделали, перечислены с именем и датой. Вы должны выбрать последнюю версию для загрузки.
Шаг 3 Программное обеспечение будет сканировать загруженный файл резервной копии и отображать результаты сканирования слева в категориях. Установите флажки в навигационной панели, чтобы детально просмотреть содержимое и принять решение, какие элементы следует извлечь.
С помощью FoneLab для iOS вы сможете восстановить потерянные / удаленные данные iPhone, включая фотографии, контакты, видео, файлы, WhatsApp, Kik, Snapchat, WeChat и другие данные из резервной копии iCloud или iTunes или устройства.
Источник