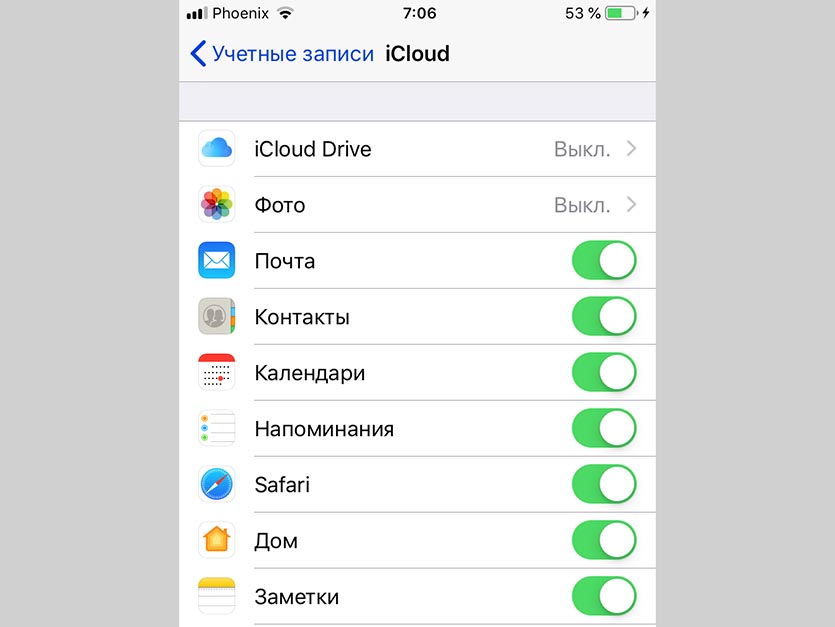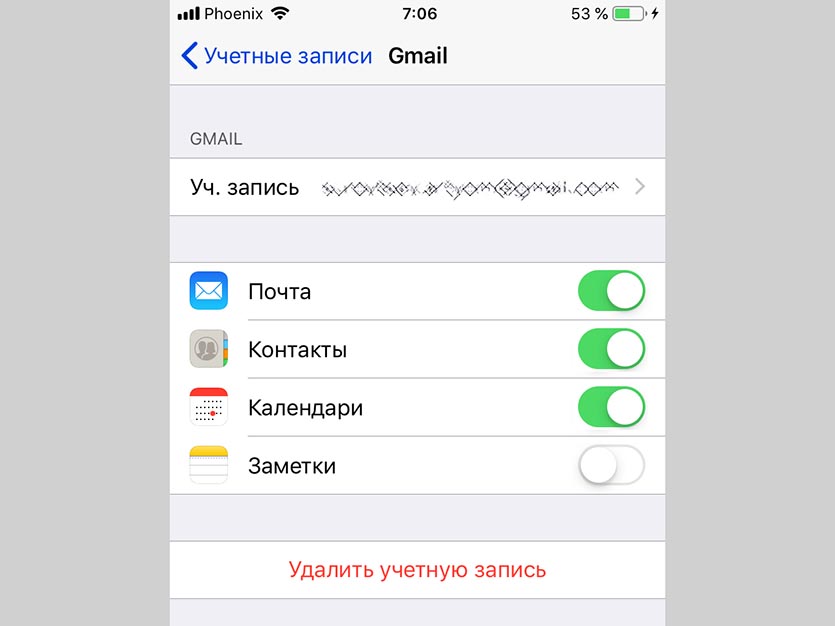- Как хранить раздельные контакты, заметки и календари на разных iPhone с одной учёткой Apple ID
- ✏️ Нам пишут:
- Как пользоваться двумя iPhone на одной учетной записи Apple ID
- Настройка полной синхронизации
- Настройка выборочной синхронизации
- 2 лучших способа синхронизации контактов с iPhone на iPhone
- 1. Синхронизация контактов с iPhone на iPhone с помощью iCloud.
- 2. Синхронизация контактов с iPhone на iPhone без iCloud.
- Шаг 1. Переместите контакты iPhone в контакты Google.
- Метод 1. Перенос контактов iPhone в Google Контакты с помощью ПК.
- Метод 2. Перенос контактов iPhone в Google Контакты без ПК
- Шаг 2. Синхронизация контактов Google
- Изменить учетную запись по умолчанию для сохранения новых контактов на iPhone
- Правильный выбор
Как хранить раздельные контакты, заметки и календари на разных iPhone с одной учёткой Apple ID
✏️ Нам пишут:
В семье есть пара iPhone и iPad на одной учетной записи Apple ID, как настроить разные контакты и заметки на каждом устройстве, чтобы данные при этом еще и синхронизировались с каким-то сервисом или облаком?
При использовании нескольких гаджетов с одной учетной записью Apple ID вы можете разделить контакты, заметки, напоминания и календари на каждом из них.
Для этого одни гаджет может синхронизироваться с записью iCloud, а для других нужно использовать любой сторонний сервис, например, Gmail.
Чтобы настроить раздельную синхронизацию, сделайте следующее:
1. На основном iPhone настройте синхронизацию нужных данных с iCloud в меню Настройки – Пароли и учетные записи – iCloud.
2. На каждом из оставшихся гаджетов перейдите в Настройки – Пароли и учетные записи – iCloud и отключите синхронизацию контактов, паролей и заметок с iCloud.
3. После этого на каждом устройстве добавьте новую запись для синхронизации, например, Gmail. Делается это по пути Настройки – Пароли и учетные записи – Добавить учетную запись.
4. После ввода учетных данных включите синхронизацию нужной информации.
Так на каждом устройстве может быть уникальный набор контактов, свои заметки и календари.
Источник
Как пользоваться двумя iPhone на одной учетной записи Apple ID
Многие владельцы техники Apple часто привязывают к одной учетной записи Apple ID сразу несколько смартфонов и планшетов. Это не запрещается политикой Apple, но вот при использовании гаджетов в таких условиях есть некоторые особенности.
? Спасибо re:Store за полезную информацию. ?
Пару смартфонов можно настроить как на полную синхронизацию, так и на частичную миграцию данных между ними.
Настройка полной синхронизации
Такой способ подойдет, если оба девайса использует один человек и нужна идентичная копия данных на обоих устройствах.
1. При настройке нового смартфона создаем бекап первого и восстанавливаем на втором.
Так сразу же перенесете большую часть данных между девайсами и сделаете их практически идентичными.
2. По пути Настройки – Учетная запись Apple ID – iCloud следует включить синхронизацию данных для всех используемых приложений.
После внесения изменений, например, в заметках или отправке письма данные автоматически мигрируют с одного девайса на второй.
3. В меню Настройки – iTunes Store и App Store включите автоматическую загрузку для всех видов контента. По пути Настройки – Фото можно активировать опцию Фото iCloud, чтобы сгружать снимки с обоих устройств в облако.
Теперь при скачивании новой игры, фильма или музыки на одном девайсе все это загрузится и на другой.
4. Включите фоновое обновление данных в разделе Настройки – Основные – Обновление контента для часто используемых приложений.
Так данные между будут загружаться в фоне и после того, как сменили iPhone не придется ждать обновление информации при каждом запуске программы.
Большая часть данных между приложениями и информация в учетной записи будут мигрировать с одного девайса на второй. У каждого iPhone будет своя независимая резервная копия.
С одного аппарата на второй не будут передаваться системные настройки и изменения в приложениях без облачной синхронизации. Для такой синхронизации следует периодически накатывать резервную копию с аппарата с более актуальными данными.
Настройка выборочной синхронизации
Когда второй смартфон будет использовать кто-то из родителей, жена или ребенок, можно тоже использовать один Apple ID на двоих, но на втором iPhone настроить только выборочную синхронизацию контента.
1. При настройке нового iPhone авторизуйтесь в используемой ученой записи Apple ID или перелогиньтесь в настройках iOS.
Так на двух смартфонах будут доступны контент и покупки с одной учетной записи.
2. Отключите синхронизацию контента между смартфонами.
Для этого следует перейти в Настройки – iTunes Store и App Store и отключить все переключатели. Кроме этого выключите синхронизацию фотографий по пути Настройки – Фото – Фото в iCloud хот бы на одном смартфоне.
3. В разделе Настройки – Пароли и учетные записи можно указать разные записи для раздельного использования почты, календаря, заметок, напоминаний и синхронизации контактов.
Так получится хранить контакты или заметки одного пользователя в iCloud, а второго в Gmail.
4. В разделах настроек Сообщения и FaceTime можно разделить использование мессенджера Apple.
В качестве идентификатора на каждом iPhone можно выбрать свой номер телефона или разные учетки электронной почты.
5. Отключите синхронизацию данных с iCloud (Настройки – Учетная запись Apple ID – iCloud) для тех приложений, которые будете использовать независимо.
6. На одном из устройств можно и вовсе запретить использование некоторых приложений или заблокировать совершение покупок. Для этого задайте соответствующие ограничения в меню Настройки – Экранное время – Контент и конфиденциальность.
Так получите пару смартфонов на одном аккаунте Apple ID, но с разным контентом.
Источник
2 лучших способа синхронизации контактов с iPhone на iPhone
Раньше приходилось добавлять контакт на несколько телефонов вручную. Но с развитием технологий вы можете довольно легко передавать и синхронизировать контакты между несколькими устройствами. Хотя существует множество способов переноса контактов с одного iPhone на другой iPhone или с iPhone на Android, их синхронизация — вот что многих озадачивает. Если вам также интересно, как синхронизировать контакты с iPhone на iPhone, этот пост вам поможет.
Когда мы говорим о синхронизации контактов, это означает, что если вы добавляете, изменяете или удаляете контакт на одном iPhone, то же изменение должно отражаться на другом iPhone. Изменение должно произойти мгновенно и автоматически, без каких-либо ручных усилий со стороны пользователя.
Давайте проверим два метода синхронизации контактов между iPhone.
Примечание: Вы можете использовать те же методы для синхронизации контактов между iPad, iPhone и iPad или наоборот.
1. Синхронизация контактов с iPhone на iPhone с помощью iCloud.
Это один из самых простых и прямых способов синхронизировать контакты iPhone с другими устройствами. Единственный недостаток — этот метод работает только между устройствами Apple. Но поскольку в этом посте мы озабочены синхронизацией контактов между iPhone, этот метод нам пригодится.
В этом методе вам нужно использовать iCloud для синхронизации контактов с одного iPhone на другой.
Примечание: Вы должны использовать один и тот же Apple ID на обоих iPhone для синхронизации контактов.
Вот как это сделать.
Шаг 1: Откройте «Настройки» на своем первом iPhone. Нажмите на свое имя вверху.
Шаг 2: Нажмите на iCloud. В iCloud включите переключатель рядом с контактами.
Шаг 3: Войдите в систему с тем же Apple ID на втором iPhone или iPad. Затем выполните шаги 1 и 2, т. Е. Перейдите в «Настройки»> [your name] > iCloud> Контакты.
Шаг 4: Откройте приложение «Контакты» на втором iPhone и потяните вниз сверху, чтобы обновить приложение. Это одноразовый шаг, или вам следует попробовать его, если изменение не отражается быстро на втором iPhone.
Теперь ваши контакты будут постоянно синхронизироваться друг с другом. Любые изменения, внесенные в контакт на одном iPhone, отразятся на другом iPhone.
Кончик: Вы также можете просматривать контакты, хранящиеся в iCloud, с ПК. Открытым iCloud.com и войдите со своим Apple ID. Зайдите в Контакты. Появятся все ваши синхронизированные контакты. Узнайте больше об использовании хранилища iCloud на iPhone.
2. Синхронизация контактов с iPhone на iPhone без iCloud.
Если вы не хотите использовать iCloud для синхронизации контактов, вам пригодятся Google Контакты. Google Контакты — это сервис, который синхронизирует контакты не только между устройствами Apple (iPhone / iPad), но и между iPhone и Android.
Поскольку Google Контакты используют учетную запись Google, вы можете использовать этот метод для синхронизации контактов с iPhone на iPhone, работающих на двух разных идентификаторах Apple ID. Однако вам следует добавить один и тот же идентификатор Google на оба iPhone.
Шаг 1. Переместите контакты iPhone в контакты Google.
Во-первых, вам нужно переместить контакты iPhone в Google Контакты. Если ваши контакты уже доступны в Google Контактах, перейдите к шагу 2.
Вы можете перемещать контакты iPhone в Google Контакты с ПК и без него. Здесь упоминаются оба метода.
Метод 1. Перенос контактов iPhone в Google Контакты с помощью ПК.
Шаг 1: Открытым iCloud.com из браузера вашего компьютера (Windows или Mac). Войдите в систему со своим Apple ID. Щелкните «Контакты».
Примечание: Убедитесь, что контакты включены в настройках iPhone> [your name] > iCloud. Если он отключен, вы не увидите контакты со своего iPhone или веб-версии iCloud.
Шаг 2: Щелкните значок настроек в нижнем левом углу. Выберите «Выбрать все» в меню.
Шаг 3: После того, как все контакты выбраны, нажмите тот же значок настроек еще раз. Выберите в меню Экспорт vCard. Загрузите файл VCF на свой компьютер.
Шаг 4: Теперь откройте contacts.google.com и войдите в систему с учетной записью Google, которую вы собираетесь использовать на своем iPhone. Щелкните Импорт на боковой панели.
Шаг 5: Нажмите кнопку «Выбрать файл» и выберите файл, который вы скачали на шаге 3. Вот как вы переносите контакты iPhone в Google Контакты.
Перейдите к разделу шага 2 ниже, чтобы включить функцию синхронизации.
Метод 2. Перенос контактов iPhone в Google Контакты без ПК
Если у вас под рукой нет ПК, не волнуйтесь. Вы можете переносить контакты со своего iPhone в Google Контакты прямо со своего iPhone с помощью Google Диска. Вот шаги:
Шаг 1: Установите приложение Google Диск на свой iPhone.
Шаг 2: Откройте приложение Google Диск и нажмите «Настройки» на левой боковой панели.
Шаг 3: Нажмите на Резервное копирование в настройках.
Шаг 4: Вы попадете на экран «Резервное копирование с помощью Google Диска». Нажмите на Контакты и включите переключатель для резервного копирования в контакты Google на следующем экране.
Шаг 5: Вернитесь и по очереди нажмите на два других параметра, то есть «События календаря» и «Фото и видео». Отключите для них переключатели.
Шаг 6: Вернитесь к экрану «Резервное копирование с помощью Google Диска». Теперь, когда включено только резервное копирование контактов, нажмите «Начать резервное копирование».
Шаг 2. Синхронизация контактов Google
Теперь, когда ваши контакты iPhone доступны в службе контактов Google, их легко синхронизировать с другими устройствами.
Шаг 1: Откройте «Настройки» на своем первом iPhone. Зайдите в Контакты.
Шаг 2: Нажмите на Учетные записи. Если учетная запись Gmail уже добавлена, нажмите на нее. Либо нажмите «Добавить учетную запись».
Шаг 3: Нажмите на Google и добавьте свою учетную запись Google, в которую вы сохранили свои контакты iPhone.
Шаг 4: После добавления вернитесь в «Настройки»> «Контакты»> «Учетные записи» и нажмите на Gmail.
Шаг 5: Включите переключатель рядом с контактами в Gmail. Теперь ваши контакты, сохраненные в Google, будут отображаться на вашем iPhone.
ШАГ 6: Повторите шаги 1–5 на другом iPhone. Убедитесь, что используете ту же учетную запись Google.
Шаг 7: Откройте приложение «Контакты» на своем iPhone и обновите его.
Изменить учетную запись по умолчанию для сохранения новых контактов на iPhone
Метод 2 позволит синхронизировать существующие контакты друг с другом. Если вы хотите сохранить новые контакты в Google и синхронизировать их, перейдите в «Настройки iPhone»> «Контакты». Нажмите на учетную запись по умолчанию. Выберите Gmail. Сделайте это на обоих своих iPhone.
Правильный выбор
Мы надеемся, что вы сможете синхронизировать свои контакты друг с другом, используя два вышеуказанных метода. Хотя первого метода должно быть достаточно, но если у вас есть телефон / планшет Android, второй метод будет правильным выбором. Если вы случайно удалили контакт из Google Контакты, знайте, как восстановить удаленные контакты.
Следующий:
Заинтересованы в просмотре заметок iPhone на ПК с Windows? Ознакомьтесь с 3 способами достижения этого по следующей ссылке.
Источник