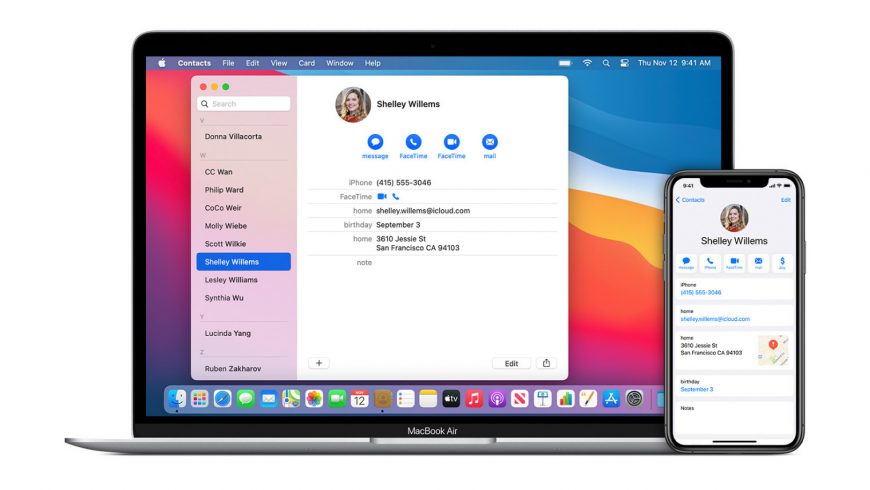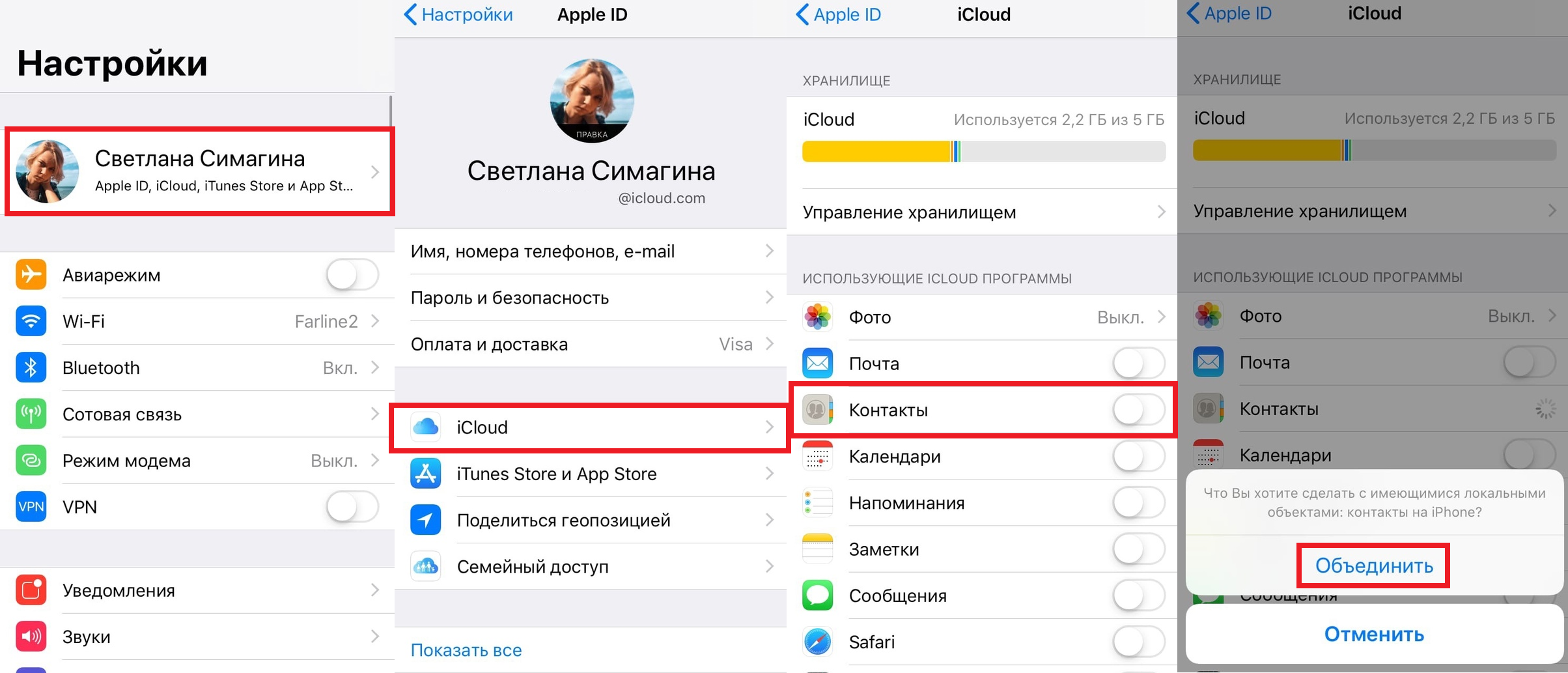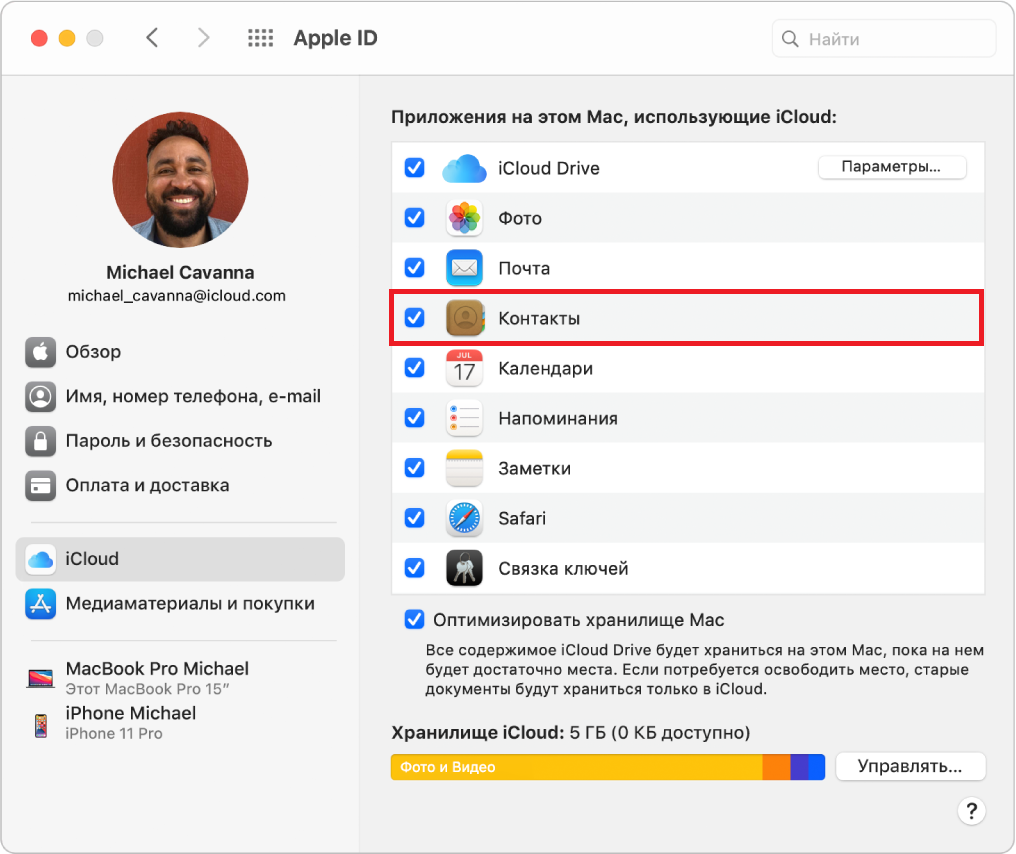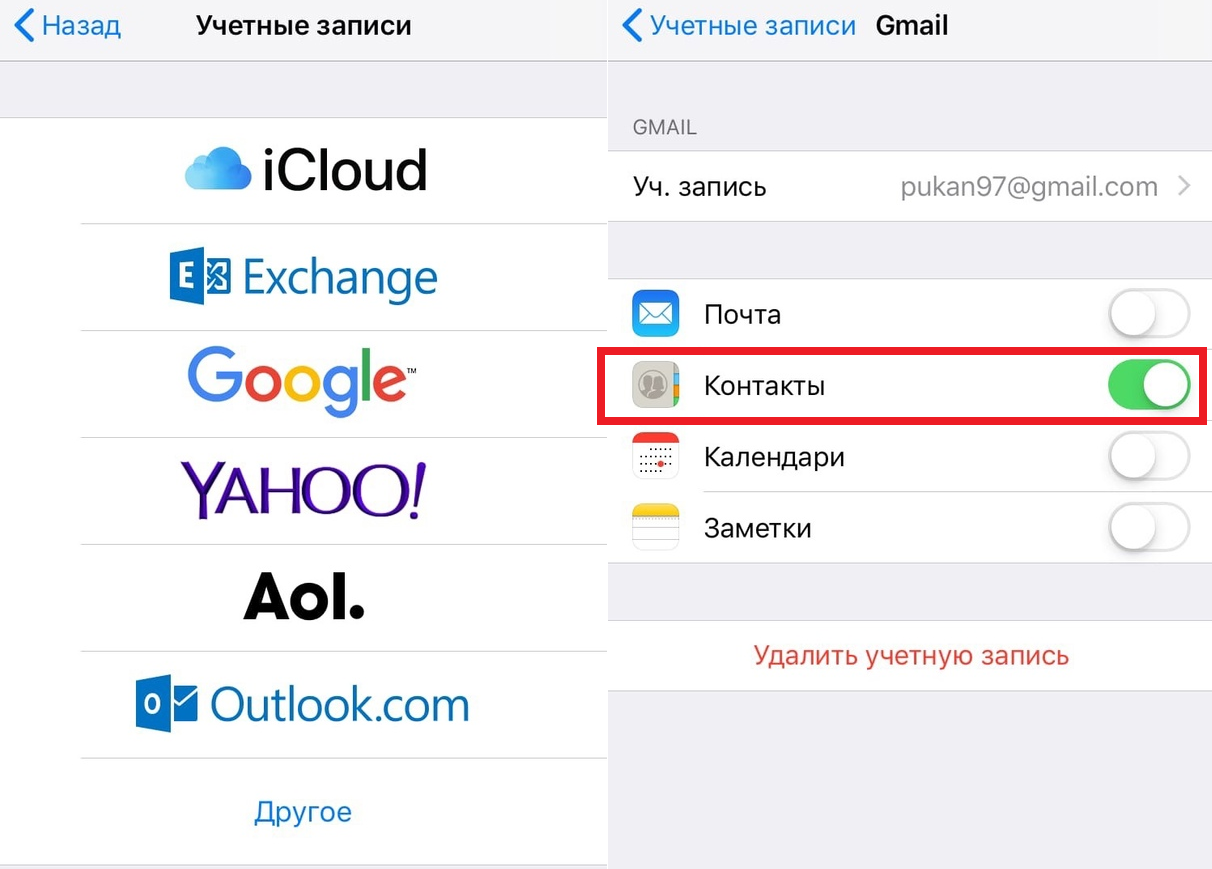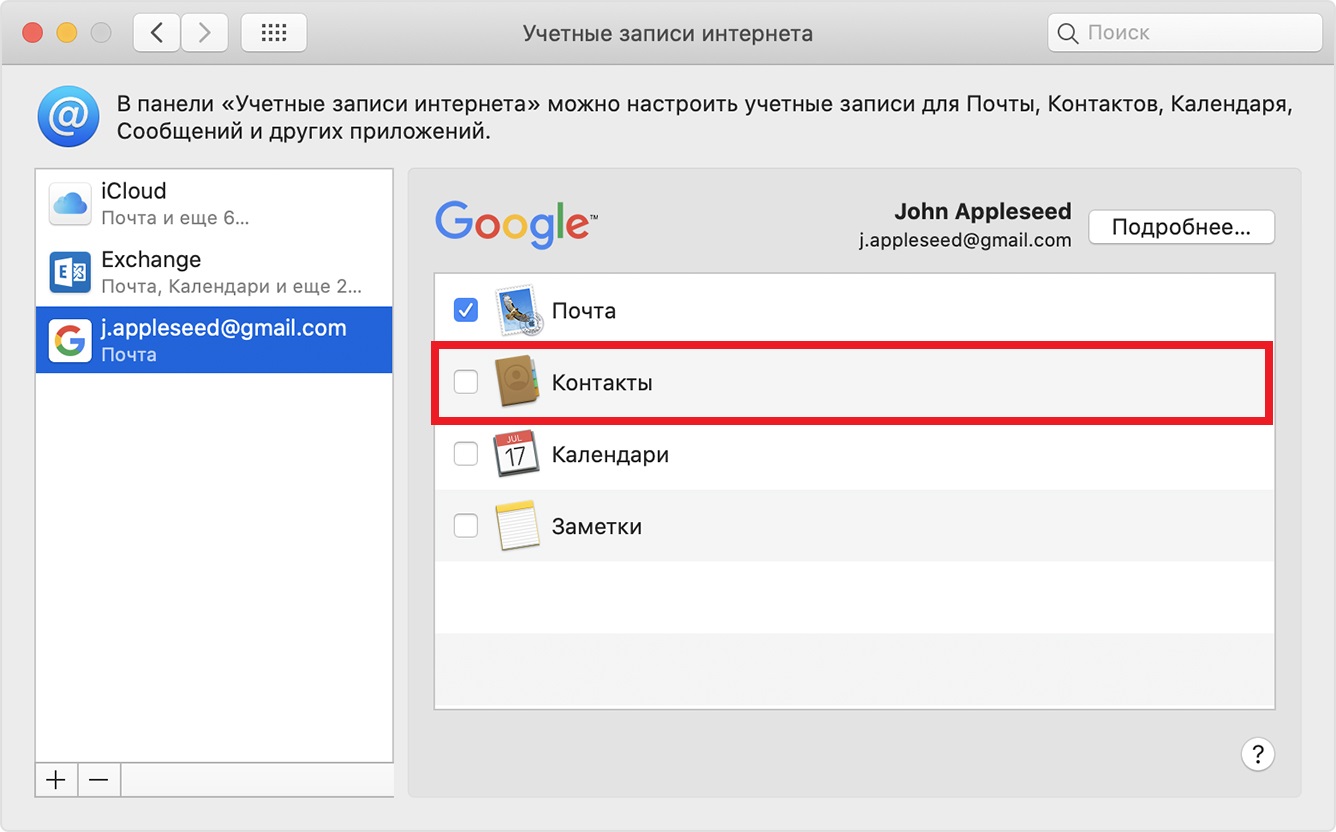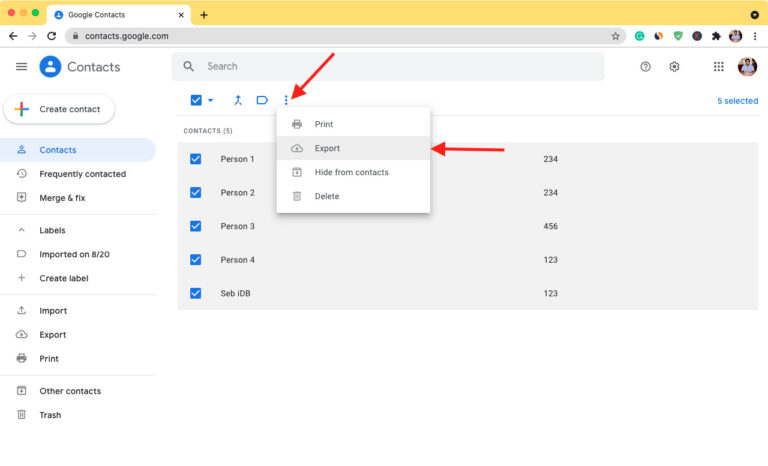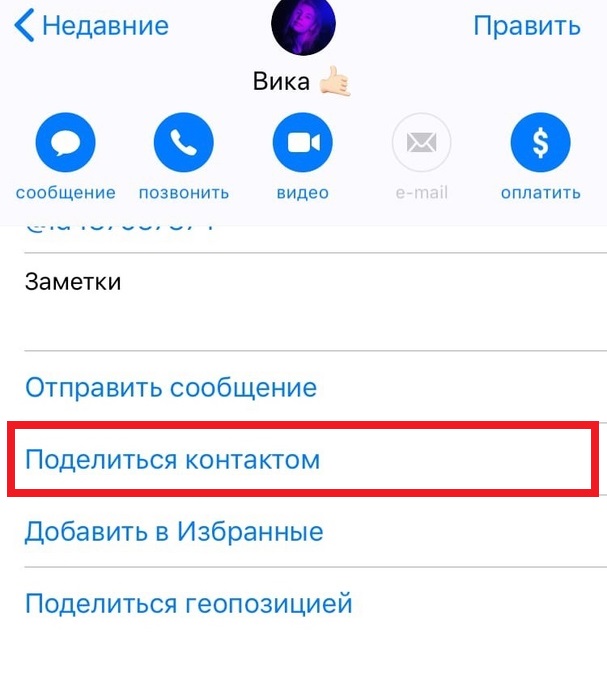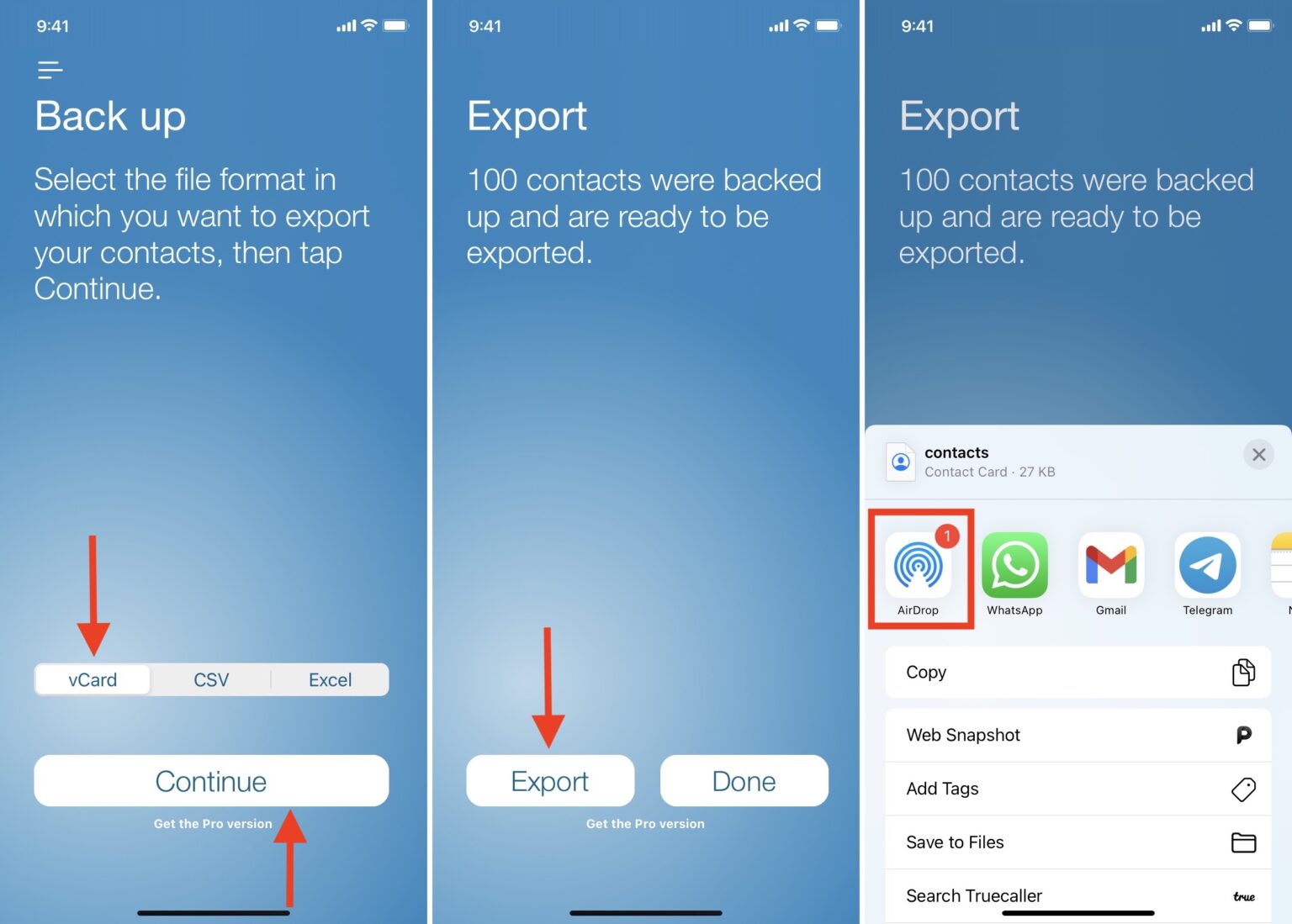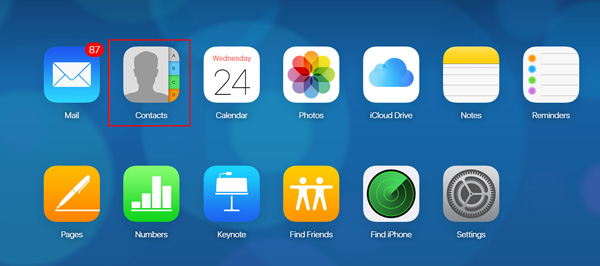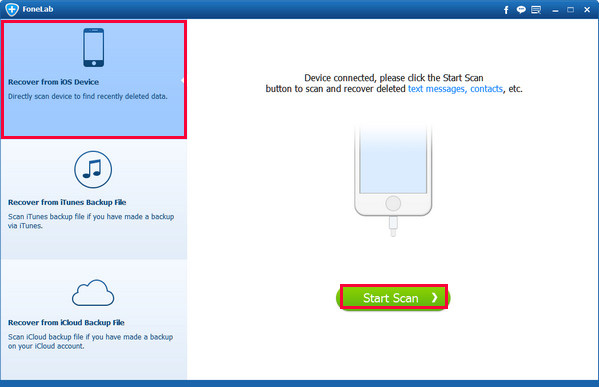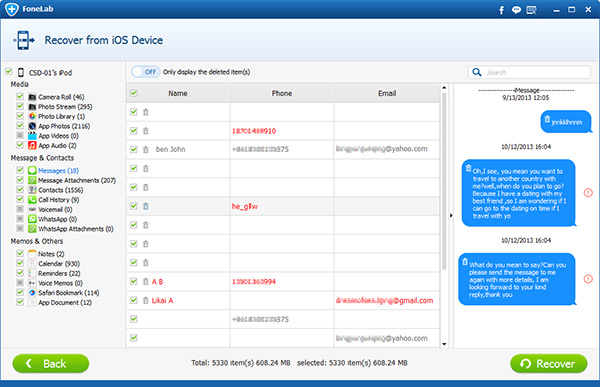- Синхронизация контактов и календарей на Mac, iPhone и iPad
- Синхронизация контактов и календарей на устройство
- Замена контактов и календарей на устройстве
- Как синхронизировать или перенести контакты с iPhone на Mac
- Синхронизация
- Перенос или импорт
- Синхронизация через iCloud
- Синхронизация через Google, Microsoft и др.
- Как импортировать контакты Google на Mac
- Как перенести контакты с iPhone на Mac через AirDrop
- Перенос контактов с iPhone на Mac через Почту
- Сторонние приложения для переноса контактов
- Как импортировать контакты iPhone на Mac
- Метод 1: импорт контактов с iPhone на Mac через iCloud
- Метод 2: синхронизировать контакты с iPhone на Mac через Mac Address Book
- Метод 3: прямой импорт контактов iPhone на Mac
Синхронизация контактов и календарей на Mac, iPhone и iPad
Можно синхронизировать контакты и календари с Mac на устройство. Эти данные также синхронизируются с устройства на Mac — например, контакты c iPad при синхронизации добавляются в приложение «Контакты» на Mac
Синхронизация контактов и календарей на устройство
При синхронизации Mac определяет, где находится более новая информация (на устройстве или на Mac), и синхронизирует новую или измененную информацию.
Подключите устройство к компьютеру Mac.
Устройство можно подключить через кабель USB или USB-C либо через Wi-Fi. Синхронизация контента с Mac на iPhone или iPad по сети Wi-Fi.
В Finder 
Если устройство подключено к Mac посредством USB‑кабеля, но оно не отображается в боковом меню Finder, см. раздел Если устройство не отображается в боковом меню.
В панели кнопок нажмите «Информация».
Выполните одно из следующих действий.
Синхронизация контактов на устройство. Установите флажок «Синхронизировать контакты на [имя устройства]», затем нажмите «Все группы» или «Выбранные группы». Если Вы нажали «Выбранные группы», установите флажки напротив групп в списке, которые хотите синхронизировать. Чтобы добавить новые контакты в определенную группу, установите флажок «Добавить новые контакты с этого [устройства] в», затем во всплывающем меню выберите группу.
Синхронизация календарей на устройство. Установите флажок «Синхронизировать календари на [имя устройства]», затем нажмите «Все календари» или «Выбранные календари». Если Вы нажали «Выбранные календари», установите флажки напротив календарей в списке, которые хотите синхронизировать. Чтобы не синхронизировать события календаря старше определенного количества дней, установите флажок «Не синхронизировать события давностью больше, чем [количество] дн.» и введите количество дней.
Замена данных контактов или календарей на устройстве. Выберите «Заменить контакты» или «Заменить календари», чтобы заменить эти данные на устройстве данными с Mac.
Когда будете готовы, нажмите кнопку «Применить».
Можно настроить автоматическую синхронизацию Mac и устройства при каждом их подключении друг к другу. Включение и выключение автоматической синхронизации на Mac.
Прежде чем отсоединять устройство от Mac, нажмите кнопку извлечения 
Замена контактов и календарей на устройстве
При синхронизации на устройстве обновляется новая или измененная информация в контактах и календарях. Иногда Вам может понадобиться лишь заменить все данные контактов и календарей на устройстве данными с Mac.
Подключите устройство к компьютеру Mac.
Устройство можно подключить через кабель USB или USB-C либо через Wi-Fi. Синхронизация контента с Mac на iPhone или iPad по сети Wi-Fi.
В Finder 
В панели кнопок нажмите «Информация».
В разделе «Расширенная замена информации на устройстве» можно сделать следующее.
Установите флажок «Заменить контакты», чтобы заменить контакты на устройстве.
Установите флажок «Заменить календари», чтобы заменить календари на устройстве.
Когда будете готовы, нажмите кнопку «Применить».
Данные контактов и календарей обновляются на устройстве при каждом подключении к Mac.
Источник
Как синхронизировать или перенести контакты с iPhone на Mac
Как и на iPhone, на вашем Mac есть FaceTime, Сообщения и другие приложения для общения. В связи с этим вам может понадобиться перенести и/или синхронизировать свои контакты с iPhone на Mac. Если номера телефонов и адреса почтовых ящиков будут доступны на компьютере, то видеозвонки и сообщения iMessage станут быстрее и удобнее.
Ниже мы расскажем вам о пяти способах синхронизировать и импортировать контакты с iPhone на Mac.
Для начала разберёмся в разнице синхронизации и переноса.
Синхронизация
Синхронизация – это когда что-то происходит одновременно. Если синхронизировать контакты на iPhone и Mac, то изменения с одного устройства сразу же будут происходить и на другом. К примеру, если вы удалите контакт на iPhone, он исчезнет и с MacBook, и наоборот. Если вы измените контакт на Mac, то изменения отобразятся и на iPhone.
Перенос или импорт
Когда вы перенесёте контакты с iPhone на Mac, они сразу там появятся. После этого все изменения, которые вы будете вносить, будут актуальны только для текущего устройство, на котором вы и вносите эти изменения. Синхронизироваться ничего не будет.
Теперь вы знаете разницу между понятиями, и мы можем переходит к инструкциям.
Синхронизация через iCloud
iCloud объединяет все ваши устройства Apple, что очень удобно. Сервис синхронизирует контакты, напоминания, события календаря, пароли и др.
Чтобы включить синхронизацию контактов, на вашем Mac должен быть тот же Apple ID, что и на iPhone. Функцию нужно включить на обоих устройствах.
На iPhone:
- Откройте приложение Настройки и вверху выберите своё имя.
- Выберите iCloud и включите пункт Контакты. Нажмите Объединить.
На Mac:
- В строке меню нажмите значок Apple и выберите Системные настройки.
- Нажмите AppleID >iCloud и поставьте галочку рядом с Контакты.
Теперь откройте приложение Контакты на Mac, и там вы увидите все свои контакты с iPhone.
Примечание: Если вы не используете iCloud, подсоедините свой iPhone к Mac с помощью кабеля Lightning. Выберите свой iPhone в боковом меню Finder или iTunes. Включите синхронизацию контактов на вкладке Сведения.
Синхронизация через Google, Microsoft и др.
Если у вас есть и iPhone, и Android, или вы недавно перешли с Android, то ваши контакты наверняка сохранены в вашей учётной записи Google. Если это так, то можно добавить эту учётную запись на iPhone и Mac для синхронизации контактов.
На iPhone:
- Откройте Настройки и выберите Контакты.
- Выберите Учётные записи>Добавить учётную запись.
- Здесь выберите Google или другую учётную запись, на которой хранятся ваши контакты. Следуйте инструкциям на экране для авторизации.
- После этого включите пункт Контакты.
На Mac:
- В строке меню нажмите значок Apple и выберите Системные настройки.
- Выберите Учётные записи интернета >Google (или другой сервис) и авторизуйтесь. После этого нажмите галочку рядом с пунктом Контакты.
- Откройте приложение Контакты для macOS, и в меню слева вы увидите свою учётную запись Выберите её, чтобы просмотреть контакты.
Как импортировать контакты Google на Mac
Если вы не хотите синхронизировать контакты Google, а хотите их просто импортировать на Mac, делайте следующее:
- Зайдите на сайт contacts.google.com на Mac и авторизуйтесь.
- Зажмите клавиши Command+A, чтобы выделить все контакты. Теперь нажмите значок в виде трёх точек >Экспорт >vCard(дляiOS) >Экспорт.
- Когда файл VCF скачается, дважды нажмите на него. Откроется приложение Контакты. Нажмите Импорт, чтобы сохранить контакты.
Как перенести контакты с iPhone на Mac через AirDrop
Если вы не пользуетесь сервисами выше и хотите быстро перенести контакты с iPhone на Mac, можно использовать AirDrop. Включите Wi-Fi и Bluetooth на обоих устройствах и следуйте шагам ниже.
- На iPhone откройте приложение Контакты или Телефон и выберите нужный контакт.
- Нажмите Поделиться контактом >AirDrop и выберите свой Mac.
- Контакт появится в папке «Загрузки» с названием имя.vcf. Дважды нажмите файл, чтобы добавить контакт. Вы также можете использовать уведомление Нажмите Открыть>Добавить.
Минус данного способа заключается в том, что с его помощью можно переносить только по одному контакту.
Перенос контактов с iPhone на Mac через Почту
Можно воспользоваться Почтой или мессенджерами, вроде WhatsApp, для отправки контактов на Mac. Повторите первые шаги, как в предыдущем способе с AirDrop, только теперь выберите Почта или какой-нибудь другой вариант. Просто отправьте электронное письмо или сообщение себе или тому, кому доверяете.
Теперь откройте это электронное письмо или сообщение на Mac и скачайте оттуда файл с Контактом.
Сторонние приложения для переноса контактов
Вы также можете воспользоваться одним из множества доступных сторонних приложений для переноса контактов с iPhone на Mac. Мы расскажем о приложении Export Contact.
- Скачайте Export Contact из App Store. Откройте его и разрешите приложению доступ к своим контактам.
- Выберите формат vCard для экспорта и нажмите Continue. Бесплатная версия экспортирует первые 100 контактов. Если у вас их больше, стоит купить платную версию приложения.
- Нажмите Export и выберите способ переноса, которым хотите воспользоваться. Самый быстрый –
- Когда файл с контактами появится на Mac, дважды нажмите его для импорта в приложение Контакты в macOS.
Мы рассказали о самых быстрых и надёжных способах синхронизации и переноса контактов с iPhone на Mac. Надеемся, они вам пригодятся!
Источник
Как импортировать контакты iPhone на Mac
Можно ли импортировать контакты с моего iPhone 7 под управлением последней версии iOS 10.3 на мой новый MacBook? Спасибо за любую помощь!
Многие пользователи iPhone не знают, как импортировать контакты с iPhone на Mac, чтобы сделать резервную копию своих контактов. На самом деле, есть несколько простых способов резервного копирования контактов iPhone на Mac. Здесь пост покажет вам, как сделать это тремя способами.
Метод 1: импорт контактов с iPhone на Mac через iCloud
1. Убедитесь, что вы вошли в свою учетную запись iCloud на вашем iPhone. Идти к Параметры – ICloud — Включить Контакты.
2. Посещение icloud.com с помощью браузера на вашем Mac и войдите в свою учетную запись iCloud. Нажми на Контакты значок, а затем значок шестеренки в левом нижнем углу. Выбрать все а затем нажмите кнопку Экспорт vCard, Все ваши контакты iPhone будут импортированы на Mac в виде файла vCard.
Метод 2: синхронизировать контакты с iPhone на Mac через Mac Address Book
Шаг 1 Войдите в Параметры – ICloud — Включить Контакты.
Шаг 2 Настройте iCloud и включите свою учетную запись iCloud на своем Mac. Нажмите маленький значок Apple в левом верхнем углу вашего Mac, выберите Системные настройки, нажмите ICloudИ выберите Контакты (адресная книга) Вы хотите импортировать. Затем вы сможете увидеть, что все ваши контакты с вашего iPhone синхронизируются с вашей адресной книгой Mac.
Метод 3: прямой импорт контактов iPhone на Mac
Оба вышеуказанных способа требуют наличия учетной записи iCloud, но что, если у вас ее нет? Почему бы не попробовать этот метод, который не требует учетной записи iCloud, и это очень легко и интуитивно понятно перенести контакты iPhone на Mac. FoneLab iPhone Восстановление данных позволяет извлекать и восстанавливать данные с устройства iOS напрямую. Такие данные, как контакты, фотографии, сообщения, вложения сообщений, видео, музыка, WhatsApp, заметки, напоминания, журналы вызовов и т. Д. Можно выборочно экспортировать с iPhone на Mac или ПК. Кроме того, программа может восстанавливать удаленные или утерянные материалы из резервных копий iPhone, iPad, iPod и iCloud / iTunes. Загрузите бесплатную пробную версию и попробуйте прямо сейчас.
С помощью FoneLab для iOS вы сможете восстановить потерянные / удаленные данные iPhone, включая фотографии, контакты, видео, файлы, WhatsApp, Kik, Snapchat, WeChat и другие данные из резервной копии iCloud или iTunes или устройства.
- С легкостью восстанавливайте фотографии, видео, контакты, WhatsApp и другие данные.
- Предварительный просмотр данных перед восстановлением.
- Доступны iPhone, iPad и iPod touch.
Шаг 1 Загрузите и установите программное обеспечение на свой компьютер по указанной выше ссылке. Программное обеспечение запустится автоматически после завершения процесса. Затем подключите ваш iPhone к компьютеру с помощью USB-кабеля.
Шаг 2 После того, как программное обеспечение распознает ваш iPhone, у вас будет три режима восстановления на выбор, Восстановление с устройства iOS, Восстановление из файла резервной копии iTunes и Восстановление из файла резервной копии iCloud, Выберите Rвосстановить с iOS устройства на интерфейсе FoneLab и нажмите Начать сканирование.
Шаг 3 Результат сканирования будет отображаться в группах слева, установите флажок перед Контакты и просмотреть детали каждого элемента. Вы можете выбрать все или конкретные, которые вы хотите экспортировать, а затем нажмите Recover после этого. Затем экспортированные контакты будут сохранены в формате CSV, HTML и VCF на вашем Mac.
И вы можете использовать тот же способ передавать фотографии с iPhone на Mac.
Использование этого программного обеспечения для экспорта контактов iPhone на Mac так же просто, как вы можете видеть. С его помощью вы также можете просмотреть удаленные сообщения на вашем Mac и вернуть их в любое время.
С помощью FoneLab для iOS вы сможете восстановить потерянные / удаленные данные iPhone, включая фотографии, контакты, видео, файлы, WhatsApp, Kik, Snapchat, WeChat и другие данные из резервной копии iCloud или iTunes или устройства.
Источник