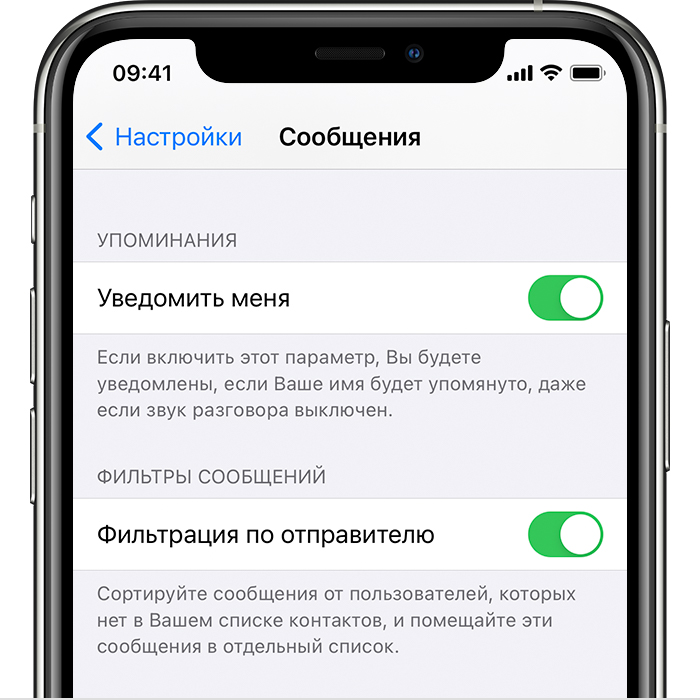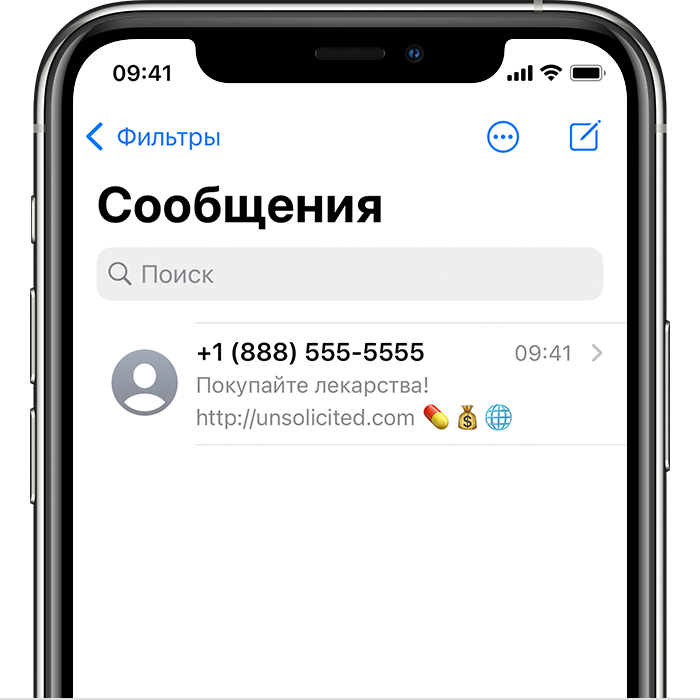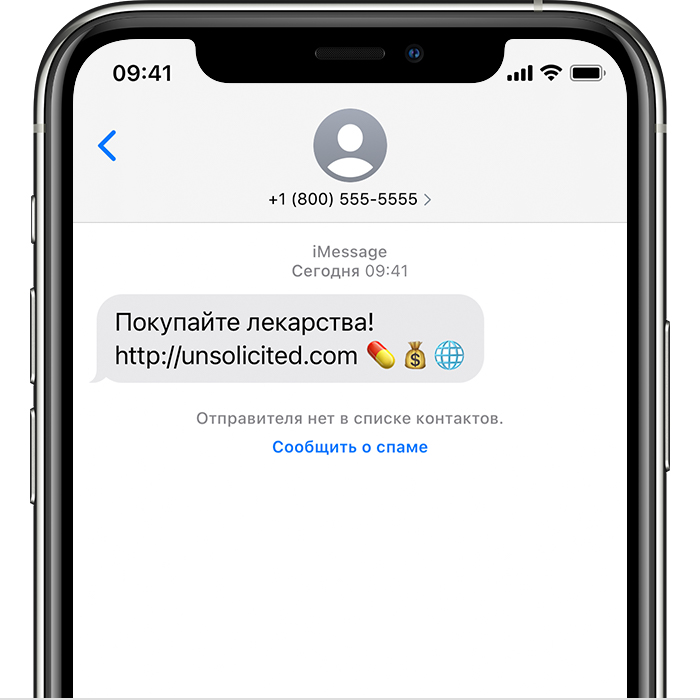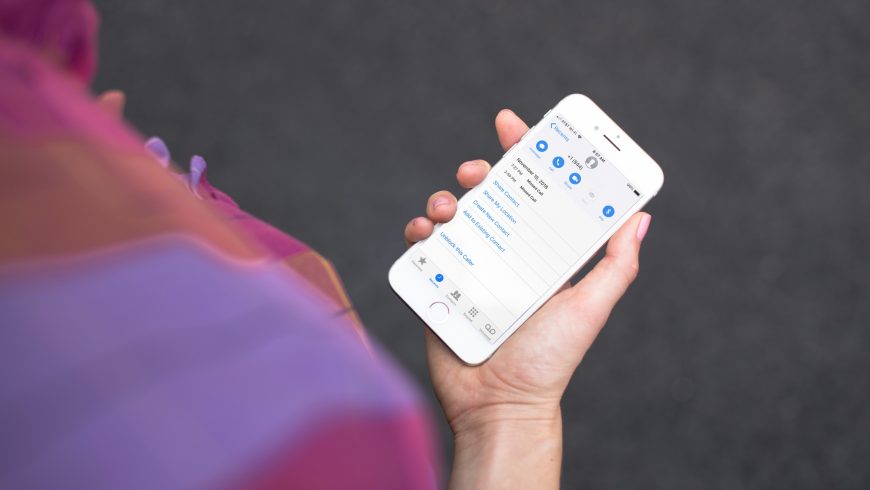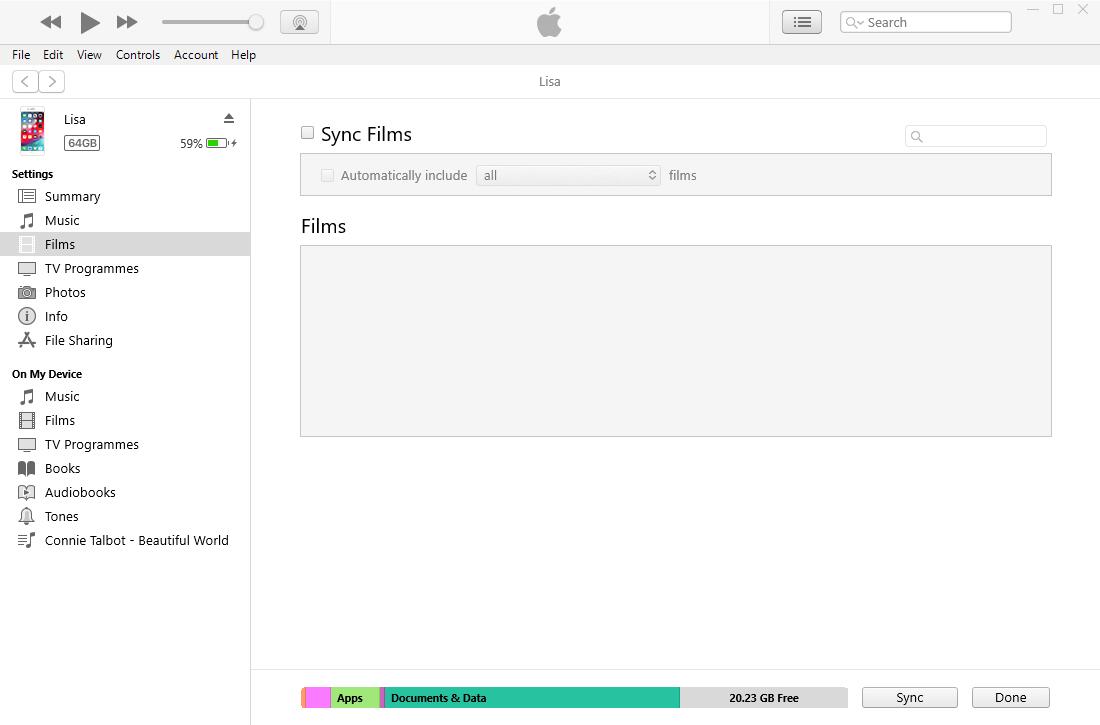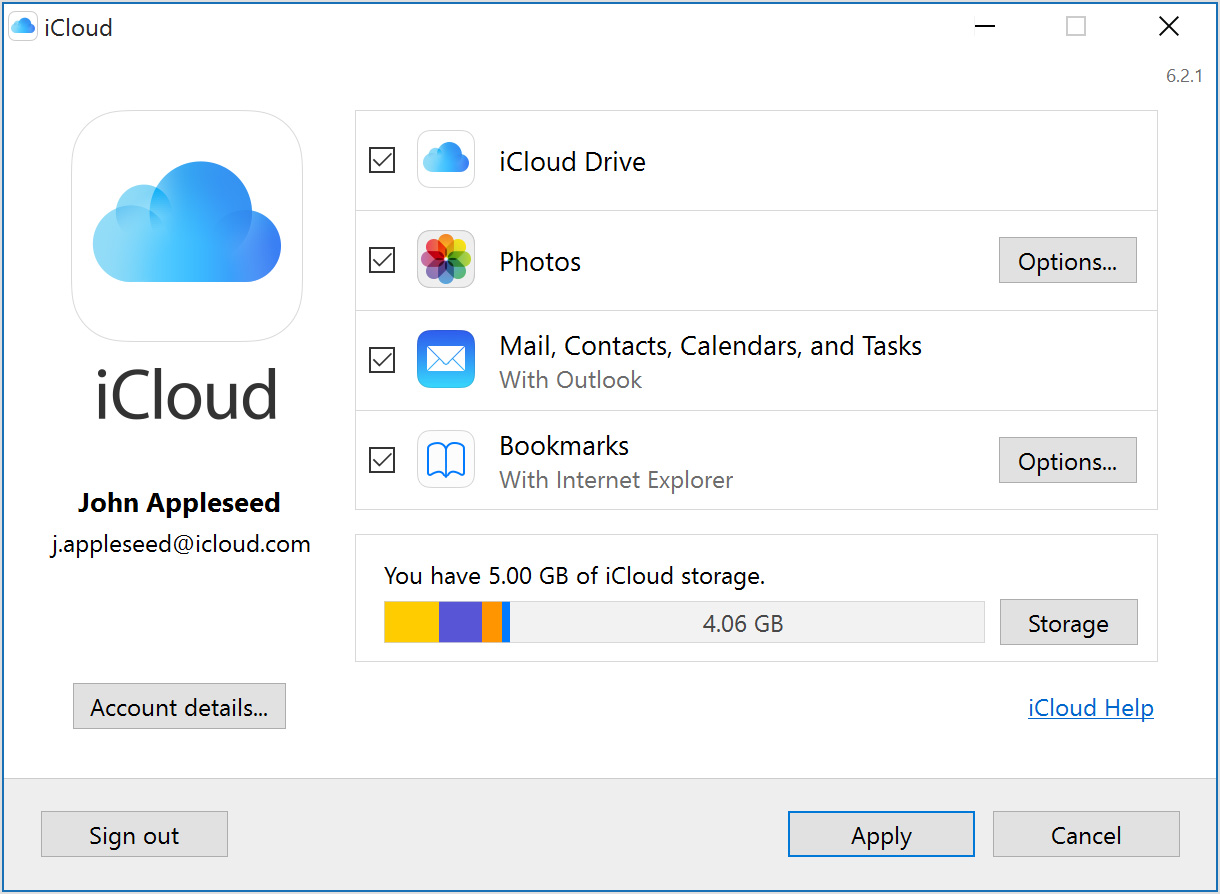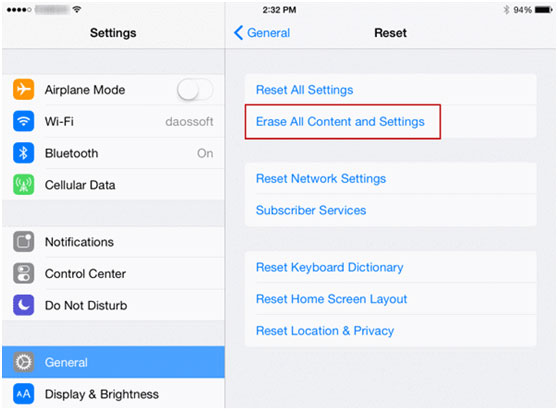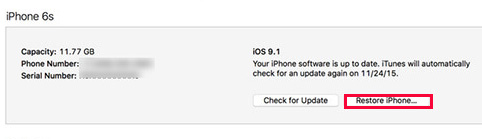- Блокировка номеров телефона, контактов и адресов электронной почты на iPhone, iPad и iPod touch
- Блокировка номера телефона, контакта или адреса электронной почты
- Телефон
- FaceTime
- Сообщения
- Почта
- Управление заблокированными номерами телефона, контактами и адресами электронной почты
- Телефон
- FaceTime
- Сообщения
- Почта
- Фильтрация сообщений от неизвестных отправителей
- Информирование о нежелательных сообщениях в приложении «Сообщения»
- Как на айфоне посмотреть заблокированные номера и разблокировать их
- Как найти заблокированные контакты в айфоне и разблокировать их через Настройки
- Редактируем черный список айфона через настройки телефона
- Как найти заблокированные контакты в айфоне через настройки FaceTime
- Убрать номер из черного списка через приложение Телефон
- Как восстановить данные с заблокированного iPhone X / 8 / 7 / 6 / 6 Plus / 5s / 5 / 4S
- 1. Восстановить данные с заблокированного iPhone
- Метод 1. Восстановите данные с заблокированного iPhone с помощью FoneLab
- Вариант 1. Восстановите данные заблокированного iPhone из файла резервной копии iTunes
- Вариант 2. Восстановите данные заблокированного iPhone из файла резервной копии iCloud
- Метод 2. Восстановите данные с заблокированного iPhone с помощью iTunes
- Метод 3. Восстановите данные с заблокированного iPhone с iCloud
- Вариант 1. Восстановление данных iPhone с веб-страницы iCloud
- Вариант 2. Восстановите данные iPhone с помощью программы iCloud
- Вариант 3. Восстановите данные iCloud через настройки iPhone
- Метод 4. Восстановите данные с заблокированного iPhone с помощью USB-кабеля
- Метод 5. Восстановите данные с заблокированного iPhone с помощью аккаунта Google
- 2. Как разблокировать iPhone
Блокировка номеров телефона, контактов и адресов электронной почты на iPhone, iPad и iPod touch
На устройстве можно блокировать номера телефона, контакты и адреса электронной почты. Кроме того, поддерживаются такие функции, как фильтрация сообщений iMessage от неизвестных отправителей и возможность пожаловаться на нежелательные сообщения iMessage.
Блокировка номера телефона, контакта или адреса электронной почты
Существует несколько способов блокировать номера телефона, контакты и адреса электронной почты.
Телефон
В приложении «Телефон» перейдите в раздел «Недавние» и нажмите кнопку «Информация» рядом с номером телефона или контактом, который необходимо заблокировать. Прокрутите вниз и нажмите «Заблокировать абонента».
FaceTime
В приложении FaceTime нажмите кнопку «Информация» рядом с номером телефона, контактом или адресом электронной почты, который необходимо заблокировать. Прокрутите вниз и нажмите «Заблокировать абонента».
Сообщения
В приложении «Сообщения» откройте разговор, нажмите контакт в верхней части разговора, а затем нажмите кнопку «Информация» . Нажмите кнопку «Информация» , прокрутите вниз и нажмите «Заблокировать абонента».
Почта
В приложении «Почта» откройте сообщение электронной почты с контактом, который вы хотите заблокировать, и выберите контакт вверху. Нажмите «Заблокировать контакт».
После блокировки номера телефона или контакта заблокированный абонент по-прежнему сможет оставлять сообщения на автоответчике, однако вы не будете получать уведомления об этом. Отправляемые и получаемые сообщения не будут доставляться. Контакт также не будет получать уведомлений о том, что его вызов или сообщение заблокированы. Если заблокировать адрес электронной почты в приложении «Почта», он переместится в корзину. Блокировка адресов электронной почты работает на всех устройствах Apple.
Управление заблокированными номерами телефона, контактами и адресами электронной почты
Чтобы просмотреть номера телефонов, контакты и адреса электронной почты, заблокированные в приложениях «Телефон», FaceTime, «Сообщения» или «Почта», выполните следующие действия.
Телефон
Перейдите в меню «Настройки» > «Телефон» и нажмите «Заблокированные контакты», чтобы просмотреть список.
FaceTime
Перейдите в меню «Настройки» > FaceTime. В разделе «Вызовы» выберите вариант «Заблокированные контакты».
Сообщения
Перейдите в меню «Настройки» > «Сообщения». В разделе SMS/MMS выберите вариант «Заблокированные контакты».
Почта
Перейдите в меню «Настройки» > «Почта». В разделе «Обработка тем» выберите вариант «Заблокированные».
На этих экранах можно добавлять или удалять заблокированные номера телефона, контакты или адреса электронной почты.
Чтобы добавить контакт в приложении «Телефон», перейдите в меню «Настройки» > «Телефон» > «Заблокированные контакты», прокрутите вниз экрана и нажмите «Добавить новый». Затем нажмите контакт, который требуется заблокировать. Чтобы добавить контакт в приложении «Сообщения» или FaceTime, перейдите в меню «Настройки» > «Сообщения» или «Настройки» > FaceTime и выберите вариант «Заблокированные контакты». Прокрутите вниз, нажмите «Добавить новый» и выберите контакт, который вы хотите заблокировать. Чтобы добавить контакт в приложении «Почта», перейдите в меню «Настройки» > «Почта» и выберите вариант «Заблокированные». Прокрутите вниз, нажмите «Добавить новый» и введите контакт, который необходимо заблокировать. Чтобы разблокировать номер телефона, контакт или адрес электронной почты, смахните строку влево и нажмите «Разблокировать».
Фильтрация сообщений от неизвестных отправителей
Можно отфильтровывать сообщения от абонентов, не сохраненных в списке контактов.
Чтобы фильтровать сообщения, перейдите в меню «Настройки» > «Сообщения» и включите функцию «Фильтрация по отправителю».
В приложении «Сообщения» нажмите «Фильтры», затем выберите «Неизвестные отправители». Вы не будете получать уведомления об этих сообщениях.
Информирование о нежелательных сообщениях в приложении «Сообщения»
В приложении «Сообщения» можно отмечать сообщения iMessage как нежелательные. При получении сообщения iMessage от абонента, которого нет в вашем списке контактов, вы увидите ссылку «Сообщить о спаме».
Нажмите ее, а затем — «Удалить и сообщить о спаме». Приложение «Сообщения» перенаправит компании Apple данные отправителя и его сообщение, а также удалит сообщение с вашего устройства. После этого восстановить сообщение будет невозможно.
Сообщение о спаме не блокирует последующие сообщения от этого отправителя. Если вы не хотите получать такие сообщения, необходимо заблокировать контакт.
Чтобы сообщить о нежелательных сообщениях SMS и MMS, обратитесь к оператору связи.
Источник
Как на айфоне посмотреть заблокированные номера и разблокировать их
Заблокировали контакт или телефонный номер на iOS-устройстве, а теперь хотите вернуть ему возможность звонить вам, но не знаете, где в айфоне черный список? Посмотреть заблокированный номер на айфоне и разблокировать его можно за пару секунд.
В этой статье расскажем, как найти заблокированные контакты и разблокировать их.
Как найти заблокированные контакты в айфоне и разблокировать их через Настройки
Первый метод позволяет вытащить контакт из черного списка вашего телефона через приложение Настройки. Сделать это можно через две вкладки меню, мы прилагаем инструкцию для обоих вариантов.
Редактируем черный список айфона через настройки телефона
- Откройте приложение Настройки и перейдите в раздел Телефон.
- Выберите Блокировка и идентификация вызова.
- Нажмите кнопку Править в правом верхнем углу.
- Нажмите на красную иконку слева от нужного номера.
- С правой стороны появится кнопка Разблокировать. Коснитесь ее, чтобы удалить пользователя из черного списка.
- Нажмите Готово, как только снимете блокировку со всех нужных номеров.
Как найти заблокированные контакты в айфоне через настройки FaceTime
- Откройте приложение Настройки и перейдите в раздел FaceTime.
- В разделе Вызов выберите вкладку Заблокированные.
- Нажмите кнопку Править в правом верхнем углу.
- Нажмите на красную иконку слева от нужного номера.
- С правой стороны появится кнопка Разблокировать. Коснитесь ее, чтобы удалить пользователя из черного списка.
- Нажмите Готово, как только снимете блокировку со всех нужных номеров.
Убрать номер из черного списка через приложение Телефон
Если вы заблокировали номер недавно, или помните, когда это было, снять блокировку можно и через приложение Телефон. Для этого:
- Во вкладке Недавние, Избранные или Контакты выберите нужный номер.
- Нажмите на иконку информации (маленькая i в кружке), чтобы открыть страницу контакта.
- Пролистайте в самый низ и нажмите Разблокировать абонента.
Теперь вы знаете где в айфоне находится черный список заблокированных контактов и как разблокировать абонента.
Источник
Как восстановить данные с заблокированного iPhone X / 8 / 7 / 6 / 6 Plus / 5s / 5 / 4S
Я купил iPhone 5s 2 несколько месяцев назад. Сегодня, когда я хочу включить 4S, я обнаружил, что забытый пароль iPhone! IPhone больше не нужен для меня, но у меня есть очень важный контакт на нем. Есть ли способ обойти это? — Луи
Я считаю, что многие из вас попали в ловушку этой проблемы. Когда вы забываете пароль к старому iPhone, вам действительно нужны данные на нем. Вы можете сбросить пароль, восстановив его на заводская настройка, но все важные данные на нем будут удалены.
Если вы когда-либо резервное копирование данных на заблокированном iPhone с помощью iTunes вы можете восстановить заблокированные данные с помощью FoneLab для iOS, профессиональной программы восстановления данных iOS.
В этой статье мы обсудим, как восстановить iPhone данные на заблокированном iPhone из файла резервной копии iTunes.
1. Восстановить данные с заблокированного iPhone
Метод 1. Восстановите данные с заблокированного iPhone с помощью FoneLab
FoneLab iPhone Восстановление данных — одно из лучших программ для восстановления данных iPhone, которое может восстанавливать данные с устройства iOS или при желании извлекать определенные данные из файла резервной копии.
Теперь позвольте мне показать вам, как извлечь данные из резервной копии iTunes.
Вариант 1. Восстановите данные заблокированного iPhone из файла резервной копии iTunes
С помощью FoneLab для iOS вы сможете восстановить потерянные / удаленные данные iPhone, включая фотографии, контакты, видео, файлы, WhatsApp, Kik, Snapchat, WeChat и другие данные из резервной копии iCloud или iTunes или устройства.
- С легкостью восстанавливайте фотографии, видео, контакты, WhatsApp и другие данные.
- Предварительный просмотр данных перед восстановлением.
- Доступны iPhone, iPad и iPod touch.
Шаг 1 Сначала загрузите и установите FoneLab для iOS на свой компьютер. Для пользователей Mac, пожалуйста, загрузите версию для Mac.
Шаг 2 После запуска программы все файлы резервных копий iTunes будут обнаружены и перечислены. Выберите файл заблокированного устройства и нажмите Начать сканирование кнопку.
Шаг 3 Через несколько секунд все данные, включая удаленные и существующие файлы, будут отсканированы и перечислены в категориях. Вы можете найти определенную информацию, нажав соответствующую категорию файлов. Например, нажмите Сообщения и все сообщения будут перечислены в средней колонке. Проверьте каждый из них, и содержание сообщения будет показано справа.
Шаг 4 Если вы хотите восстановить все содержимое, нажмите Recover непосредственно. Если вам просто нужны определенные файлы, снимите флажок с имени файла резервной копии и проверьте, что вам нужно, один за другим в отдельной категории. Наконец, нажмите Recover для запуска.
Так легко, не так ли?
Вариант 2. Восстановите данные заблокированного iPhone из файла резервной копии iCloud
Шаг 1 После запуска программы выберите Восстановление из файлов резервных копий iCloud на интерфейсе, затем войдите в свою учетную запись iCloud.
Шаг 2 Выберите наиболее связанный файл резервной копии и загрузите его. Затем он начнет сканировать ваши данные.
Шаг 3 Выберите фотографии из списка и нажмите Recover.
Это также может помочь вам восстановить контакты из iCloud, Если у вас есть резервная копия на iCloud, вы можете выбрать Восстановление из файла резервной копии iCloud.
Метод 2. Восстановите данные с заблокированного iPhone с помощью iTunes
Вы можете использовать iTunes, чтобы легко организовать данные iOS между устройством и компьютером. Это поможет вам сбросить или восстановить iPhone, передать iPhone фотографии, песни, видео, фильмы и многое другое. Таким образом, он также может помочь вам восстановить данные с iPhone, если вы использовали его для резервного копирования данных раньше.
Шаг 1 Запустите iTunes на компьютере, затем подключите iPhone к компьютеру. (Что делать, если iPhone не появляется на ПК.)
Шаг 2 Вы можете выбрать восстановление всех данных iPhone через значок устройства> Сводка> Восстановить iPhone здесь. Имейте в виду, что ваши существующие данные на этом iPhone будут удалены без возможности восстановления, вам следует сделать резервную копию iPhone, если вы не хотите потерять свои данные.
Конечно, у вас есть другие варианты восстановления данных iPhone по отдельности. На левой панели есть разные разделы, например Фото, Музыка, фильм, Книги и больше. Вы можете выбрать один из них, а затем установить флажок для легкой синхронизации данных.
Метод 3. Восстановите данные с заблокированного iPhone с iCloud
iCloud — это еще один способ Apple для резервного копирования и восстановления данных iPhone без компьютера или iTunes. Это позволяет пользователям управлять данными независимо от того, когда.
Есть 3 варианта, чтобы восстановить iPhone от iCloud файл резервной копии. Проверьте демонстрации, как показано ниже.
Вариант 1. Восстановление данных iPhone с веб-страницы iCloud
Если вы не хотите загружать другую программу на компьютер, это лучший выбор для вас. Просто посетить iCloud.com в браузере компьютера, затем войдите в свою учетную запись. Выберите данные из окна и найдите то, что вы хотите. Наконец, просто сохраните их на компьютер.
Вариант 2. Восстановите данные iPhone с помощью программы iCloud
Если вы хотите управлять данными более удобно и не против скачать программу, вы можете попробовать iCloud на ПК. После этого вы можете поставить галочку рядом с iCloud Drive, фотографиями, закладками и многим другим, чтобы эффективно управлять ими.
Вариант 3. Восстановите данные iCloud через настройки iPhone
Последний шанс восстановить данные iPhone из iCloud — использовать настройки iPhone. Как вы знаете, он полностью перезаписывает данные на iPhone. Ниже подробный учебник.
Шаг 1 Сброс настроек iPhone через Параметры > Общие > Сбросить все содержимое и настройки.
Шаг 2 После этого следуйте инструкциям на экране iPhone, чтобы настроить iPhone.
Шаг 3 ВыберитеВосстановление из резервной копии iCloud и выберите резервную копию для восстановления.
Метод 4. Восстановите данные с заблокированного iPhone с помощью USB-кабеля
Если вы перенесли фотографии и видео с iPhone на компьютер, это может быть одним из способов вернуть ваши данные.
Просто подключите iPhone к компьютеру, а затем перетащите фотографии из локальной папки компьютера в папку устройства. Он поддерживает только фото и видео.
Метод 5. Восстановите данные с заблокированного iPhone с помощью аккаунта Google
Учетная запись Google не только доступна для пользователей Android, но также поддерживает пользователей iOS. Он помогает пользователям управлять фотографиями, видео, контактами, почтой, календарями и многим другим с помощью одной учетной записи Google.
Если у вас есть возможность синхронизировать эти данные с учетной записью Google, вы также можете использовать ее для восстановления данных iPhone.
Вы можете посетить их веб-страницу, как показано ниже, чтобы просмотреть и сохранить их на компьютере. Или войдите в учетную запись Google на устройстве и синхронизируйте данные на iPhone с легкостью.
- Фотографии будут сохранены Google Фото.
- Контакты будут сохранены Контакты Google.
- Календарь создаст резервную копию Google Calendar.
2. Как разблокировать iPhone
Если вы забыли пароль на вашем iPhone, вам придется восстановить устройство до Разблокировка iPhone.
Чтобы восстановить ваш iPhone, который удаляет все ваши данные на iPhone, используйте следующие инструкции.
Если вы ранее синхронизировали ваш iPhone с iTunes на компьютере, вы обычно можете создавать резервные копии последних добавлений в ваш iPhone, подключив его к тому же компьютеру, который вы использовали ранее, без необходимости ввода пароля.
После резервного копирования вам просто нужно Восстановить ваш iPhone и скопируйте резервную копию на iPhone с помощью iTunes.
Официальные инструкции Apple по восстановлению iPhone с помощью iTunes:
Шаг 1 Подключите ваш iPhone к компьютеру, который вы ранее использовали для синхронизации устройства.
Шаг 2 В iTunes нажмите значок iPhone, затем Заключение в верхней части экрана.
Шаг 3 Если iTunes не синхронизирует ваш iPhone автоматически, сделайте это вручную.
Шаг 4 Нажмите на Восстановление iPhone, Следуйте инструкциям на экране для завершения процесса восстановления. При восстановлении рекомендуется сделать резервную копию iPhone при появлении соответствующего запроса.
Шаг 5 Когда iOS Setup Assistant просит настроить ваш iPhone, выберите Восстановление из резервной копии iTunes.
Шаг 6 Выберите ваше устройство в iTunes и выберите самую последнюю резервную копию вашего iPhone.
После этого процесса ваш iPhone должен быть восстановлен с информацией из его последней резервной копии, но на нем больше не будет активирован пароль.
Если вы использовали iCloud для резервного копирования, вы можете восстановить самую последнюю резервную копию из iCloud для сброса пароля.
Если вы никогда не синхронизировали свой iPhone с iTunes или iCloud, единственный вариант — восстановить iPhone как новый, что приведет к удалению всей вашей личной информации.
С помощью FoneLab для iOS вы сможете восстановить потерянные / удаленные данные iPhone, включая фотографии, контакты, видео, файлы, WhatsApp, Kik, Snapchat, WeChat и другие данные из резервной копии iCloud или iTunes или устройства.
Источник