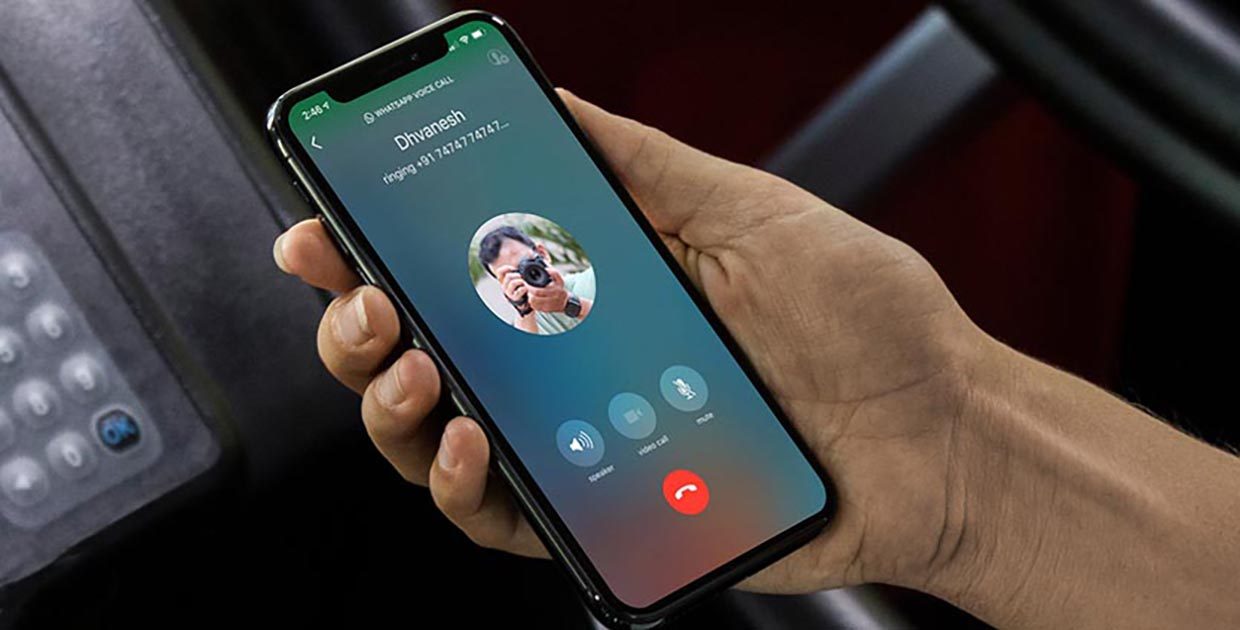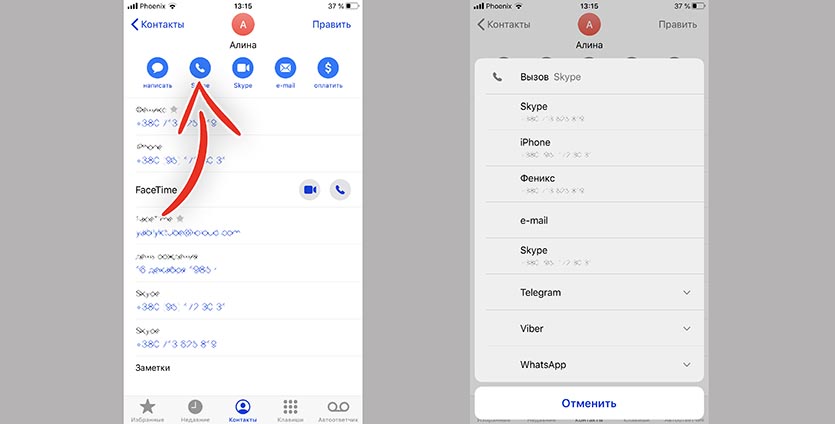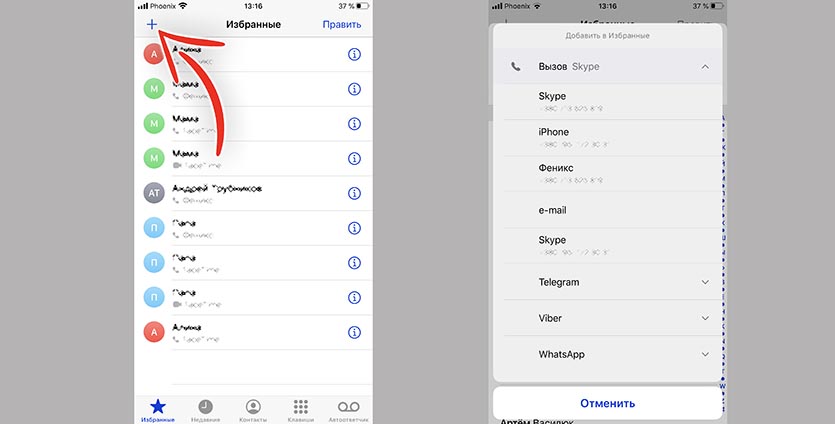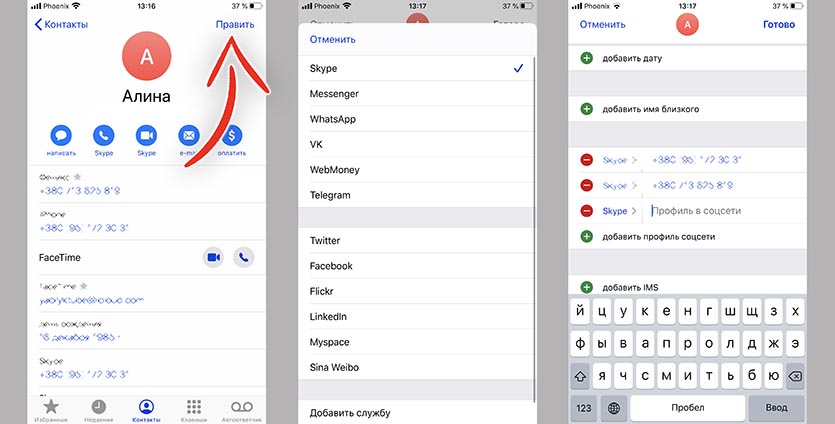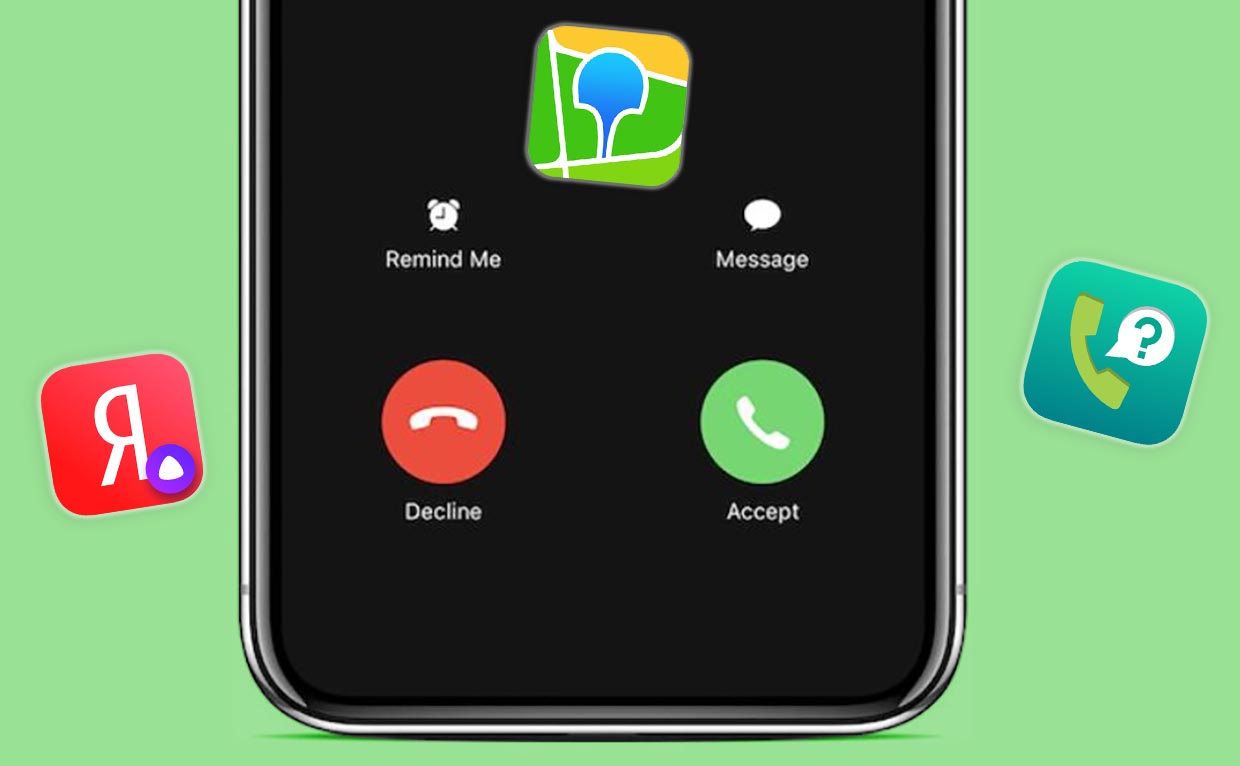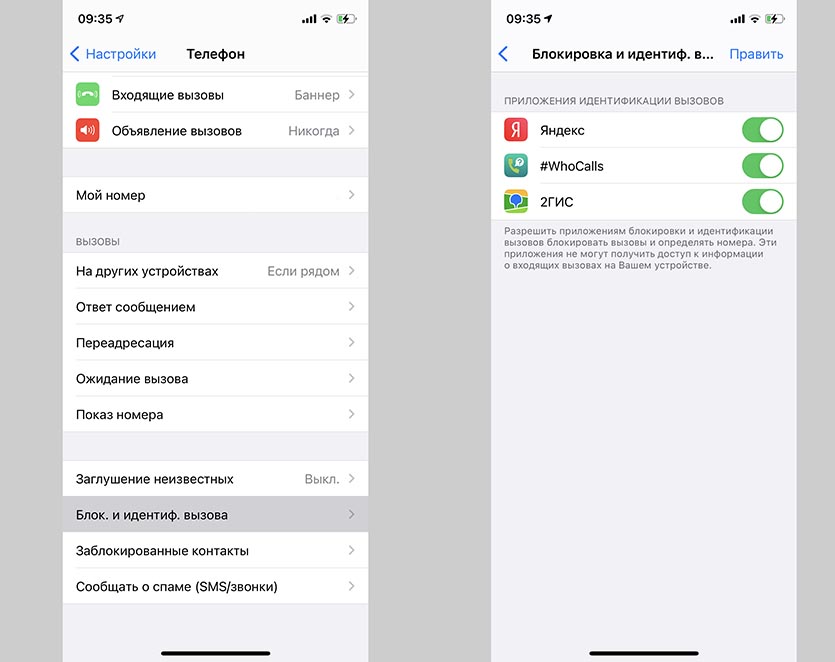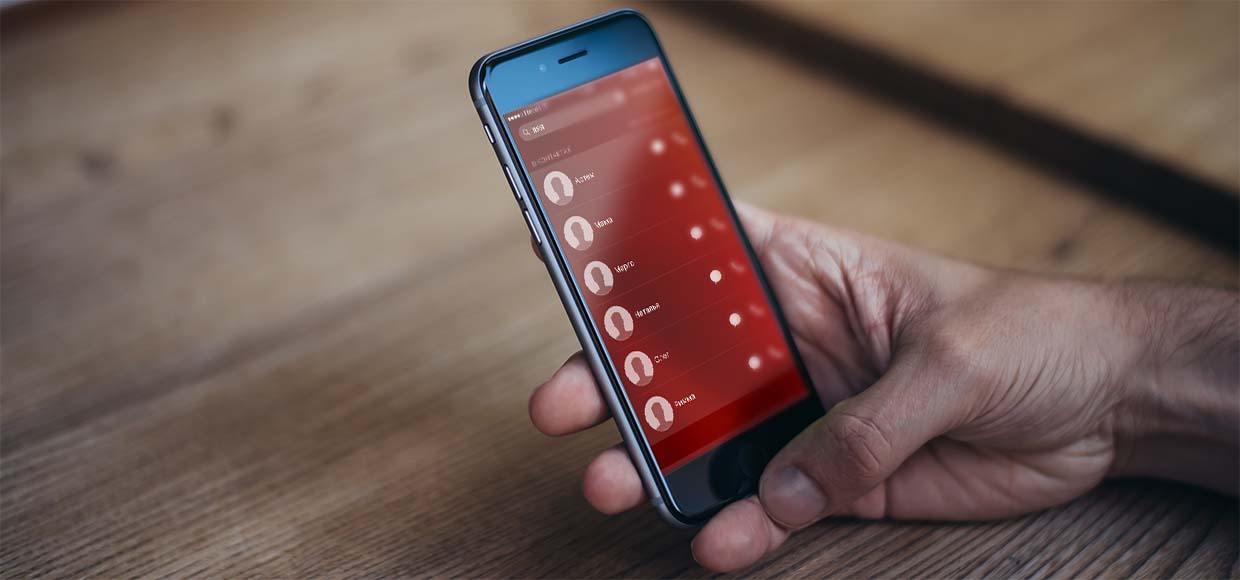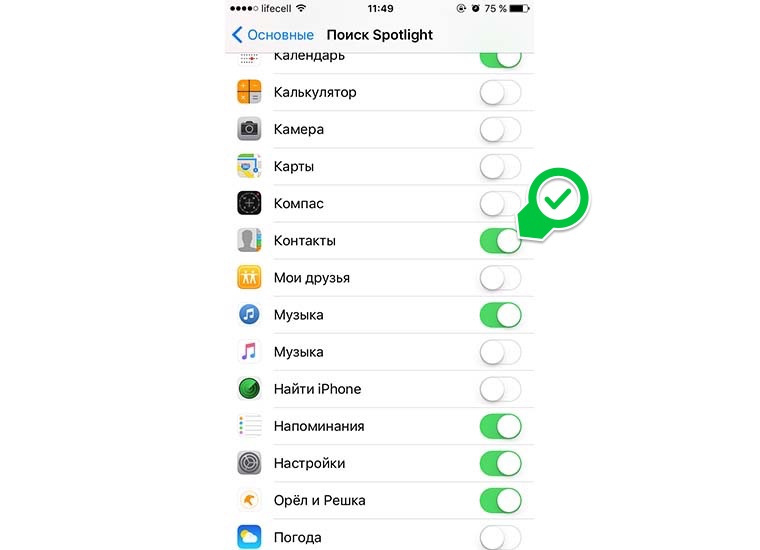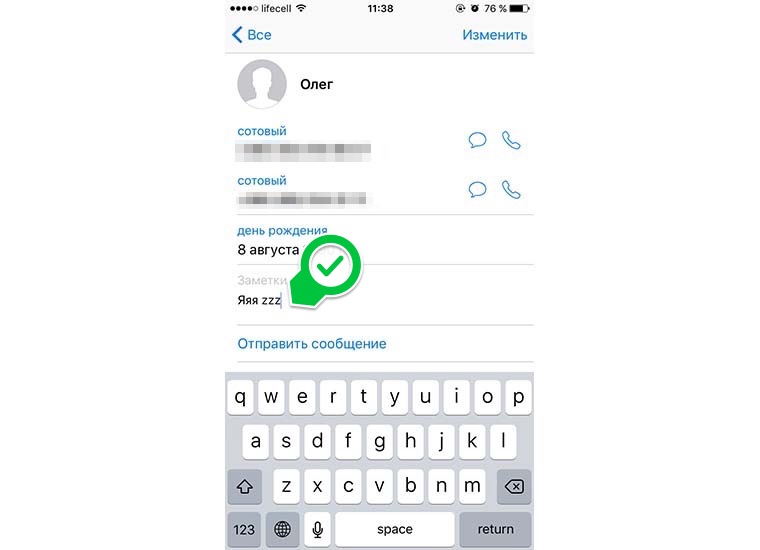- Как с iPhone звонить в любой мессенджер прямо из приложения Телефон
- Как осуществлять звонки из приложения Телефон в мессенджеры
- Как связаны контакты в мессенджере и приложении Телефон
- Как включить определитель неизвестных номеров на iPhone
- Как включить определитель номера на iPhone
- Как удобно и быстро звонить своим контактам на iPhone
- Что потребуется
- Четыре способа переноса контактов с iPhone
- Способ 1. iCloud.com
- Способ 2. My Contacts Backup
- Способ 3. iCloud + Dropbox
- Способ 4. CardDAV
Как с iPhone звонить в любой мессенджер прямо из приложения Телефон
Еще в iOS 10 Apple добавила сторонние приложения для аудио- и видеозвонков в стандартную звонилку на iPhone. Но многие по старой привычке запускают мессенджеры, чтобы позвонить через них.
Сейчас научим, как звонить любому абоненту из стандартного приложения Телефон в айфоне.
? Спасибо re:Store за полезную информацию. ?
Как осуществлять звонки из приложения Телефон в мессенджеры
1. Установите нужный мессенджер на iPhone и откройте его хотя бы раз.
2. Перейдите в приложение Телефон и откроете карточку нужного контакта.
3. Нажмите и удерживайте иконку звонка или видеовызова.
4. В диалоговом окне выберите мессенджер, через который нужно осуществить звонок.
После этого в истории звонков будет отображаться вызов и приложение, через которое он был осуществлен. Для повторного звонка можно быстро нажать на запись в истории.
Кроме этого, вызовы через мессенджеры можно добавлять в список Избранных в одно нажатие с соответствующей вкладки приложения Телефон или виджета. Для этого сделайте следующее:
1. Откройте Приложение на вкладке Избранные.
2. Нажмите “+” для добавления новой записи.
3. При выборе номера укажите вариант звонка через нужный мессенджер.
Так в избранное получится добавить сразу несколько записей для одного контакта, но теперь с вызовом по номеру телефона или мессенджеру.
Как связаны контакты в мессенджере и приложении Телефон
Контакты связаны по номеру телефона. Если у друга телефонный номер и номер мессенджера совпадают, привязка произойдет автоматически.
Если же, например, Telegram или WhatsApp привязан к другому номеру телефона, то изначально приложение Телефон не будет предлагать звонок абоненту через месенджер. Тогда нужно добавить в карточку контакта номер телефона, к которому привязан мессенджер.
Немного сложнее дела обстоят с социальными сетями, авторизация в которых происходит по логину или электронной почте.
Чтобы связать контакт в приложении Телефон с его учёткой, например, в Skype, делайте следующее:
1. Откройте карточку контакта в приложении Телефон.
2. Нажмите кнопку Править.
3. Найдите раздел Добавить профиль соцсети и нажмите “+”.
4. Выберите тип мессенджера (в нашем случае Skype).
5. Введите логин пользователя.
6. Нажмите кнопку Готово для сохранения изменений.
Фишка работает со всеми популярными мессенджерами вроде WhatsApp, Viber, Telegram, Skype и другими.
Источник
Как включить определитель неизвестных номеров на iPhone
Активные пользователи смартфона принимают десятки входящих вызовов каждый день. Некоторые необязательные звонки от банков, рекламных агентств или мошенников отнимают много времени и могут грозить неприятностями.
Есть простой способ оградить себя от части вызовов при помощи определителя номера на iPhone. Сторонние сервисы собирают и актуализируют базу телефонов и подскажут, когда звонок происходит с нежелательного номера.
📌 Спасибо re:Store за полезную информацию. 👌
Как включить определитель номера на iPhone
1. Установите приложение-определитель номера из App Store. Вот перечень подходящих программ:
▸ Яндекс поисковик;
▸ 2GIS картографический сервис;
▸ Who Calls – определитель номера о Касперского;
▸ Мой МТС операторское приложение;
▸ Тинькофф Мобайл аналогичное приложение другого оператора;
▸ Getcontact большой телефонный справочник.
2. Перейдите в Настройки – Телефон – Заглушение неизвестных и отключите переключатель, если он там стоит включённым. В противном случае звонки со любых номеров, которые не добавлены в Контакты на айфоне, поступать не будут.
3. Откройте раздел Настройки – Телефон – Блокировка и идентификация вызова и активируйте переключатель для установленного приложения.
Теперь во время входящего вызова телефонный номер будет сверяться с базой загруженной на смартфон программы. Если номер будет закреплен за банком, коллекторской службой или рекламным бюро, увидите соответствующую подпись во время звонка.
Так неприятных и ненужных звонков станет в разы меньше.
Источник
Как удобно и быстро звонить своим контактам на iPhone
Одной из функций iOS, которой довольно редко пользуются владельцы iPhone, является поиск Spotlight. Для запуска достаточно сделать свайп сверху вниз на любом экране с иконками или пролистать до самого левого рабочего стола с окном поиска.
При первом способе активации сразу появится экранная клавиатура для ввода запроса, а при втором – придется дополнительно нажать на строку поиска.
В поиске Spotlight можно в пару нажатий найти определенный контакт из телефонной книги позвонить ему либо отправить смс сообщение. Из-за размеров символов на экранной клавиатуре набирать имя или фамилию на ходу или за рулем не всегда удобно. Предлагаем превратить меню поиска в удобное средство для доступа к избранным контактам.
Что потребуется
Любая модель iPhone и пара минут свободного времени.
1. Для начала убеждаемся, что в настройках iOS включен поиск по контактам из меню Spotlight. Для этого переходим в Настройки – Основные – Поиск Spotlight и ищем переключатель Контакты, он должен быть включен.
2. Теперь открываем телефонную книгу в приложении Телефон и для избранных абонентов заполняем текстовое поле Заметки. Я предлагаю внести туда такой набор символов: “яяя zzz” (с пробелом, но без кавычек).
Так для поиска наших контактов в любой раскладке потребуется быстро трижды нажать на одну из кнопок “я” или “z”, они расположены в одном и том же месте, переключать язык не придется. Более того, при таком поисковом запросе не будет совпадений с другими типами данных.
Можно выбрать любой другой набор символов.
Все готово, открываем Spotlight, вводим любое из сочетаний “яяя” либо “zzz” и видим наши избранные контакты. Одно нажатие и iPhone уже вызывает абонента или готов к отправке сообщения.
Если не очищать строку поиска, то меню с контактами продержится на своем месте еще определенное время. 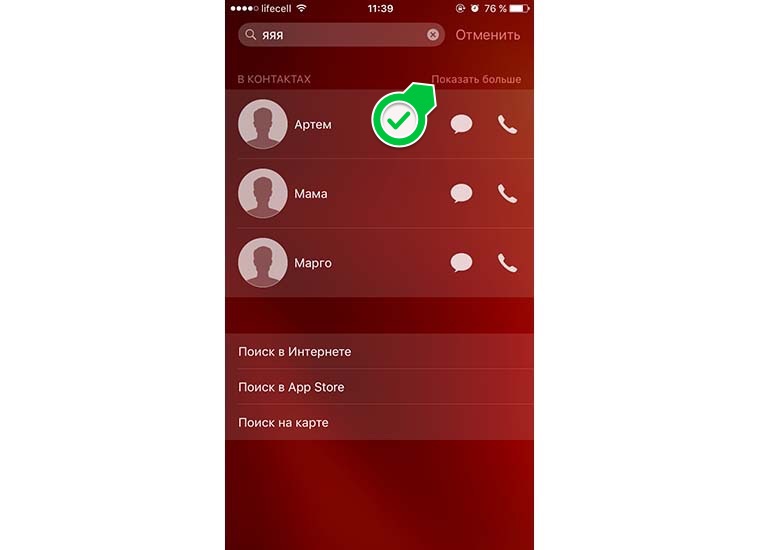
Изначально в выдаче будет отображаться до трех найденных контактов, но нажатие на кнопку Показать больше откроет весь список совпадений.
Можете развить идею и сделать несколько списков с разными символами для доступа к различным группам абонентов. Теперь вы точно начнете чаще использовать поиск Spotlight на iPhone.
Источник
Четыре способа переноса контактов с iPhone
Быстро, без потерь, разными способами.
Надоел iPhone, хочется сменить мобильную платформу или возникла необходимость во втором смартфоне на базе Android/Windows Phone? Сегодня мы расскажем о том, как быстро перенести контакты с iPhone на Android (или другую ОС). Четыре универсальных способа, которые помогут в экспорте книги контактов.
Способ 1. iCloud.com
Любой пользователь iPhone однозначно пользуется учетной записью Apple ID, которая необходима как для загрузки приложений из магазина AppStore, так и для синхронизации содержимого устройства с удаленным облачным сервисом iCloud.
Примечание. Перед началом экспорта убедитесь, что в настройках включена синхронизация контактов. Откройте Настройки – iCloud и включите ползунок напротив пункта Контакты.
Для данного способа потребуется ноутбук или компьютер с полноценным браузером (предпочтительнее использовать Safari). Прилагаемые скриншоты размещены в том порядке, в котором требуется осуществлять экспорт.
- Откройте сайт iCloud и пройдите авторизацию, используя свою учетную запись Apple ID.
- Среди предложенных пиктограмм выберите Контакты. Дождитесь окончания загрузки списка контактов.
- Подсветите любой из контактов (тапните один раз), а затем нажмите комбинацию клавиш CMD + A (для MAC) или CTRL + A (для Windows), тем самым выделив все контакты в списке.
- Нажмите на шестеренку в нижнем левом углу и выберите пункт Экспорт vCard.
- Браузер автоматически загрузит файл с расширением VCF, в котором и хранятся все ваши контакты. Отправьте данный файл на новое устройство и запустите его. Экспорт контактов в память смартфона произойдет автоматически.
Данный вариант экспорта позволяет получить полноценную автономную копию всех ваших контактов в небольшом файле, который совместим как со смартфонами, так и с мобильным телефонами «прошлых лет».
Способ 2. My Contacts Backup
В магазине приложений App Store есть внушительный ассортимент приложений, которые позволяют экспортировать контакты с iPhone. Остановимся на бесплатном варианте – утилите My Contacts Backup (Скачать из App Store).
Для экспорта контактов достаточно выполнить несколько несложных шагов:
- Установите приложение My Contacts Backup и после запуска разрешите доступ к контактам на iPhone.
- Нажмите зеленую клавишу Backup и дождитесь окончания процесса (занимает не более нескольких секунд даже при внушительном размере контактной книги).
- Нажмите клавишу Email и отправьте письмо с прикрепленным VCF-файлом себе на почту.
- Загрузите VCF-файл на новом устройстве из собственной почты и запустите его. Экспорт контактов произойдет автоматически.
Доступ к VCF-файлу можно получить и из браузера нового устройства, включив на iPhone в приложении My Contacts Backup сервер (Настройки – Wi-Fi Managmenent) и открыв соответствующий адрес (в формате: 192.168.1.100:8080). Обратите внимание, чтобы оба смартфона были подключены к одной сети Wi-Fi.
Способ 3. iCloud + Dropbox
Рассмотренный Способ 1требует наличия стационарного компьютера или ноутбука, но при желании можно обойтись и штатным iOS-браузером Safari.
- На iPhone в браузере Safari откройте страницу iCloud.com.
- Нажмите на клавишу Поделиться (прямоугольник со стрелкой) и найдите пункт Полная версия сайта.
- Будет загружена полноценная версия страницы. Авторизуйтесь, указав данные вашего Apple ID.
- После прохождения авторизации вы будете направлены в меню iCloud. Увы, масштабирование может не работать и навигация по странице станет невозможной. Чтобы увидеть все разделы, еще раз из меню Поделиться выберите Полную версию сайта. Страница перезагрузится и вы получите доступ ко всем элементам.
- Откройте Контакты.
- Нажав на шестеренку в левом нижнем углу тапните по пункту Выбрать все (коснутся к пункту дважды). Как только все контакты станут синими, повторно нажмите на шестеренку и выберите Экспорт vCard.
- После загрузки файла VCF откроется новая вкладка в браузере Safari. Выберите пункт Открыть в… и сохраните в любом из облачных сервисов: DropBox, Google Drive, OneDrive и т.д.
- На новом устройстве достаточно загрузить отправленный в облачное хранилище файл и экспортировать контакты в память смартфона.
Способ 4. CardDAV
Еще один вариант экспорта контактов на смартфон, работающий под управлением Android, использование сервера iCloud и специализированного приложения CardDAV.
- На Android-смартфон установите бесплатную версию приложения CardDAV (Скачать из Google Play).
- Запустите приложение и в списке учетных записей выберите CardDav.
- В качестве сервера введите следующий: p02-contacts.icloud.com. Имя пользователя и пароль – данные вашей учетной записи Apple ID. Нажмите Далее.
- Введите любое имя учетной записи и ОБЯЗАТЕЛЬНО поставьте галочку напротив пункта Синхронизировать только с сервера на телефон. Нажмите Завершить.
- Начнется синхронизация и контакты будут автоматически загружены в память вашего смартфона.
Идея данного способа заключается в прямом экспорте контактов с серверов Apple. Изучив настройки приложения CardDAV, вы можете включить автоматическую синхронизацию: добавляя новый контакт на iPhone, он будет автоматически добавляться и на смартфон, работающий под управлением другой операционной системы.
Источник