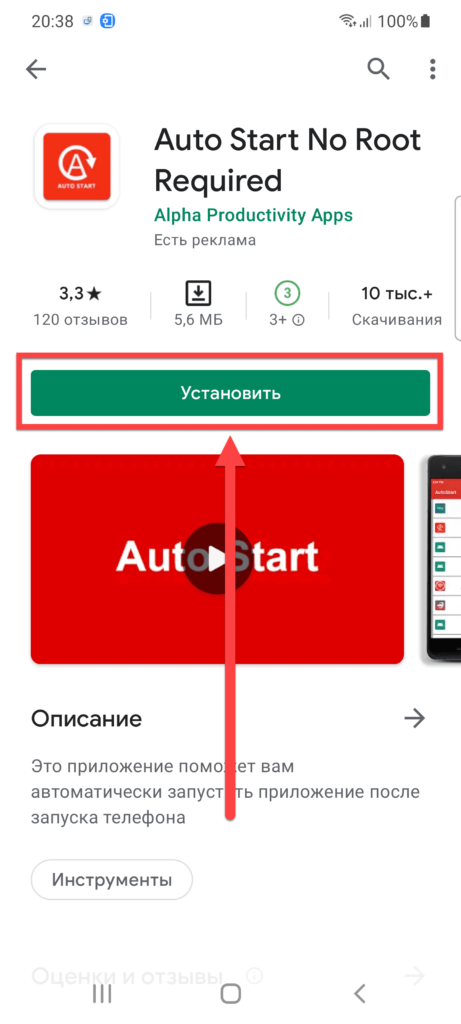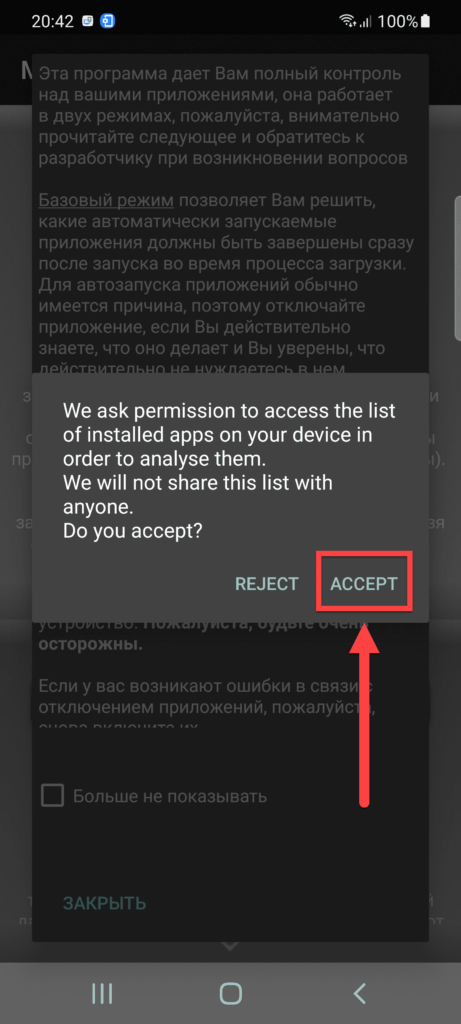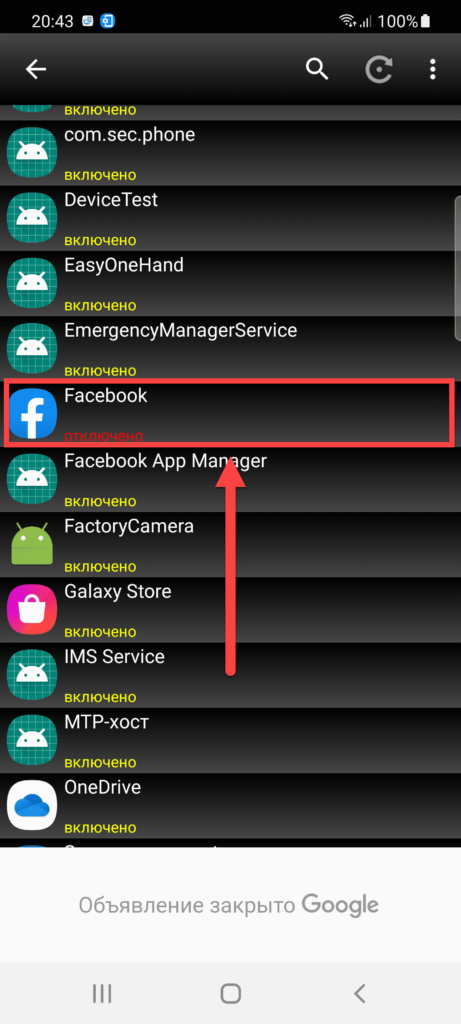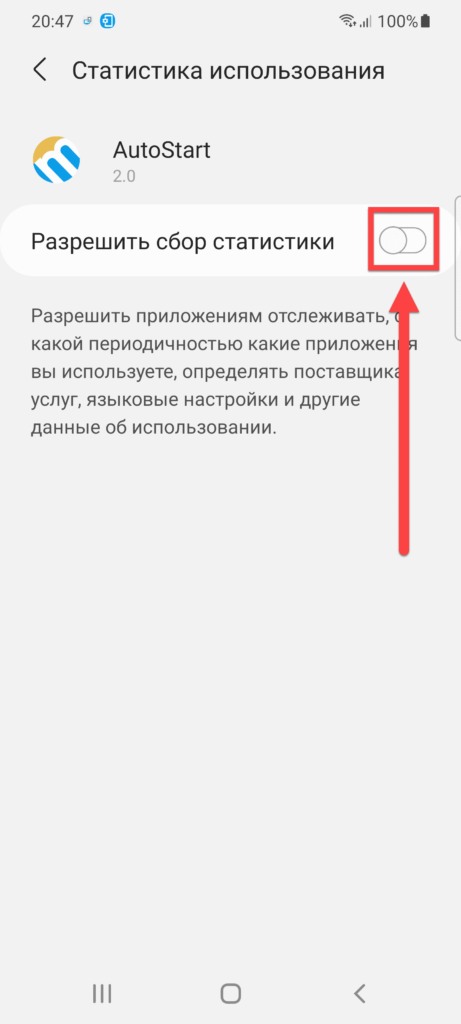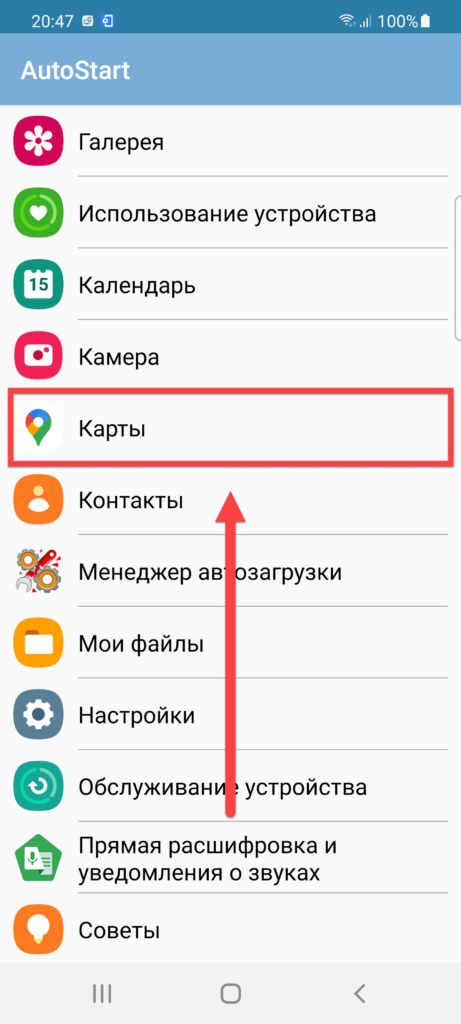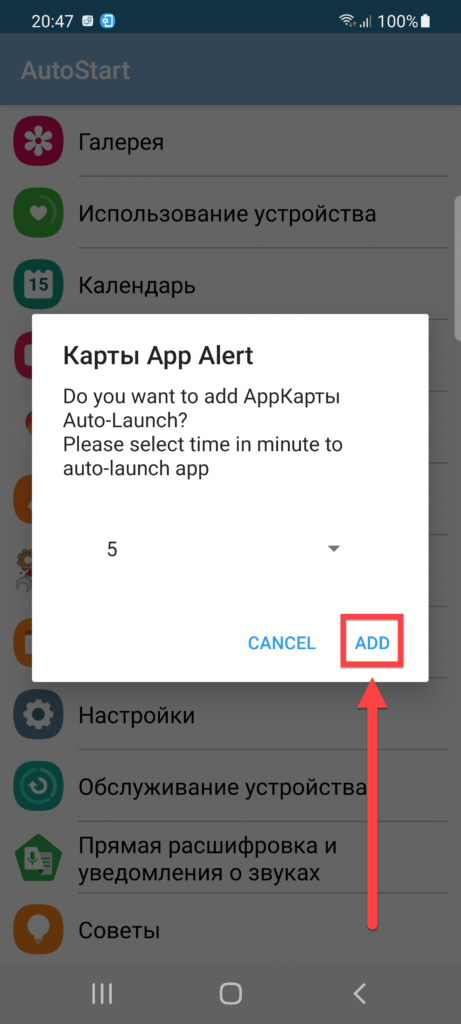- Как отключить автозапуск приложений на Android
- С помощью системных инструментов
- С помощью приложения Greenify
- Использование второго рабочего пространства
- Автозапуск приложений на Андроиде: как включить и настроить?
- Зачем включать автозапуск?
- Как включить автозапуск приложений на Андроиде
- Настройки системы
- Приложение AutoStart – No root
- Приложение Auto Start No Root Required
- Приложение Autorun Manager
- Приложение AutoStart
- Приложение All-In-One Toolbox
- Проблемы и способы их решения
- Приложение не работает
- Авто-загрузка включена ошибочно
Как отключить автозапуск приложений на Android
Автоматический запуск приложений помогает операционной системе функционировать правильно и без сбоев. Однако, если без вашего ведома запускаются десятки программ, это сильно расходует системные ресурсы.
Рассмотрим несколько способов, позволяющих отключить программы, которые постоянно работают в фоне.
С помощью системных инструментов
Для того, чтобы отключить автозапуск приложений, сделайте следующее:
Шаг 1. Откройте настройки Android.
Шаг 2. Перейдите в раздел «Приложения».
Шаг 3. Выберите пункт «Разрешения».
Шаг 4. Откройте «Автозапуск».
Шаг 5. Отключите автозапуск для тех приложений, которые запускать автоматически не нужно. Для этого, деактивируйте соответствующие переключатели.
С помощью приложения Greenify
Если системных инструментов недостаточно или же вы желаете ограничить фоновую активность приложений, скачайте и установите программу Greenify. Утилита эффективна на смартфонах без root-доступа и работает на любой версии Android.
Установить и использовать программу совсем несложно:
Шаг 1. Найдите Greenify в Google Play и нажмите кнопку «Установить».
Шаг 2. Дождитесь окончания инсталляции и запустите приложение. Для этого, нажмите кнопку «Открыть».
Шаг 3. Откроется приветственное окно утилиты. Нажмите «Далее» для продолжения.
Шаг 4. На устройствах с root-доступом и без него программа использует отличные алгоритмы работы. Выберите нужный пункт и нажмите «Далее».
Шаг 5. Для правильной работы Greenify ему необходимо разрешение на доступ к данным об использовании приложений. Нажмите кнопку «Предоставить разрешение».
Шаг 6. В списке приложений отыщите «Greenify» и коснитесь его.
Шаг 7. Активируйте переключатель «Доступ к истории использования».
Шаг 8. Коснитесь кнопки «Закончить», чтобы перейти к работе с программой.
Шаг 9. Нажмите на «+», чтобы добавить программы, фоновую активность которых Greenify будет ограничивать.
Шаг 10. Выберите «Показать другие приложения».
Шаг 11. Выберите программы, автозапуск которых нужно контролировать, и нажмите по зеленой кнопке «Подтвердить».
Шаг 12. Теперь для того, чтобы ограничить выбранных приложений, можно использовать кнопку «Усыпить».
Обратите внимание! В настройках программы можно установить автоматическое ограничение фоновой активности.
Использование второго рабочего пространства
Операционная система Android, начиная с версии 7.1 Nougat поддерживает возможность подключения двух рабочих пространств. Это очень удобно, если один набор приложений вам нужен для работы, а другой – для повседневного использования. При этом, часть программ можно «заморозить», когда они не нужны. В таком случае, они не будут расходовать оперативную память и ресурсы процессора.
Обратите внимание! Некоторые производители смартфонов реализовали такую возможность на Android 6.0 Marshmallow.
Реализация второго пространства осуществляется, предусмотренными производителем средствами или сторонними приложениями. У каждого из этих способов есть свои преимущества и недостатки.
Коротко рассмотрим, как подключить рабочий профиль с помощью программы Island:
Шаг 1. Найдите Island в Google Play и нажмите кнопку «Установить».
Обратите внимание! Island работает на смартфонах с Android 7.0 и выше.
Шаг 2. На экране появится приветственное окно. Нажмите «Accept», чтобы принять предлагаемые условия.
Шаг 3. Нажмите «Принять и продолжить», чтобы разрешить создание рабочего профиля.
Шаг 4. Дождитесь, пока рабочий профиль будет настроен.
Шаг 5. Нажмите «Далее» для продолжения.
Шаг 6. Island – это ваш небольшой остров в системе Android. Здесь есть своя копия сервисов Google Play, магазина приложений и прочих системных приложений. Устанавливайте программы в рабочий профиль прямо из «Google Play Маркет», который находится в разделе «Island».
Шаг 7. Ограничьте автозапуск конкретного приложения. Для этого, удерживайте на нем палец до появления всплывающего меню в нижней части экрана. Затем нажмите на пиктограмму с изображением замка, чтобы ограничить фоновую активность программы.
Шаг 8. Замороженное приложение в Island подписано синим цветом. Нажмите на три точки, для того увидеть дополнительные параметры.
Шаг 9. Поскольку приложение Greenify глубоко интегрировано в Island, они могут работать в паре. Нажмите «Auto-freeze with Greenify», чтобы автоматически замораживать выделенное приложение.
Источник
Автозапуск приложений на Андроиде: как включить и настроить?
Когда вы включаете смартфон, вместе с операционной системой и лаунчером загружаются разные процессы, которые работают в фоновом режиме и обеспечивают комфортное пользование девайсом. Можно самостоятельно управлять списком приложений, открывающихся по умолчанию, используя сторонние решения, представленные в магазине приложений Google Play Market.
Зачем включать автозапуск?
Разрешать автозапуск программ на Андроиде рядовому пользователя необязательно, однако, если это требуется, активировать данную функцию будет несложно. Это полезно, если вы, к примеру, решили использовать смартфон в качестве HTTP-сервера – таким образом, после каждой перезагрузки не понадобится запускать программу вручную. В контексте серверов ситуация не ограничивается только веб-сайтами – возможно, вы владеете первыми в какой-либо игре или вовсе используете телефон в качестве FTP-хранилища файлов – и такие решения представлены в Сети.
Кроме того, если вы настраиваете смартфон для начинающего пользователя, пользующегося совсем минимальным набором приложений, так можно избавить его от необходимости каждый раз самостоятельно искать определённую программу. В общем, если все таки вы не знаете, как включить автозапуск приложений на Андроиде, однако данная опция вам жизненно необходима, предлагаем вам подробную инструкцию с решением.
Как включить автозапуск приложений на Андроиде
Настройки системы
Этот способ приведёт к несколько другому результату, нежели решения, рассматриваемые далее по ходу статьи, но он не требует загрузки стороннего программного обеспечения.
- Раскройте список приложений. Чтобы сделать это, выполните свайп снизу вверх на рабочем столе;
- Тапните «Настройки»;
- Откройте вкладку «Приложения»;
- Нажмите по наименованию программы, которую вы хотите добавить в авто-загрузку;
- Пролистайте чуть ниже, тапните «Батарея»;
- Переключите тумблер «Разрешение фоновой деятельности» вправо.
Как результат, программа будет работать в «фоне» автоматически без отображения в списке запущенных приложений.
Приложение AutoStart – No root
По наименованию программы понятно, что это – решение, не требующие получения прав суперпользователя. Воспользоваться им невероятно просто:
- Найдите приложение в Google Play и нажмите кнопку «Установить» на его странице;
- Когда инсталляция закончится, тапните «Открыть»;
- Если на экране возникнет предупреждение о возможной несовместимости, скройте его;
- Нажмите «Add»;
- Поставьте галочку «Show all applications»;
- Выберите программу, которая должна запускаться автоматически;
- Нажмите кнопку «OFF». Её значение изменится на «ON» – тогда приложение станет работать.
После шестого шага вы можете выставить дополнительные параметры.
Приложение Auto Start No Root Required
Ещё одно решение, которое подойдёт для настройки авто-запуска. Оно несколько проигрывает предыдущему варианту, так как обладает назойливой рекламой.
- Воспользуйтесь кнопкой «Установить» на странице программы;
- Откройте утилиту, что станет доступно по завершении установки;
- Сразу же потребуется предоставить доступ на отображение поверх других программ. Выдайте это разрешение;
- Последуйте совету деактивировать оптимизацию энергопотребления для данного приложения («Turn off Optimization»);
- Чтобы найти Auto Start No Root Required в списке, смените режим отображения на «Все»;
- Найдите утилиту и передвиньте тумблер справа от неё в неактивное положение;
- Тапните по наименованию программы, которую смартфон должен открывать самостоятельно;
- Нажмите «Auto Start»;
- Выберите «Watch ads», после чего начнётся воспроизведение рекламы. Можно задействовать и другой вариант – покупку полной версии приложения.
Если рекламу загрузить не удастся (например, из-за отсутствия интернет-соединения), утилита не будет работать, что выступает очевидным недостатком данного решения.
Приложение Autorun Manager
Другая популярная программа представлена разработчиком MobiWIA Kft. Она имеет свыше миллиона загрузок и обладает двумя методами: базовым (без root) и расширенным.
- На странице Autorun Manager в «Гугл Плей» нажмите «Установить»;
- Запустите утилиту;
- Ознакомьтесь с описанием приложения и выберите «Accept»;
- Если девайс не рутирован, появится соответствующее уведомление. Закройте его;
- Подтвердите своё согласие с условиями использования, нажав «Accept»;
- В зависимости от наличия root прав на Андроиде (на скриншотах представлен нерутированный Galaxy S20) выберите подходящий режим;
- Тапните по наименованию приложения, которому нужно разрешить или запретить автозагрузку;
- Убедитесь, что никаких ошибок не возникло.
При наличии рута рекомендуется использовать расширенный режим, который несильно сложнее предыдущего, однако позволяет регулировать, какие именно службы могут запускаться.
Здесь тоже присутствуют рекламные объявления, которые могут показаться назойливыми.
Приложение AutoStart
Эта программа тоже предлагает детальную настройку автоматически запускаемых приложений, но она не требует рутирования. Ввиду этого, часть функций, присущих Autorun Manager, не представлена в AutoStart.
Инструкция по использованию приложения имеет следующий вид:
- Откройте страницу программы в Google Play Market, тапните «Установить». Размер приложения составляет 2 мегабайта, поэтому процесс не займёт много времени;
- Запустите AutoStart;
- Нажмите «+», находящийся в нижнем правом углу;
- Программа потребует разрешить сбор дополнительной статистики. Найдите её в списке;
- Выдайте запрошенный доступ;
- Вернитесь к AutoStart и нажмите наименование программы, которая должна стартовать вместе при включении девайса;
- Выберите, через сколько минут после включения системы должно запускаться приложение, выбранное вами;
- Тапните по подходящему варианту. Как видно, вручную вписать значение нельзя;
- Нажмите «ADD», чтобы применить настройки.
Количество софта, доступного для запуска через AutoStart, не ограничивается. Утилита довольно удобна в настройке: разобраться в принципе её использования несложно, даже если не владеть английским языком. Она полностью бесплатна в «Плей Маркете» и может считаться одним из самых удобных решений, рассмотренных в данном материале.
Приложение All-In-One Toolbox
Универсальная программа для оптимизации смартфона тоже справится с этой настройкой:
- Установите All-In-One Toolbox. Запустите утилиту и выдайте доступ к файловой системе;
- Перейдите в раздел «Автозагрузка»;
- Используя тумблеры в правой части экрана, настройте параметры автоматического запуска софта.
Проблемы и способы их решения
Приложение не работает
Скорее всего, вы загрузили решение, требующее доступ рут. Попробуйте другое приложение, рассмотренное в статье. Кроме того, проверьте, что вы используете последнюю версию софта. Если же доступно обновление, загрузите новый релиз – вероятно, там эта проблема уже исправлена.
Авто-загрузка включена ошибочно
Если вы добавили программу в список автоматически запускаемых случайно, то сможете с лёгкостью это исправить, убрав соответствующую настройку в использованном приложении (AutoStart, All-In-One Toolbox и так далее).
Ничто не мешает также полностью откатить внесённые изменения конфигурации, просто удалив программу, которая задействовалась для настройки авто-запуска.
Несмотря на отсутствие функции в привычном виде по умолчанию, возможность управления авто-запуском предоставляется массой сторонних приложений. Загрузить их можно бесплатно из каталога Play Market.
Источник