- Настройка геймпада на Android
- Этап 1: Подключение
- Проводные и беспроводные USB
- Bluetooth-решения
- Этап 2: Настройка
- Решение возможных проблем
- Андроид не распознаёт геймпад
- Часть кнопок геймпада не работают или нажимаются вместе с другими
- Игра реагирует на нажатия с задержкой
- Выбираем геймпад для Android. Какие модели сейчас актуальны?
- Геймпад GameSir-X2 Gamepad
- Геймпад GameSir F1 Grip
- Геймпад Baseus GS01
- Геймпад iPega PG-9076
- Sixaxis Controller
- Скачать программу Sixaxis Controller взлом
- Приложения для настройки геймпада на Андроид: ТОП-5 программ для подключения джойстика к Android
- Приложение #1: Tincore Keymapper
- Приложение #2: Sixaxis Compatibility Checker
- Приложение #3: Gamepad Tester
- Приложение #4: Panda Gamepad Pro
- Приложение #5: X Gamepad Tester
Настройка геймпада на Android
Этап 1: Подключение
Начать настройку стоит, разумеется, с подключения гаджета к смартфону или планшету. Процедура в целом типовая, но отличается для устройств USB и Bluetooth.
Проводные и беспроводные USB
Для USB-вариантов понадобится использовать соответствующий переходник, который чаще всего выглядит так:
К этому адаптеру нужно подключать и радиомодуль беспроводных геймпадов, не использующих Bluetooth. После соединения с телефоном никаких дополнительных действий выполнять не нужно, переходите к следующему этапу.
Bluetooth-решения
Геймпады, работающие по протоколу Блютуз, требуется предварительно подключить. Делается это так:
- Сначала убедитесь, что на целевом устройстве включён Bluetooth. Для этого откройте «Настройки» и перейдите к соответствующим параметрам – они могут быть как доступны сразу, так и находится внутри пунктов «Соединения» или похожем по смыслу.
Далее активируйте переключатель.
Теперь переходим к геймпаду. Способ подключения зависит от конкретного типа – например, Xbox One Controller беспроводной ревизии и DualShock 4 достаточно просто включить и перевести в режим сопряжения. Аналогично соединяются и компьютерные игровые устройства вроде Logitech F710 или решений от других производителей.
С чисто мобильными геймпадами ситуация немного другая — они нередко имеют несколько режимов работы (например, отдельные для iOS и Android), и для соединения с «зелёным роботом» требуется выбирать соответствующий. Как правило, метод включения нужного режима описан либо в инструкции к гаджету, либо на стикере, наклеенном на задней части его корпуса.
Включите геймпад и переведите в совместимый с Андроидом режим. Подождите несколько секунд, пока в панели обнаруженных устройств Bluetooth вашего смартфона или планшета не появится запись с именем нужного, затем тапните по ней для сопряжения.
Если на этом этапе вы столкнулись с проблемами, обратитесь к соответствующему разделу настоящей статьи.
Этап 2: Настройка
Конфигурирование контроллера в Android зависит от того, поддерживает ли работу с ним то или иное приложение. Если эта возможность официально заявлена, настройка совершается напрямую через него. В противном случае придётся использовать специальную оболочку. Процедура что в одном, что в другом варианте имеет тот же принцип, поэтому для примера покажем её для мультисистемного эмулятора RetroArch.
- В данной программе присутствует возможность автоопределения – для её использования просто запустите РетроАрк с подключённым контроллером и нажмите на нём любую кнопку.
- Если же вы желаете самостоятельно назначить управление, откройте панель настроек и тапните «Ввод».
Далее коснитесь пункта «Раскладка порта 1», который отвечает за основной геймпад.
Типов конфигурирования существует два – последовательно все разом, или каждый параметр по отдельности. Для первого воспользуйтесь опцией «Назначить все элементы управления» и следуйте инструкциям на экране.
Для установки отдельных пунктов прокрутите страницу чуть ниже, затем тапните по желаемому и выполните предложенное действие.
После назначения кнопок требуется дополнительно задать сочетание для вызова меню эмулятора – вернитесь на страницу «Ввод» и воспользуйтесь пунктом «Горячие клавиши», в котором выберите «Комбинация вызова меню» и установите желаемую.
Для отключения виртуального геймпада перейдите по пунктам «Настройки» – «Экранное отображение» – «Оверлей» и задействуйте переключатель «Показать оверлей».
Как видим, ничего сложного нет.
Решение возможных проблем
К сожалению, не всегда геймпад получается настроить и использовать – порой можно столкнуться с одной или несколькими проблемами. Рассмотрим самые распространённые и методы их устранения.
Андроид не распознаёт геймпад
Данный сбой является одним из самых частых, с множеством причин происхождения. Выполните шаги далее для диагностики и решения проблемы:
- Первым делом проверьте работоспособность геймпада: подключите его к заведомо рабочему устройству (подойдёт и компьютер) и убедитесь, что игровой девайс распознаётся и функционирует. Если наблюдаются сбои, причиной всему именно манипулятор.
- Для контроллеров с проводным подключением стоит проверить адаптер – увы, но некоторые дешёвые экземпляры могут работать с перебоями либо вовсе выйти из строя в процессе эксплуатации.
- Также убедитесь, что телефон или планшет поддерживают OTG – в некоторых ультрабюджетных решениях эта технология отсутствует, поэтому USB-устройства не будут с ними работать.
- С устройствами Bluetooth отсутствие реакции на подключение означает неполадки либо с самим геймпадом, либо с модулем смартфона (планшета). Кроме того, версии ОС от Google старше 4.1 не поддерживают работу с беспроводными средствами ввода.
Часть кнопок геймпада не работают или нажимаются вместе с другими
С этой проблемой сталкиваются владельцы мобильных геймпадов с несколькими режимами работы, и она означает неправильно выбранный. Следовательно, для устранения надо отключить девайс и переподключить его с подходящим для Андроида вариантом. В случае же компьютерных контроллеров такое поведение свидетельствует об аппаратной неисправности.
Игра реагирует на нажатия с задержкой
Проблема присутствует исключительно у беспроводных вариантов геймпадов, и в большинстве случаев не исправима собственными силами – лучшим решением в такой ситуации будет уведомить разработчиков игры о проблеме и подождать выпуска обновления.
Помимо этой статьи, на сайте еще 12470 инструкций.
Добавьте сайт Lumpics.ru в закладки (CTRL+D) и мы точно еще пригодимся вам.
Отблагодарите автора, поделитесь статьей в социальных сетях.
Источник
Выбираем геймпад для Android. Какие модели сейчас актуальны?
Всем привет. Любите ли вы мобильные игры? Я вот люблю. И мне нравится играть на смартфоне. Потому что он всегда в кармане, и поиграть можно в любом месте (в дороге, на отдыхе, на перемене и т.д.)
А еще мне нравится играть в аркады на телефоне с помощью геймпадов. Это гораздо удобнее, чем тыкать в сенсор телефона. Поэтому я решил собрать в одном месте несколько интересных моделей. Для себя, и для вас.
Геймпад GameSir-X2 Gamepad
Геймпад интересен тем, что это единственный геймпад, который официально поддерживается эмулятором EGG NS (эмулятор Nintendo Switch на Android телефонах)
Заявлены следующие характеристики:
Модель: геймпад GameSir X2 Type-C
Подключение: Type-C (физическое подключение)
Платформа: Android (Android 9.0 or later)
Совместимые телефоны: до 167мм длиной
Клавиша скриншота: Yes
Подключение: Type-C
Подвижный разъем Type-C.
Диапазон регулировки составляет до 51 °, что позволяет легко подключать и отключать мобильный телефон и защищать его от повреждений.
Конструкция позволяет уместить мобильный телефон с максимальной длиной 167 мм.
Внутренняя пружина может выдерживать длительное расширение.
Геймпад GameSir F1 Grip
Если быть точным, то это не совсем геймпад. Скорее это чехол-триггер, делающий хват более удобным. Телефон уже не скользит в руках, не натирает руки и не пытается убежать.
Тут нет необходимости заряжать батарейку, а универсальные размеры подойдут практически для любого современного смартфона.
Геймпад Baseus GS01
Сам лично пользуюсь этим геймпадом. Обзор можно прочитать тут:
Несмотря на то, что он заявлен как геймпад для Nintendo Switch, его без проблем можно подключить и к любому телефону Android. А еще он самый симпатичный на вид, благодаря прозрачному корпусу.
Геймпад iPega PG-9076
Этот геймпад имеет огромное количество заказов на Aliexpress.
Его отличает небольшая цена, известный производитель периферии, а также возможность подключить к многим устройствам, таким как Android и IOS смартфоны, ПК, приставки PS3 и т.д.
Геймпад имеет очень удачный дизайн. Его можно использовать как просто геймпад, а можно вставить телефон в специальную подставку, и тогда у нас в руках будет портативная игровая консоль.
К плюсам устройства можно отнести хорошую эргономику, высокую автономность, а также универсальность.
Конечно это не полный список интересных геймпадов. Но именно эти я решил выделить для себя, как одни из самых интересных. Но также я с удовольствием обсужу в комментах, какими геймпадами пользуетесь вы, чтобы включить их в следующую подборку.
Источник
Sixaxis Controller
Sixaxis Controller — Это приложение дает возможность играть во все игры на вашем андроид устройстве с полной поддержкой аналогового джойстика! Вы также можете подключить непосредственно через своё устройство через USB OTG кабель. Теперь играть стало еще комфортней.
Особенности:
- До четырех Sixaxis и DualShock контроллеров поддерживаются сразу
- Все 17 кнопок на контроллере могут быть сопоставлены с какой-либо клавишей в Android
- Аналоговые стики работают в качестве цифровых клавиш
- Эмуляция клавиатуры
- Эмуляция мыши
- Поддержка начиная с Android 3.0+
- Поддержка PlayStation Move Navigation Controller
Оценка редакции
Оценка 4 пользователей
Требования к v 1.1.3
Скачать программу Sixaxis Controller взлом
v1.1.3 Оригинал @root
Как правильно настроить приложение
1. Скачайте и установите SixaxisPairTool на ПК. Запустите его и подключите контроллер к компьютеру USB-шнурком. После автоматической установки драйвера высветится MAC-адрес в формате xx:xx:xx:xx:xx:xx
2. Теперь запустите Sixaxis Controller на телефоне.
Нажмите на Start. Программа запросит рут права и внизу вы увидите Local Bluetooth Address, тоже в формате xx:xx:xx:xx:xx:xx — впишите его в SixaxisPairTool на компьютере, в поле Change Master и нажмите Update. Потом отключите контроллер от компьютера.
3. Включите контроллер кнопкой PS (круглая посередине). Если на контроллере горит одна лампочка — все получилось!
Если пишет Connection Failed — ваше устройство не поддерживается
4. Теперь осталось только нажать Change Input Method в программе и выбрать Sixaxis Controller.
Eсли вы хотите джойстик потом снова подключать к приставке, достаточно будет подключить его шнуром к PS3 и включить сначала приставку потом геймпад, они схватятся сами.
Дата обновления: 27 декабря 2016
ANTIN
BraveAmbush
cd1
Aksel Manyface
Источник
Приложения для настройки геймпада на Андроид: ТОП-5 программ для подключения джойстика к Android

Многие пользователи, которые сталкиваются с проблемами настройки геймпада в конкретном приложении, оставляют низкую оценку на Play Market. Тем не менее, это не означает, что та или иная программа полностью не функциональна. В нашей статье даны ссылки на официальный магазин Google, чтобы вы без труда могли скачать приложение для настройки геймпада на Андроид. Почти все программы для настройки джойстика на Андроид бесплатны.
Приложение #1: Tincore Keymapper
Начнём наш небольшой обзор с этой многофункциональной программы на Андроид для настраивания геймпада. Программа для джойстика на Андроид позволяет настраивать управление под себя практически во всех современных играх и эмуляторах, а также использовать для наиболее комфортного игрового процесса клавиатуру — или перенастроить порядок виртуальных кнопок на смартфоне или планшете под управлением Android.
Функционал приложения включает:
- Применение тачскрина телефона для размещения в любом удобном порядке виртуальных клавиш — в виде отдельных кнопок, мышки, раскладки геймпада и так далее. Для активации этой опции необходимо, чтобы на гаджете Андроид имелся доступ к корневой папке, то есть root.
- Поддержку виртуального курсора мыши. Функция особенно полезна, если меню видеоигры невозможно пролистать при помощи стандартных кнопок джойстика — например, предназначенного для игрового процесса на ТВ. Как и в предыдущем случае, для активации требуется рут-доступ.
- Управление IME — также при помощи геймпада. После рутирования смартфона или планшета Android необходимость в этой опции отпадает.
- Интеграцию с Holo-интерфейсом: простым, осваиваемым буквально за несколько минут и оттого очень любимым пользователями.
- Поддержку сразу нескольких подключённых внешних устройств. Пожалуй, одна из самых сильных сторон программы для настройки геймпада на Android. Приложение для геймпада на Андроид позволяет работать одновременно с двумя-тремя джойстиками, клавиатурами, мышками.
- Использование клавиатуры или геймпада на телефоне Андроид в качестве полнофункциональной компьютерной мыши.
- Создание пресетов настроек, раскладки клавиш, отдельных параметров для каждого игрового профиля. Перед тем, как приступить к видеоигре, не забудьте выбрать правильный пресет — или настроить автоматический выбор!
- Применение для контроля управления игровым процессом встроенной камеры смартфона или планшета — или веб-камеры.
- Использование в качестве вспомогательного управляющего устройства (например, колёсика мыши) датчика акселерометра на Android.
- Подключение к другому гаджету на базе Андроид посредством беспроводной сети или блютуз-соединения. Позволяет пользоваться джойстиком, подключённым к одному смартфону или планшету, на сопряжённом телефоне.
- Поддержку всех современных протоколов подключения: от проводного варианта (USB-кабель) до технологий вай-фай и блютуз.
- Поддержку практически всех разновидностей геймпадов, которые теоретически могут быть подключены к телефону Андроид, включая Wiimotes, Nyko, IPega, Moga и так далее.
- Идеальную эмуляцию консольных джойстиков PlayStation, в том числе самого популярного варианта — PS
- Рассматриваемая нами программа для подключения джойстика к Андроид обеспечивает минимальную задержку при переходе сигнала с телефона на геймпад. В большинстве случаев при правильной настройке гаджета задержка абсолютно незаметна.
- Эмуляцию таких популярных моделей джойстиков, как Xbox, Sixaxis — и некоторых других.
- Свободное переназначение раскладки клавиш подключённого оборудования: геймпада, игровой мышки, клавиатуры и так далее.
- Подключение к удалённому персональному компьютеру или ноутбуку на базе Windows, Linux или MacOS. На сопряжённый ПК посредством нажатий на кнопки джойстика можно отправлять любые доступные команды.
- В общей сложности — свыше 20 предустановленных режимов работы.
Приложение #2: Sixaxis Compatibility Checker
Программа разработана специально для контроллеров от Sixaxis. Одна из её функций — проверка совместимости джойстика с телефоном или планшетом Андроид; обязательно установите и запустите демо-версию апплета перед тем, как покупать полный вариант.
- Для полноценного использования вам необходимо получить на смартфоне Android рут-доступ.
- Не отказывайте апплету в доступе в интернет — иначе программа для подключения геймпада к Андроид не сможет проверить совместимость смартфона и джойстика Sixaxis. После проверки можете установить соответствующее ограничение, чтобы приложение не отсылало разработчикам сведения об использовании и ошибках.
- Лучше всего программа работает с оригинальными геймпадами; другие устройства, даже достаточно качественные, могут оставаться неопознанными. Если апплет уведомляет вас о том, что джойстик подключён, но световой индикатор продолжает моргать, вы, скорее всего, пользуетесь не фирменным геймпадом.
- Единственное пока что известное исключение из этого правила — продукция Gasia: джойстики, хотя и не являются оригинальными, без проблем опознаются и подключаются к смартфону или планшету Android.
- В силу особенностей настройки для того, чтобы выполнить беспроводное подключение геймпада к телефону, джойстик сначала нужно инициализировать на компьютере, используя клиент SixaxisPairTool (бесплатно скачивается с сайта разработчика) и ЮСБ-кабель. Кроме того, если в вашем распоряжении телефон на базе Android моложе 3-го поколения, выполнить проводное подключение можно непосредственно к гаджету, используя разъём mini-USB.
- Получить ответ на часто возникающие вопросы вы сможете в обширном справочном меню программы.
Приложение #3: Gamepad Tester
Работает рассматриваемое в этом разделе приложение для джойстика на Андроид через блютуз или USB-кабель. С его помощью вы сможете убедиться, что устройство находится в рабочем состоянии, а также выполнить переназначение отдельных кнопок и осевых контроллеров посредством создания новых KL-файлов; правда, предварительно необходимо получить на телефоне рут-доступ, при помощи установки новой прошивки или специального приложения.
Функционал апплета включает:
- Изменение, просмотр, создание и удаление KL-файлов.
- Показ сведений обо всех подключённых к телефону Андроид контроллерах.
- Подготовку резервной копии настроек и восстановление из неё.
- Отображение на дисплее смартфона кнопок, нажимаемых на джойстике.
Несмотря на огромное количество возможностей, открывающихся перед вами после получения на смартфоне Андроид рут-прав, настоятельно советуем ещё раз подумать, действительно ли они вам нужны. Помните, что после рутирования гарантия на ваше устройство перестаёт действовать, а предсказать последствия вмешательства в операционную систему невозможно. Если твёрдо уверены в необходимости таких действий, советуем как минимум сделать бэкап оригинальных системных файлов.
Приложение #4: Panda Gamepad Pro
Замечательная программа для геймпада на Андроид. Это приложение для калибровки геймпада на Андроид позволяет пользователю, помимо прочего:
- Свободно авторизовываться в Play Market.
- Избегать бана при запуске игр, в которых исключено дублирование аккаунта.
- Открывать видеоигры без необходимости предварительного клонирования.
Перед тем, как пользоваться программой, ознакомьтесь с её ключевыми особенностями:
- Апплет поддерживает абсолютное большинство современных моделей джойстиков — за исключением особенно редких и малопопулярных версий.
- Программа предназначена исключительно для работы с геймпадами — клавиатуры и беспроводные мыши не поддерживаются.
- Для нормальной работы апплета необходимо предварительно получить на телефоне или планшете Android рут-права. Вместо этого можете выполнить активацию на персональном компьютере, при помощи бесплатно скачиваемого клиента Panda Gamepad Pro Activator.
- Если есть подозрения, что джойстик работает некорректно, вы всегда сможете выполнить калибровку — просто откройте соответствующий раздел меню и совершите несколько несложных манипуляций.
- Программа отлично работает практически со всеми известными видеоиграми и приложениями, кроме особо требовательных к ресурсам или принципиально несовместимых вариантов.
- Рассматриваемая нами программа для настройки геймпада на Андроид пока ещё находится на этапе бета-тестирования — а значит, нельзя исключать возникновение мелких ошибок.
Приложение #5: X Gamepad Tester
При помощи апплета вы сможете убедиться, что подключённый к телефону Андроид джойстик работает правильно. В частности, программа показывает:
- Нажимаемые вами кнопки.
- Передвижения осевых контроллеров.
- Прочие полезные сведения — получить развёрнутую информацию о геймпаде с помощью апплета очень просто!
Прежде чем приступать к тестированию, не поленитесь убедиться, что джойстик подключён к смартфону или планшету Android!
Источник



















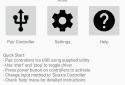
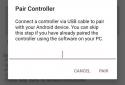
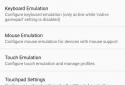
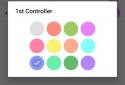


 ANTIN
ANTIN BraveAmbush
BraveAmbush Aksel Manyface
Aksel Manyface







