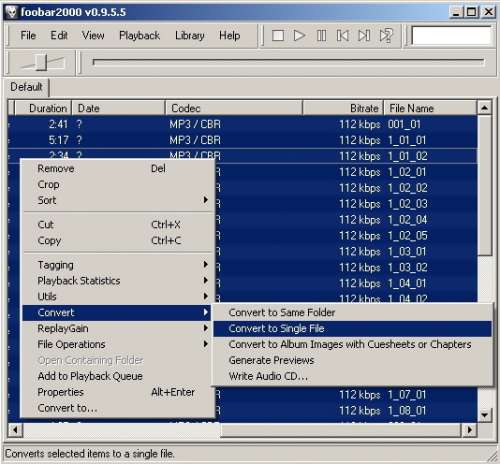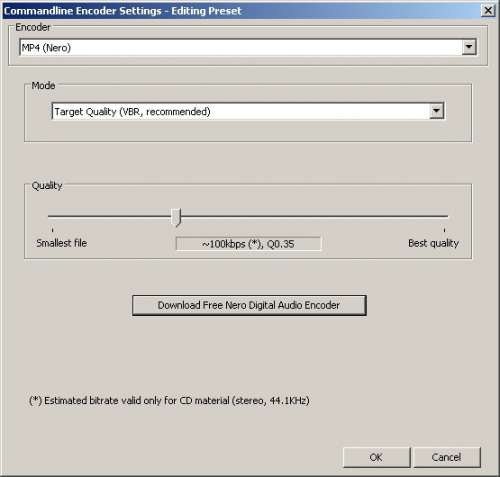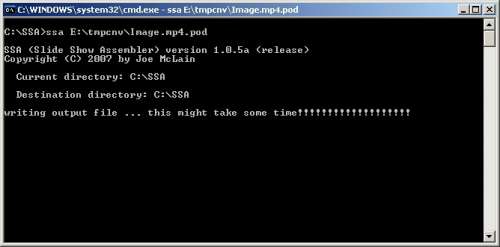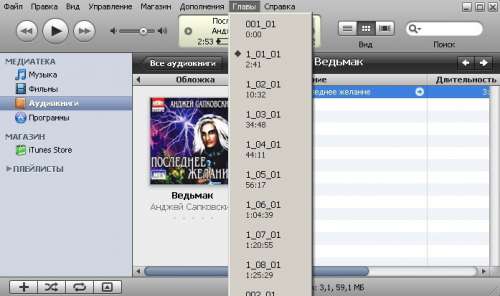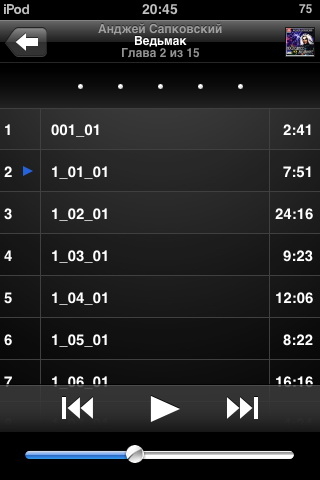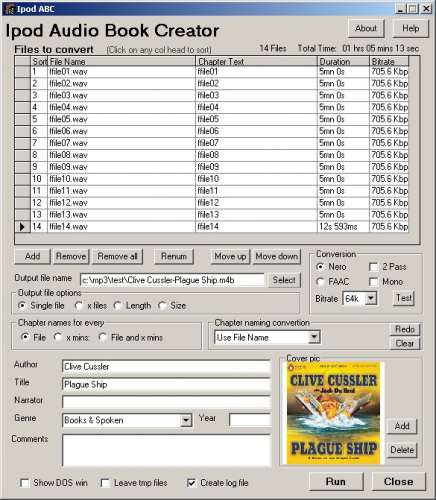- Как конвертировать аудиокниги для прослушивания на iPhone и iPad
- Как конвертировать аудиокниги для прослушивания на iPhone и iPad
- Конвертер аудиокниг для iPod/iPhone: с MP3 в M4B
- Как конвертировать MP3 в аудиокниги с помощью iTunes
- Решение 1. Определите категории файлов MP3 в разделе iTunes «Аудиокниги».
- 1. Импорт аудиофайлов MP3 в iTunes
- 2. Переместите MP3 в раздел «Аудиокнига».
- Решение 2. Конвертируйте MP3 в аудиокниги с помощью iTunes
- [BONUS] Слияние нескольких CD Audio Lines в один
- Конвертировать аудиокниги для iphone
Как конвертировать аудиокниги для прослушивания на iPhone и iPad
Большинство аудиокниг распространяется в формате MP3. iPhone, iPad и iPod touch же воспринимают только формат .m4b, из-за чего процесс загрузки аудиокниг на мобильные устройства Apple для многих пользователей затрудняется. Далеко не все знают, что пользоваться специальными утилитами для конвертации или заниматься поисками аудиокниг именно в формате .m4b вовсе не нужно. Изменить расширение аудиокниг всего за несколько простых действий можно прямо в iTunes.
Как конвертировать аудиокниги для прослушивания на iPhone и iPad
Шаг 1. Добавьте папку с аудиокнигой в iTunes. Для этого в меню «Файл» выберите пункт «Добавить папку в медиатеку», либо перетащите папку в окно iTunes.
Шаг 2. Выберите добавленный в iTunes альбом. Легче всего его найти на вкладке «Последние добавленные».
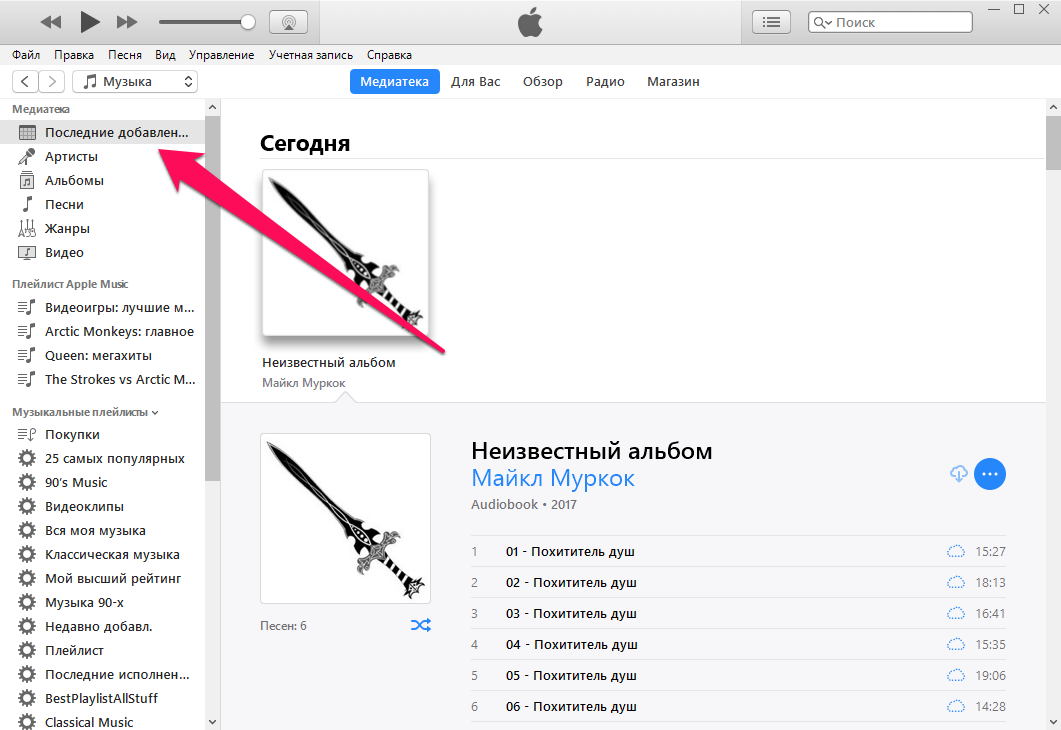

Шаг 5. Перейдите на вкладку «Параметры» и в графе «тип медиаданных» выберите «Аудиокнига».
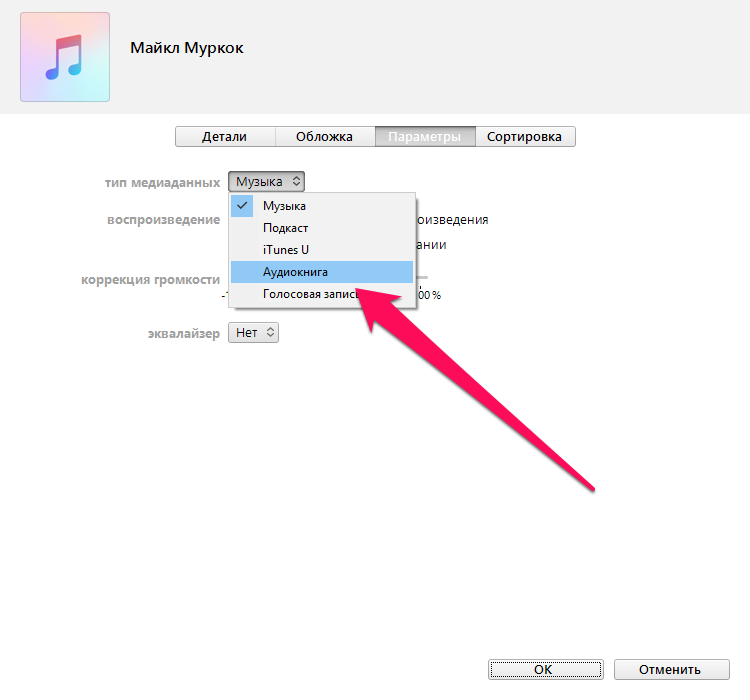
Готово! Аудиокнига пропала из списка добавленной музыки и появилась в разделе «Книги». Теперь ее можно свободно синхронизировать с iPhone или iPad и насладиться прослушиванием.
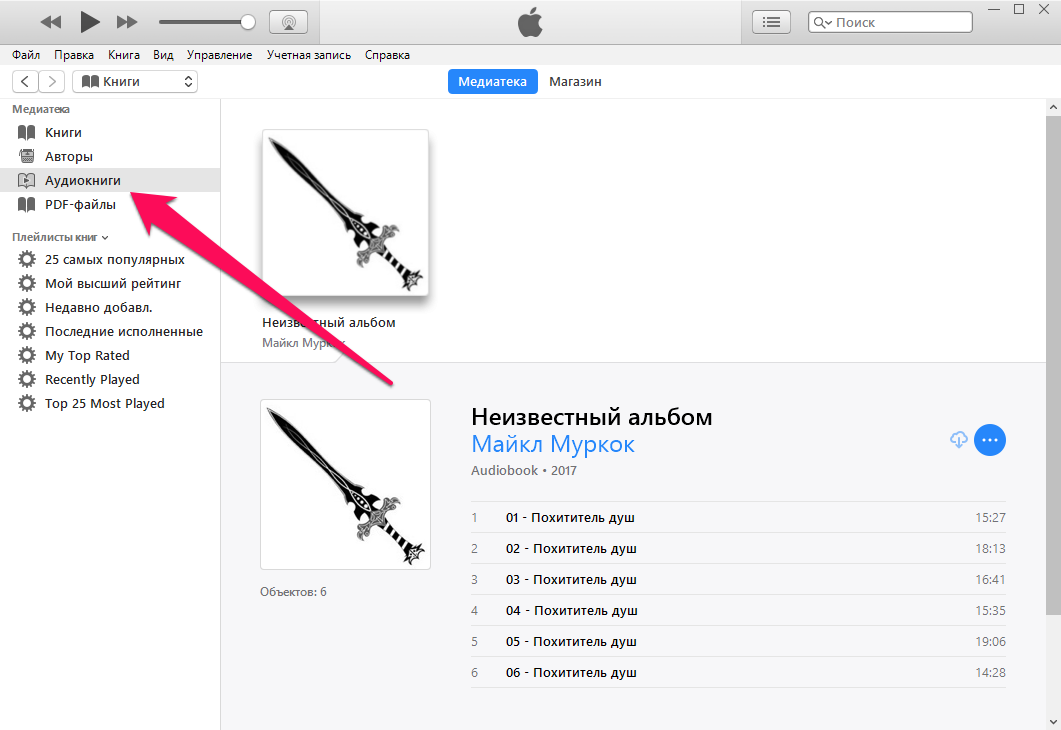
Источник
Конвертер аудиокниг для iPod/iPhone: с MP3 в M4B
“MP3 to iPod Audio Book Converter” – Это бесплатный (free) конвертер с помощью которого вы можете преобразовывать файлы с MP3-разрешения в M4B. Как раз тот формат, который требуется для аудиокниг в айфон. (Смотрите статью “Аудиокниги для вашего iPhone“).
Скачать последнюю версию данного конвертера вы можете на официальном сайте разработчиков freeipodsoftware.com.
Программа очень удобная и, несмотря на ее англоязычный интерфейс, вы легко разберетесь. Но все равно небольшой обзор мы проведем.
После того, как вы скачали, установили и открыли конвертер, смотрим:
Для того, чтобы добавить файл (или файлы) в программу, вам нужно будет нажать кнопочку «Add» (в образовавшемся окне вы выберите исходник (-и), который нужно преобразовать):
Если вы хотите удалить из списка какой нибудь ненужный файл, то выбрав его – нажмите «Remove», если хотите очистить весь список – кнопку «Clear».
Также имеются еще две кнопки сбоку: «Move up» (передвинуть вверх) и «Move down» (спустить вниз), для чего они нужны? Данный конвертер служит не только для преобразования файлов с одного расширения в другой, но и их сшивания. Допустим у вас аудиокнига в формате MP3 разбита на несколько глав, а вы при выходе хотите получить полноценную книгу в один файл формата M4B. Как это настроить? Вы выгружаете в программу все фалы аудиокниги, обычно они выгружаются в хаотичном порядке, вот как раз этими кнопочками «Move up» и «Move down» вы располагаете файлы в нужном, последовательном порядке, чтоб они сшились правильно (чтоб у вас после первой главы не стала звучать сразу третья…). Все, файлы вы расположили правильно, затем под окном у вас будут две строки-опции, одну из которых нужно выбрать:
1. convert all input files into one big output file ( преобразовать все входные файлы в один выходной файл ) – это как раз и есть опция для сшивания. Ну а если вы все же хотите, чтоб каждая вами выбранная глава аудиокниги конвертировалась сама по себе, то выбирайте вторую строку: convert each input file into a separate output file ( преобразовать каждый входной файл в отдельный выходной файл ), обычно так выбирают, когда, допустим, у вас несколько аудиокниг, каждая из которой состоит из одного файла,то запустив их разом все на конвертацию, соответственно вы хотите получить в итоге каждую сформированную книгу, а не сшитые между собой в одну.
Все, как только вы настроили на свое усмотрение, можно конвертировать. Для этого нажимайте кнопку внизу «Start Conversion», у вас откроется окно, где вы должны будете выбрать, куда на компьютер положится исходной файл, как только выбрали – конвертация началась:
Здесь видно как идет процесс: строка состояния с перерабатываемым объемом, сколько файлов из предоставленных обработано, сколько время прошло и сколько осталось, а также две кнопки, с помощью которых вы можете поставить программу на паузу или вовсе отменить конвертирование.
Дополнительная информация: Как загрузить аудиокнигу в iPhone смотрите здесь.
Источник
Как конвертировать MP3 в аудиокниги с помощью iTunes
Автор: Zoe Clarke
«Привет, у меня около 10 лекций, каждая из которых разделена примерно на 9 или 10 пятиминутных фрагментов MP3. Я хочу:
1. Объедините несколько файлов MP3 (сегменты лекции) в один файл.
2. Закодируйте файлы как AAC и измените расширение на .m4b или установите опцию «запомнить позицию воспроизведения» в iTunes.
Я не знаю, как сделать первый шаг выше «.
Если у вас есть те же проблемы, вы можете легко решить их с помощью iTunes. iTunes позволяет импортировать аудиокниги в формате MP3 из других источников, но по умолчанию iTunes помещает их в раздел «Музыка». Тогда ваши аудиокниги в формате MP3 могут быть смешаны с другой музыкой и не отображаться в разделе аудиокниг iTunes. Итак, цель этой статьи — предоставить решения для отображения файлов MP3 в разделе «Аудиокниги» и преобразования MP3 в аудиокниги с помощью iTunes. Продолжайте читать, чтобы понять.
Вам может понравиться:
Решение 1. Определите категории файлов MP3 в разделе iTunes «Аудиокниги».
Чтобы звуковые дорожки MP3 отображались в разделе «Аудиокниги» iTunes и сохранялись в виде аудиокниг, вам необходимо сначала добавить эти файлы MP3 в библиотеку iTunes. У вас есть два варианта импорта аудиофайлов в iTunes. Но импортированные файлы MP3 появятся в каталоге «Недавно добавленные» раздела «Музыка». Итак, ниже описывается процесс импорта файлов в iTunes, а также то, как классифицировать файлы MP3 в разделе iTunes «Аудиокниги».
1. Импорт аудиофайлов MP3 в iTunes
Сначала откройте iTunes, перетащите файлы MP3 в iTunes. Выберите раздел «Музыка». Во-вторых, нажмите «Файл» на панели навигации, выберите «Добавить файл в библиотеку» или «Добавить папку в библиотеку», чтобы импортировать аудиофайлы в формате MP3.
2. Переместите MP3 в раздел «Аудиокнига».
Шаг 1. Перейдите в «Музыка> Недавно добавленные».
Шаг 2. Щелкните аудиофайл правой кнопкой мыши. Во всплывающем окне выберите «Получить информацию> Параметры». В разделе «Тип медиа» выберите «Музыка».
Шаг 3. Выберите «Запоминать позицию воспроизведения» и «Пропустить при перемешивании» в параметрах «Воспроизведение».
Примечание: Для преобразования нескольких файлов выберите все аудиофайлы, перетащив на них прямоугольник с помощью мыши. Щелкните правой кнопкой мыши и выберите параметр «Получить информацию». Во всплывающем окне нажмите «Редактировать элементы».
Шаг 4. Измените тип мультимедиа с «Музыка» на «Аудиокнига» и нажмите «ОК», после чего файлы MP3 из раздела «Музыка» будут перемещены в каталог «Книги> Аудиокниги».
Аудиофайлы MP3 не могут быть обнаружены как аудиокниги в этом решении, поскольку оно не меняет сам аудиофайл MP3. Если вы хотите изменить аудиофайл MP3 и превратить его в аудиокнигу, перейдите к решению 2.
Решение 2. Конвертируйте MP3 в аудиокниги с помощью iTunes
Это решение поможет вам получить файл версии аудиокниги в формате MP3. Прежде всего, убедитесь, что вы загрузили аудиофайлы MP3 в iTunes. Затем выполните шаги преобразования, вы можете создать аудиокнигу из файлов MP3.
Шаг 1. Перейдите в «Правка»> «Настройки»> «Общие», найдите кнопку «Импортировать настройки» и нажмите ее. Во всплывающем окне выберите «Кодировщик AAC» в раскрывающемся списке рядом с «Импортировать с помощью». И жмем «ОК».
Шаг 2. Выберите импортированные файлы MP3, нажмите «Файл> Конвертировать> Создать версию AAC», затем iTunes преобразует добавленные файлы MP3 в файлы версии AAC. После завершения преобразования преобразованный файл будет отображаться под исходными файлами с тем же именем. Суффикс преобразованного файла — .m4a.
Шаг 3. Щелкните преобразованные файлы правой кнопкой мыши. Выберите «Показать в проводнике Windows», чтобы найти его на своем компьютере. Скопируйте файл .m4a, затем самостоятельно переименуйте файл копии из .m4a в .m4b.
Шаг 4. Перетащите файл M4B в iTunes. Затем файл M4B автоматически отобразится в разделе «Книги> Аудиокниги».
Файлы M4B можно идентифицировать как аудиокниги. И iTunes может запомнить позицию воспроизведения файлов M4B без каких-либо дополнительных процедур.
[BONUS] Слияние нескольких CD Audio Lines в один
Если у вас есть старый диск с аудиокнигой, на котором история разбита на несколько коротких дорожек, вы можете объединить их в один более длинный файл с помощью iTunes. Просто сделайте следующие шаги:
Шаг 1. Вставьте компакт-диск и откройте iTunes. Если меню «Импорт» не открывается автоматически, щелкните значок прямоугольного диска в верхнем левом углу iTunes (рядом с основным переключателем мультимедиа).
Шаг 2. С этого момента вы можете полностью контролировать аудиодорожки, которые хотите импортировать или объединить. Во-первых, отметьте аудиолинии, которые вы хотите объединить. Во-вторых, нажмите кнопку с шестеренкой и выберите опцию «Присоединиться к дорожкам компакт-диска».
Шаг 3. Появится линия, которая сгруппирует выбранные треки вместе, показывая, что они будут импортированы как один объединенный файл. Затем перейдите к «Импортировать компакт-диск». Просто нажмите ОК в правом нижнем углу, чтобы начать операцию.
Шаг 4. Аудиофайлы компакт-диска будут собраны вместе и надежно сохранены в вашей медиатеке. Последний объединенный файл будет отнесен к разделу «Музыка», но вы можете переместить или преобразовать его в раздел «Аудиокниги», следуя двум приведенным выше решениям.
С такими эффективными методами вы можете легко создать аудиокнигу из файлов MP3 с помощью iTunes, который представляет собой практичный конвертер MP3 в аудиокнигу.
Источник
Конвертировать аудиокниги для iphone
Достать m4b-аудиокниги можно просто погуглив, на торентах или купить на дисках.
Недавно, кстати, айМобилка ( http://www.imobilco.ru ) стала продавать их. Прибыльное это дело, воздух продавать.
Создание аудиокниг с главами для iPod (добавление закладок в файлы m4a/m4b)
Обычно аудиокниги представляют собой большое количество mp3-файлов, слушать их не очень удобно (приходится запоминать место остановки). Поэтому удобней перекодировать всю книгу в один файл. А еще удобней, если в полученной книге есть специальные метки, позволяющие переходить с одной главы на другую, выполнять перемотку в пределах только одной главы.
В данном руководстве попробую описать:
Как перекодировать кучу mp3 в один m4b и добавить в него главы в соответствии с исходными файлами, а также как в готовый m4b вручную добавить главы фиксированной/произвольной длины.
Продолжительность полученной книги (каждого файла) не должна превышать 13 часов 37 минут
Метод 1
Используем SSA_Gen
Системные требования: Windows XP/Vista; Microsoft .NET Framework 2.0; iTunes; QuickTime 7x.
Дополнительные программы (все программы бесплатные): Foobar2000 (для перекодирования); Slideshow Assembler и SSA_Gen (для добавления глав)
Зеркало: http://narod.yandex.ru/100.xhtml?karalmeta. oft/SSA_Gen.rar
A. Перекодирование в m4b
1. Запускаем Foobar2000 и перетаскиваем в него папку с аудио книгой (рекомендуется проверить правильность порядка)
2. Выделяем все файлы в списке (Ctrl-A), в контекстном меню выбираем Convert->Convert to Single File
3. В появившемся диалоге Converter Setup в списке Encoding Preset выбираем mp4 (Nero). И нажимаем соседнюю кнопку (. )
4. Выбираем режим и битрейт. Если у вас нету NeroDigitalAudioEncoder-а, его можно скачать тут же (при первом запуске потребуется указать, где он находится).
| |
5. Нажимаем два раза Ok, на вопрос по поводу Transcode отвечаем Да. Указываем, куда сохранить файл.
6. Ждем завершения кодирования. В результате получаем файл Image.mp4.
7. Проверяем, что файл нормально открывается в QuickTime. Если не открывается (главы добавить не получится):
Кодировать файл еще раз с другим битрейтом. ИЛИ Воспользоваться утилитой mp4box, например, mp4box -add Image.mp4 Image2.mp4 или mp4box -add Image.mp4 -ipod Image2.mp4
8. Если вам не нужны главы — переходим к части «C».
B. Добавление глав
Для добавления глав будем использовать программу Slideshow Assembler (далее SSA). Так как эта программа не имеет оконного интерфейса, мне пришлось написать дополнительную программу (SSA_Gen). Механизм их работы такой: с помощью SSA_Gen создается список глав и сохраняется в файле .pod. Далее этот файл передается в SSA.
Запускаем SSA_Gen. Можно создать список на основе исходный файлов, добавить готовый список глав (из текстового файла или из буфера обмена) или создать главы фиксированной длины.
B1. Готовый список должен иметь следующий формат: для каждой главы — отдельная строка вида Длина_главы_в_секундах:название_главы, например, 323:Gl_1_03_01. В названии главы можно использовать буквы, цифры и некоторые символы (русские буквы поддерживаются).
B2. Создание списка глав в соответствии с исходными файлами
1. В SSA_Gen нажимаем Из файлов.
2. Добавляем файлы в список (добавлять можно за несколько раз):
Добавить файлы
Сканировать папку: в список будут добавлены все файлы (mp3, mp4, m4a, m4b) из указанной папки. При большом числе файлов сканирование может потребовать много времени, дождитесь завершения.
Перетащить файлы и папки в список из Проводника: файлы (mp3, mp4, m4a, m4b) будут добавлены, папки просканированы
3. Проверяем порядок. Можно выполнить сортировку, кликнув в заголовке таблицы.
4. Ненужные файлы можно удалить из списка, для этого их нужно выделить и нажать на клавиатуре Delete. Удалить все файлы можно с помощью кнопки Отчистить.
5. Кнопка Обновить поле № позволяет переномеровать список (после сортировки и удаления).
6. Поля Файл и Название можно редактировать.
7. 8. В раскрывающемся списке внизу выбираем, какое поле использовать в качестве названий глав (Название, Файл, Номер).
Внимание! В выбранном столбце все поля должны быть непустыми!
Нажимает кнопку Ok.
B3. Создание глав фиксированной длины (полезно, если продолжительность исходных файлов слишком велика или если исходные файлы не сохранились).
1. В SSA_Gen нажимаем Создать.
2. Выбираем продолжительность (в минутах) и количество глав.
3. Проверяем, что все главы находятся внутри книги.
B4. Изменение списка.
1. Изменение названия главы: выделите нужную главу, в поле под списком введите новое название, примените изменения.
2. Пропуск глав. Пример: книга состоит из нескольких реальных глав, а в аудиокниге каждая глава разрезана на несколько файлов. Если в результате хочется получить разделение по реальным главам, то нужно: для каждой главы снять галочки со всех файлов, кроме первого.
B5. Выбор книги.
Нажмите верхнюю кнопку Выбрать и укажите сконвертированный файл (Image.mp4). Введите временное название (исправим в п.»C»), автора и альбом (не работает).
Нажмите вторую кнопку Выбрать и укажите обложку (.jpg). В поле рядом должны появиться ее размеры и имя файла.
B6. Сохранение списка глав (с учетом выбранных глав).
Нажмите кнопку Сохранить в TXT для сохранения списка отмеченных глав в файле (Image.mp4.txt).
B7. Предпросмотр результата.
Данная функция позволяет проверить положение меток в конечном файле, например, чтобы убедиться, что метки соответствуют реальным главам
1. Нажмите кнопку Создать CUE.
2. Добавьте созданный файл (Image.mp4.cue) в Foobar и выполните проверку
3ю При неудовлетворительном результате:
Если глав немного — можно отредактировать продолжительность вручную (Сохранить в TXT, изменить, Открыть TXT)
Использовать функцию «Увеличение/уменьшение продолжительности всех глав»1.
B8. Увеличение/уменьшение продолжительности всех глав.
Эта функция полезна, если начала всех глав оказываются сдвинутыми, причем сдвиг увеличивается для каждой следующей главы.
Эту функцию нужно использовать для исходных файлов. Размер сдвига определяется экспериментально.
1. Ввести сдвиг в поле рядом с кнопкой Применить (100=1 секунда). Это число будет прибавлено (вычето, если отрицательное) к продолжительности каждой главы.
2. Проверить результат с помощью предпросмотра.
B9. Отправка в SSA.
1. После создания списка, выбора файла и ввода названия нажмите Создать POD или Открыть в SSA для создания файла .pod (Image.mp4.pod). Во первом случае нужно будет перетащить файл .pod на ярлык SSA.exe
2. Дождитесь завершения. Преобразованный файл должен появиться в той же папке, что и исходный.
Метод 2
Используем программу iPod Audio Book Converter (free).
Также потребуется Nero Encoder и Slideshow Assembler
Программа имеет достаточно понятный интерфейс
1) Добавляем файлы книги (кнопка Add), проверяем последовательность.
2) Выбираем количество выходных файлов и способ деления в Output file options (один, заданное количество, заданной продолжительности, заданного размера).
3) Выбираем способ разделения на главы в Chapter names for every (по Файлам и/или по продолжительности) .
4) Выбираем способ именования глав в поле Chapter naming convertion (например, названия глав из ID3 тегов). Так же можно задавать названия главам вручную.
5) Выбираем выходной кодек (Nero) и битрейт.
6) Задаем (проверяем) поля автор, название и т.д., указываем обложку.
7) Нажимаем кнопку Run и дожидаемся окончания.
8) Добавляем в iTunes
Программа iPodABC имеет один очень существенный недостаток (есть и мелкие недостатки): кодирование ведется очень долго.
При кодировании mp3->m4b программа делает следующее:
1) кодирует каждый файл mp3 в wav
2) кодирует каждый wav в mp4
3) соединяет по 20 файлов mp4 в один (например, если файлов 50, то программа вначале объединит 20, 20 и 10 файлов в три файла, а уже потом 3 файла в один). Если количество глав кратно 20 (20, 40, 60 и т.д.), то программа практически в самом конце напишет об ошибке.
4) добавляет главы через SSA
При этом программа работает в один поток, причем если у компьютера несколько процессоров (ядер), то одно ядро занимается кодированием, а второе полностью загружает iPodABC (видимо, бесполезным циклом ожидания завершения кодирования).
Поэтому, другой метод: кодирование через Foobar2000
Кодируем файлы в mp4 так же, как написано в пункте A. Перекодирование в m4b выше в методе 1, но вместо Convert to Single File выбираем Convert to.
При использовании Foobar время кодирования будет в 2, 4 или 8 раз меньше.
После кодирования добавляем файлы mp4 в iPodABC и следуем инструкции, описанным выше. К сожалению, данный метод не позволяет избежать длительного объединения файлов в один. Поэтому, если для вас
Для кодирования можно использовать и другие программы, например, iTunes.
Метод 3
Используем программу MarkAble версии 2x
Программа стоит $18 Делает всё сама )))))
Скрины ко всему этому безобразию прилагаются
Сообщение отредактировал directorgeneral — 13.04.15, 10:21
Источник