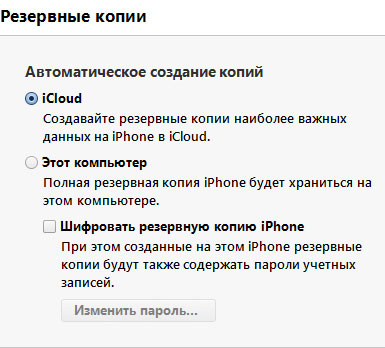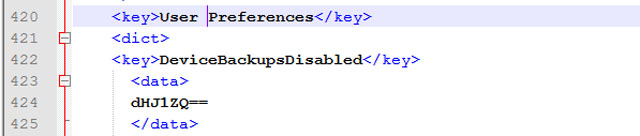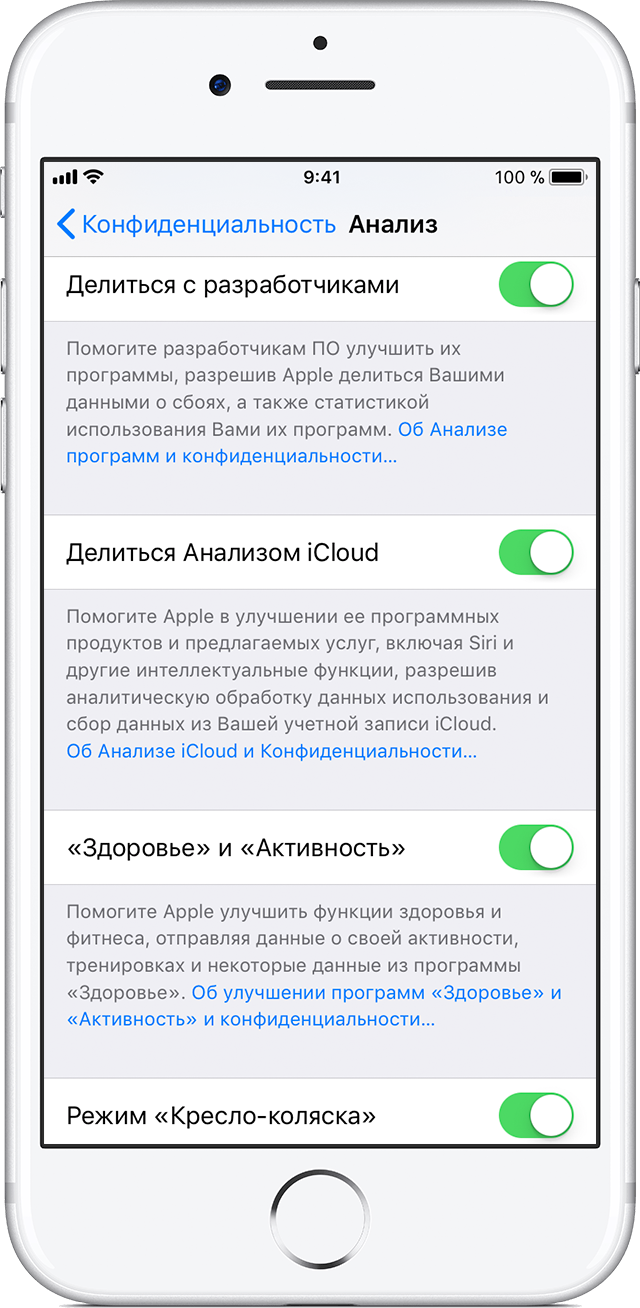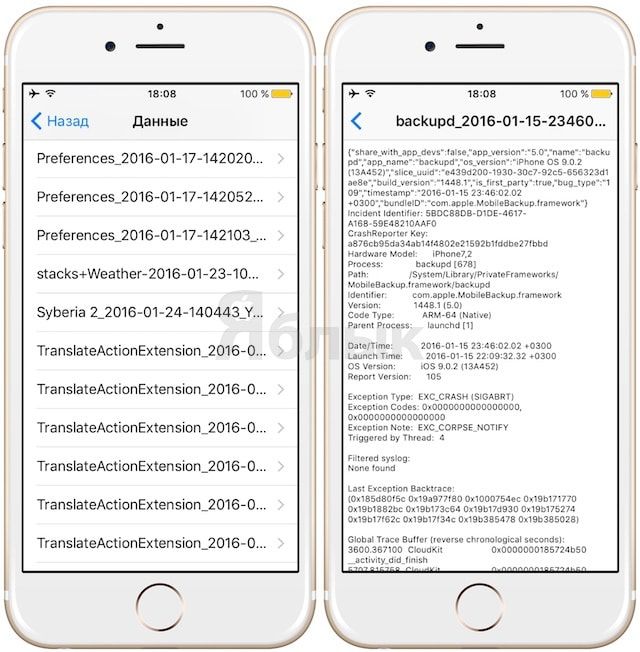- Как отключить резервное копирование в iTunes и iCloud
- Как отключить резервное копирование в iTunes
- Как отключить резервное копирование в iCloud
- Как отключить резервное копирование в iTunes
- Как деактивировать резервное копирование в iTunes?
- Способ 1: использование iCloud
- Способ 2: отключение резервного копирования iCloud
- Способ 3: отключение резервного копирования
- 1. Редактирование файла настроек
- 2. Использование командной строки
- Передача данных анализа, диагностики и использования в компанию Apple
- ОС iOS 10 и более поздней версии
- ОС iOS 8 и iOS 9
- ОС iOS 5, iOS 6 и iOS 7
- ОС iOS 4 и более ранней версии
- Если показанное выше окно не отображается
- Какие данные собирают iPhone и iPad для отправки в Apple и как это отключить
- Для чего используется сбор диагностической информации и что именно попадает в журналы
- Где отыскать архивы с диагностическими отчетами
- Как удалить ненужные отчеты
- Отключаем автоматическую отправку диагностических сведений
- Как удалить геолокационные данные из диагностических отчетов
Как отключить резервное копирование в iTunes и iCloud
В настройках iTunes отключить резервное копирование невозможно, зато можно переключить на автоматическое созданий копий в iCloud, а не на компьютере. В таком случае копироваться будет только важная информация и файлы настроек, а не все подряд.
Переключить тип резервного копирования можно в iTunes на странице вашего iPhone, iPad, необходимо выбрать опцию «iCloud», как указано на скриншоте ниже.
Такой способ создания копий не будет вас отвлекать, но если вы все же хотите совсем отключить данную функцию, то прошу вашего внимания ниже.
Как отключить резервное копирование в iTunes
Отключить резервное копирование в iTunes все же возможно, но придется малость повозиться. Отключение на Windows возможно двумя способами:
1. Вручную, редактируя файл настроек:
- необходимо проследовать в папку C:\Users\Имя пользователя\AppData\Roaming\Apple Computer\iTunes;
- открыть файл iTunesPrefs.xml (не забудьте сделать резервную копию) каким-либо hex-редактором, я использую Notepad++;
- в файле настроек отыскать строку «User Preferences», и сразу после тега вставить следующее:
AutomaticDeviceBackupsDisabled
dHJ1ZQ==
2.С помощью командной строки:
- запустите функцию «Выполнить» (или нажмите Windows+R);
- введите команду «»%ProgramFiles (x86)%\iTunes\iTunes.exe» /setPrefInt DeviceBackupsDisabled 1» для отключения резервного копирования;
- введите команду «»%ProgramFiles (x86)%\iTunes\iTunes.exe» /setPrefInt DeviceBackupsDisabled 0» для возобновления работы функции.
Как отключить резервное копирование в iCloud
На iPhone или iPad отключение резервного копирования производится в настройках iCloud. Отправляемся в следующий раздел настроек:
- Настройки – iCloud – Хранилище и копии
Проматываешь чуть ниже и видим в разделе «Резервная копия» тумблер «Копирование в iCloud». Данная опция отвечает за автоматическое создание копий. Вот и все!
Если вы не нашли ответа на свой вопрос или у вас что-то не получилось, а в комментаряих ниже нет подходящего решения, задайте вопрос через нашу форму помощи. Это быстро, просто, удобно и не требует регистрации. Ответы на свой и другие вопросы вы найдете в данном разделе.
Источник
Как отключить резервное копирование в iTunes
Резервная копия – специальный инструмент, создаваемый в программе iTunes, который позволяет в любой момент восстановить информацию на гаджете. Например, на устройстве был выполнен сброс всей информации или же вы приобрели новый гаджет – в любом из случаев вы можете полностью восстановить информацию на гаджете, включая заметки, контакты, установленные приложения и так далее.
Однако, в некоторых случаях может потребоваться отключить автоматическое резервное копирование. Например, у вас на компьютере уже создана резервная копия гаджета, и вы не хотите, чтобы она обновлялась. В этом случае вам пригодится наша инструкция, приведенная ниже.
Как деактивировать резервное копирование в iTunes?
Способ 1: использование iCloud
Прежде всего, рассмотрим способ, когда вы хотите, чтобы резервные копии создавались не в программе iTunes, занимая далеко не лишнее место на компьютере, а в облачном хранилище iCloud.
Для этого запустите iTunes и подключите свое устройство к компьютеру с помощью USB-кабеля или Wi-Fi синхронизации. Когда ваше устройство определится в программе, щелкните в верхнем левом углу по миниатюрной иконке вашего устройства.
Убедившись, что в левой области окна открыта вкладка «Обзор», в блоке «Резервные копии» около пункта «Автоматическое создание копий» отметьте параметр «iCloud». С этого момента резервные копии будут храниться не на компьютере, а в облаке.
Способ 2: отключение резервного копирования iCloud
В данном случае настройка будет выполняться уже непосредственно на самом Apple-устройстве. Для этого откройте на устройстве «Настройки», а затем пройдите к разделу «iCloud».
В следующем окне откройте пункт «Резервная копия».
Переведите тумблер «Резервная копия в iCloud» в неактивное положение. Закройте окно настроек.
Способ 3: отключение резервного копирования
Обратите внимание, следуя рекомендациям данного способа, все риски по состоянию работы операционной системы вы берете на себя.
Если вам вовсе требуется отключить резервное копирование, то придется приложить несколько больше усилий. Для этого вы можете воспользоваться одним из нижеприведенных способов:
1. Редактирование файла настроек
Закройте iTunes. Теперь вам потребуется пройти на своем компьютере к следующей папке:
Самый простой способ пройти к данной папке – заменить «ИМЯ_ПОЛЬЗОВАТЕЛЯ» на имя вашей учетной записи, скопировать данный адрес и вставить его в адресную строку проводника Windows, нажав затем клавишу Enter.
Вам потребуется файл iTunesPrefs.xml. Данный файл понадобится открыть любым XML-редактором, например, программой Notepad++.
Используя строку поиска, которую можно вызвать с помощью сочетания клавиш Ctrl+F, вам потребуется найти следующую строку:
Сразу под этой строкой вам потребуется вставить следующую информацию:
Сохраните изменения и закройте папку. Теперь можете запустить программу iTunes. С этого момента программа больше не будет создавать автоматические резервные копии.
2. Использование командной строки
Закройте iTunes, а затем запустите окно «Выполнить» комбинацией клавиш Win+R. Во всплывшем окне вам понадобится выполнить проводку следующей команды:
Закройте окно «Выполнить». С этого момента резервное копирование будет деактивировано. Если вы вдруг все же решите вернуть автоматическое создание резервных копий, в том же окне «Выполнить» вам потребуется провести уже несколько другую команду:
Надеемся, что информация, приведенная в данной статье, была для вас полезна.
Помимо этой статьи, на сайте еще 12486 инструкций.
Добавьте сайт Lumpics.ru в закладки (CTRL+D) и мы точно еще пригодимся вам.
Отблагодарите автора, поделитесь статьей в социальных сетях.
Источник
Передача данных анализа, диагностики и использования в компанию Apple
Компания Apple просит клиентов помочь улучшить ОС iOS путем периодического предоставления ей данных анализа, диагностики и использования. Apple собирает эти сведения анонимно.
ОС iOS 10 и более поздней версии
Если на вашем устройстве установлена ОС iOS 10.3 или более поздней версии, перейдите в меню «Настройки» > «Конфиденциальность», прокрутите экран вниз и нажмите «Анализ». Затем нажмите «Делиться Анализом iPhone, Watch».
Если на вашем устройстве установлена ОС iOS 10–10.2, перейдите в меню «Настройки» > «Конфиденциальность» > «Диагностика и использование» и выберите вариант «Отправлять автоматически» или «Не отправлять».
Также можно изменить настройки для аналитики iCloud и для улучшения функций здоровья и фитнеса или режима кресла-коляски.
ОС iOS 8 и iOS 9
Перейдите в меню «Настройки» > «Конфиденциальность» > «Диагностика и использование» и выберите вариант «Отправлять автоматически» или «Не отправлять».
Вместе с параметром «Отправлять автоматически» можно включить настройку «Делиться с разработчиками». Разрешив компании Apple передавать разработчикам различные данные и статистику использования их программ, вы поможете им улучшать свое ПО.
ОС iOS 5, iOS 6 и iOS 7
Перейдите в меню «Настройки» > «Основные» > «Об этом устройстве» > «Диагностика и использование» и выберите вариант «Отправлять автоматически» или «Не отправлять».
ОС iOS 4 и более ранней версии
По умолчанию решение о выборе принимается только один раз. Если вы хотите изменить свое решение, воспользуйтесь программой iTunes, чтобы сбросить предупреждения для устройства с ОС iOS 4 или более ранней версии.
- Подключите iPad, iPhone или iPod touch к компьютеру Mac или компьютеру с ОС Windows.
- Дождитесь появления устройства на левой панели окна iTunes в списке «Устройства».
- Выберите свое устройство и щелкните «Сбросить предупреждения» в нижней части окна обзора.
Если эта команда отсутствует, щелкните значок устройства правой кнопкой мыши (на компьютере Mac или компьютере с ОС Windows) или левой кнопкой мыши с зажатой клавишей Control (на компьютере Mac) и выберите «Сбросить предупреждения» в контекстном меню.
При следующей синхронизации после сброса предупреждений должно появиться показанное ниже окно.
Чтобы отказаться и остановить отправку сведений о диагностике и использовании в компанию Apple, нажмите «Не отправлять».
Если показанное выше окно не отображается
- Отключите устройство от компьютера.
- Откройте программу на устройстве.
- Нажмите и удерживайте кнопку «Режим сна/Пробуждение» до появления ползунка выключения, затем нажмите и удерживайте кнопку «Домой», пока программа не завершит работу. При использовании ОС iOS 2.x или более ранней версии нажмите и удерживайте нажатой кнопку «Домой», пока программа не завершит работу.
- Подключите устройство и синхронизируйте его с iTunes.
- Запрос согласия на сбор данных диагностики или отказа от сбора должен появиться снова.
Информация о продуктах, произведенных не компанией Apple, или о независимых веб-сайтах, неподконтрольных и не тестируемых компанией Apple, не носит рекомендательного или одобрительного характера. Компания Apple не несет никакой ответственности за выбор, функциональность и использование веб-сайтов или продукции сторонних производителей. Компания Apple также не несет ответственности за точность или достоверность данных, размещенных на веб-сайтах сторонних производителей. Обратитесь к поставщику за дополнительной информацией.
Источник
Какие данные собирают iPhone и iPad для отправки в Apple и как это отключить
Где хранятся журналы с отчетами, какая информация попадает в них, как почистить архивные залежи и освободить место в памяти iPhone. А также простые способы запретить iOS собирать сведения о вашем местонахождении и рекомендации по минимизации нецелевого использования трафика.
Для чего используется сбор диагностической информации и что именно попадает в журналы
iOS стремится отмечать каждый сеанс активности любого приложения или сервиса, однако ей не под силу проникнуть внутрь исполняемого кода. Проще говоря, система не стремится прочесть текст сообщения, которое вы набираете в мессенджере, но исправно зафиксирует точную дату и время его отправки, объем переданных за сессию данных, расход оперативной памяти для выполнения данной работы и т.д. Это статистическая информация, которая демонстрирует характер активности iOS – и то, насколько гладко протекают процессы в системе, и то, каким образом конкретный пользователь предпочитает с ней взаимодействовать.
Непосредственно для владельца iPhone или iPad польза от этих сведений невелика – если вы передаете гаджет постороннему человеку, можно после проверить, что именно и когда он запускал. Однако в своей массе журналы забиты отчетами о перманентно низком уровне заряда батарей и заполненной до отказа памятью. Apple находит им применение в своей научно-исследовательской деятельности, реже – при разработке патчей и обновлений для iOS.
Где отыскать архивы с диагностическими отчетами
Настройки –> Конфиденциальность –> Диагностика и использование –> Данные.
В списке, который наверняка весьма длинный, расположены отсортированные по времени все отчеты, сформированные iOS. Львиная доля – скучная служебная информация, вроде чрезмерного заполнения оперативной памяти при открытии несуразно большого количества вкладок в браузере. При желании таким образом можно принудительно проверить исправность работы системы сбора диагностических сведений.
Но даже новенький iPad, недавно из коробки, довольно быстро самостоятельно накапливает гору журналов.
Как удалить ненужные отчеты
Проще простого – данная информация не предназначается для постоянного хранения в памяти iOS-устройства и при первой же синхронизации данных с iTunes автоматически перемещается туда. Все, что вам требуется, это подключить свой гаджет к компьютеру и дождаться окончания процедуры. Если синхронизация осуществляется на регулярной основе, вопрос решается сам собой. И прямо наоборот – чем реже отдельные сеансы связи, тем больше данных второстепенной важности скапливается в памяти мобильного устройства.
Отключаем автоматическую отправку диагностических сведений
При активации iPhone и iPad Apple спрашивает разрешение пользователя на сбор, пересылку, изучение и использование в собственных целях всех сведений о работе вашего смартфона или планшета.
Если Вы не помните, как ответили в первый раз, посмотрите здесь: Настройки –> Конфиденциальность –> Диагностика и использование –> Данные.
Отключить отправку можно выбрав пункт Не отправлять. Стоит отметить, что формирование и накопление отчетов в этом случае все равно будут идти своим чередом, но не будут отправляться в Apple.
Как удалить геолокационные данные из диагностических отчетов
С одной стороны Apple прямо заявляет, что не интересуется данными о перемещениях пользователя и его устройства, подобные сведения не входят в состав отчетов, передаваемых на сервера Купертино. А с другой – подобная информация жизненно необходима для анализа работы систем беспроводной и сотовой связи, неполадки в которых относятся к диагностической информации. Иными словами, компания хоть и косвенно, но собирает данные, которые с полным правом причислены к конфиденциальным. У пользователя есть официальная возможность прикрыть лазейку, зайдя в раздел Настройки –> Конфиденциальность –> Службы геолокации –> Системные службы и убрав галочку с пункта Диагностика и Использование.
Источник