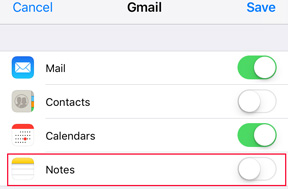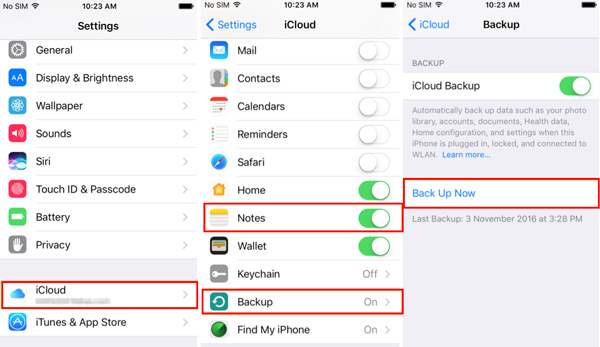- Топ 4 способа перенести заметки с iPhone на iPhone и iPad
- Как экспортировать заметки с iPhone на iPhone через iCloud
- Как синхронизировать заметки из iСloud в Yandex, Google
- Как перенести заметки с айфона на новый айфон без iTunes
- Перенести все данные одним щелчком мыши с одного айфона на другой
- Как синхронизировать заметки с iPhone на компьютер
- 3 способа перенести перенести заметки с iPhone на компьютер
- Способ 1: Как синхронизировать заметки между iPhone и компьютером с помощью iCloud
- Способ 2: Как синхронизировать заметки с айфона на компьютер через Gmail
- Способ 3: Как перенести заметки с iPhone на компьютер с помощью Tenorshare iCareFone
- [Рекомендуется] Самый простой способ резервного копирования заметок iPhone и восстановления
- 1. Резервное копирование заметок iPhone в Gmail
- 2. Как сделать резервную копию заметок на iPhone в iCloud
- 3. Экспорт заметок с iPhone на Mac / ПК с помощью FoneLab
- Как перенести заметки с iPhone X / 8/7 / 6s / 6 / 5s / 5/4 на компьютер
- Способ 1. Как перенести заметки с iPhone на компьютер с помощью iOS Transfer Tool
- Простые шаги для переноса всех / выбранных заметок с iPhone на компьютер
- Способ 2. Как перенести заметки с iPhone на компьютер с помощью iCloud
- Способ 3. Как перенести заметки с iPhone на компьютер по электронной почте
- Способ 4. Используйте iTunes для синхронизации заметок iPhone с Outlook на компьютере
Топ 4 способа перенести заметки с iPhone на iPhone и iPad
Собирается купить новый айфон , но не удается перенести заметки с старого айфон на новый? В этой статье, рекомендуется 4 способа импортировать в программу «Заметки» любые записи из других приложений, чтобы хранить их в одном месте.
Как экспортировать заметки с iPhone на iPhone через iCloud
1. Открываем настройки на iPhone или iPad.
2. Ищем пункт iCloud.
3. Вводим адрес электронной почты и пароль от iCloud и нажимаем Войти.
4. Для синхронизации, передвигаем переключатель напротив заметок.
На iPhone, iPad или iPod touch можно импортировать файлы, после этой процедуры, все Ваши заметки отправляются в облако. Для того, чтобы они переместились на другой iPhone или iPad, достаточно проделать все те же самые действия на них.
Как синхронизировать заметки из iСloud в Yandex, Google
Заметки на айфоне можно синхронизировать практически со всеми облачными хранилищами где есть почтовый сервис. Записи там будут хранится как письма в специальной папке «note». Поэтому при помощи Yandex, Google, синхронизация с облачными сервисами станет легче.
- Надо нажать на Почта, адреса, календари.
- Выбирите ту учетную запись, которую нужно включить.
- Активируйте переключатель и включаем синхронизацию заметок.
Теперь, выполняются же самые действия на другом iOS устройстве, все записи перенесутся на новый iPhone.
Как перенести заметки с айфона на новый айфон без iTunes
Tenorshare iCareFone, является универсальной программой. позволяет синхронизировать заметки между iРhone и компьютером свободно. Более того, данные, которые можно экспортировать, сообщения, контакты, музыку , видео, фотографии, календари и т.д. эффективно и безопасно!

Шаг 1. Необходимо загрузить и установить Tenorshare iCareFone, подключить устройство к компьютеру с помощью кабеля USB. Запустите программу, нажмите на кнопку «Бэкап и Восстановление».
Шаг 2. Нужно выбрать «Заметки» на интефейсе, и начинается резервное копирование файлов.
Шаг 3. затем нажмите кнопку «Эспорт на компьютер» и выбрать формат файла, потом вы можете сохранить заметки на компьютере (Windows/Mac) и на другом айфоне.
Если вы хотите перенести заметки с iPhone на Android, с помощью Tenorshare iCareFone, возможно сделать это. Поле экспорта заметок на компьютер, только нужно добавить его на вашем устройство Android и все готово.
Перенести все данные одним щелчком мыши с одного айфона на другой
Есть один самый простой способ — Tenorshare iTransGo — одним кликом мыши передать все данные со старого устройства на новый. Вы можете передавать данные выборочно или Выбрать всё на исходном устройстве. Он покажет емкость, занимаемую целевым iPhone. Нажмите «Начать передачу», чтобы перенести данные на новое устройство.

Обновление 2020-02-12 / Обновление для Перенести iPhone данные
Источник
Как синхронизировать заметки с iPhone на компьютер
На iPhone или iPad мы часто храним много важной информации, ведь это почти мини-компьютер в нашем кармане. У пользователей мобильных устройств часто возникает необходимость синхронизировать данные между iPhone/iPad и компьютером, чтобы иметь возможность использовать нужные файлы в более комфортном формате на ПК. Чаще всего владельцы телефонов/планшетов не знают, как синхронизировать заметки с iPhone на компьютер быстро и всего за несколько кликов. Мы расскажем сразу несколько способов – с использованием iCloud или GMail, а также самый удобный способ – это программа Tenorshare iCareFone.
3 способа перенести перенести заметки с iPhone на компьютер
Способ 1: Как синхронизировать заметки между iPhone и компьютером с помощью iCloud
В заметках мы часто пишем много дельных и ценных пометок, какие-то мысли в течение дня и т.д. Чтобы не переписывать вручную свои записи на компьютер, можно просто синхронизировать заметки между iPhone и компьютером через iCloud.
1. Откройте на вашем iPhone приложение Настройки – iCloud (на iOS 11 Настройки – Учетные записи и пароли – iCloud). Поставьте ползунок напротив пункта Заметки в активное состояние.
2. Теперь откройте на вашем компьютере сайт iCloud.com. Введите Apple ID и пароль, пройдите авторизацию.
3.Далее заходим в Заметки. Вы увидите все заметки, сохраненные в вашем телефоне в папке iCloud. Вы можете легко просматривать, изменять, добавлять новые записи прямо на компьютере. Все изменения будут автоматически применены на iPhone.
Способ 2: Как синхронизировать заметки с айфона на компьютер через Gmail
Кроме iCloud можно использовать любое облачное хранилище для синхронизации заметок. Например, также просто перенести заметки с iPhone на компьютер через Gmail.
1. Откройте на iPhone приложение Настройки – Учетные записи и пароли. Выберите Gmail.
2. Также активируйте переключатель напротив пункта заметки, чтобы запустить синхронизацию.
3. После этого с вашего компьютера вы можете зайти в свой аккаунт Gmail и в разделе заметок найти свои записи, сделанные на iPhone.
Способ 3: Как перенести заметки с iPhone на компьютер с помощью Tenorshare iCareFone
Самым простым инструментом является программа Tenorshare iCareFone. Посмотрите, как это работает.

1. Скачайте с официального сайта Tenorshare iCareFone. Установите ее на свой компьютер и запустите.
2. Далее подключите ваш iPhone или iPad к компьютеру с помощью USB кабеля. Программа должна автоматически распознать ваше устройство и вывести детальную информацию о нем в главном окне.
3. Выберите пункт «Бэкап и Восстановление». Затем в открывшемся окне выберите раздело Заметки и нажмите кнопку «Резервное копирование».
4. Время резервного копирования зависит от размера данных вашего устройства, а также от скорости вашего сетевого подключения.
Чтобы синхронизировать заметки между iPhone/iPad и компьютером, выделите нужные галочкой, затем нажмите кнопку «Эспорт на компьютер». Вам будет предложено выбрать формат, в котором вы желаете сохранить заметки с iPhone/iPad на компьютер и указать директорию. После этого нажмите «Ок» — ваши заметки теперь сохранены на компьютере.
5. С помощью кнопки «Восстановить в устройство» можно наоборот выбрать файлы заметок на компьютере и перенести их на iPhone/iPad. Также вы можете использовать кнопку «Добавить», чтобы создать заметку прямо в программе Tenorshare iCareFone –автоматически она появится на вашем мобильном устройстве.
Как видите, в процессе синхронизации заметок с iPhone на компьютер нет ничего сложного – вам потребуется сделать всего несколько кликов и пару минут вашего времени.
Программа Tenorshare iCareFone представлена в двух версиях – бесплатной и платной. Скачать ее можно только на платформе Windows. Утилита отлично справляется с обязанностями файлового менеджера, вы можете легко управлять, синхронизировать и переносить между iPhone и компьютером музыку, фото, видео, контакты, заметки, электронные книги и другие файлы. Также Tenorshare iCareFone позволяет быстро делать резервное копирование всех данных и восстановление устройства из файла бэкапа, очистку и ускорение работы девайса, блокировать рекламу и исправлять некоторые ошибки в iOS-системе.

Обновление 2019-07-25 / Обновление для Перенести iPhone данные
Источник
[Рекомендуется] Самый простой способ резервного копирования заметок iPhone и восстановления
Мне очень нравится iTunes и то, как он синхронизирует мой iPhone и ПК. Но мой iTunes не распознает iPhone недавно, как я могу сохранить свои заметки с моего iPhone на мой компьютер в этом случае. Пожалуйста помоги.
Сток iOS Заметки Приложение отлично подходит для пользователей iPhone или iPad.
Что вы можете сделать с этим приложением?
Они используют его, чтобы записать блестящие идеи, вести учет различных паролей, сохранять список покупок или расписание и делать заметки о других вещах в любом месте и в любое время. Он также имеет гуманизированную функцию, которая позволяет вам заблокировать заметки на iPhone защищать личные размышления.
Поскольку эти заметки имеют отношение к нашей повседневной жизни, они очень важны для тех, кто часто использует приложение. Тогда как сохранить ваши важные и личные заметки должны быть приняты во внимание. Чтобы не потерять заметки из-за непредвиденных причин, необходимо и срочно их зарезервировать. В этом посте рассматриваются три способа резервного копирования заметок на iPhone.
1. Резервное копирование заметок iPhone в Gmail
Выполните следующие простые шаги для синхронизации заметок iPhone с учетной записью Gmail.
Шаг 1 Войдите в Параметры – Заметки
Шаг 2 Выберите Google для Gmail.
Шаг 3 Теперь введите свое имя и учетные данные для своей учетной записи Gmail. Как только это будет сделано, убедитесь, что на следующем экране Заметки опция включена. Если у вас нет учетной записи Gmail, добавьте ее.
Что делать,
если ваши заметки iPhone не синхронизируются с Gmail? Не нервничай, переходи к следующему шагу.
2. Как сделать резервную копию заметок на iPhone в iCloud
Следуйте приведенному ниже простому руководству для резервного копирования заметок iPhone в iCloud.
Шаг 1 Войдите в Параметры – ICloud -Включи Восстановление.
Шаг 2 Включить ICloud Резервное копирование и нажмите Назад Вверх.
Шаг 3 iCloud автоматически создаст резервную копию данных iPhone, включая ваши заметки, если Заметки опция включена. открыто Параметры и перейдите в ICloudзатем включите Заметки вариант, если он отключен.
Восстановить удаленные заметки на iPad также доступен с FoneLab, если вы потеряли заметки на iPad.
3. Экспорт заметок с iPhone на Mac / ПК с помощью FoneLab
Я настоятельно рекомендую использовать FoneLab iOS Резервное копирование и восстановление данных что позволяет вам выборочно и гибко создавать резервные копии и восстановить данные iPhone, Кроме того, вы можете резервная копия сафари на iPhone с FoneLab легко и эффективно.
Хочу знать,
как сделать резервную копию заметок iPhone на ПК и восстановить удаленные заметки на iPhone из резервного копирования с помощью этого инструмента?
Продолжайте читать, тогда вы скоро получите ответ.
FoneLab позволяет выполнять резервное копирование и восстановление iPhone / iPad / iPod без потери данных.
- Резервное копирование и восстановление данных iOS на ваш ПК / Mac легко ..
- Предварительно просмотрите данные, прежде чем восстанавливать данные из резервных копий.
- Резервное копирование и восстановление данных iPhone, iPad и iPod touch Выборочно.
Шаг 1 Загрузите и установите программное обеспечение на свой компьютер по указанной выше ссылке соответственно. Программное обеспечение запустится автоматически после завершения процесса. выберите Резервное копирование и восстановление данных iOS с интерфейса.
Шаг 2 Подключите ваш iPhone к компьютеру. Затем нажмите «Доверие» на главном экране вашего устройства, если оно всплывает.
Шаг 3 Выберите Резервное копирование данных iOS в этой секции.
Шаг 4 Ты можешь выбрать Зашифрованная резервная копия если вы хотите защитить ваши резервные копии паролем. Или просто выберите Стандартное резервное копирование двигаться дальше.
Шаг 5 Это позволяет вам выбрать тип данных, которые вы хотите сделать резервную копию. Если вы хотите сделать резервную копию всех данных, просто установите флажок рядом с Выбрать все опция внизу слева.
Шаг 6 Нажмите Start и ждать этого
Это программное обеспечение полностью поддерживает iOS 11 и iTunes 12.7. С помощью этого программного обеспечения вы также можете создавать резервные копии контактов iPhone, фотографий, сообщений и т. Д. Если у вас есть какие-либо вопросы по этому поводу, пожалуйста, не стесняйтесь связаться с нами, оставив комментарий. Мы дадим вам быстрый ответ, как только сможем.
Источник
Как перенести заметки с iPhone X / 8/7 / 6s / 6 / 5s / 5/4 на компьютер
Заключение : Хотите узнать, как переносить заметки с iPhone на компьютер? В этом посте вы найдете 4 простых способа переноса заметок с iPhone на ПК / Mac с помощью iTunes, iCloud, Email или iOS Transfer.
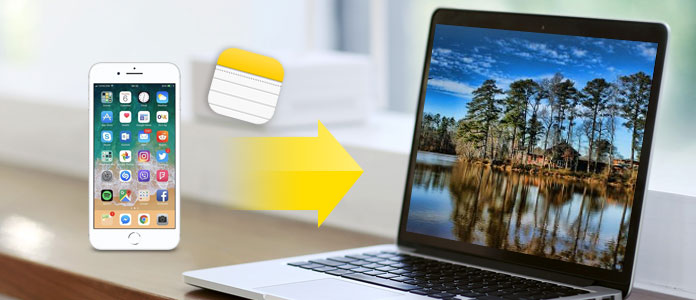
Как перенести заметки с iPhone на компьютер
Приложение для заметок это отличная и популярная вещь среди пользователей iPhone. Нет необходимости в ручке или бумаге, теперь вы можете легко открывать заметки на своем iPhone, чтобы устанавливать напоминания для списка покупок, бизнес-плана или быстро записывать заметки о том, что просто приходит вам в голову. Это очень удобно для вас.
Тем не менее, в то же время, есть некоторые риски, когда вы храните важные заметки на вашем iPhone, так как вы можете потерять их из-за многих неожиданных причин, таких как кража или потеря iPhone, или поломка во время обновления iOS и т. Д. чтобы лучше защитить свои записи, мы настоятельно рекомендуем вам переносить заметки с iPhone на компьютер для резервного копирования. Как ты можешь это сделать? Прочтите этот пост, и вы узнаете 4 простых и быстрых метода переноса заметок с iPhone на компьютер.
Способ 1. Как перенести заметки с iPhone на компьютер с помощью iOS Transfer Tool
Когда дело доходит до переноса заметок с iPhone на ПК или Mac, лучше всего подойдет инструмент iOS Transfer. Здесь вы можете использовать FoneLab, идеально управление iPhone ассистент. Как профессиональная программа для передачи iPhone, FoneLab помогает легко переносить заметки с iPhone на компьютер в качестве резервной копии. Это также идет с большим количеством функций следующим образом:
1. Сканирование и управление более чем 20 типами данных iPhone, включая заметки, сообщения, контакты, фотографии, голосовую почту и т. Д.
2. Предварительный просмотр и выберите несколько или все заметки для передачи.
3. Восстановите удаленные заметки на вашем iPhone.
4. Совместимо со всеми устройствами iOS, включая iPhone X / 8/7 (Plus) / 6s (Plus) / 6 (Plus) / 5s / 5c / 5/4, работающий под управлением iOS 11/10/9/8/7.
Простые шаги для переноса всех / выбранных заметок с iPhone на компьютер
Теперь бесплатно загрузите программу на свой ПК или Mac и следуйте инструкциям ниже, чтобы перенести заметки iPhone на компьютер.
Шаг 1 Откройте этот инструмент переноса iOS на вашем компьютере. Выберите функцию «Восстановление данных iPhone» в главном интерфейсе, затем выберите режим «Восстановление с устройства iOS» на левой панели.

Как перенести заметки с iPhone на компьютер — Шаг 1
Шаг 2 Подключите ваш iPhone к компьютеру с помощью USB-кабеля. Подождите, пока ваш iPhone не будет обнаружен автоматически.

Как синхронизировать заметки с iPhone на компьютер — Шаг 2
Шаг 3 Нажмите «Начать сканирование», чтобы проанализировать все типы данных на вашем iPhone. После сканирования вы можете увидеть различные файлы в списке в категориях на левом элементе управления, включая заметки, напоминания, голосовые заметки, сообщения, контакты, мультимедиа и т. Д.

Как перенести заметки с iPhone на компьютер — Шаг 3
Шаг 4 Нажмите на Заметки и все заметки на iPhone отобразятся в окне предварительного просмотра вместе с подробной информацией, такой как заголовок, местоположение, папка, данные, заметки и т. д. Выберите нужные заметки и нажмите кнопку «Восстановить», чтобы экспортировать заметки с iPhone на компьютер. ,

Как перенести заметки с iPhone X / 8/7/6/5 на компьютер — Шаг 4
Теперь ваши заметки были успешно сохранены на вашем компьютере. Даже если ваши заметки на iPhone потерялись, вы можете быстро восстановить заметки с компьютера на iPhone.
Способ 2. Как перенести заметки с iPhone на компьютер с помощью iCloud
Кроме того, iCloud предоставляет вам быстрый способ переноса заметок с iPhone X / 8/7 / 6s / 6 / 5s / 5c / 5 на компьютер. Вы можете выполнить шаг ниже.
Шаг 1 Войдите в Параметры на вашем iPhone. Войдите в iCloud, используя свой Apple ID, а затем включите Заметки, Ваши заметки будут загружены на сервер iCloud автоматически.

Как перенести заметки с iPhone на компьютер с помощью iCloud — Шаг 1
Шаг 2 Чтобы получить заметки на вашем компьютере, посетите icloud.com в вашем браузере. Войдите с тем же Apple ID, скопируйте заметки и сохраните их в документе на своем компьютере.
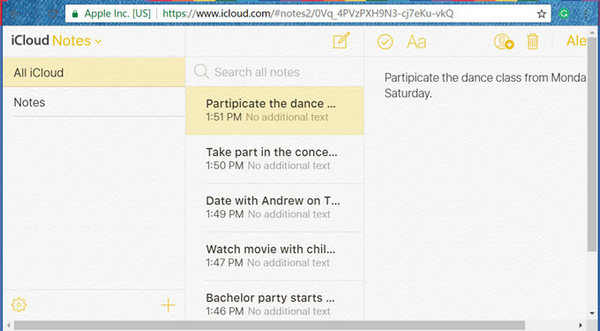
Как перенести заметки с iPhone на компьютер с помощью iCloud — Шаг 2
Шаг 3 Если у вас много заметок, вы также можете попробовать установить iCloud на свой компьютер и подписать его с помощью Apple ID, тогда вы сможете просматривать все свои заметки на своем компьютере.
Помимо заметок, вы также можете использовать iCloud для синхронизации фотографий, контактов, сообщений с iPhone на компьютер. Но некоторые люди могут беспокоиться о своей конфиденциальности. Кроме того, он требует, чтобы ваш телефон имел доступ к Интернету.
Способ 3. Как перенести заметки с iPhone на компьютер по электронной почте
Если у вас есть только некоторые важные заметки на iPhone, которые нужно перенести на компьютер, электронная почта будет хорошим выбором. Весь процесс очень прост, и вам не нужны никакие дополнительные программы.
Шаг 1 Откройте Заметки приложения на вашем iPhone, выберите заметку, которую вы хотите перенести на компьютер, а затем нажмите Поделиться значок в правом верхнем углу.
Шаг 2 Выберите Эл. адрес, введите адрес электронной почты и дополнительную информацию, если вам нужно, затем нажмите Отправить.
Шаг 3 Получите доступ к этому письму на своем компьютере и загрузите заметки.
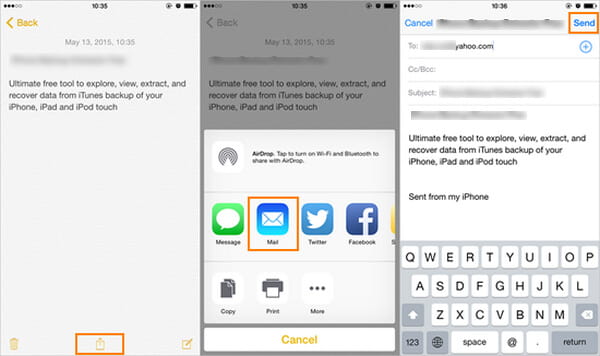
Как перенести заметки с iPhone на компьютер по электронной почте
Способ 4. Используйте iTunes для синхронизации заметок iPhone с Outlook на компьютере
Большинство людей предпочитают способ переноса заметок с iPhone на компьютер без iTunes, но на самом деле использование iTunes может быть весьма эффективным, особенно если вы пользователь Outlook. Вот как перенести заметки с iPhone в Outlook на компьютере.
Шаг 1 Откройте последнюю версию iTunes на своем компьютере, подключите iPhone к компьютеру с помощью USB-кабеля, подождите, пока ваш iPhone не будет автоматически распознан в iTunes.
Шаг 2 Выберите «Информация» на панели «Сводка», затем проверьте Синхронизировать заметки с и выберите Outlook в раскрывающемся меню.
Шаг 3 Нажмите на Синхронизация начать передачу заметок iPhone на компьютер. Когда вы закончите, заметки будут сохранены в папке «Напоминания» в вашей учетной записи Outlook.
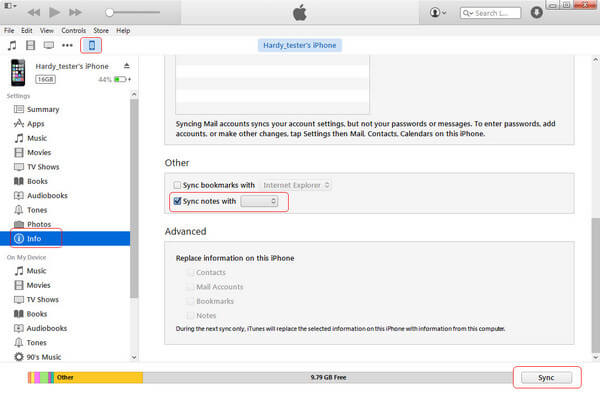
Как синхронизировать заметки с iPhone в Outlook с помощью iTunes
В этой статье мы в основном дали 4 простых и эффективных метода как перенести заметки с iPhone на компьютер, Еще есть вопросы? Не стесняйтесь оставлять свои комментарии внизу.
Что вы думаете об этом посте.
Рейтинг: 4.8 / 5 (на основе рейтингов 66)
Как синхронизировать контакты / сообщения / заметки / изображения с iPhone на компьютер / Mac / iPad? Прочтите эту статью и узнайте, как синхронизировать iPhone.
В этой статье показано, как восстановить контакты iPhone из iCloud или восстановить контакты Android из Gmail или Google.
Как перенести фотографии с iPhone на ПК с Windows? В этой статье вы узнаете, как легко с iPhone X / 8/7/6/5 на ПК (включая Windows 10/8/7).
Авторские права © 2021 Aiseesoft Studio. Все права защищены.
Источник