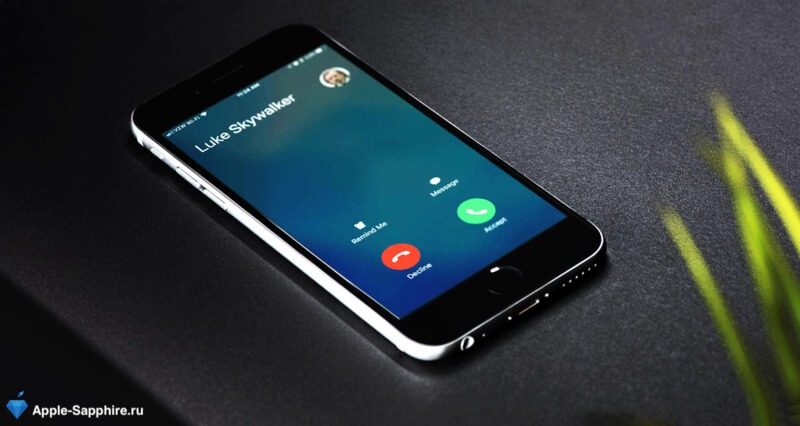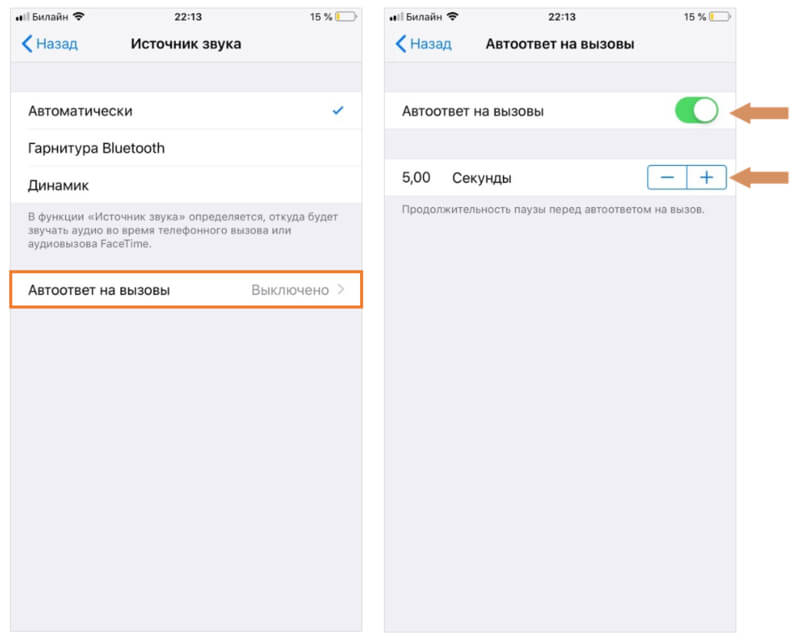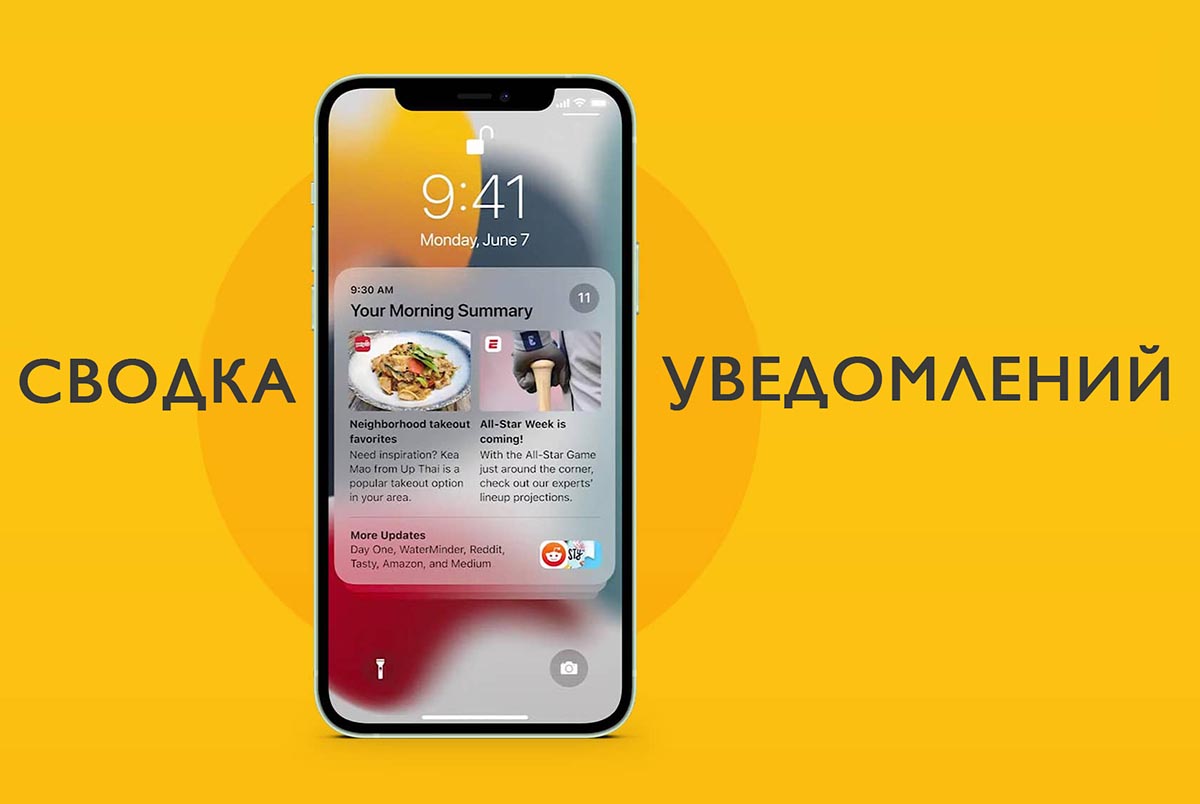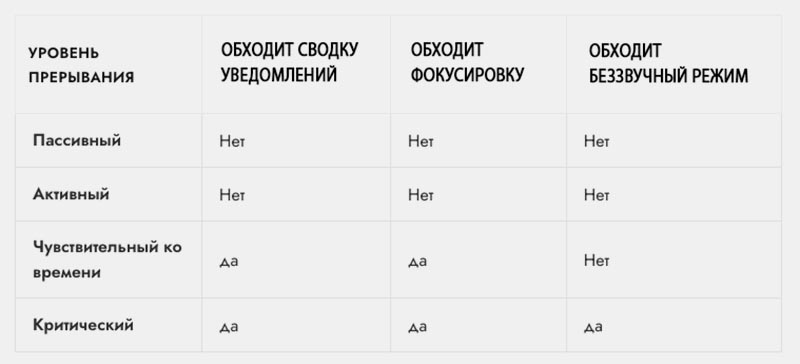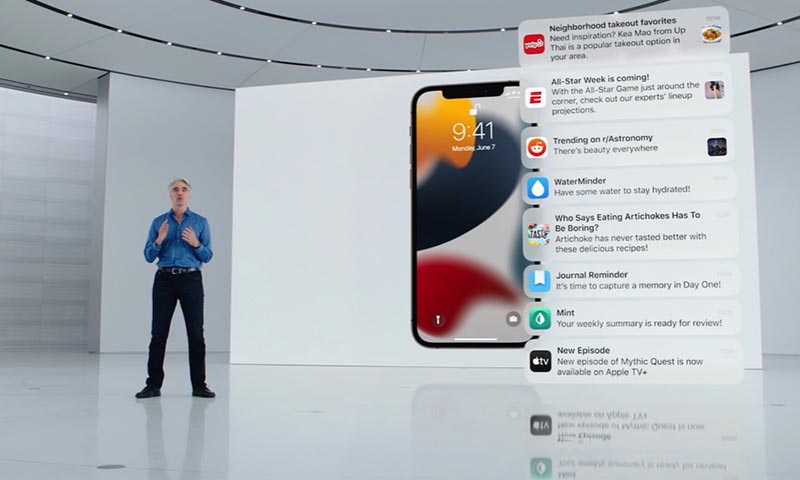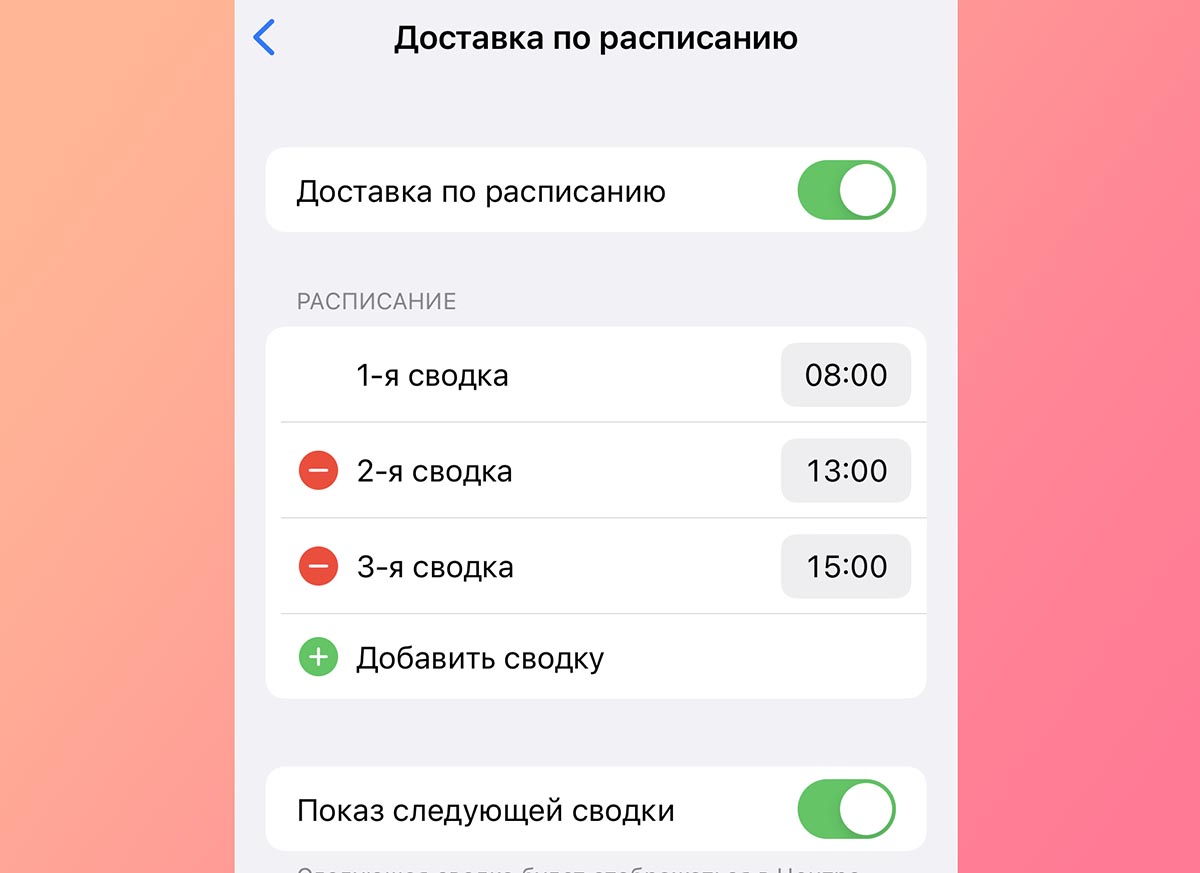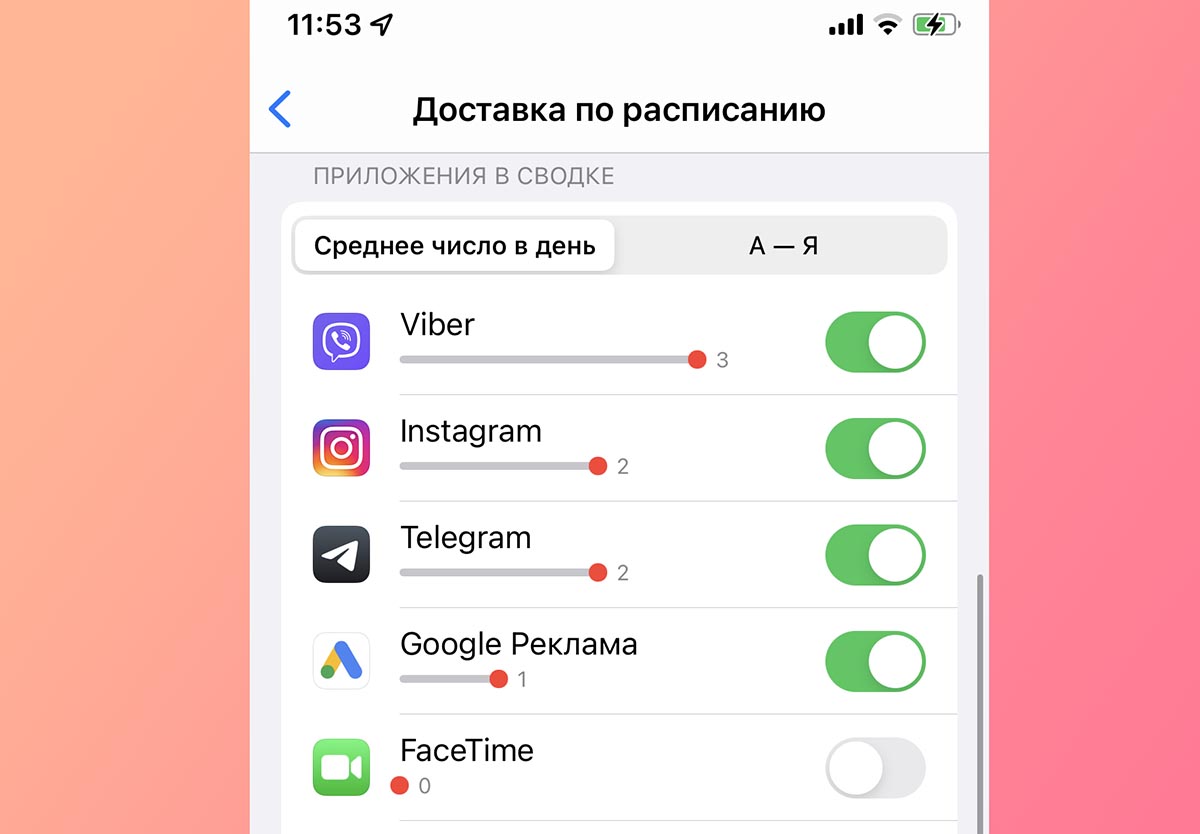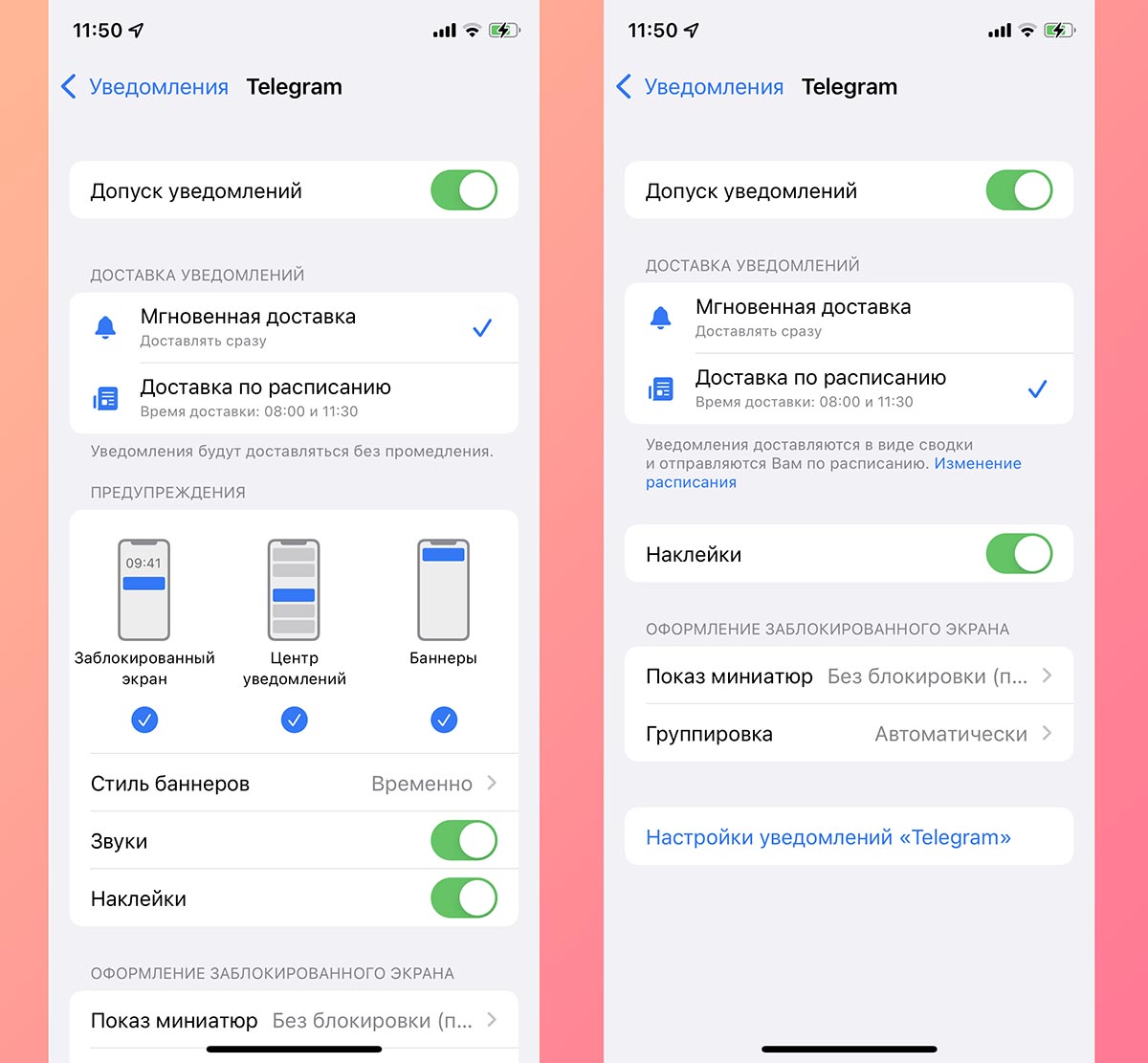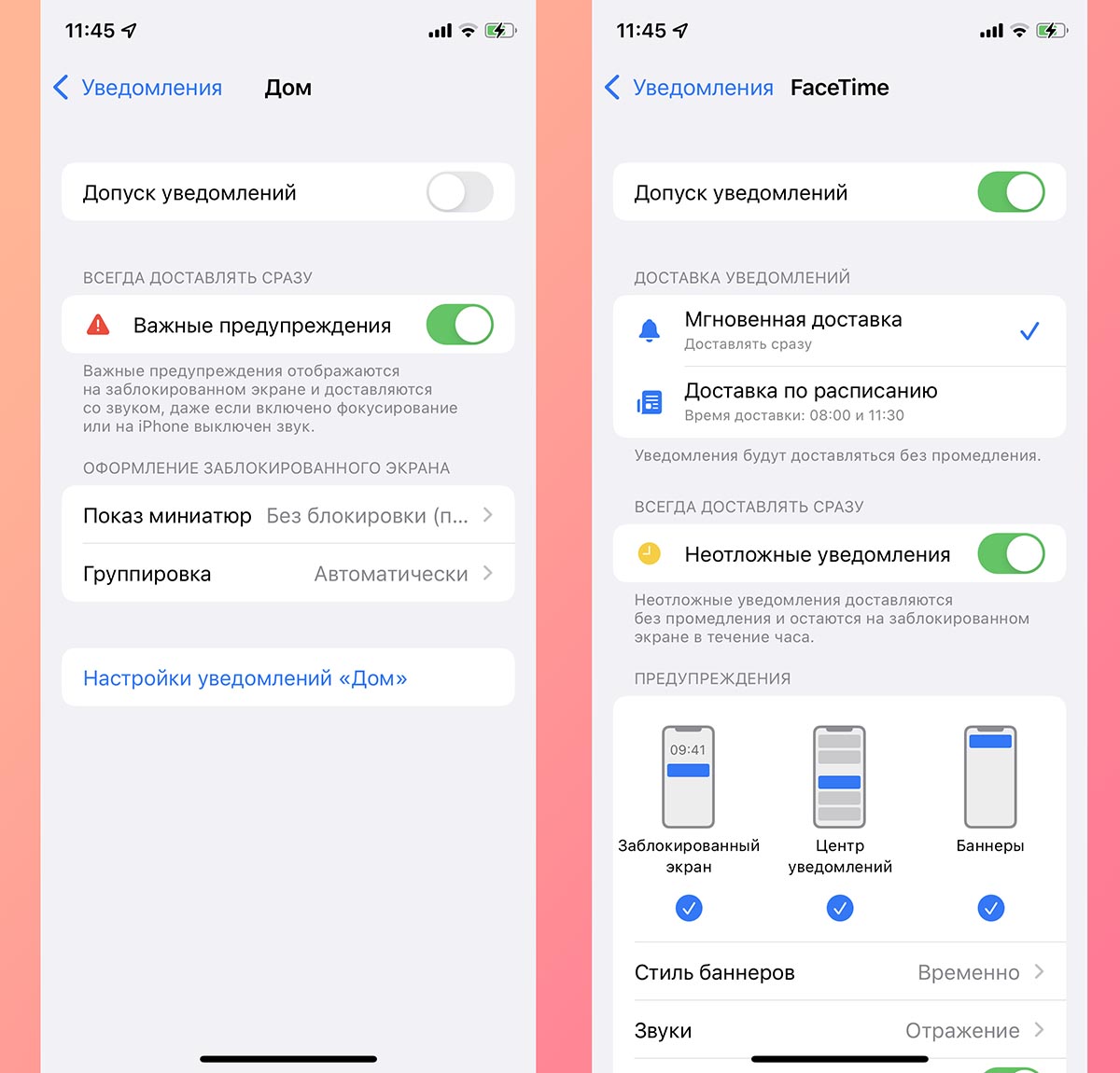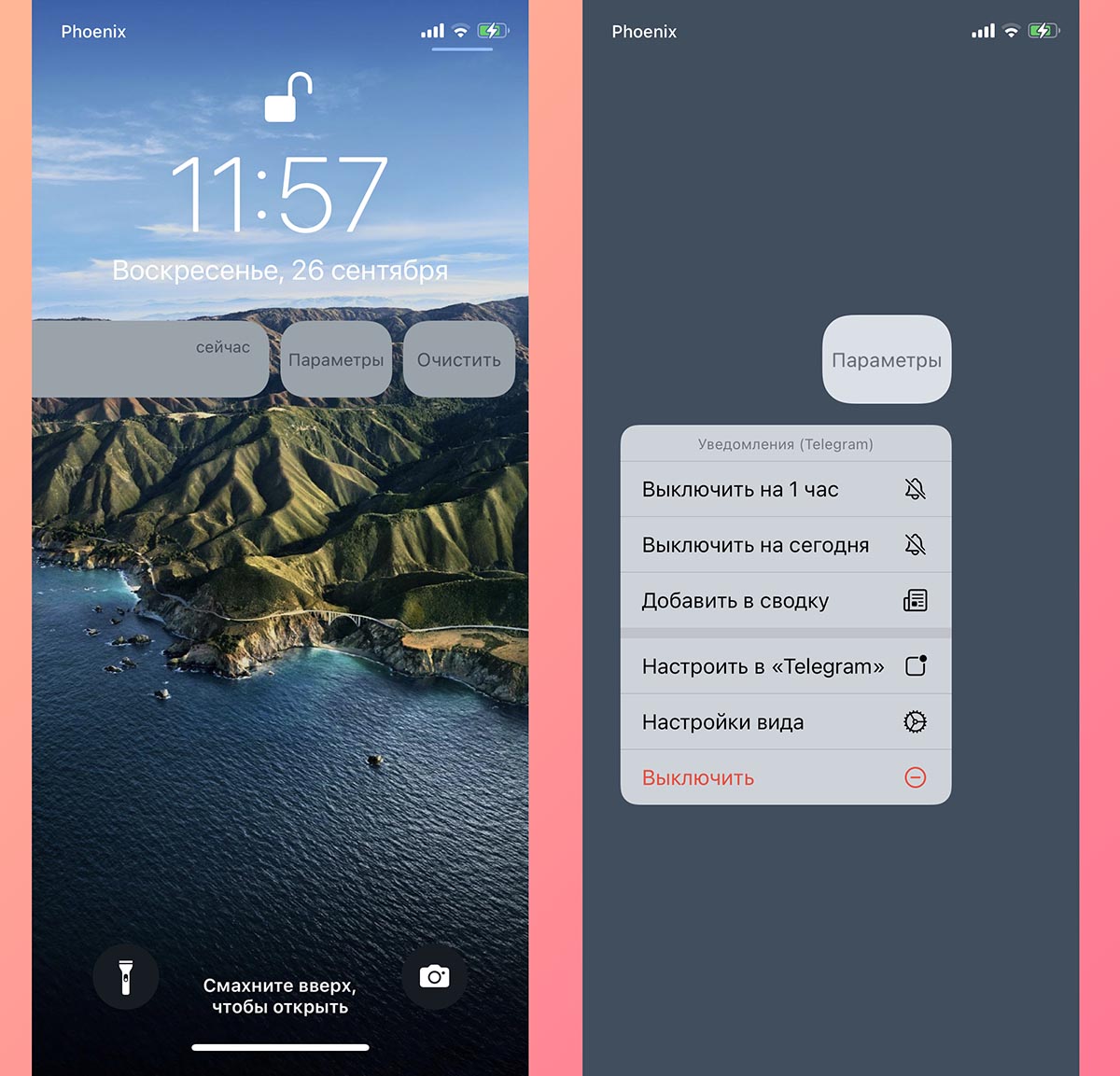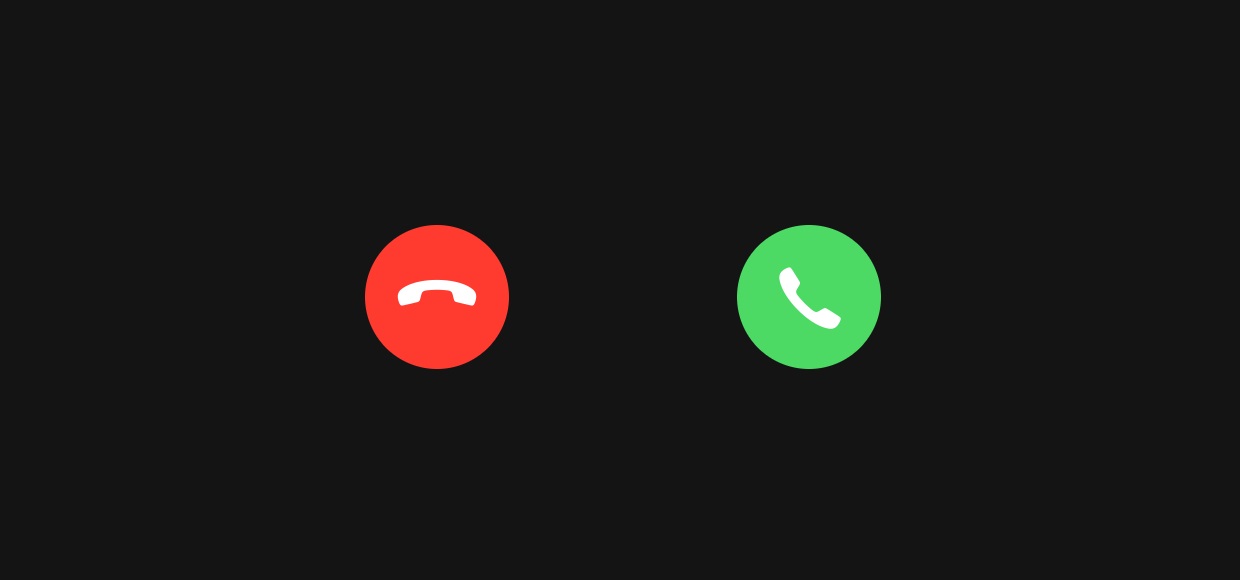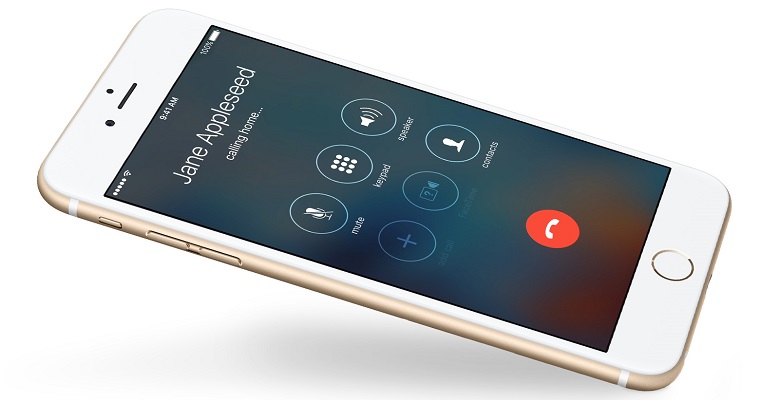- Как ответить на любой звонок в iPhone, не касаясь экрана?
- Как настроить?
- Совершение и прием вызовов с помощью наушников AirPods (1‑го или 2‑го поколения)
- Совершение и прием вызовов с помощью наушников AirPods (1‑го поколения)
- Совершение и прием вызовов с помощью наушников AirPods (2‑го поколения)
- Как правильно настроить уведомления в iOS 15. Неотложные сообщения и сводка
- В iOS 15 добавлена новая классификация уведомлений
- Как настраивается доставка уведомлений по расписанию
- Как настроить уведомления для конкретного приложения
- Новые опции уведомлений на экране блокировки
- Фишка Почему у iPhone два способа ответа на звонок
- Краткое руководство по жестам в новых iPhone
Как ответить на любой звонок в iPhone, не касаясь экрана?
Наверняка каждый из нас сталкивался в жизни с ситуацией, когда кто-то звонит на телефон, а нажать на экран iPhone, чтобы ответить на звонок, нет возможности — руки испачканные, мокрые или просто чем-то заняты./p>
Компания Apple позаботились о своих пользователях! Для версий iOS 11 и выше разработчики предусмотрели возможность автоматического ответа на любой звонок спустя заранее заданный временной промежуток.
Постоянно подключенный автоответ на звонки актуален не всем, но в некоторых ситуациях он может быть очень удобен. Например, если в течение продолжительного времени Вы моете посуду, что-то готовите, или выполняете какие-либо ремонтные работы.
Как настроить?
Переходим в «Настройки» → «Основные» → «Универсальный доступ» → «Источник звука». Далее выбираем пункт «Автоответ на вызовы», где активируем переключатель. Также здесь необходимо указать время ожидания (к примеру, 5 секунд).
Теперь любой входящий звонок примется автоматически спустя указанный выше промежуток времени.
Имейте в виду, что данная опция работает как для обычных сотовых звонков, так и для WhatsApp, Skype, Viber, Telegram и иных мессенджеров.
Источник
Совершение и прием вызовов с помощью наушников AirPods (1‑го или 2‑го поколения)
Совершение и прием вызовов с помощью наушников AirPods (1‑го поколения)
Наденьте наушники AirPods (1‑го поколения) и убедитесь, что они подключены к iPhone, iPad или iPod touch.
Выполните одно из описанных ниже действий.
Совершение вызова. Дважды коснитесь любого из наушников AirPods для активации Siri, дождитесь звукового сигнала, затем произнесите запрос.
Ответ на телефонный вызов или завершение вызова. Дважды коснитесь любого из наушников AirPods.
Ответ на второй телефонный вызов. Чтобы поставить первый вызов на удержание и ответить на новый вызов, дважды коснитесь любого из наушников AirPods (если подключен iPhone). Чтобы переключиться между вызовами, дважды коснитесь любого из наушников AirPods.

Совершение и прием вызовов с помощью наушников AirPods (2‑го поколения)
Наденьте наушники AirPods (2‑го поколения) и убедитесь, что они подключены к iPhone, iPad или iPod touch.
Выполните одно из описанных ниже действий.
Совершение вызова. Если у Вас iPhone или iPad с поддержкой Wi‑Fi и сотовой связи, скажите: «Привет, Siri». Затем произнесите, например: «Позвони Лизе на сотовый» . Если у Вас iPad без сотовой связи, скажите: «Позвони по FaceTime» .
На любом из наушников AirPods можно настроить активацию Siri двойным касанием. См. раздел Изменение настроек аудио для наушников AirPods
Ответ на телефонный вызов или завершение вызова. Дважды коснитесь любого из наушников AirPods.
Примечание. Настроив Siri, Вы также можете принимать или отклонять вызовы с помощью голосовых команд.
Ответ на второй телефонный вызов. Чтобы поставить первый вызов на удержание и ответить на новый вызов, дважды коснитесь любого из наушников AirPods (если подключен iPhone). Чтобы переключиться между вызовами, дважды коснитесь любого из наушников AirPods.
Источник
Как правильно настроить уведомления в iOS 15. Неотложные сообщения и сводка
Разработчики iOS 15 добавили сразу два механизма для ограждения пользователей от лишних сообщений и уведомлений. Один из них является прокачанной версией режима Не беспокоить из прошлых версий iOS, а второй – настраиваемым фильтром для всех поступающих на iPhone сообщений.
Мы уже рассказывали, как включить, настроить и начать пользоваться режимом Фокусирование в новое версии iOS, а сейчас поговорим об изменениях в блоке системных уведомлений.
Обе фишки немного дублируют друг друга, если вам по каким-либо причинам не нравится режим Фокусирование, можете оградить себя от ненужных уведомлений при помощи Сводки.
В iOS 15 добавлена новая классификация уведомлений
Чтобы более грамотно управлять уведомлениями в операционной системе, разработчики выделили несколько уровней приоритета для каждого из них. С выходом iOS 15 появилось четыре вида приоритета для уведомлений.
Пассивные уведомления – это самые низкоприоритетные сообщения от игр и приложений. Они не должны отвлекать пользователя от других дел и работы. Такие уведомления, например, будут оповещать о новостях разработки приложения, появлении новых уровней и контента или предлагать оценить программу в App Store.
Активные уведомления – это более приоритетные сообщения. По умолчанию все виды уведомлений из предыдущей версии iOS считаются активными. При стандартных настройках такие уведомления не должны обходить действующий режим фокусировки пользователя (если не настроено исключение).
Чувствительные ко времени уведомления – это важные сообщения, которые пользователь должен получать мгновенно. Такие сообщения должны прерывать активный режим фокусирования и доставляться немедленно. Это могут быть важные сообщения из банка, данные об умном доме, сообщения касающиеся здоровья пользователя.
Критические уведомления – это самые приоритетные сообщения. Они могут обходить не только активный режим фокусирования, но и включенный на устройстве беззвучный режим. Такие сообщения не могут быть добавлены в приложение без согласования с Apple. Наделять таким статусом будут только жизненно важные сообщения от метеорологических программ либо систем оповещения об экстренных ситуациях.
Выбирать приоритет для уведомлений будут разработчики той или иной программы. Встроенные алгоритмы приложения должны самостоятельно устанавливать важность сообщения и либо откладывать его до отключения режима фокусирования, либо выводить пользователю немедленно.
Купертиновцы настоятельно рекомендуют разработчикам не злоупотреблять такой возможностью и не наделять высоким приоритетом откровенно бесполезные сообщения. Со временем все приложения должны будут разделять сообщения на пассивные, активные и чувствительные ко времени.
Первые два типа сообщений будут откладываться до окончания режима фокусирования или срабатывания сводки уведомлений, а неотложные станут приходить мгновенно. На данный момент делят уведомления по приоритету только стандартные приложения iOS.
Как настраивается доставка уведомлений по расписанию
Включается фишка по пути Настройки – Уведомления – Доставка по расписанию. После активации главного переключателя появляется меню с дополнительными опциями.
В разделе Расписание пользователь может задать до 12 временных интервалов для доставки уведомлений. Так можно настроить вывод сообщений в утренние часы, во время обеденного перерыва, на вечернее время или удобные часы перед сном.
Люди с насыщенным графиком могут настроить получение уведомлений в конце каждого часа, а студенты – во время перерывов между занятиями.
Активация переключателя Показ следующей сводки позволяет просматривать следующую сводку уведомлений в удобное время. После её включения достаточно сделать свайп снизу вверх на экране блокировки или в Центре уведомлений, чтобы посмотреть уже накопившиеся сообщения до времени срабатывания сводки.
В разделе Приложения в сводке увидите все программы, от которых приходили уведомления в последнее время с возможностью сортировки по алфавиту.
Активировав переключатель напротив приложения, вы блокируете мгновенное поступление уведомлений от этой программы. Все уведомления от выбранных приложений будут доставляться в сводках, время отображения которых настраивается выше.
Так можно оставить уведомления лишь для самых важных программ и утилит, а остальные приложения поместить в сводку, просматривая сообщения в удобное для себя время суток.
Как настроить уведомления для конкретного приложения
Другим способом настройки уведомлений является переход в соответствующий раздел параметров программы по пути Настройки – Уведомления – Название приложения.
Здесь в разделе Доставка уведомлений сможете выбрать подходящий вариант вывода сообщений. На выбор доступны Мгновенная доставка и Доставка по расписанию. Последняя опция будет активна при включенном расписании сводки уведомлений.
При выборе мгновенной доставки будет доступен весь прежний перечень параметров уведомлений, а при указании доставки по расписанию можно включить или отключить отображение бейджей уведомлений (красных кружков на иконках) и внешний вид баннеров на заблокированном экране iOS.
Кроме этого в параметрах некоторых приложений появятся переключатели Неотложные уведомления и/или Важные предупреждения. Пока подобные опции доступны лишь в стандартных приложениях iOS и отвечают они за возможность вывода чувствительных ко времени и критических уведомлений, о которых рассказывал выше.
Позднее сторонние разработчики смогут добавить подобные тумблеры в свои программы, а мы получим возможность отправить сообщения обычного приоритета в сводку, а неотложные или важные – получать мгновенно.
Новые опции уведомлений на экране блокировки
Кроме отдельного раздела с параметрами для уведомлений в iOS 15 изменился и способ взаимодействия с баннерами на заблокированном экране iPhone или iPad.
Если сдвинуть баннер с уведомлением влево и нажать на кнопку Параметры, будет доступно несколько новых действий.
▶ Можно выключить уведомления от приложения на час. Аналог временного включения режима Не беспокоить.
▶ Есть возможность заглушить уведомления для программы до конца дня.
▶ Можно поместить уведомление в сводку.
В последнем случае сообщение будет отложено и отобразится во время ближайшей настроенной сводки. Удобная фишка, чтобы не забыть ответить на сообщение и не зацикливаться на нем немедленно. Разумеется, такой пункт меню будет доступен только после включения сводки и настройки расписания.
Только ради работы подобной опции следует включить сводку уведомлений. Можно не добавлять в нее никаких приложений, но иметь возможность отправлять туда сообщения средней важности, на которые сейчас отвечать неудобно.
Вот так работает новая система фильтрации и группировки сообщений в iOS 15.
Источник
Фишка Почему у iPhone два способа ответа на звонок
И для чего Apple их ввела.
Многие владельцы iPhone не раз отмечали изменения экрана смартфона во время входящего звонка. Чаще всего для ответа на вызов требуется сделать свайп слева направо, после чего начнётся беседа. Иногда вместо привычного поля «Ответить» пользователи сталкиваются с двумя кнопками, одна из которых позволяет сразу отклонить входящий вызов, а вторая предназначена для начала разговора. Помимо них на экране присутствуют две опции, дающие возможность ответить звонившему SMS-сообщением либо сделать напоминание о необходимости ответного звонка позже.
Причина, по которой Apple сделала два режима, легко объяснима. Первый тип ответа на звонок, когда от пользователя требуется передвинуть бегунок «Ответить», задействован в случаях нахождения iPhone в состоянии покоя. Отсутствие кнопки отклонения звонка обусловлено также вероятностью случайной отмены вызова. Подобное могло бы происходить во время извлечения смартфона из кармана. При необходимости отмены входящего звонка потребуется два раза нажать на кнопку блокировки. Для отключения звука достаточно одного нажатия.
Второй тип ответа на звонок срабатывает в тех случаях, когда iPhone используется в настоящий момент. Расширенный выбор опций позволяет владельцу действовать в зависимости от ситуации и либо сразу ответить звонящему, либо отложить разговор на некоторое время. Как раз для этой цели и предназначены две дополнительные функции «Напомнить» и «Сообщение». Может показаться, что использование двух режимов для приёма входящих вызовов – мелочь, но даже таким деталям в Apple уделяют внимание.
Источник
Краткое руководство по жестам в новых iPhone
В течение первого десятилетия существования iPhone кнопка «Домой» была незаменимым помощником. Затем, с iPhone X, она внезапно исчезла, и с тех пор все новые айфоны (iPhone XR, iPhone XS, iPhone 11 и iPhone 11 Pro) оснащены дисплеями от края до края без кнопки «Домой».
Более того, iPhone 11 и iPhone 11 Pro не имеют 3D Touch. Поэтому Apple адаптировала iOS для упрощения использования без кнопки «Домой» и сенсорных нажатий. Вот краткое руководство по всем новым жестам и комбинациям кнопок, которые вам понадобятся для использования современного iPhone с iOS 13.
Возврат домой: начнем с самых основных функций кнопки «Домой»: возвращение на домашний экран. Просто проведите вверх от нижней части экрана. Легко!
Разбудите его: вы можете поднять трубку телефона, чтобы разбудить его, как на других современных iPhone, или нажать боковую кнопку. Современные айфоны также поддерживают функцию касания: просто нажмите на дисплей, чтобы включить его.
Переход между приложениями: проведите пальцем влево или вправо по нижнему краю телефона, чтобы переключаться между приложениями.
Переключатель приложений: Хотите увидеть все запущенные приложения? Проведите пальцем вверх от нижнего края и на секунду задержите палец на дисплее. Карточки приложений быстро появятся на экране, и вы сможете убрать палец и пролистать их.
Закройте приложение: вам не нужно делать это часто, но если вам нужно закрыть приложение из переключателя приложений (см. Выше), просто проведите пальцем по карте приложения. Это не обязательно должна быть самая верхняя карта, и вы даже можете смахивать несколько приложений одновременно.
Сделайте снимок экрана: просто нажмите боковую кнопку и кнопку увеличения громкости одновременно.
Изменение порядка и удаление приложений. Жест касания и удержания для изменения и удаления приложений немного изменился в iOS 13. Нажмите и удерживайте значок приложения, и вы увидите список ярлыков, которые можно использовать с этим приложением. В конце этого списка вы увидите две опции: Поделиться [имя приложения] (для сторонних приложений) и Изменить порядок приложений .
Выберите Переупорядочить приложения, и все ваши приложения будут покачиваться и иметь значок (X) в углу. Нажмите и удерживайте приложения для перемещения, перетаскивайте их друг на друга, чтобы создать папку. Нажмите значок (X), чтобы удалить их. На главном экране нажмите Готово в правом верхнем углу, чтобы вернуть экран в нормальное состояние.
Вы также можете войти в режим « Изменить порядок приложений », просто продолжая удерживать значок приложения даже после появления списка ярлыков. Просто нажмите и удерживайте и удерживайте, пока не дойдете до состояния покачивающихся приложений.
Haptic Touch: последние iPhone не имеют 3D Touch, но они делают большинство вещей, которые 3D Touch делал с простым долгим нажатием. Нажмите и удерживайте веб-ссылку, чтобы увидеть окно предварительного просмотра со списком параметров (Открыть в Safari, Добавить в список чтения, Скопировать ссылку и т. Д.). Вы можете сделать то же самое с датами и временем, чтобы быстро создавать события календаря или напоминания, адреса для просмотра их в Картах или получения маршрутов и многое другое.
Большинство значков на панели управления имеют дополнительные или расширенные функции, если вы совершаете длительное нажатие.
Уведомления. Вы по-прежнему проводите пальцем сверху вниз, как и в случае с другими iPhone. Но на современных айфонах с выемкой камеры и без кнопки «Домой» есть два жеста «пролистывание с верхней части экрана»; проведите пальцем с левой стороны выемки датчика, чтобы попасть в ваши уведомления.
Центр управления. Поскольку нижняя часть экрана используется для других домашних жестов, смахивание центра управления переместилось в верхнюю часть экрана. Просто проведите пальцем с правой стороны выемки датчика. Левая сторона — Уведомления (см. Выше).
Вызов Siri: просто нажмите и удерживайте боковую кнопку в течение пары секунд. Как только появится интерфейс Siri, вы можете выполнить команду или задать свой вопрос. Конечно, вы все равно можете вызвать Siri просто сказав: «Привет , Сири!»
Apple Pay: дважды нажмите боковую кнопку. Вам нужно будет подтвердить подлинность покупки с помощью Face ID или вашего пароля. Совет: не подносите телефон к платежному терминалу, затем аутентифицируйте его, затем снова удерживайте его на платежном терминале. Просто дважды нажмите на эту боковую кнопку и посмотрите на свой iPhone, чтобы выполнить аутентификацию с помощью Face ID одним быстрым движением, а затем нажмите на платежный терминал.
Выключение питания и SOS: Чтобы выключить питание, нажмите и удерживайте боковую кнопку и любую кнопку громкости в течение нескольких секунд. Вы почувствуете легкую вибрацию.
Временно отключить функцию идентификации лица: указанная выше команда (нажмите и удерживайте боковую кнопку и любую кнопку громкости) также временно отключает функцию идентификации лица. Вы должны использовать свой пароль для разблокировки телефона (после чего функция Face ID будет восстановлена). Этот быстрый и легкий жест предназначен для того, чтобы его можно было смотреть, не глядя даже в карман, с вибрацией касание-касание, чтобы вы знали, что это работает. Таким образом, если ваш телефон забран у вас или арестован правоохранительными органами, они не смогут разблокировать его, просто поднеся его к вашему лицу.
Принудительный сброс: быстро нажмите кнопку увеличения громкости, затем кнопку уменьшения громкости, затем нажмите и удерживайте боковую кнопку, пока не появится логотип Apple (обычно от 10 до 20 секунд).Если ваш iPhone полностью не отвечает, это первое, что вы должны попробовать.
Доступ к вашим виджетам: проведите пальцем вправо по первому домашнему экрану, чтобы увидеть ваши виджеты. Прокрутите вниз до нижней части, чтобы найти кнопку «Редактировать», и настройте ее так, чтобы видеть только ту информацию, которую вы хотите увидеть.
Вызов панели редактирования. Новым в iOS 13 является панель редактирования, которая упрощает процесс вырезания, копирования, вставки, отмены и повторного выполнения. В любом поле ввода текста просто коснитесь экрана тремя пальцами , удерживая их на экране в течение секунды или двух.
Отменить и повторить. Если вы не хотите использовать панель редактирования, вы можете быстро отменить или повторить последнюю команду или текстовый ввод. Свайп тремя пальцами влево приведет к отмене, вправо — Повторить.
Вырезание, копирование и вставка: если панель редактирования слишком медленная для вас, вы можете использовать жесты тремя пальцами для вырезания, копирования и вставки во флэш-памяти. Жест «щипок» тремя пальцами скопирует выбранный текст. Повторный жест тремя пальцами вырежет это. Затем просто сделайте жест в обратном порядке (открепление тремя пальцами), чтобы вставить.
Перемещение курсора. В любом поле ввода текста просто нажмите и перетащите курсор туда, куда вы хотите его направить. В iOS 13 Apple добавила новый способ перемещения курсора, и это невероятно полезно. Нажмите и удерживайте клавишу пробела на экранной клавиатуре. Вы увидите, что все буквенные клавиши станут пустыми, а затем вы можете переместить курсор ввода текста, проводя пальцем по всей области клавиатуры, как если бы это была сенсорная панель.
Выделить текст: дважды нажмите слово, чтобы выбрать это слово, или трижды нажмите слово, чтобы выбрать все предложение. Нажмите четыре раза, чтобы выбрать весь абзац! Перетащите конечные точки влево или вправо, чтобы изменить выбор текста.
Множественный выбор: во многих приложениях, которые позволяют выбирать элементы (например, фотографии или файлы), вы можете выбрать несколько элементов, нажав и перетащив их двумя пальцами.
Большинство жестов, которые вы проводите с края экрана, не требуют большой точности. Пока вы находитесь где-то в непосредственной близости от края, они должны работать. Apple обозначает нижнюю «область жестов» горизонтальной полосой. Некоторые приложения имеют свои собственные жесты по краю экрана (игры, в частности, известны этим). Если вы используете приложение, которое имеет жест экрана, как и обычная команда iPhone X, просто повторите это.
Источник