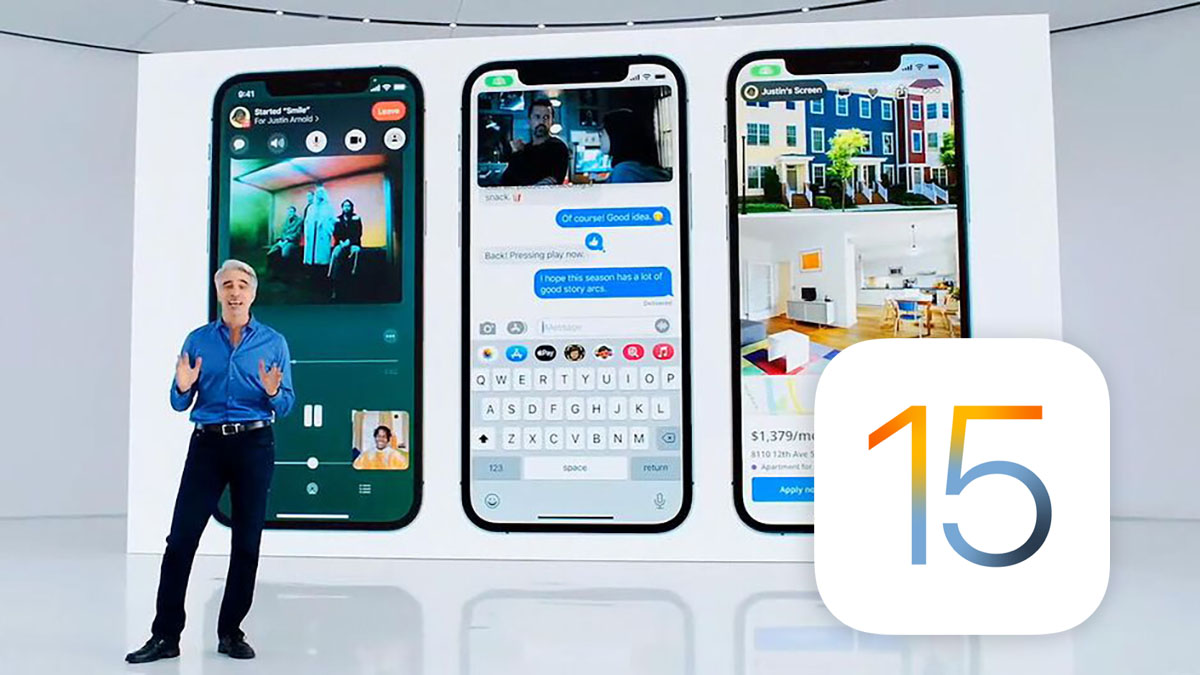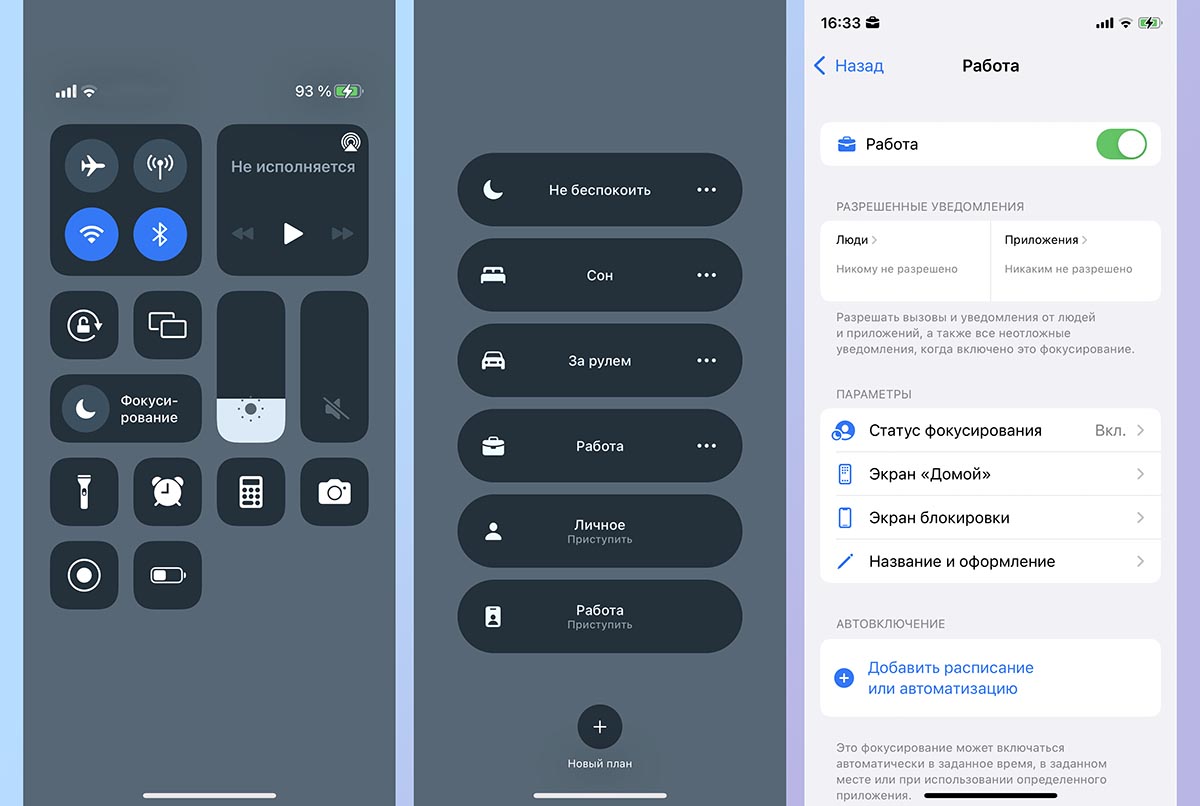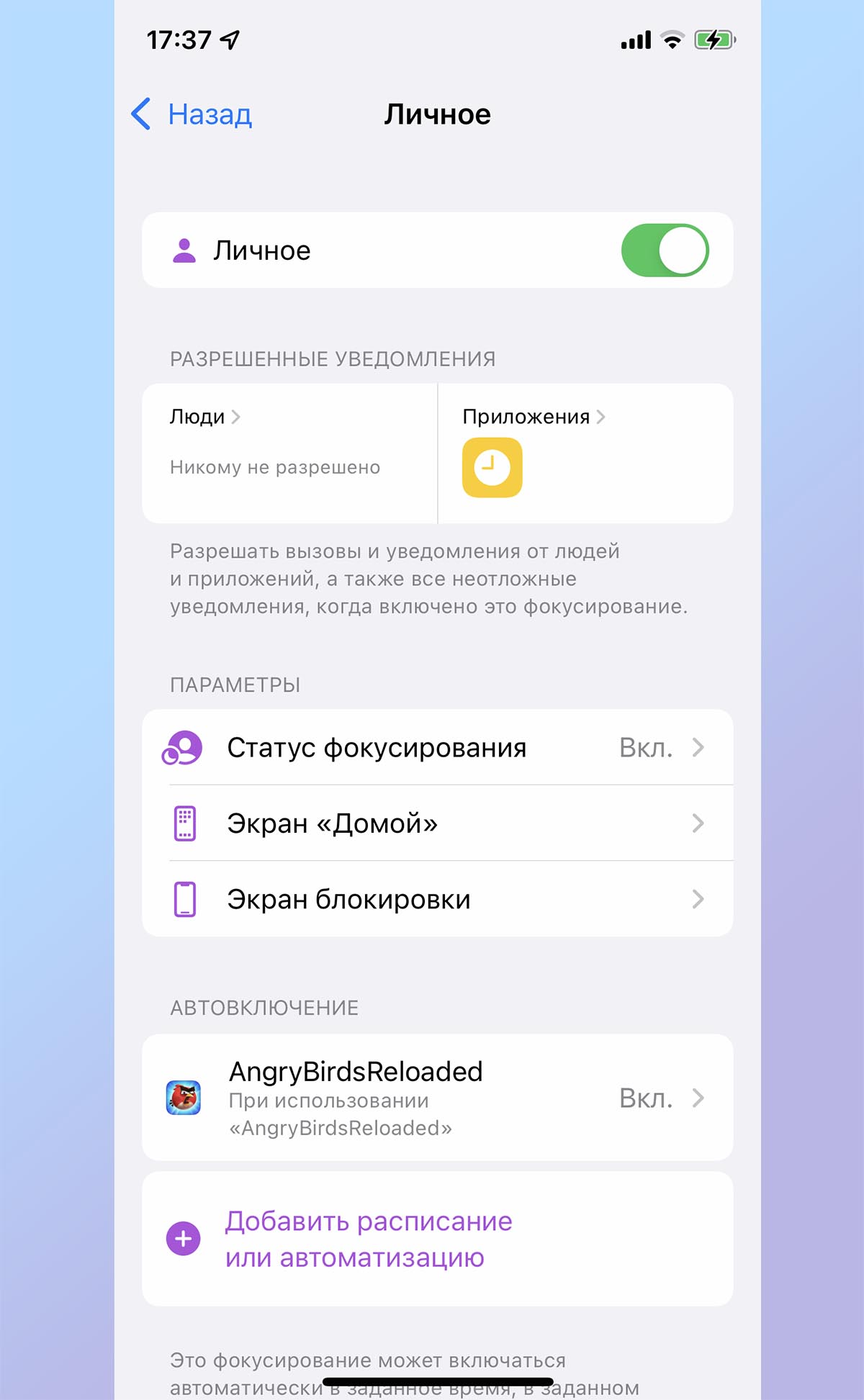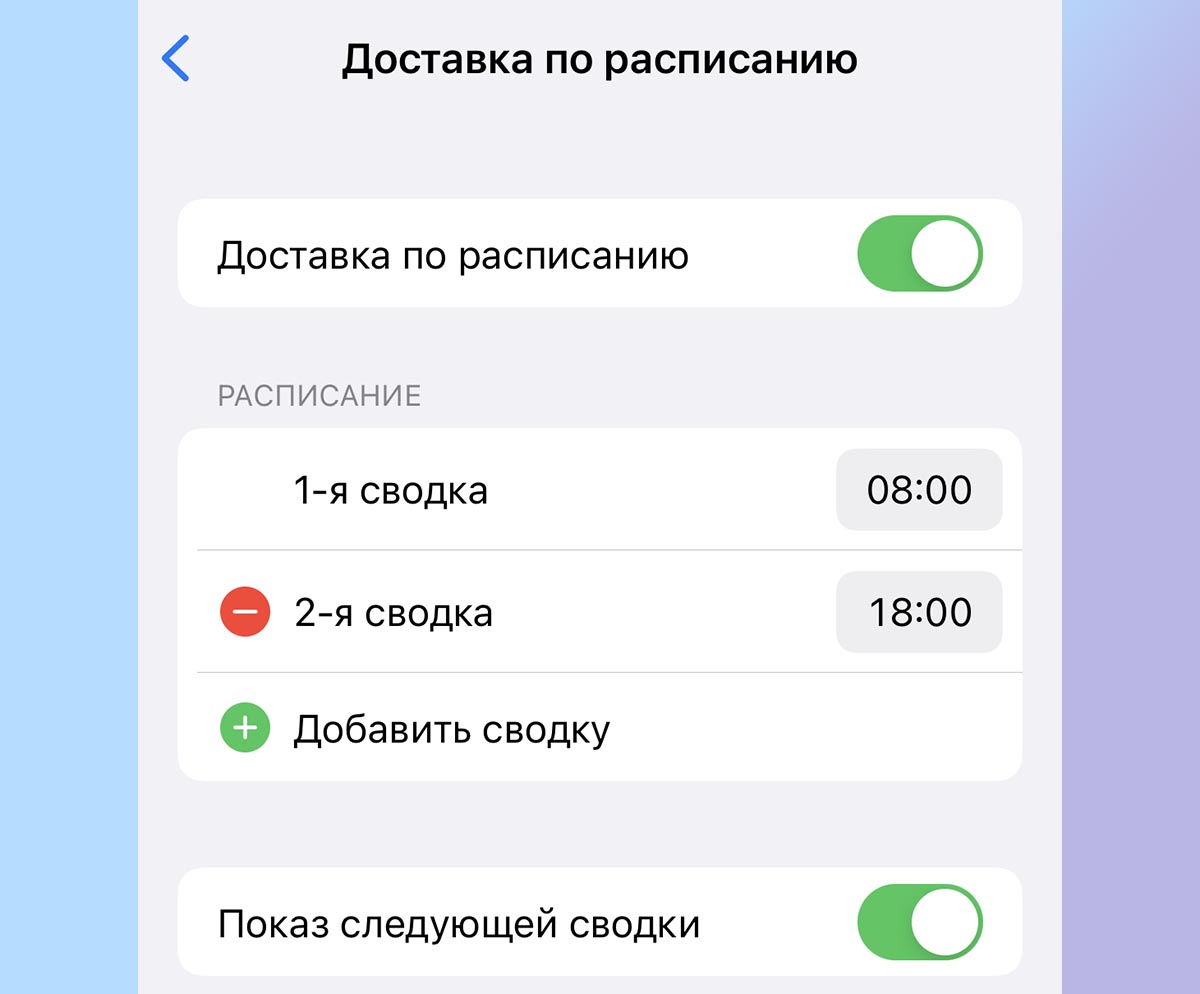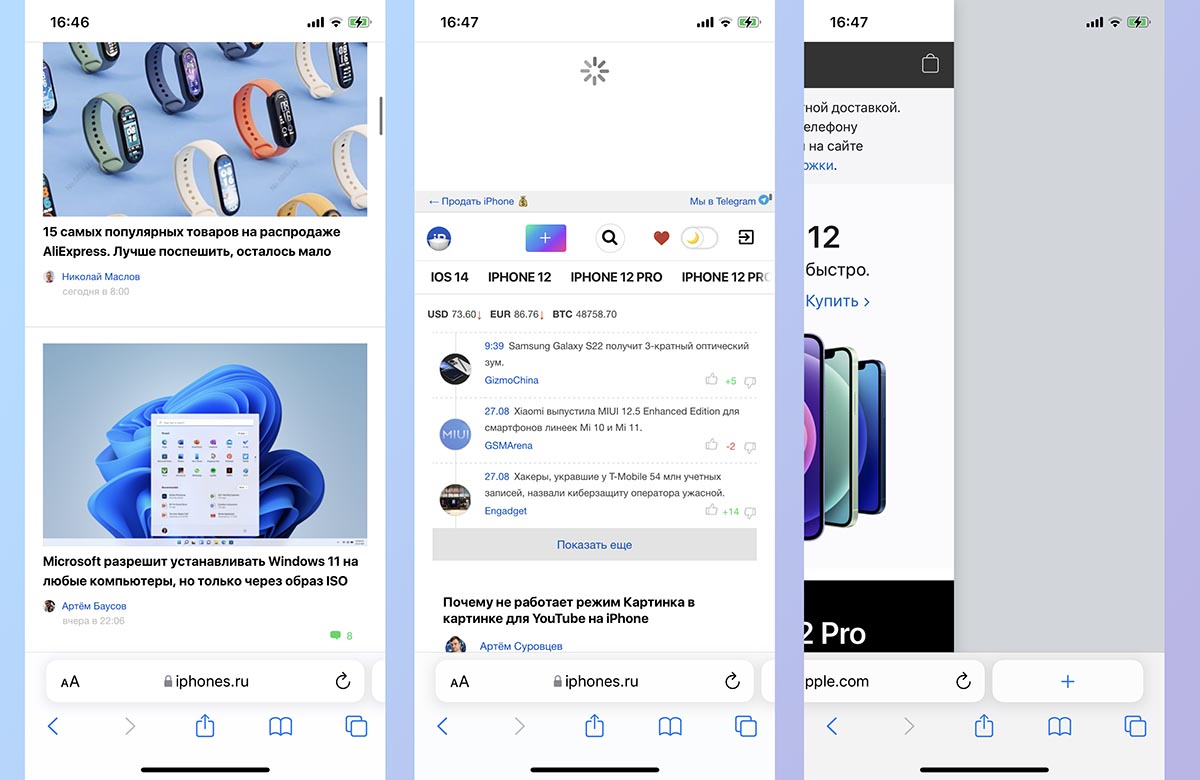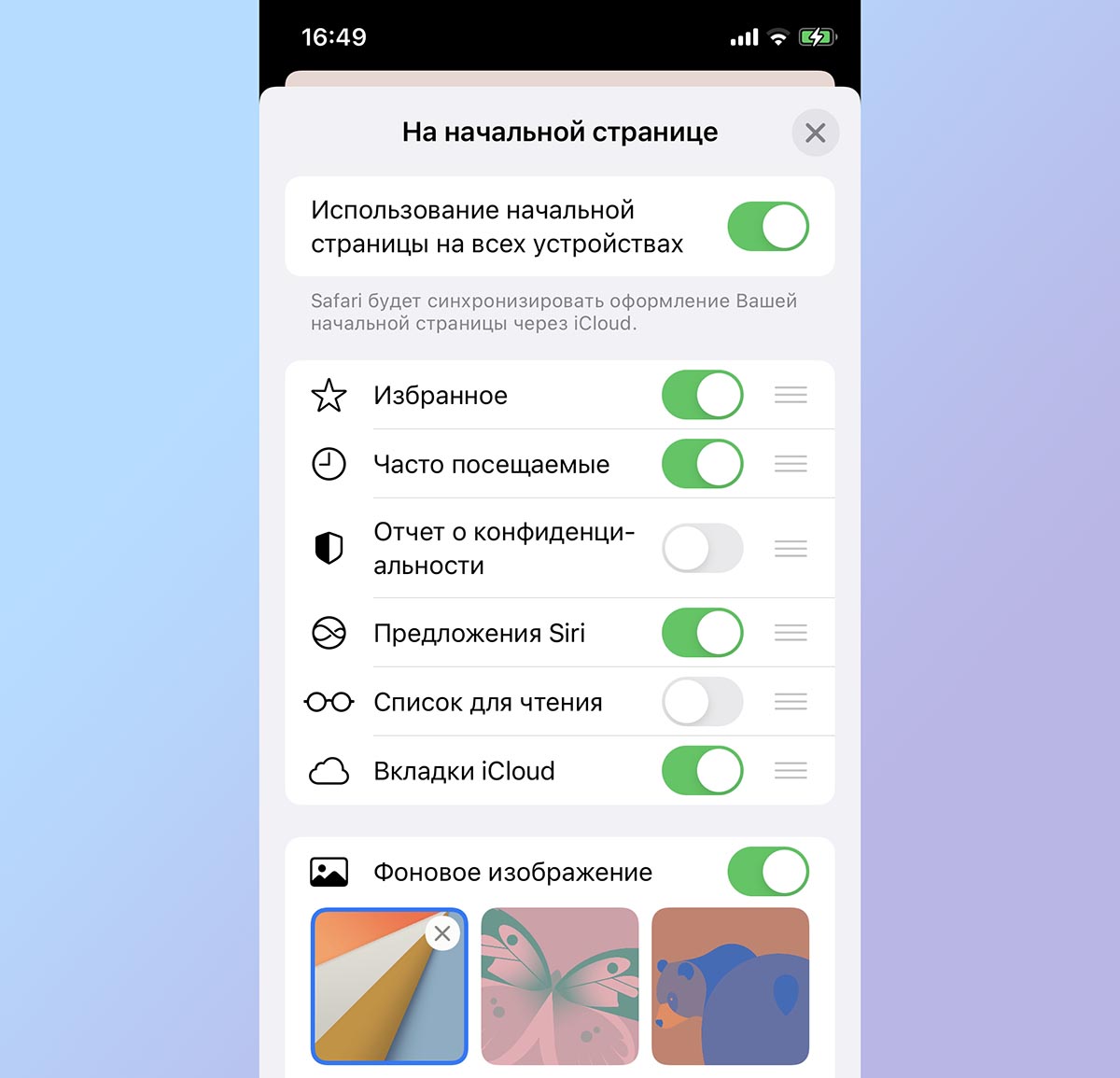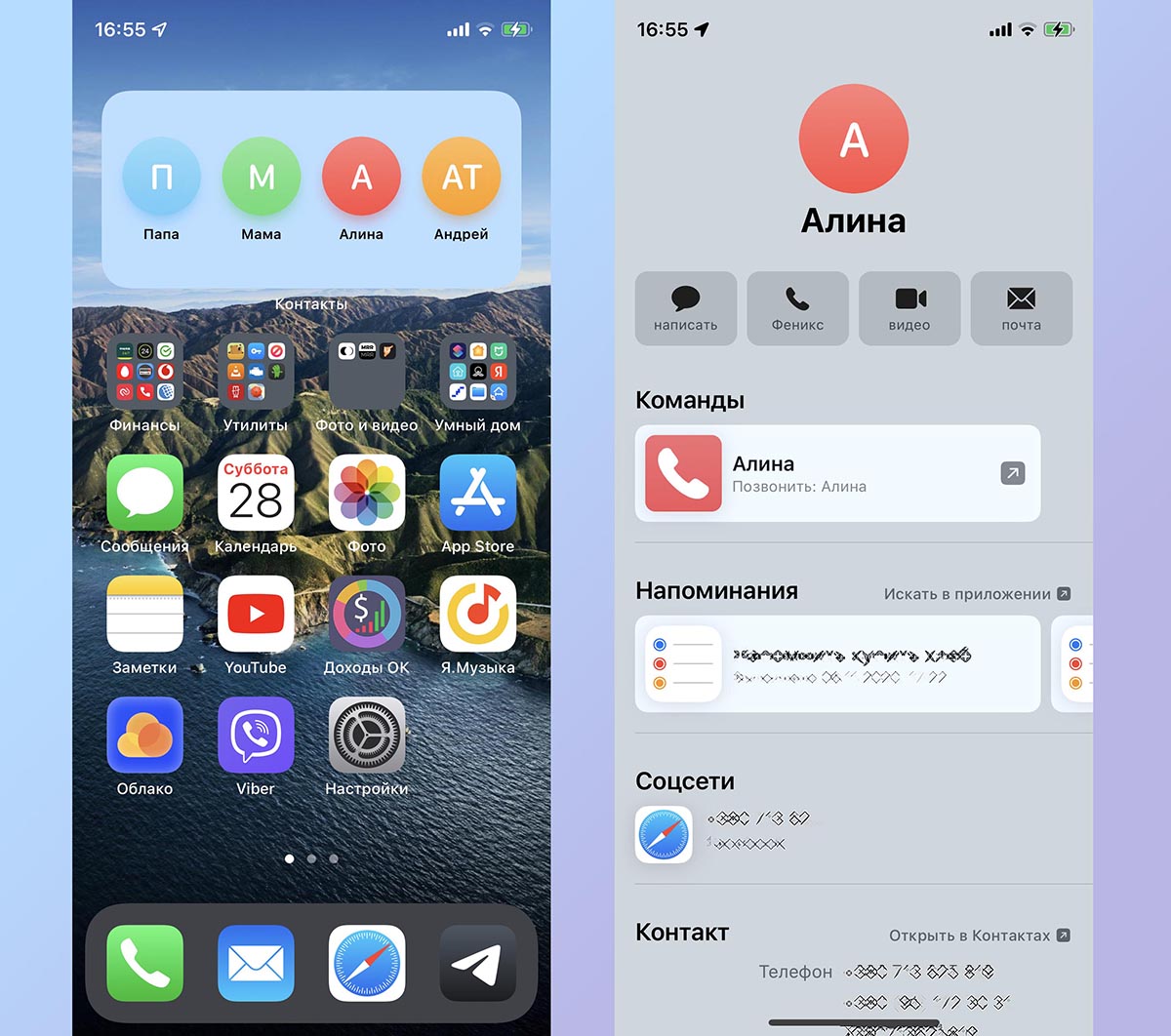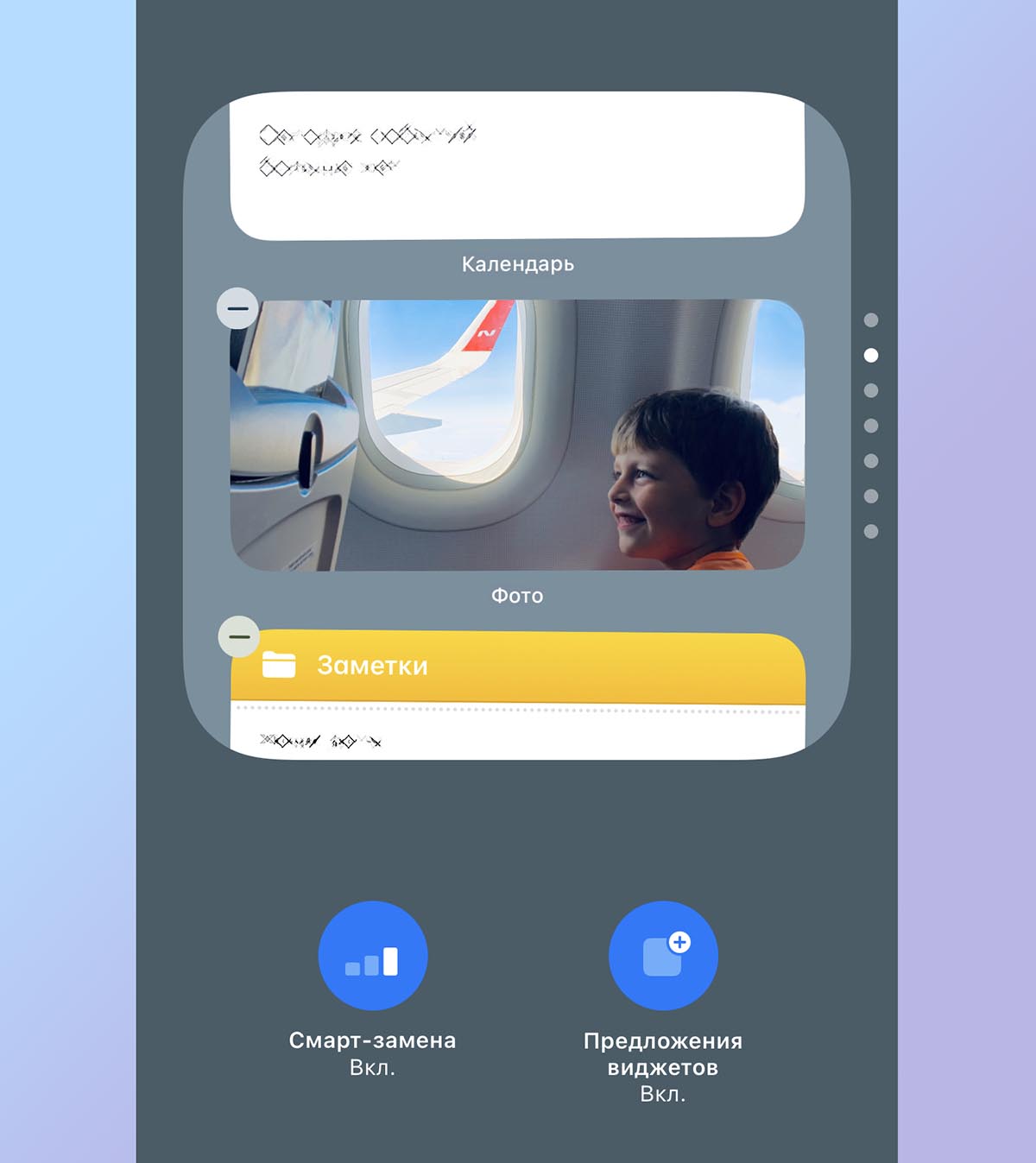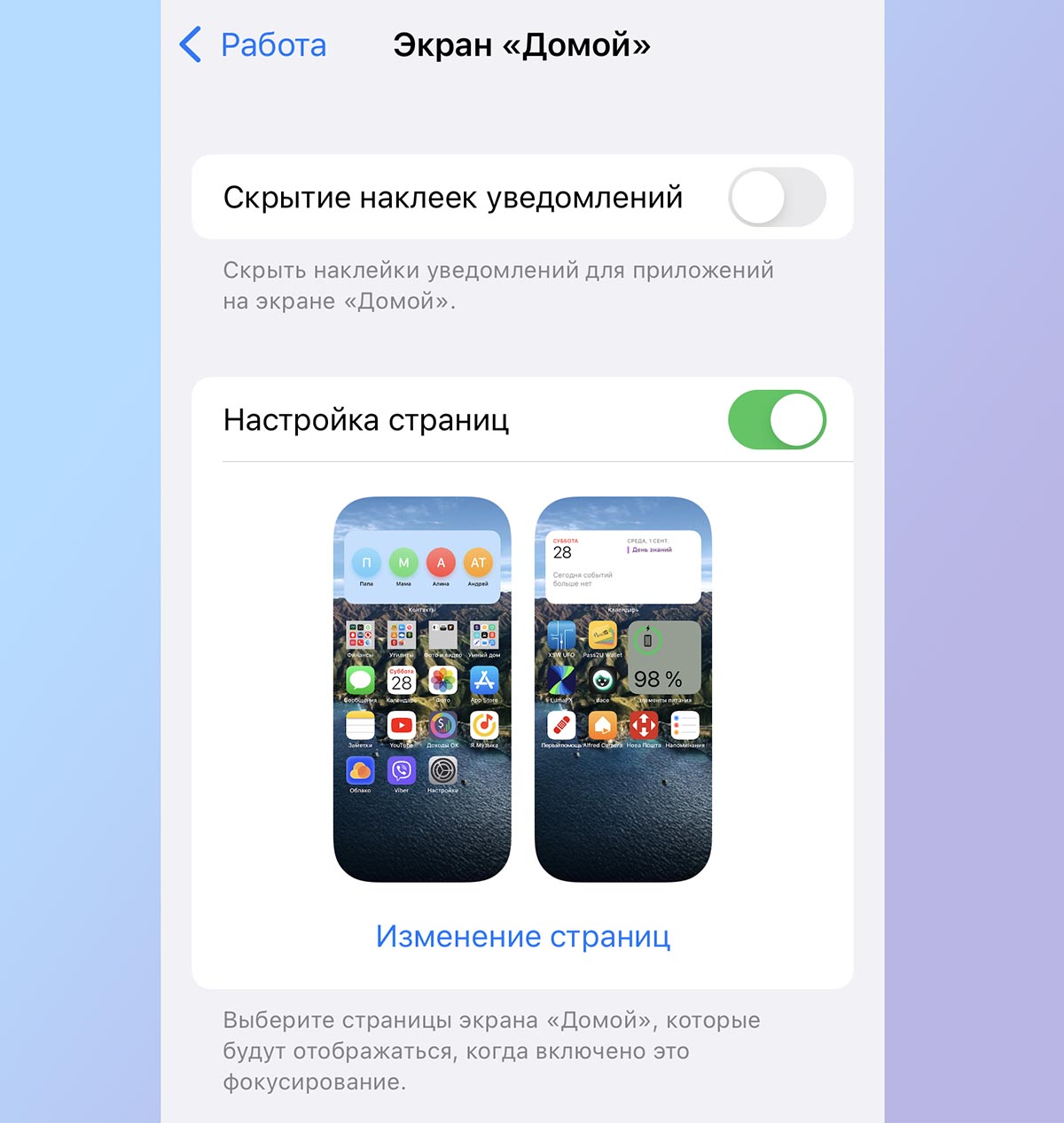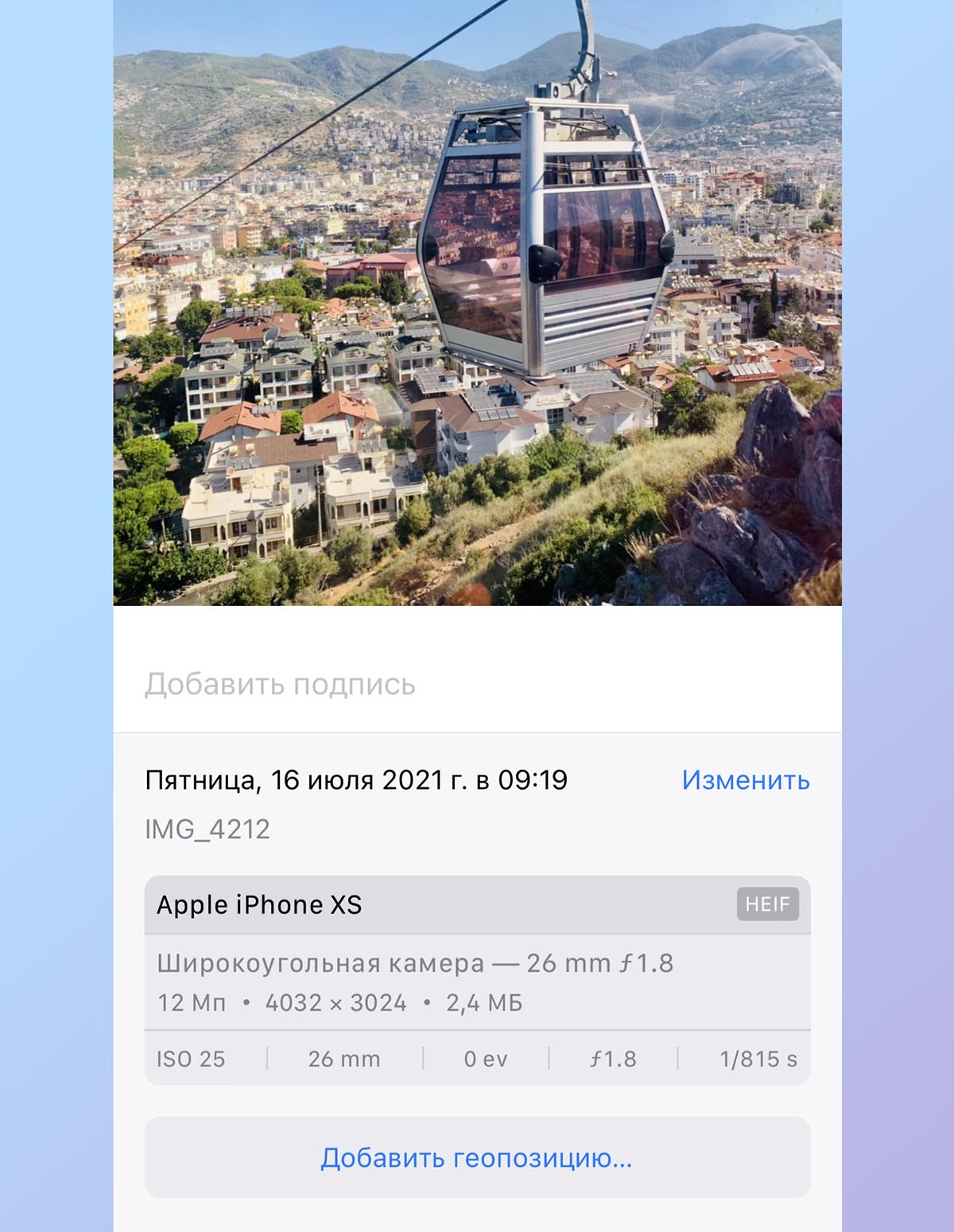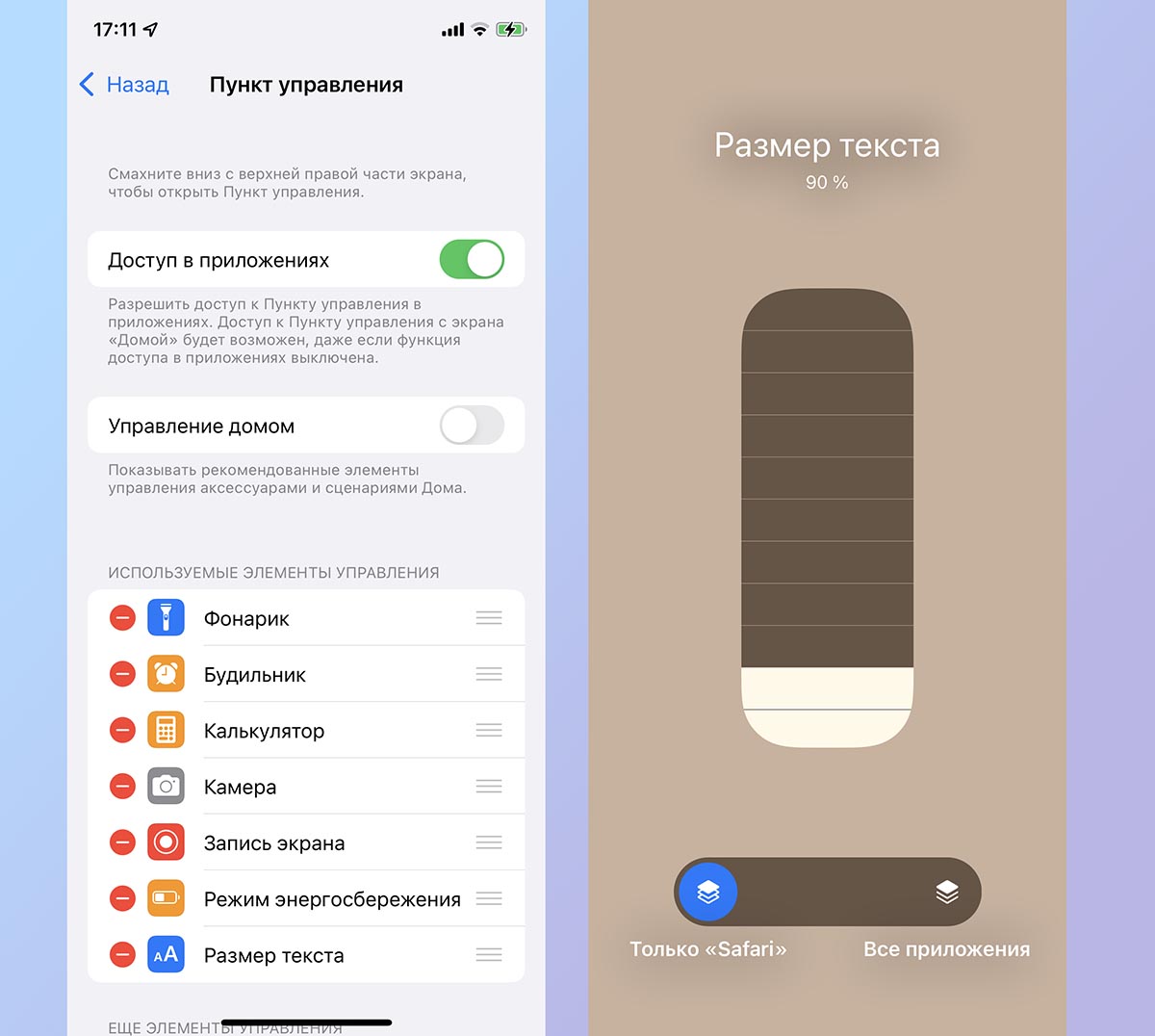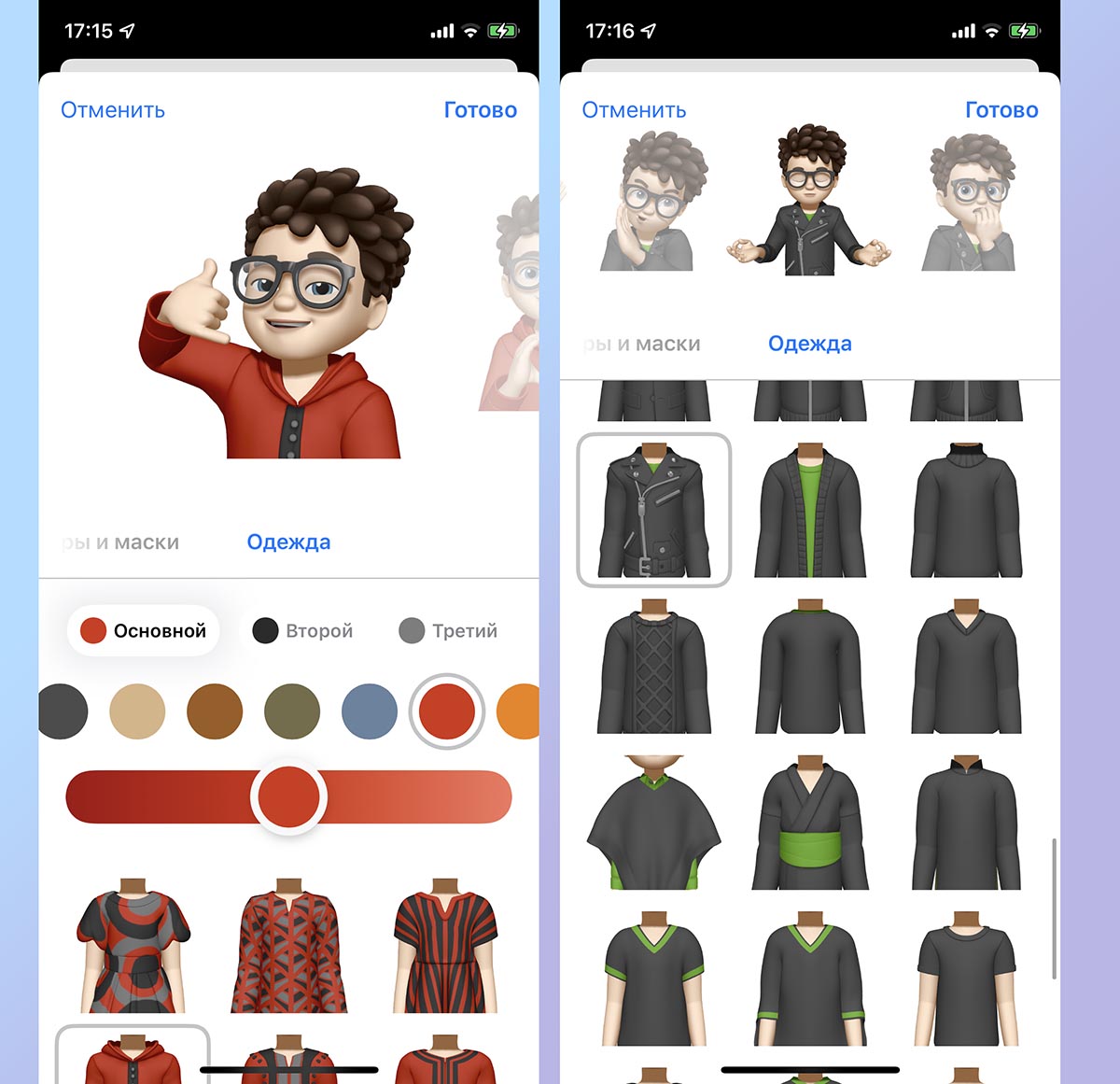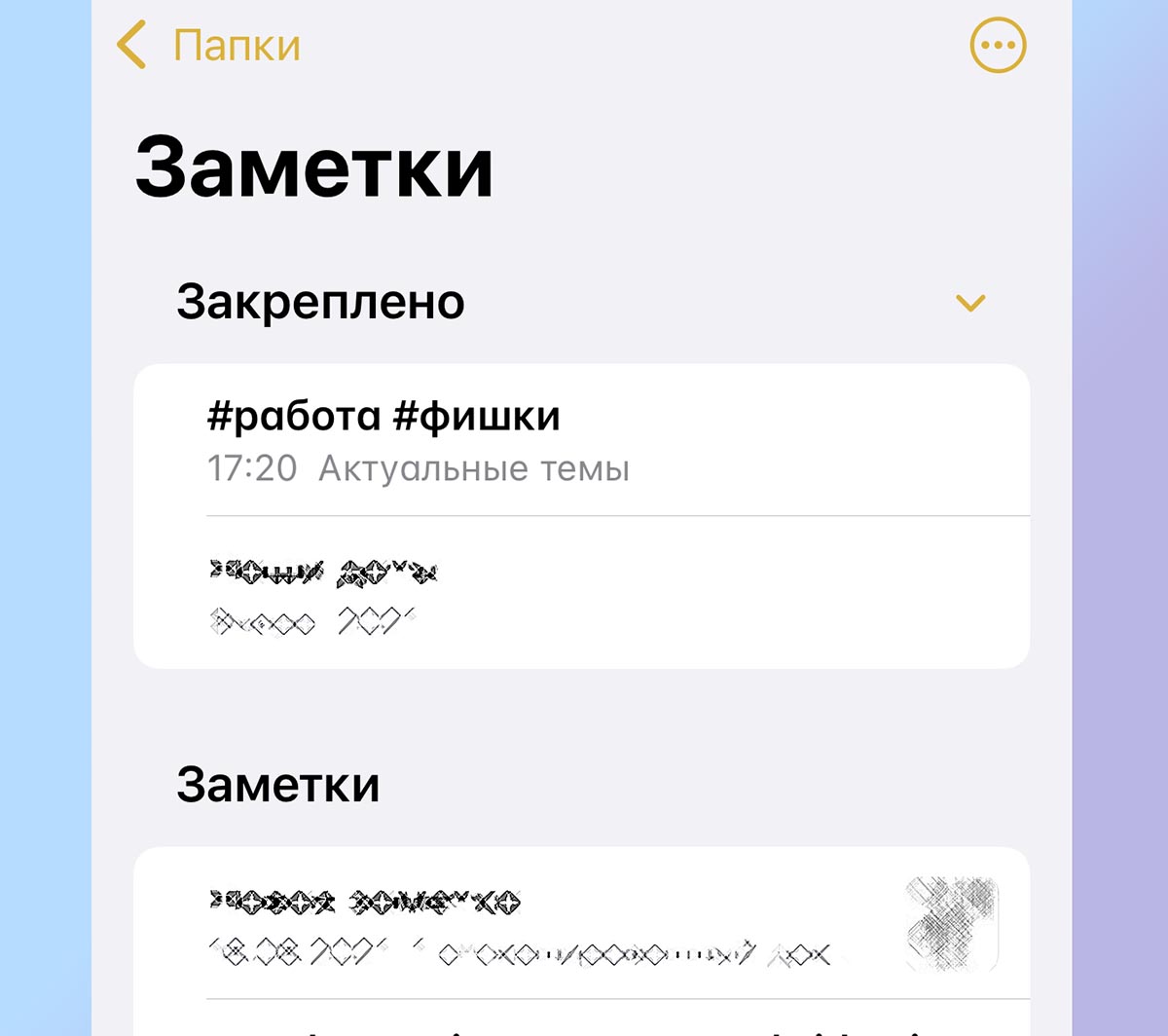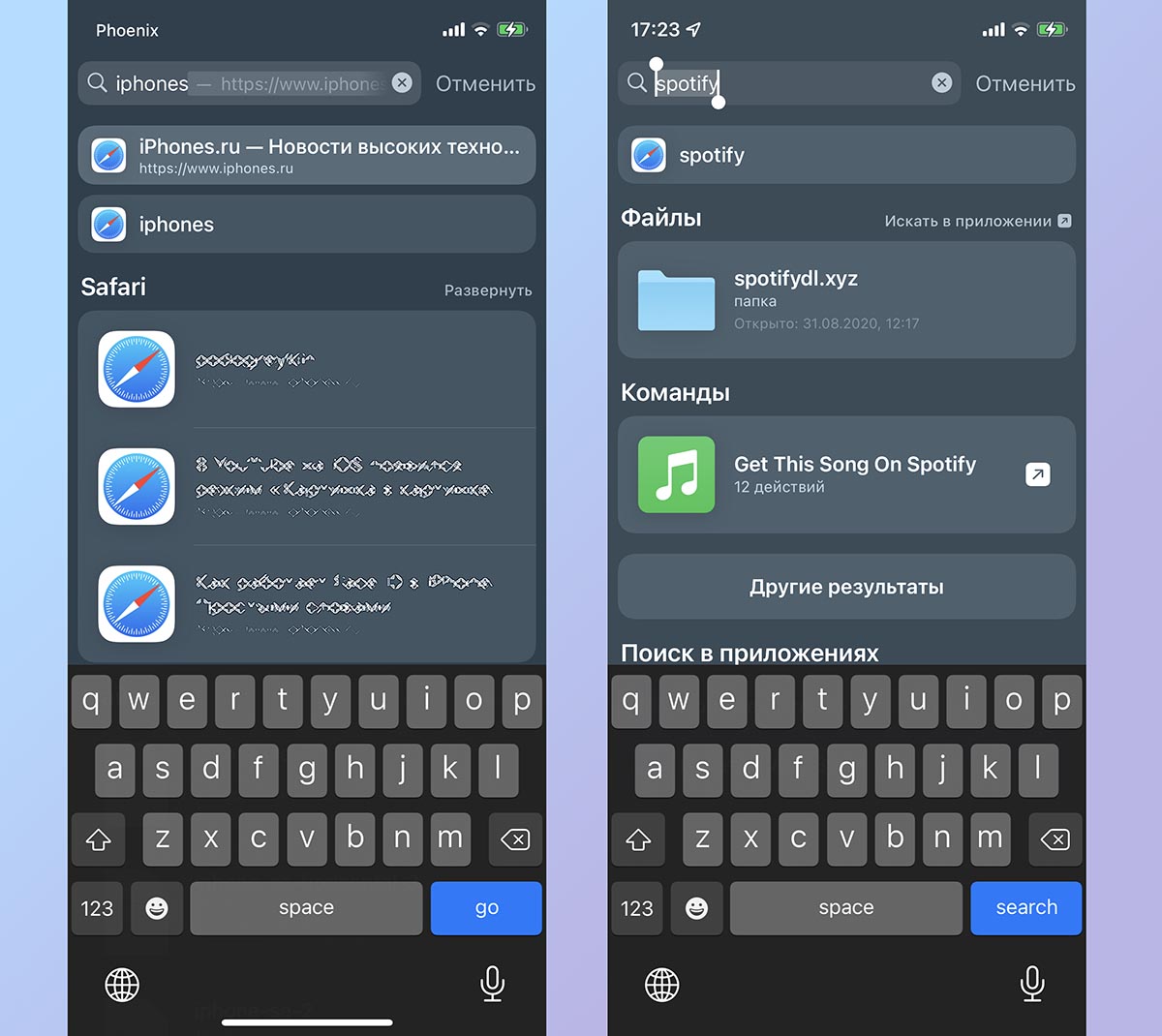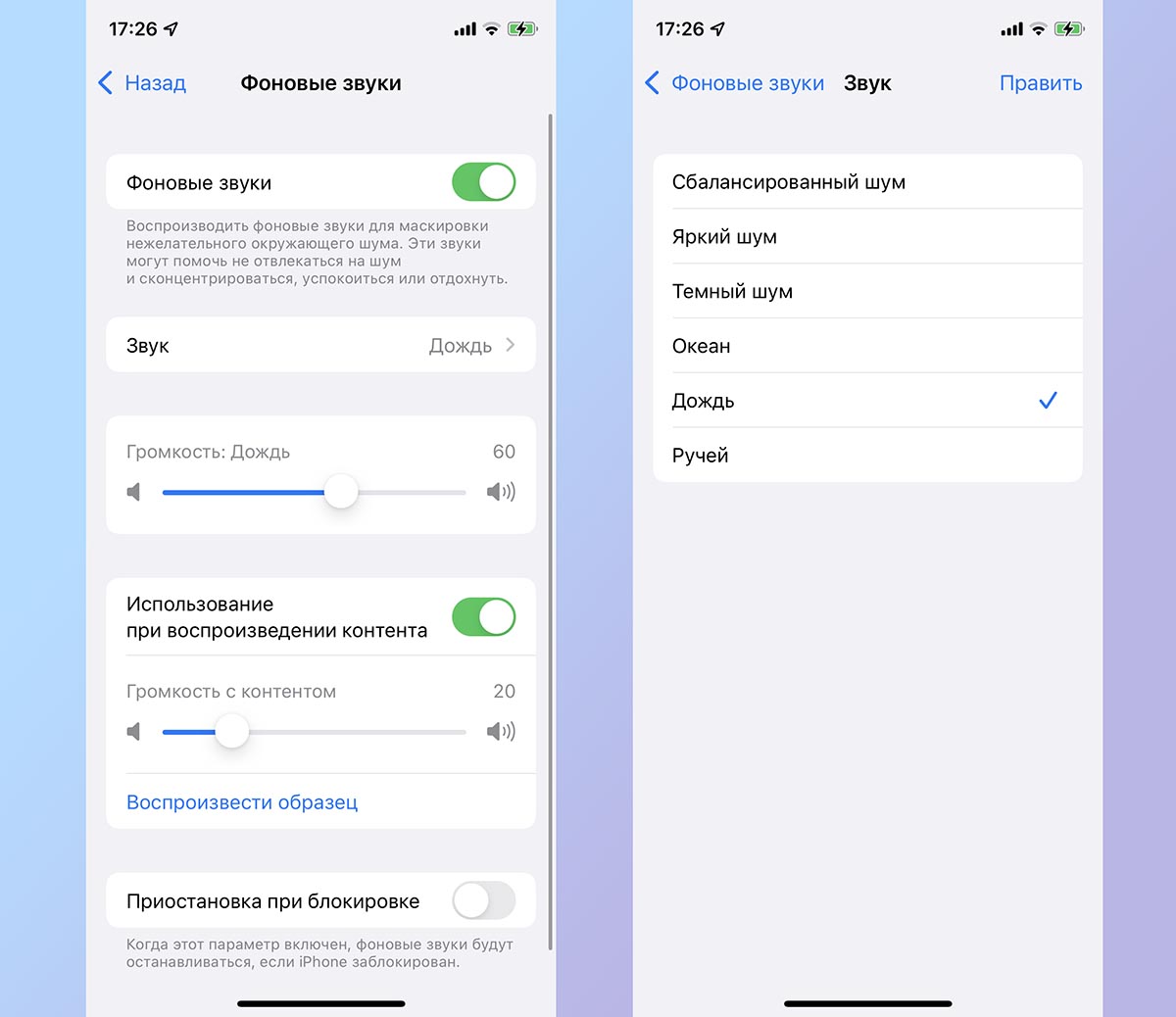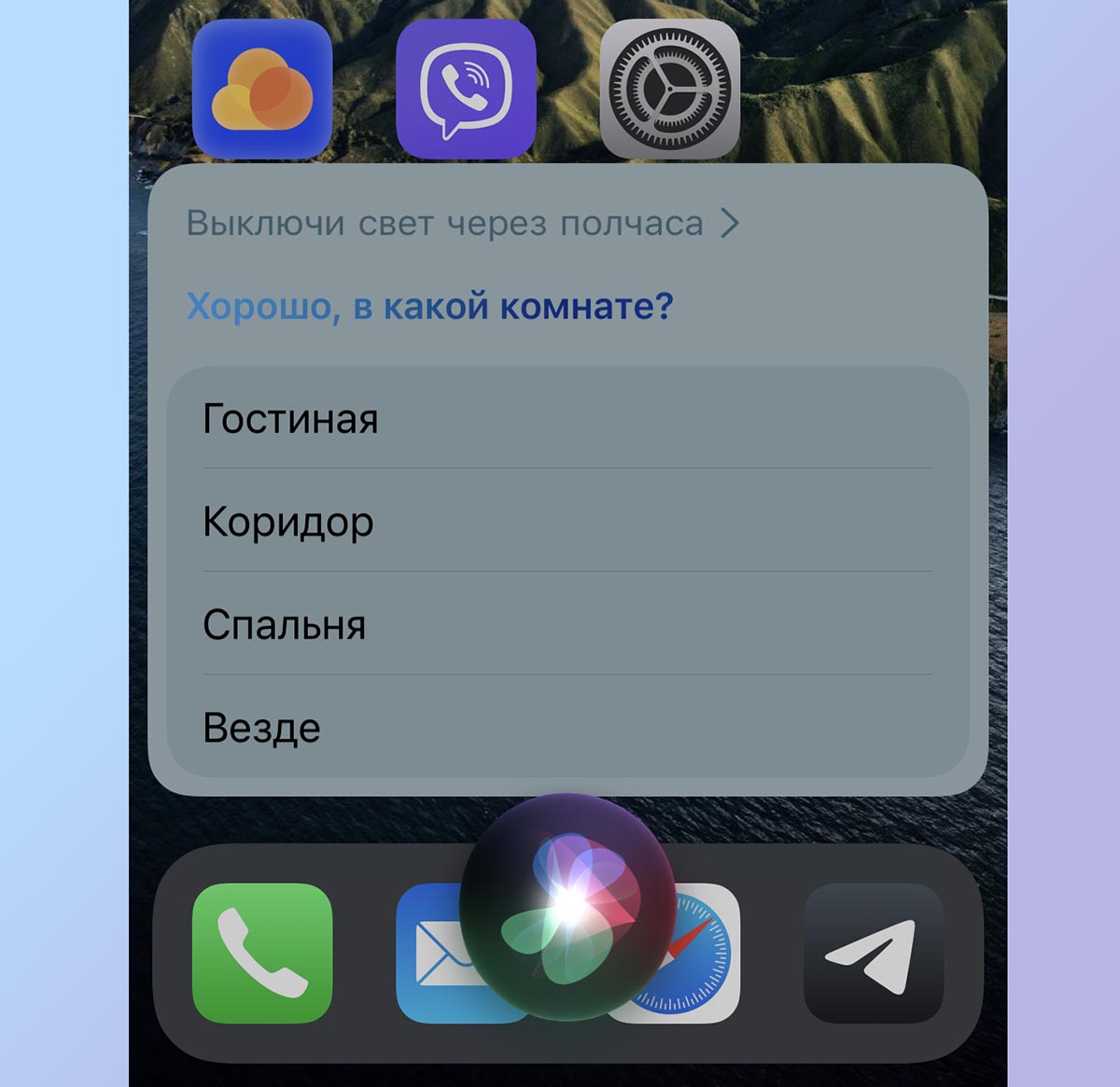- Guide-Apple
- Самые интересные новости о технике Apple и не только.
- Как сделать красивый рабочий стол на iOS 14?
- Как настроить рабочий стол iOS 14?
- Widgetsmith
- Color Widgets
- Motivation — Daily quotes
- Photo Widget
- Меняем иконки приложений
- Другие виджеты
- Как настроить удобный рабочий стол на Айфоне: полезные советы для правильной организации домашнего экрана
- Как вернуть расположение иконок к «заводскому порядку»
- Выберите собственный порядок и придерживайтесь его
- Используйте папки
- Как расставить иконки на рабочем столе iPhone и iPad в любое место экрана
- Создайте рабочий стол, удобный для вас
- Действия, которые можно выполнять без запуска приложений
- 15 фишек iOS 15, которые нужно попробовать сразу после обновления
- 1. Фокусирование
- 2. Игровой режим
- 3. Сводка уведомлений
- 4. Новый внешний вид и жесты Safari
- 5. Настройка стартовой страницы Safari
- 6. Новые виджеты для рабочего стола
- 7. Более умные стопки виджетов
- 8. Скрытие рабочих столов по времени или условию
- 9. Просмотр EXIF-данных для любого фото
- 10. Настройки размера текста для каждого приложения
- 11. Одежда для Memoji
- 12. Теги в Заметках и Напоминаниях
- 13. Улучшенный поиск Spotlight
- 14. Фоновые звуки для работы или расслабления
- 15. Запросы по времени для умного дома
Guide-Apple
Самые интересные новости о технике Apple и не только.
Как сделать красивый рабочий стол на iOS 14?
Когда заходишь в Twitter, Instagram или Tik Tok, то появляется много постов с кастомизацией рабочих столов iOS 14.
Теперь ваш iPhone смотрится совершенно иначе. Всё благодаря новым виджетам и разным приложениям.
Я решил сделать небольшую подборку программ и советов, как вы можете сделать свой домашний экран таким же красивым.
Как настроить рабочий стол iOS 14?
Могу сказать сразу, весь процесс может занять от 5 минут до нескольких часов. Всё зависит от того, насколько сложным вы хотите свой дизайн.
Widgetsmith
Программа Widgetsmith невероятно популярна на сегодня. Благодаря ей, вы сможете добавить отличный календарь, погоду, показатели с приложения Здоровье и много другое.
Во-первых, выбираем размер виджета. Затем, вы просто меняете шрифт, цвет шрифта, рамку и цвет фона.
К сожалению, оно пока только на английском языке. Но даже это не помешает вам им пользоваться, ведь интуитивно всё понятно.
Color Widgets
Ещё одно крутое приложение с названием Color Widgets, где можно сделать эксклюзивный календарь для вашего рабочего стола.
Принцип точно такой же, как и у прошлой программы, но есть много приятных различий.
Во-первых, совсем другой интерфейс. Во-вторых, темы для виджета сделаны в совершенно другом стиле.
Motivation — Daily quotes
Программа Motivation добавит на рабочий стол разные мотивационные фразы.
Есть много разных категорий, в каждой из которых вы можете выбрать любимую. Темы тоже настраиваются.
Когда будет шаг с подпиской, не забывайте нажать крестик, если хотите получить бесплатную версию.
Photo Widget
Это приложение направлено исключительно на отображение фотографий и картинок на рабочем столе.
Оно называется Photo Widget и пользоваться им невероятно просто. Справится абсолютно каждый.
Просто добавляете нужные фотки в самой программе, размещаете виджет нужного размера и всё готово.
Меняем иконки приложений
Благодаря уже всем известному приложению Команды, вы можете сделать очень многое.
В том числе, скачать на свой Айфон иконки для программ и сделать уникальные ярлыки.
Чтобы узнать, как это можно сделать, просто перейдите на этот материал — iOS 14: как изменить иконки приложений на Айфоне?.
Другие виджеты
Не забывайте, что практически каждое приложение в скором времени будет иметь свой виджет.
Таковым уже обзавелись такие популярные программы как IMDB, Apollo for Reddit, Todoist и многие другие.
Поэтому, советую периодически проверять топ скачиваемых приложений, наверняка там будет появляться что-то интересное.
Источник
Как настроить удобный рабочий стол на Айфоне: полезные советы для правильной организации домашнего экрана
Многие владельцы iPhone и iPad наверняка сталкивались с проблемой, когда приходится тратить немало времени для поиска нужной программы, затерявшейся среди огромного количества установленных приложений. Удобная организация иконок приложений поможет предотвратить подобные ситуации и сделать работу с iPhone более продуктивной.
Помните: вы всегда можете использовать Spotlight для поиска приложений. Просто потяните вниз за верхнюю часть дисплея, чтобы вызвать строку поиска (или смахните влево и нажмите «Поиск») и введите название программы.
В качестве альтернативного способа можно воспользоваться помощью голосового помощника Siri.
Как вернуть расположение иконок к «заводскому порядку»
Если иконок на домашнем экране стало слишком много, вы можете вернуть рабочий стол к «заводскому» виду. Эта небольшая хитрость расставит приложения в том порядке, как задумывалось инженерами Apple. Откройте «Настройки» → «Основные» → «Сброс» → «Сбросить настройки Домой».
В результате этого действия на домашнем экране отобразятся установленные по умолчанию приложения, а все загруженные вами программы и созданные папки будут размещены на следующих страницах экрана. Хотя дефолтное расположение иконок может вам не понравиться, этот способ поможет отделить приложения и приступить к их организации на домашнем экране.
Выберите собственный порядок и придерживайтесь его
Постоянство – лучший метод продуктивной работы с iPhone. Существует немало способов сортировки приложений, однако они будут работать только в том случае, если вы будете придерживаться собственных установленных правил.
Упорядочивайте значки по параметрам:
В алфавитном порядке. Способ расположения иконок в алфавитном порядке (от A до Z) довольно удобен, но если приложений много, они могут «расползтись» на несколько экранов. В таком случае попробуйте создать папки, например, от A до C, от D до F и так далее.
По цвету: Если вы привыкли ориентироваться по цвету, сгруппируйте иконки в одной цветовой гамме по нашему примеру.
По ассоциации: Еще один выход — расположить значки похожих приложений рядом друг с другом. Например, в центре разместить ключевые приложения «Почта», «Сообщения», Safari, на другом экране — рабочие инструменты, такие как Dropbox, Evernote и OneDrive, на третьем – игры.
По действию: Данная рекомендация относится к папкам. Вместо расплывчатых терминов типа «покупки» или «новости», в названиях папок используйте глаголы («слушать», «читать» или «смотреть»). Таким образом при поиске программы вам потребуется просто открыть соответствующую папку с приложениями.
Используйте папки
iOS разрешает размещать папки на панели Dock. Вы можете поместить на панели свои любимые приложения, и они будут доступны с любого экрана. На самом деле не существует ограничения на число папок в Dock, но лучше все-таки ограничиться двумя, например, «Сообщения» и «Почта».
При наличии значительного количества приложений папки – необходимое зло, но и сортировка по папкам не всегда облегчает задачу поиска приложения. В таком случае в названиях папок можно использовать эмодзи, что не только порадует глаз, но и позволит проявить изобретательность.
Как расставить иконки на рабочем столе iPhone и iPad в любое место экрана
Благодаря приложению Команды, поддержка которого появилась в iOS 12, а также стороннего инструмента tooliphone, можно с легкостью расставить иконки на любое место экрана, чего не позволяет сделать iOS по умолчанию. Об этих двух способах мы подробно рассказали в этом материале.
Создайте рабочий стол, удобный для вас
Наверное, это покажется очевидным, но все мы используем свой iPhone по-разному. Некоторые пользователи каждый день запускают одни и те же четыре приложения, редко открывая что-либо еще, другие каждую неделю загружают по десять игр, а те, кто увлекается бегом или ездой на велосипеде, часто используют такие приложения, как Runtastic и Музыка.
Главный экран предназначен для наиболее полезных приложений, доступ к которым осуществляется с помощью одного тапа, а все папки лучше размещать на второй «странице». Просмотреть информацию о наиболее часто используемых приложениях можно в разделе «Настройки» → «Аккумулятор». Нажмите значок часов для отображения статистики о времени использования каждого приложения.
Второй экран – отличное место для размещения папок, так как для доступа к ним не потребуется делать большое количество тапов и свайпов. Если приложений немного, от папок можно вовсе отказаться.
Вы тратите много времени на поиск приложения, которое постоянно используете? Переместите его значок поближе к началу списка, а мало используемые программы передвиньте чуть дальше. Упорядочьте программы на домашнем экране в зависимости от их полезности и частоты использования.
Действия, которые можно выполнять без запуска приложений
С выходом iOS 11 у пользователей наконец появилась возможность удалять нативные приложения. При необходимости такие программы, как «Контакты» или «Акции» можно загрузить из App Store, так что теперь безбоязненно удаляйте ненужные вам приложения.
Приложения, от которых можно избавиться или, по крайней мере, «похоронить» в папке:
- Камера: Смахните вверх, чтобы вызвать «Пункт управления» (или смахните влево на экране блокировки) и запустить камеру;
- Таймер/Будильник/Мировое время: Все эти опции содержатся в одном приложении, доступ к которому можно получить из «Пункта управления» (инструкция);
- Калькулятор: Доступен из «Пункта управления»;
- Контакты: Приложение «Телефон» обладает аналогичным функционалом, просто открывается на другой вкладке;
- «Почта»: не важна, если вы используете Gmail или любой другой почтовый клиент для iOS;
- Shazam: Теперь вы можете спросить у Siri о композиции, которая играет поблизости.
Источник
15 фишек iOS 15, которые нужно попробовать сразу после обновления
Совсем скоро купертиновцы презентуют новые модели iPhone, а вместе с ними пользователям станут доступны финальные релизы новых операционных систем.
Самым ожидаемым обновлением нынешней осени станет мобильная iOS 15. Мы уже разбирали все крупные и мелкие фишки системы, а еще рассказывали о новшествах, которые не появятся в первых версиях iOS.
Пришло время вспомнить пятнадцать самых интересных нововведений, ради которых вы захотите обновиться сразу после осенней презентации Apple.
1. Фокусирование
Разработчики iOS 15 предлагают новый взгляд на режим Не беспокоить. Операционная система позволяет фильтровать входящие сообщения в зависимости от их важности. Все это дает возможность сфокусироваться на более важных делах и не отвлекаться на каждое новое сообщение.
Изначально в системе предусмотрено несколько шаблонов, каждый из которых можно настроить под себя.
Как работает фишка: переходим в Настройки – Фокусирование, настраиваем предустановленные фильтры сообщений или создаем собственные. Добавляем разрешенные приложения и контакты, которые не будут заглушены во время работы режима.
Можно включать режим вручную через Пункт управления или настроить работу по расписанию.
2. Игровой режим
Фокусирование нужно не только для того, чтобы сосредоточиться на работе, но и для лучшего погружения в игровой процесс. Особенно это важно для онлайн баталий.
Игры по сети не предполагают включение паузы, прервать сражение с реальными оппонентами может любой несвоевременный звонок или уведомление.
Чтобы этого не произошло, достаточно настроить специальный игровой режим и активировать его при необходимости.
Как работает фишка: настраиваем любой режим Фокусирования в качестве игрового. Для этого отключаем все нежелательные уведомления в настройках профиля и настраиваем его активацию при запуске любимых игр.
3. Сводка уведомлений
В дополнение к режиму фокусировки разработчики добавили так называемую сводку уведомлений, чтобы пользователь мог по расписанию получать порцию накопившихся сообщений или писем. Сводка может отображаться после окончания режима фокусирования или в строго установленное время.
Так пользователь может делать перерывы в работе или учебе, чтобы ознакомиться с накопившимися уведомлениями.
Как работает фишка: сначала переходим в раздел Настройки – Уведомления и активируем переключатель Доставка по расписанию.
После этого задаем один или несколько временных промежутков для вывода накопившихся уведомлений. Особо важные приложения могут обходить режим фокусирования и выводить уведомления в режиме реального времени.
В любой момент пользователь сможет просмотреть уже скопившиеся сообщения в Центре уведомлений или на экране блокировки, потянув экран вверх. Для этого предварительно потребуется активировать переключатель Показ следующей сводки.
4. Новый внешний вид и жесты Safari
Больше всего изменений из стандартных приложений iPhone претерпел браузер Safari. Просмотрщик страниц стал лучше заточен на управление одной рукой. Для этого адресная строка с элементами управления переместилась вниз, а для удобства были добавлены новые жесты.
Как работает фишка: включить новые расположение адресной строки в Safari можно по пути Настройки – Safari – Вкладки. После этого работать с браузером получится даже одной рукой.
Не забывайте о трех новых жестах. Боковой свайп на адресной строке для переключения между открытыми вкладками, свайп вниз для перезагрузки страниц и свайп вверх на адресной строке для просмотра всех активных страниц в браузере.
5. Настройка стартовой страницы Safari
Еще одним значимым изменением в браузере Safari стала настраиваемая стартовая страница. Ее практически полностью перенесли из macOS с адаптацией под размер экрана.
Стартовое окно входа в сеть теперь имеет несколько параметров, которые могут синхронизироваться между разными устройствами на одной учётке Apple ID.
Как работает фишка: откройте пустую вкладку Safari и прокрутите в самый низ страницы. Кнопка Изменить позволит включить нужные и скрыть ненужные элементы на странице. А еще в Safari теперь можно настроить обои.
6. Новые виджеты для рабочего стола
Купертиновцы хоть и медленно, но доводят до ума информационные карточки в iOS. Интерактивности виджетам по-прежнему не хватает, зато появились новые плитки для некоторых стандартных приложений.
Самым ожидаемым стало возвращение виджета избранных контактов на iPhone. Мы ждали подобную панель весь прошлый год и периодически пытались заменить ее виджетами сторонних приложений из App Store.
Как работает фишка: добавляем новый виджет Контакты на рабочий стол и привыкаем к новой логике работы информационной панели.
7. Более умные стопки виджетов
Разработчики iOS утверждают, что в iOS 15 стопка виджетов будет работать и подстраиваться под привычки конкретного пользователя. Так система сможет определять самый уместный виджет в данное время суток и переключаться на него в стопке.
Привыкли смотреть погоду по утрам – получите соответствующий виджет. Нужны иконки избранных контактов к обеду – вот вам такой информер. Хотите информацию о пробках к вечеру – прокрутим стопку до нужного виджета.
В идеале пользователю будет достаточно одной стопки со всеми нужными панелями, а они в свою очередь будут переключаться по умному алгоритму в стопке.
Как работает фишка: для начала добавляем все необходимые виджеты на рабочий стол в одинаковом размере. Затем формируем стопку, перетаскивая один виджет поверх другого.
Когда стопка сформирована, нажимаем на нее в режиме редактирования рабочего стола. В меню настроек активируем кнопки Смарт-замена и Предложения виджетов.
8. Скрытие рабочих столов по времени или условию
Такая возможность в паре с уже знакомой фишкой Библиотека приложений появилась годом ранее. Однако, пользовались ей далеко не все владельцы iPhone.
Сейчас фишка обросла параметрами и новыми возможностями, которые позволяют опции работать в автоматическом режиме. Можно настроить скрытие и отображение рабочих столов по расписанию или определенному условию. Получится, например, прятать экраны с развлекательными приложениями и мессенджерами на работе или скрывать столы с рабочими приложениями и почтой дома.
Как работает фишка: во время настройки режима Фокусирования переходим в раздел Экран домой и активируем переключатель Настройка страниц. Во время работы режима будут доступны только выбранные экраны.
Настраивая расписание или условия включения режима сможете управлять рабочими столами по нужным триггерам.
9. Просмотр EXIF-данных для любого фото
Ранее подобные данные, которые хранятся в любом созданном на iPhone снимке, можно было вытянуть при помощи сторонних приложений или быстрых команд. С выходом iOS 15 фишка интегрирована на уровне системы и не нуждается в дополнительных костылях.
Стандартная галерея фото позволяет просматривать всю служебную информацию о месте съемки, параметрах камеры, выбранном режиме и т.п.
Как работает фишка: найдите нужное фото и нажмите кнопку “i”, можно просто потянуть фото вверх. Увидите все сохраненные метаданные в файле и сможете отредактировать некоторые записи.
10. Настройки размера текста для каждого приложения
Полезная опция для кастомизации iPhone и более удобной работы с приложениями. Ранее размер текста можно было изменить во всей системе, что делало одни приложения более удобными, а в других текст становился слишком мелким или запредельно большим.
Теперь такая настройка есть у каждого установленного приложения. Если заложенный разработчиком размер текста вас не устраивает, его можно изменить как в большую, так и в меньшую сторону.
Как работает фишка: добавьте переключатель Размер текста в верхнюю шторку iOS (Настройки – Пункт управления). Запускайте опцию в нужном приложении и меняйте размер текста только для выбранной программы.
11. Одежда для Memoji
С этим новшеством iOS 15 пользователи получили еще больше возможностей для кастомизации своего аватара. Виртуальный образ можно дополнить новыми аксессуарами и одеждой.
Мемодзи можно использовать не только для аватарок в iMessage или FaceTime, но и присваивать сохраненным контактам. Вот здесь и пригодится новая возможность надевать на виртуальных персонажей разную одежду.
Как работает фишка: перейдите к редактированию любого мемодзи и найдете одежду для цифрового аватара на последней вкладке параметров.
12. Теги в Заметках и Напоминаниях
Стандартные утилиты iOS получили возможность проставления тегов во всех записях. Фишка добавлена не только в iPhone, аналогичные новшества появились в iPadOS 15 и macOS Monterey.
Добавленные теги будут мигрировать между устройствами, а при необходимости они сильно ускорят поиск нужных данных.
Как работает фишка: во время редактирования заметок и напоминаний проставляйте теги через символ “#” и упоминайте пользователей через “@”. После этого получится искать нужные записи при помощи поиска, Spotlight или умных папок.
13. Улучшенный поиск Spotlight
Практически в каждом обновлении iOS разработчики добавляют новые возможности для системного поиска Spotlight. Этот апдейт не стал исключением. Теперь поисковую строку можно запускать даже с экрана блокировки смартфона.
Кроме этого Spotlight научился находить изображения в сети и искать заданные элементы на хранящихся в памяти устройства фото.
Как работает фишка: ничего настраивать не нужно. Просто пользуйтесь поиском, чтобы открыть для себя новые нужные возможности.
14. Фоновые звуки для работы или расслабления
Для тех, кто не может сосредоточиться или расслабиться в тишине, уже давно существуют сторонние приложения и сервисы с фоновыми звуками. Ненавязчивый шум воды, дождя или костра помогут отвлечься от окружающего мира.
Теперь такая возможность доступна прямо в iOS. Она будет работать как через динамик так и при подключенной к iPhone гарнитуре.
Как работает фишка: перейдите в Настройки – Универсальный доступ – Аудиовизуализация – Фоновые звуки и настройте подходящие параметры работы фишки.
15. Запросы по времени для умного дома
Эта полезная фишка пригодится всем владельцам умных домов или гаджетов с поддержкой HomeKit. Система позволяет создавать быстрые одноразовые команды для срабатывания в определенное время.
Пользователь сможет попросить Siri (на любом устройстве с доступом к умному дому) включить или выключить определенный гаджет через нужное время или точно в указанный срок. Для этого не придется создавать напоминание или новый будильник.
Как работает фишка: можете попросить голосовой ассистент включить или выключить что-то в нужное время. Например, выключить свет через полчаса или открыть шторы в семь утра.
Вот такой набор полезных новшеств ждет вас сразу же после обновления iOS.
К сожалению, более интересные фишки либо не получили русскую локализацию (ввод свайпом на клавиатуре, локальная работа Siri или распознавание текста на фото), либо попадут в следующие ключевые апдейты (SharePlay, бенефициар, доверенные контакты или Private Relay).
Источник