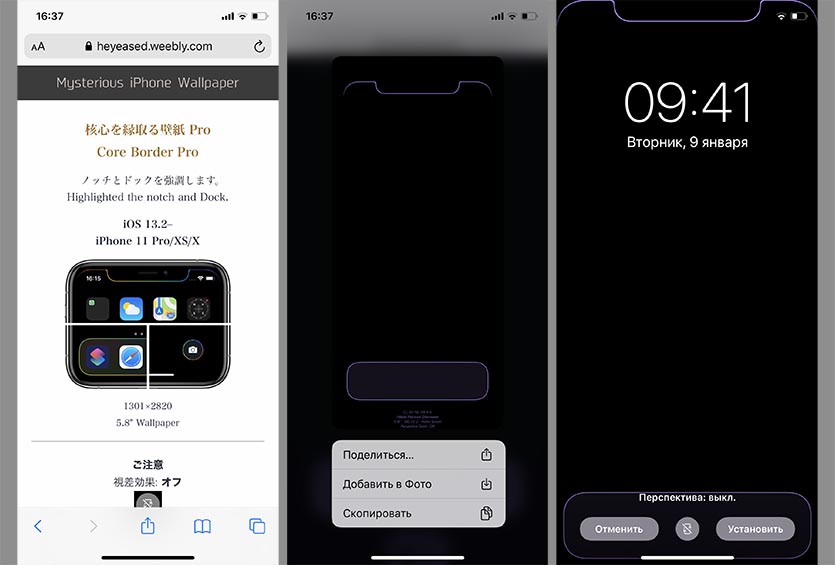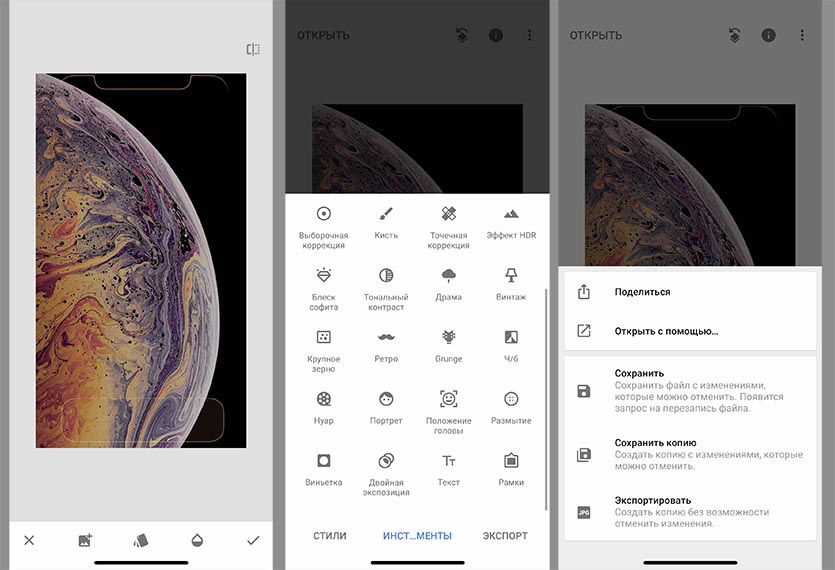- 6 советов по кастомизации домашнего экрана iOS 14 на iPhone
- Находите и добавляйте виджеты Apple
- Используйте сторонние виджеты
- Создавайте свои виджеты
- Меняйте иконки приложений
- Где скачать иконки?
- Где взять идеи?
- Создавайте пустые иконки
- Не забудьте про обои
- Колхоз, но прикольно. Добавляем необычную анимацию обоев на iPhone
- Как добавить новый эффект на рабочий стол iPhone
- Как перенести красивый эффект на любое фоновое изображение
- Что происходит? Все меняют иконки приложений в iOS 14, и вы тоже можете
- Как поменять иконку приложения на iPhone
- Поменять рабочий стол в iOS 14
- Зачем нужны быстрые команды в iOS
- Как оформить главный экран на iOS 14 — виджеты, темы и иконки приложений
- Какие приложения вам понадобятся?
- Как оформить главный экран iOS 14
- Пункт первый — виджеты
- Пункт два — ярлыки приложений
- Пункт три — фото на главном экране iOS 14
- Вывод
6 советов по кастомизации домашнего экрана iOS 14 на iPhone
Похоже, пользователи iPhone по-настоящему наслаждаются новой возможностью кастомизировать домашний экран iOS 14. Если вы – один из этих пользователей, то у нас для вас есть несколько советов.
С помощью наших советов вы сможете вынести свой домашний экран на совершенно новый уровень. Ниже мы расскажем обо всех возможностях красиво оформить свой домашний экран.
Находите и добавляйте виджеты Apple
Виджеты – это полезные инструменты, которые можно добавлять на домашний экран. Они доступны в разных размерах и отображают разные детали. Виджеты могут отображать важную информацию из Календаря, Почты, Заметок и др.
Используйте сторонние виджеты
Виджеты есть не только в приложениях Apple, но и в сторонних приложениях. Виджеты есть в приложениях Spark Mail, Pedometer++, Unwind и во множестве других.
Не во всех приложениях в App Store пока что есть виджеты, но со временем их будет становиться всё больше и больше. Обязательно проверьте, появились ли виджеты в ваших любимых приложениях.
Создавайте свои виджеты
Если виджетов Apple и сторонних виджетов вам не хватает, то вы можете создавать собственные!
Мы рассказывали о приложениях, в которых можно создавать свои виджеты. С их помощью вы сможете создать идеальные для себя виджеты. Можно добавить виджет с датой, со временем, с погодой. Бывают виджеты с фотографиями, цитатами и т.п. Вы можете полностью настроить их внешний вид.
Вы можете создать виджет с фоном своего любимого цвета, выбрать понравившийся шрифт и добавить его на свой домашний экран.
Меняйте иконки приложений
После добавления виджетов вы можете заменить иконки приложений на свои. Это делается с помощью приложения Команды. Благодаря этому вы можете создать единую тему для своего домашнего экрана.
Возможность менять иконки приложений на свои была ещё до iOS 14, но сейчас интерес к функции сильно вырос. Связно это с тем, что теперь можно полностью оформить домашний экран под себя.
Где скачать иконки?
Не знаете, откуда можно скачать изображения для иконок? У нас есть статья и об этом. В сети есть много разных наборов иконок и даже отдельных иконок. Вы можете выбрать элегантный чёрно-белый стиль или наоборот добавить яркие иконки.
Где взять идеи?
Если вы хотите красиво оформить свой домашний экран, но у вас совершенно нет идей, мы поможем и с этим. Вы можете посмотреть примеры чужих работ, чтобы вдохновиться на создание своего оформления. Там есть оформления на любой вкус.
Создавайте пустые иконки
Вы можете добавить на домашний экран пустые иконки, чтобы сделать его оформление интереснее.
Пустые иконки можно перемещать по экрану как обычные. Это отличный способ сделать свой домашний экран интересным и необычным.
Не забудьте про обои
Никакое оформление домашнего экрана не получится без подходящих обоев.
Некоторые наборы иконок идут с подходящими обоями, но не все. Кроме того, обои из комплекта могут вам не понравиться.
Можете поискать подходящие обои в одной из наших подборок:
Источник
Колхоз, но прикольно. Добавляем необычную анимацию обоев на iPhone
Мобильная операционная система Apple не балует пользователей возможностью кастомизации и настройкой визуальных эффектов.
К счастью, энтузиасты нашли способ немного украсить рабочий стол смартфона и добавить интересный визуальный эффект, который основан на стандартной анимации iOS.
? Спасибо re:Store за полезную информацию. ?
Как добавить новый эффект на рабочий стол iPhone
1. В Safari на iPhone переходим по ссылке. Иногда ссылка может не открываться, в таком случае для перехода на сайт используйте какой-нибудь VPN-сервис.
2. Находим подходящую картинку с нужным цветовым эффектом и открываем ее для полноэкранного просмотра.
3. Зажимаем палец на картинке и из контекстного меню сохраняем фото на iPhone.
При желании можно скачать аналогичную картинку для экрана блокировки.
4. Из приложения Фото в меню Поделиться устанавливаем картинку в качестве обоев. Обязательно отключаем режим Перспектива при установке обоев.
5. Теперь картинка с красивым эффектом будет визуально украшать iPhone при разблокировке гаджета и выходе из приложений.
Если эффект не работает, нужно отключить уменьшение движения (Настройки – Универсальный доступ – Уменьшение движения).
Как перенести красивый эффект на любое фоновое изображение
Предложенные фоновые изображения не отличаются оригинальностью и быстро наскучат в качестве обоев рабочего стола. Сейчас расскажем, как перенести нужный эффект на любую картинку.
1. Скачиваем бесплатное приложение Snapseed из App Store.
2. Загружаем на iPhone желаемую картинку для фонового изображения.
3. Открываем будущие обои в приложении Snapseed.
4. Добавляем новый эффект Двойная экспозиция.
5. Накладываем второй слой с черной картинкой и визуальным эффектом, который мы скачали в первой части инструкции.
При желании, можно предварительно обрезать картинку в стандартном редакторе приложения Фото, чтобы убрать окантовку док-панели.
6. Размещаем слой с эффектом по центру картинки.
7. Сохраняем новые обои и устанавливаем в качестве фонового изображения.
Радуемся красивому визуальному эффекту при каждом переходе на рабочий стол iPhone.
Источник
Что происходит? Все меняют иконки приложений в iOS 14, и вы тоже можете
Вместе с iOS 14 Apple добавила новые возможности кастомизации рабочего стола для iPhone. И я сейчас говорю не только про виджеты и библиотеку приложений — теперь любой может за несколько кликов поменять иконку приложения на iPhone. Причем для этого не нужно ничего скачивать, все можно сделать с помощью приложения «Команды». Помимо возможности генерировать собственные команды, приложение по умолчанию содержит более 300 встроенных действий и поддерживает многие программы для iOS. Сейчас расскажу, как поменять иконку приложения на iPhone.
Сеть охватил настоящий флешмоб — все меняют себе иконки в iOS 14
Как поменять иконку приложения на iPhone
Рассмотрим на примере нашего приложения AppleInsider.ru — вдруг вам надоел зеленый кружок и вы хотите заменить его на что-то необычное.
- Откройте приложение «Быстрые команды». Если его у вас нет, восстановите его из App Store. Нажмите на плюсик в правом верхнем углу и выберите «Добавить действие».
Создайте новую команду
Выберите любое приложение из списка
Добавьте команду на рабочий стол, поменяйте иконку
Осталось дать иконке название и добавить ее на рабочий стол!
После этого можете удалить старую иконку приложения и пользоваться программой с вашей собственной иконкой. Правда, у этого способа есть один жирный минус — при запуске приложения у вас всегда сначала будет открываться приложение «Команды» (на пару секунд), а уже потом то приложение, которое вы хотите. Так что стоит оно того или нет — вопрос спорный.
Поменять рабочий стол в iOS 14
Тем не менее многих пользователей это не останавливает — вот что вытворяют некоторые со своими рабочими столами. Как вы считаете, это красиво? Поделитесь мнением в комментариях и в нашем чате в Telegram.
Иногда доходит до абсурда
Помимо вышеупомянутого способа с приложением «Команды» для кастомизации иконок, они также пользуются приложениями со сторонними виджетами вроде Widgetsmith. С его помощью можно создавать свои виджеты с разными цветами, шрифтами и оформлением.
Widgetsmith позволяет делать собственные виджеты
Вот, например, один из таких виджетов. Если сделать все иконки в оранжевом стиле и выбрать подходящие обои, получится все в едином стиле.
Еще несколько приложений со сторонними виджетами:
- Color Widgets — для создания собственных виджетов;
Color Widgets тоже позволяет создавать новые виджеты
Крутая штука для мониторинга курсов разных валют
Зачем нужны быстрые команды в iOS
Вообще, изначально приложение «Команды» было предназначено для создания персонализированных команд для Siri. Благодаря им в одну фразу можно уместить сразу несколько действий. Например, по команде «Siri, едем домой», голосовой ассистент включит ваш любимый плейлист и проложит оптимальный маршрут, обойдя пробки.
В iOS 14 «Быстрые команды» обзавелись дополнительными триггерами, провоцирующими включение в зависимости от наступления определенных событий, например, при достижении аккумулятором определённого уровня заряда. То есть, если iPhone разрядился ниже заданных пределов, можно настроить автоматическую активацию режима энергосбережения.
Источник
Как оформить главный экран на iOS 14 — виджеты, темы и иконки приложений
После выхода iOS 14 многие пользователи заинтересовались персональным оформлением главного экрана: в социальных сетях даже начался челлендж #ios14homescreen, где любители покреативничать демонстрируют свои главные экраны.
Мы решили подробно рассказать, как оформить главный экран в iOS 14, настроить виджеты и иконки приложений в единой тематике на ваше усмотрение.

Какие приложения вам понадобятся?
Для того, чтобы красиво оформить главный экран вашего iPhone на iOS 14, вам нужно будет либо стандартное приложение «Быстрые команды», либо «Widgetsmith». Также вы можете пользоваться любыми другими приложениями, которые дают доступ к виджетам. К примеру можете воспользоваться виджетом Apple Music, чтобы добавить подборку любимой музыки на главный экран.
Все на ваше усмотрение. Главное правило оформления — ваши потребности и вкус. У и не забывайте, что главный экран лучше не перегружать множеством всего, иначе вам будет просто неудобно им пользоваться.
Как оформить главный экран iOS 14
Пункт первый — виджеты
Виджеты можно добавить на главный экран с помощью длинного нажатия на любую пустую область главного экрана.
- Жмем на плюсик слева вверху.
- Выбираем добавить виджет.
- Настраиваем размер.
- Размещаем на главном экране.
- Жмем готово.
Все очень просто, главное четко определить, что и где вы хотите разместить.
Как добавить смарт-стопку на главный экран iOS 14:
- Жмем на плюс слева.
- Выбираем добавить смарт-стопку.
- Размещаем на экране.
- Сохраняем.
На смарт-стопке будет отображаться актуальная информация на протяжении всего дня. По стандарту в смарт-стопку встроены слайды из ваших фото, заметки, календарь и погода.
Обратите внимание, что в работе с виджетами есть несколько нюансов:
- Если работать с Widgetsmith, виджеты нужно настраивать непосредственно в ней и сохранять.
- Также Widgetsmith не полностью бесплатная программа, многие из функций связанные с виджетами в ней недоступны.
- Встроенный виджет Фотографий не позволяет выбрать фото, какое можно разместить на рабочем столе.
- Widgetsmith не дает сформировать смарт-стопки. Это преимущество только родных виджетов Apple.
Пункт два — ярлыки приложений
Ярлыки приложений — это второе, на что нужно обратить внимание, если хотите красиво оформить ваш главный экран в iOS 14.
Существует много вариантов оформления:
- некоторые пользователи просто сортируют приложения по цветам стандартных иконок и формируют красивую внешнюю картинку из того что есть;
- другие — пользуются обходными путями и меняют иконки приложений, чтобы кастомизировать их под определенную тематику/фендом;
- кое-кто вообще удаляет все приложения с главного экрана и пользуется только библиотекой приложений.
Какой вариант выбрать — смотрите сами. Скажу только, что в той инструкции, что мы предоставим ниже есть несколько нюансов и вам лучше знать их до того, как вы потратите 2 часа на оформление.
Почему создание красивых ярлыков приложений на iOS 14 может быть неудобным:
- Не приходят уведомления. если вы будете настраивать красивые ярлыки, вы должны смириться с тем, что у вас не будут сверху отображаться уведомления (подсчет сообщений). Выход их этого есть: можно заменить на красивые иконки приложения, которые не присылают уведомлений — часы, калькулятор, локатор, настройки, кошелек. Если честно, такой себе минус. Мне например даже больше нравится, когда над красивой иконкой нет красного кружочка с цифрами. Спокойнее жить, пока не зайдешь в приложение.
- Задержка в открытии. Есть такая проблема, что когда вы жмете на ярлык, вас сначала перебрасывает в «Быстрые команды», а только потом в само приложение. Это всего на долю секунды, но много кого эта задержка выводит из себя.
Как красиво оформить ярлык приложения iOS 14
Ну если вы уже решились, поговорим о том, как красиво оформить главный экран в iOS 14.
- Зайти в приложение «Быстрые команды». Оно стандартное, поэтому скачивать ничего не нужно.
- Жмем на «Добавить новую команду».
- Далее открываем три точки сверху.
- Обязательно — «Добавить на главный экран».
- Называем команду как хотим, можно использовать даже Emoji.
- Далее тапаем на иконку, загружаем свое фото.
- Сохраняем быструю команду.
- Возвращаемся на рабочий экран, перемещаем иконку куда нам нужно.
Не забудьте отправить оригинальные приложения в библиотеку, чтобы они не путались с вашим оформлением.
Пункт три — фото на главном экране iOS 14
Как добавить выбранное фото через Widgetsmith на главный экран iOS 14
Для этого вам нужно:
- Скачать Widgetsmith.
- Открыть приложение, нажать « Добавить виджет».
- Тапаем на виджет, затем на центр открывшегося виджета.
- Пролистываем вниз, ищем «Добавить фото».
- Тапаем на фото, выбираем нужное. Обратите внимание, что нужно разрешить доступ к фотографиям.
- Сохраняем виджет.
- Переходим на главный экран, длинным нажатием на пустую область заставляем приложения дрожать.
- Жмем на плюс в левом верхнем углу.
- В списке выбираем приложение Widgetsmith.
- Добавляем нужный виджет.
- Сохраняем.
Может быть такое, что виджет не сразу отобразит фото. Для того, чтобы исправить это нужно просто отредактировать его нажатием на виджет и выбором вашего сохраненного виджета. Поэтому лучше давать оригинальные названия своим виджетам созданным в Widgetsmith.
Вывод
Программное обновление iOS 14 позволяет вам полностью настроить внешний вид вашего главного экрана: добавить фотографии, настроить виджеты, смарт-стоки, сделать красивые иконки для приложений и так далее. Для многих любителей креатива с большим запасом свободного времени это идеальный способ выразить себя и поучаствовать в челлендже #ios14homescreen.
Надеемся, что вам была полезной наша инструкция. Делитесь своими впечатлениями в комментариях и оставляйте фотографии своих оформленных главных экранов iOS 14!
Источник