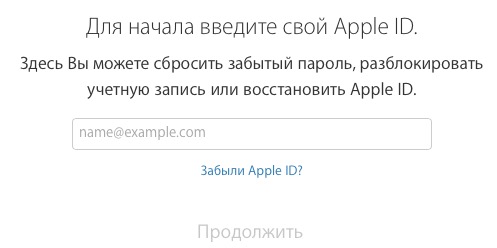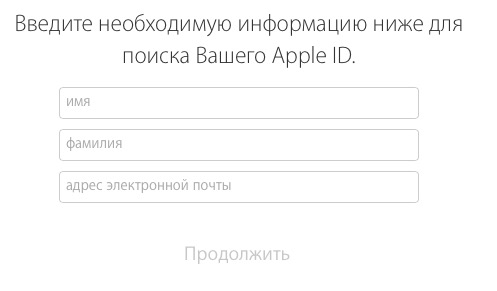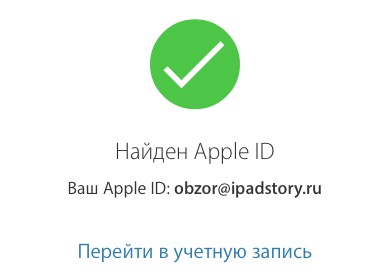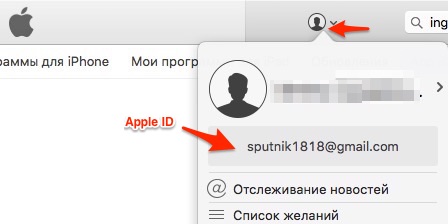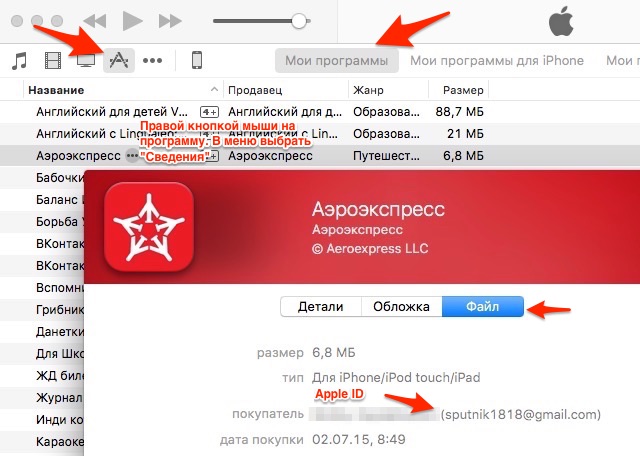- Требования к паролю при регистрации Apple ID
- Прописная буква в пароле для вашего iPhone
- Если вы забыли пароль для учетной записи Apple ID
- Использование собственного устройства для сброса пароля
- На iPhone, iPad, iPod touch или Apple Watch с watchOS 8 или более поздней версии
- На компьютере Mac с macOS Catalina или более поздней версии
- Использование доверенного номера телефона, доверенного адреса электронной почты, ключа восстановления или контакта для восстановления доступа
- Использование чужого устройства для сброса пароля
- Использование приложения «Поддержка Apple»
- Использование приложения «Найти iPhone»
- Если вы не можете изменить или сбросить пароль
- FAQ по Apple ID. Всё об Apple ID. Забыл Apple ID или пароль
Требования к паролю при регистрации Apple ID

При создании учетной записи Apple ID пользователи часто сталкиваются с проблемами при заполнении регистрационной формы, особенно в части ввода пароля и его подтверждения. Для того чтобы развеять все сомнения касательно пароля, мы решили рассказать какой пароль нужно вводить при регистрации аккаунта в iTunes или iPhone, а какой вводить не стоит.
Теперь давайте по порядку, как мы уже знаем регистрировать новую учетную запись Apple ID можно при помощи компьютера или с помощью самого устройства, будь то iPhone, iPad или iPod Touch.

Если пользователь создает аккаунт при помощи компьютера с установленным iTunes, то при посещении регистрационного раздела «Provide Apple ID Details» (в ранних версиях раздел назывался «Create iTunes Store Account») программа препятствует продолжению регистрации ссылаясь на неверно введенный пароль, хотя пароль, казалось бы, вводится верно.

Такая же ситуация возможна при регистрации Apple ID используя гаджет. В нашем случае iPhone не принимает пароль, выделяя регистрационные поля красным цветом.
«Так какой же пароль нужен этому iTunes, что бы завершить регистрацию Apple ID?» – скажет замученный пользователь. На самом деле все просто, пароль должен соответствовать определенным требованиям:
- Пароль не должен быть меньше 8 символов
- Пароль должен содержать цифры (1,2,3,4,5,6,7,8,9)
- Пароль должен содержать маленькие буквы (строчные, нижнего регистра)
- Пароль должен содержать БОЛЬШИЕ БУКВЫ (ЗАГЛАВНЫЕ, ВЕРХНЕГО РЕГИСТРА)
- При создании пароля не используйте одинаковые символы
При создании пароля не используйте пароли, используемые ранее, не используйте пароль от почты и других сервисов. Начните пароль с заглавной буквы. Запишите свой логин и пароль в блокнот, чтобы не забыть.
Прописная буква в пароле для вашего iPhone
Бывает что обладатель iPhone, в ходе придумывания своего пароля для Apple ID, сталкивается с просьбой ввести прописную букву и застревает на этом этапе. Тут все просто прописная буква это большая буква, еще её иногда называют – заглавной. Чтобы включить прописную (заглавную) букву нажмите кнопку с изображением «стрелки вверх», которая находится в левой части виртуальной клавиатуры iOS, наглядное её расположение можно видеть здесь – «Обзор клавиатуры iPhone». В общем если iPhone просит ввести прописную букву, то используйте в пароле как маленькие, так и большие буквы и данное сообщение беспокоить вас перестанет.
Не забываем, что Apple ID, учетная запись Apple, аккаунт iTunes – все это одно и тоже.
Удачной регистрации!
Источник
Если вы забыли пароль для учетной записи Apple ID
Если у вас возникают проблемы при попытке входа с помощью пароля для Apple ID, можно воспользоваться описанными здесь действиями, чтобы сбросить пароль и восстановить доступ к учетной записи.
Использование собственного устройства для сброса пароля
Чтобы сбросить пароль с любого доверенного iPhone, iPad, iPod touch, компьютера Mac или часов Apple Watch, выполните следующие действия.
На iPhone, iPad, iPod touch или Apple Watch с watchOS 8 или более поздней версии
- Перейдите в меню «Настройки».
- Нажмите [ваше имя] > «Пароль и безопасность» > «Изменить пароль».
- Если вы вошли в iCloud и у вас включена функция пароля, вам будет предложено ввести пароль для вашего устройства.
- Следуйте инструкциям на экране для смены пароля.
На компьютере Mac с macOS Catalina или более поздней версии
- Перейдите в меню Apple > «Системные настройки» и нажмите Apple ID.
- Щелкните «Пароль и безопасность». Если необходимо ввести пароль для Apple ID, нажмите «Забыли Apple ID или пароль?» и следуйте инструкциям на экране. Следующий шаг можно пропустить.
- Нажмите «Сменить пароль», затем введите пароль, с помощью которого вы разблокируете компьютер Mac.
Использование доверенного номера телефона, доверенного адреса электронной почты, ключа восстановления или контакта для восстановления доступа
- В некоторых случаях вы можете сбросить свой пароль, используя доверенный номер телефона и доверенный адрес электронной почты.
- Если вы используете ключ восстановления для защиты учетной записи, то можно с его помощью спросить пароль на iPhone, iPad или iPod touch. Узнайте подробнее об использовании ключа восстановления.
- Если вы уже указали контакт для восстановления доступа, этот контакт может помочь вам сбросить пароль на вашем iPhone, iPad или iPod touch. Узнайте подробнее об использовании контакта для восстановления доступа.
Использование чужого устройства для сброса пароля
С помощью приложения «Поддержка Apple» или «Найти iPhone» можно сбросить пароль для учетной записи Apple ID на iPhone, iPad или iPod touch друга либо родственника. Можно даже посетить магазин Apple Store и попросить воспользоваться устройством в магазине.
Использование приложения «Поддержка Apple»
Попросите друга или члена семьи открыть App Store и загрузить приложение «Поддержка Apple» на свой iPhone, iPad или iPod touch. Не удается загрузить приложение «Поддержка Apple»?
Откройте приложение «Поддержка Apple» и выполните следующие действия:
- В разделе «Темы» нажмите «Пароли и безопасность».
- Нажмите «Сбросить пароль Apple ID».
- Нажмите «Начать», а затем нажмите «Другой Apple ID».
- Введите идентификатор учетной записи Apple ID, пароль для которой необходимо сбросить.
- Нажмите «Далее» и следуйте инструкциям на экране, пока не получите подтверждение об изменении пароля для Apple ID.
На устройстве не будут сохраняться никакие введенные вами сведения.
Использование приложения «Найти iPhone»
Если ваш друг или член семьи использует iOS 9–12 и не может загрузить приложение «Поддержка Apple», используйте вместо него приложение «Найти iPhone».
- Откройте приложение «Найти iPhone».
- При отображении экрана входа убедитесь, что поле идентификатора Apple ID пусто. Если отображается имя другого пользователя, сотрите его.
- Нажмите «Забыли Apple ID или пароль?» и следуйте инструкциям на экране.
Не отображается экран входа? Нажмите «Выйти». После выхода убедитесь, что поле идентификатора Apple ID пусто. Затем нажмите «Забыли Apple ID или пароль?» и следуйте инструкциям на экране.
Если попытка выполнить предыдущие шаги не удалась или если вы живете в стране или регионе, где приложение «Поддержка Apple» недоступно, можно сбросить пароль и получить доступ к своей учетной записи с помощью функции ее восстановления. В некоторых случаях вы можете ускорить процесс восстановления учетной записи или сразу же сбросить пароль путем введения шестизначного кода, отправленного на ваш основной адрес электронной почты. Узнайте подробнее о восстановлении учетной записи .
Если вы не можете изменить или сбросить пароль
Если вы выполнили предыдущие шаги, но изменить или сбросить пароль не удалось, попробуйте выполнить указанные ниже действия.
- Перейдите на сайт iforgot.apple.com.
- Введите идентификатор Apple ID. Забыли свой идентификатор Apple ID?
- Выберите пункт со сбросом пароля и нажмите кнопку «Продолжить».
- Выберите один из вариантов: ответить на контрольные вопросы, получить сообщение по электронной почте или ввести ключ восстановления.* Узнайте, что делать, если сообщение о проверке или сбросе не пришло.
- Следуйте инструкциям на экране для сброса пароля.
После сброса пароля будет предложено войти в систему еще раз с помощью нового пароля. Возможно, вам потребуется также обновить пароль в меню «Настройки» на своих устройствах.
Источник
FAQ по Apple ID. Всё об Apple ID. Забыл Apple ID или пароль
В данной статье я собираю всю полезную информацию про Apple ID.
Содержание:
Что такое Apple ID?
Apple ID — это система аутентификации, которую компания предлагает для многих своих продуктов, таких как iTunes Store, App Store, iCloud и др. Apple ID служит учётной записью, которая позволяет пользователям получать доступ к ресурсам компании.
Если говорить простым языком, то:
Именно к Apple ID привязываются все ваши купленные или скачанные бесплатно игры, фильмы, музыка в этих онлайн-магазинах. Без собственного Apple ID вы не сможете скачивать программы и игры на ваш iPad. Без Apple ID не заработает даже iCloud. Именно к Apple ID необходимо привязывать кредитную карту (или номер телефона), чтобы совершать покупки в App Store, iTunes Store, iBook Store… Apple ID используется для звонков FaceTime и сообщений iMessage, а также для Game Center.
Если вы купили iPad/iPhone/iPod, то первое, что вам должно прийти в голову — это зарегистрировать Apple ID. Если у вас уже есть Apple ID и вы покупаете второе/третье… устройство, то можно новые устройства привязать к существующему Apple ID. Плодить Apple ID не нужно. В идеале ситуация должна выглядеть так: 1 владелец – 1 Apple ID.
Как зарегистрировать Apple ID
У нас на сайте, есть две инструкции по регистрации Apple ID. Используйте ту, которая больше нравится:
Также абонентам Билайн будет интересна статья по теме:
Требования к паролю Apple ID
- 8 и более символов
- прописные и строчные буквы
- хотя бы одна цифра
Можно добавлять дополнительные символы и знаки препинания, чтобы сделать пароль еще надежнее.
Примеры подходящих паролей: FtF546YYYuuu или RTio^7890. Но всё-таки старайтесь завести такой пароль, который вы не забудете.
Также настоятельно рекомендую включить двухэтапную авторизацию для пароля. То есть на новом устройстве при авторизации вы будете получать код подтверждения либо в виде СМС на телефон, либо сообщения в iMessage на любой другой девайс, привязанный к Apple ID. Это практически гарантирует полную безопасность вашего Apple ID.
Подробная инструкция про двухэтапную авторизацию (Пояснение. Apple называет этот процесс двумя отдельными определениями: двухэтапная проверка и двухфакторная авторизация, но термин двухэтапная авторизация лучше передаёт в общем дух операции.)
Забыл пароль от Apple ID
Если вы забыли пароль от Apple ID:
И там находите ссылку “Забыли Apple ID или пароль”
Вводите в поле свой Apple ID и жмите кнопку продолжить.
Вариант 1: Получить письмо (потом перейти по ссылке из письма)
Вариант 2: Ответить на контрольные вопросы (будут те вопросы, которые вы указывали при регистрации Apple ID)
Других способов восстановления пароля нет! 🙂
Забыли сам Apple ID
В том случае, если вы забыли сам Apple ID. А такое случается чаще всего, если вам его регистрировал продавец… Итак, что нужно знать:
а) Apple ID – также совпадает с адресом электронной почты. Вспомните свои электронные ящики. Не совпадают ли они с вашим Apple ID?
б) Если пункт “а”, показался слишком сложным. То
И там находите ссылку “Забыли Apple ID или пароль”
Потом жмите ссылку “Забыли Apple ID”
В новом окне нужно ввести Имя, Фамилию и адрес электронной почты, которая возможно была указана в качестве дополнительной.
Если вам повезёт и вы всё укажете верно, то увидите свой Apple ID.
в) если и тут не вспомнили, то перейдём к косвенным способам.
Если залогинены в iTunes:
Если не залогинены, но хоть что-то скачивали через него или синхронизировались хотя бы раз:
Если не пользовались iTunes, но на iPhone/iPad/iPod есть скачанные под вашим Apple ID приложения. Можно посмотреть инфу о приложениях в сторонних программах: iTools, iFunbox и т.п. Главное проявить смекалку. Например, в iFunbox я нашел Apple ID в текстовом файле в папке Purchases от iBooks:
Два и более Apple на одном устройстве
Можно ли использовать два или более Apple ID на одном устройстве?
Да, вы можете совершать покупки и скачивать бесплатные приложения, под двумя разными Apple ID. Главное неудобство – что при обновлениях придется вбивать два разных пароля. Apple ID могут даже принадлежать разным странам, но каждый раз когда вы будете логиниться в App Store с одним из них, вас будет перебрасывать на App Store той страны, к которой привязан Apple ID.
Но есть одно НО. Конкретное устройство привязано исключительно к одному Apple ID. Поэтому всякие сервисы вроде Face Time, iCloud, iMessage будут работать только с одним Apple ID.
И сразу отвечу на второй популярный вопрос на эту тему: можно ли двум и более людям использовать общий Apple ID? Теоретически ничего не мешает этому, но помните, что если этот Apple ID основной, к которому привязаны сервисы Apple, то все другие пользователи этого Apple ID получают доступ к вашим фоткам, сообщениями и т.п.
Даже в семье рекомендуется заводить два разных основных Apple ID, чтобы мужу с женой не мешалась информация друг друга. При этом ничто не мешает им экономить и покупать программы, музыку, игры на один аккаунт. Для таких целей и придуман Семейный доступ.
Вывод
Пожалуй, это самое важное, что необходимо знать об Apple ID. Если будет новая информация – пост будет обновляться. Всем спасибо за внимание и пишите комментарии! 🙂
Источник