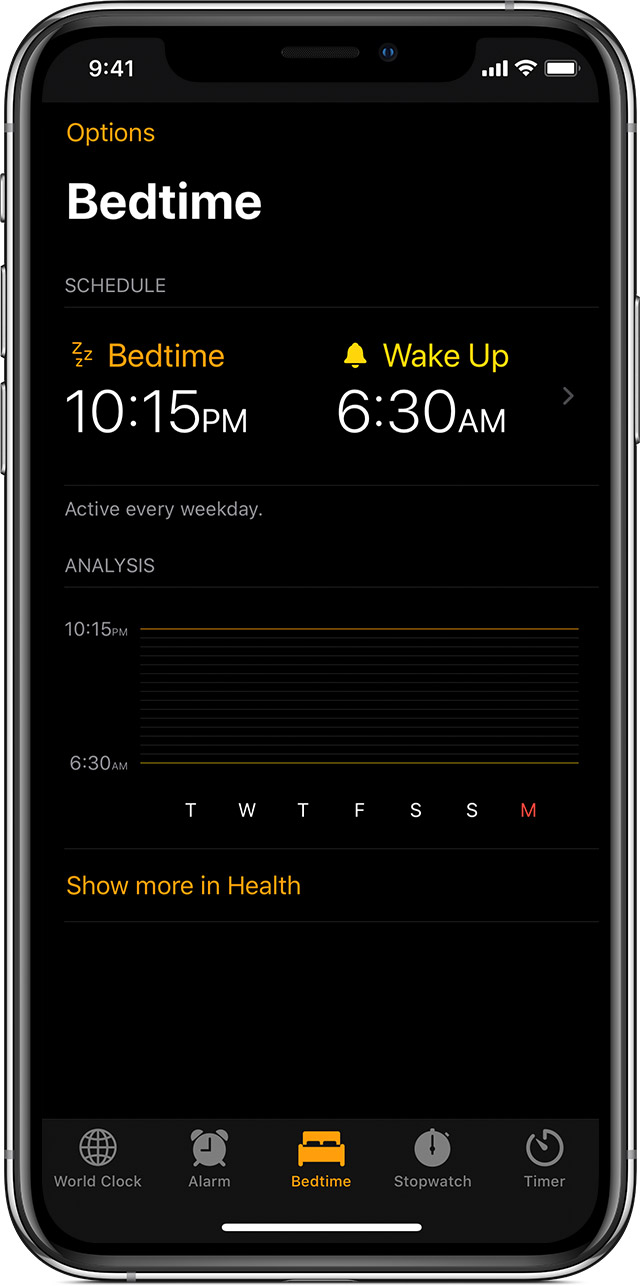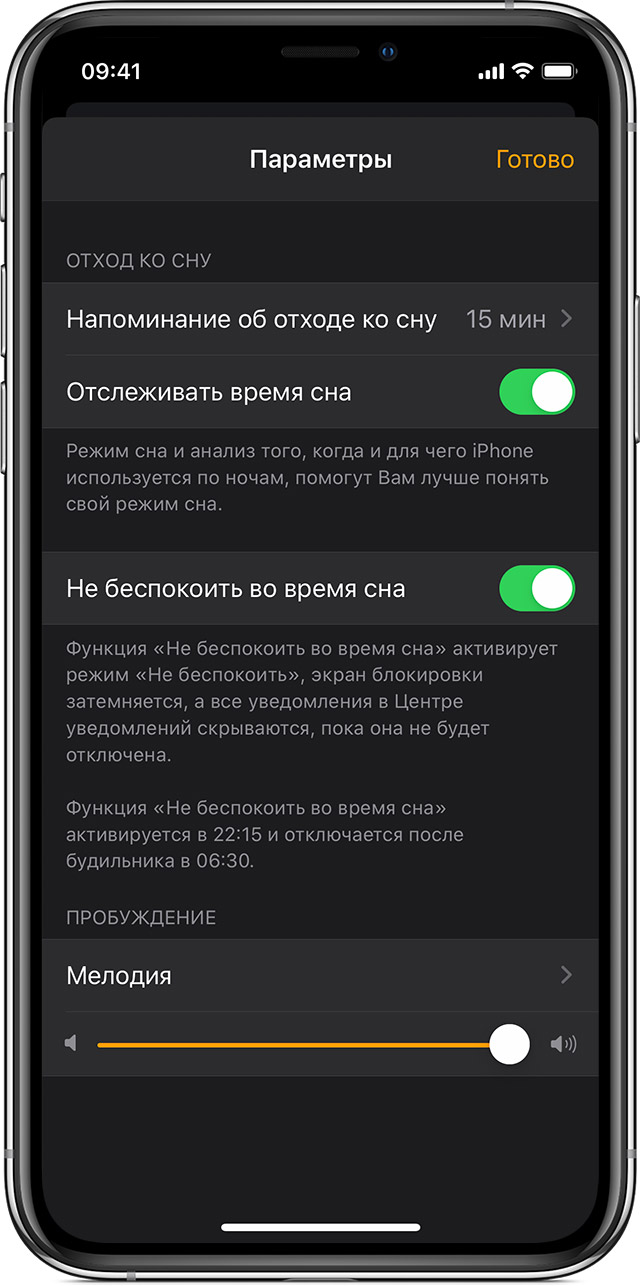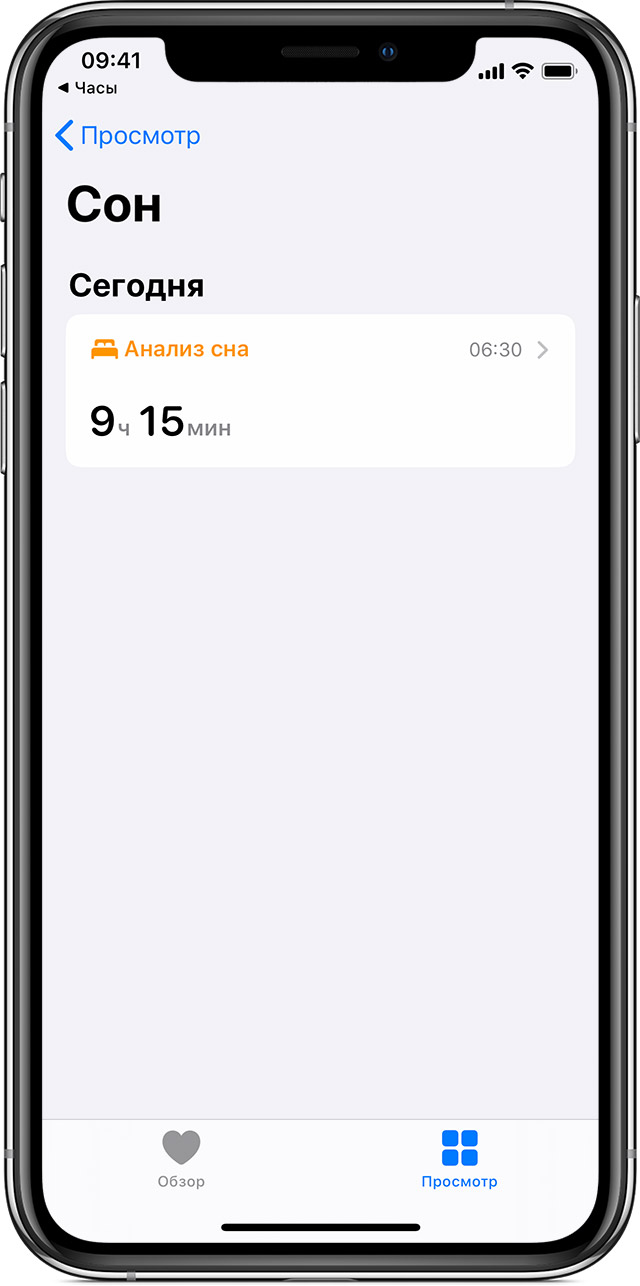- Все нюансы и настройка опции «Отход ко сну» в iOS 12 на iPhone
- Чем отличается режим «Не беспокоить» от «Отхода ко сну»?
- Как активировать «Отход ко сну»?
- Дополнительные настройки режима «Не беспокоить»
- Как понять, что режим «Не беспокоить» включен?
- Как отключить режим «Не беспокоить»
- Использование функции «Режим сна» на iPhone для отслеживания сна
- Настройка функции «Режим сна»
- Включение и отключение функции «Режим сна»
- Изменение времени и дней срабатывания будильника и напоминаний
- Отслеживание истории сна
- Изменение настроек
- Просмотр истории в приложении «Здоровье»
- Почему пора начать пользоваться режимом Night Shift
- Что такое Night Shift
- Как включить Night Shift
- Зачем настраивать Night Shift
- Чем Night Shift отличается от True Tone
- Нужно ли пользоваться Night Shift
Все нюансы и настройка опции «Отход ко сну» в iOS 12 на iPhone
Еще с iOS 6 в устройствах Apple внедрена опция «Не беспокоить», благодаря которой можно в один клик отключать звуковые уведомления, чтобы вас не отвлекали звонками, сообщениями, например, когда вы уже легли спать. Все бы хорошо, только полностью отключить уведомления не представлялось возможным, так как такой опции не было. В iOS 12 разработчики наконец-то добавили возможность полного отключения уведомлений, назвав этот режим «Отходом ко сну».
Из статьи вы узнаете
Чем отличается режим «Не беспокоить» от «Отхода ко сну»?
Если вы читаете этот пункт, значит, не поняли всю «фишку» этих опций.
Режим «Не беспокоить» как был, так и остался. Только теперь в нем есть отдельная вкладка «Отход ко сну», которая и позволяет полностью выключать все уведомления в заданные промежутки времени.
Что имеем в итоге? Если необходимо просто отключить уведомления, вы включаете стандартный режим, чтобы вас не беспокоили. Если же ложитесь спать и не хотите видеть сообщения и звонки от пользователей, активируете дополнительную опцию сна.
Опция «Отход ко сну» покажет все уведомления только утром. Например, вы установили временной промежуток с 21:00 по 7:00. Вот после 7:00 будут показаны все уведомления, которые накопились за это время. В итоге вы не отвлекаетесь на смартфон и наслаждаетесь спокойным сном.
Как активировать «Отход ко сну»?
Чтобы этот пункт был у вас доступен, обязательно обновите iOS до 12 версии. Далее выполните следующие действия:
- Зайдите в «Настройки» своего аппарата и выберите пункт «Не беспокоить»;
На этом процесс настройки завершен. Допустим, что вы установили время с 22:00 по 7:00, как на нашем скриншоте, и активировали опцию сна. Все уведомления, которые будут приходить в этот промежуток времени, отобразятся на экране смартфона только после 7:00, когда режим сна будет выключен. Однако при этом вы спокойно сможете пользоваться устройством, интернетом, социальными сетями.
Дополнительные настройки режима «Не беспокоить»
Очень часто пользователи активируют данный режим, не задумываясь о том, что могут пропустить важные звонки от своих родных или близких. Именно поэтому мы советуем провести более детальную настройку и забыть об этом пункте раз и навсегда. То есть, один раз тщательно настраиваете – и система работает как часы.
В предыдущем пункте мы настроили временной промежуток, активировали опцию «Отход ко сну». Но помимо этого можно задать список контактов, от которых вы будете видеть уведомления о входящем звонке. Настраивается данная опция в пункте «Допуск вызовов». Здесь можно установить: от всех, от избранных, ни от кого, а также выбрать определенную группу пользователей, если ранее вы создавали ее в «Контактах». Например, если вам необходимо принять вызовы только от определенных пользователей, заносите их в список «Избранных» и в настройках выбираете данный пункт.
Еще одна важная опция – это «Повторные вызовы». Например, вы разрешили принимать звонки от определенных пользователей, но по какой-либо причине они не смогли до вас дозвониться. И если опция повторных вызовов будет отключена, второй раз система не покажет уведомление, если абонент пытается вам дозвониться повторно за последние 3 минуты, поэтому рекомендуется ее активировать.
Как понять, что режим «Не беспокоить» включен?
Если у вас на iPhone будет активирован этот режим, то в правом верхнем углу экрана будет значок полумесяца. Он отображается все время, пока действует опция.
Также можно сделать свайп вниз, чтобы появилась шторка уведомлений, и на экране увидите оповещение о том, что активирован режим.
Как отключить режим «Не беспокоить»
Отключить можно несколькими способами:
- Сделайте свайп вниз, чтобы увидеть центр уведомлений. Вверху будет надпись о том, что активирован данный режим. Нажимаете на эту вкладку и выбираете пункт «Выключить»;
Сделайте свайп вверх, чтобы вызвать «Пункт управления». Здесь будет расположена иконка режима «Не беспокоить» со значком полумесяца. Достаточно кликнуть по ней, чтобы отключить режим;
Включается она такими же способами, как описаны выше, поэтому в любой момент вы сможете в несколько кликов управлять данной опцией.
Внимание! В пункте управления при помощи технологии 3D-Touch можно выбрать дополнительные параметры для данной опции. Для этого достаточно нажать на иконку полумесяца и подержать несколько секунд, чтобы появилось дополнительное меню. Здесь можно выбрать активацию режима на 1 час, до вечера или задать свое расписание.
Источник
Использование функции «Режим сна» на iPhone для отслеживания сна
Задайте количество времени, которое вам необходимо тратить на сон каждую ночь, и приложение «Часы» будет напоминать вам, когда пора идти спать, и ставить будильник, чтобы будить вас.
Функция «Режим сна» доступна только в iOS 13 и более ранних версиях. Если у вас установлена iOS 14, узнайте, как отслеживать свой сон на Apple Watch и использовать функцию «Сон» на iPhone.
Настройка функции «Режим сна»
При первоначальной настройке режима сна в приложении «Часы» вам будет задано несколько вопросов.
- Откройте приложение «Часы» и выберите вкладку «Режим сна».
- Нажмите «Приступить» и выберите настройки.
- Нажмите «Готово».
После установки времени отхода ко сну iPhone будет напоминать вам, когда пора идти спать, а в указанное время пробуждения будет звонить будильник.
Включение и отключение функции «Режим сна»
- Откройте приложение «Часы» и выберите вкладку «Режим сна».
- В разделе «Расписание» нажмите «Отход ко сну» или «Пробуждение».
- В верхнем правом углу включите или выключите функцию «Расписание сна».
Функция отключает будильник и напоминание об отходе ко сну.
Изменение времени и дней срабатывания будильника и напоминаний
- Откройте приложение «Часы» и выберите вкладку «Режим сна».
- В разделе «Расписание» нажмите «Отход ко сну» или «Пробуждение».
- Перетащите кнопку «Отход ко сну» или кнопку «Будильник» . По мере перетаскивания время в полях «Отход ко сну» и «Пробуждение» будет обновляться автоматически.
- В разделе «По каким дням» выберите дни срабатывания будильника и получения напоминаний. Отмеченные дни выделяются оранжевым цветом.
Отслеживание истории сна
- Откройте приложение «Часы» и выберите вкладку «Режим сна».
- Прокрутите экран вниз до раздела «Анализ», где показана недавняя история.
Если в предполагаемое время сна вы будете использовать iPhone, этот период будет засчитан в приложении как бодрствование. Если вы отложите срабатывание будильника, время сна обновится соответственно.
Данные, собираемые функцией «Режим сна», будут автоматически передаваться в приложение «Здоровье».
Изменение настроек
- Откройте приложение «Часы» и выберите вкладку «Режим сна».
- В верхнем левом углу нажмите «Параметры».
- Изменить можно следующие настройки.
- Время активации напоминания об отходе ко сну.
- Включите или выключите функцию «Отслеживать время сна». Функция дает более полное представление о вашем режиме сна, отслеживая моменты, когда вы ночью используете свой iPhone.
- Включение или выключение параметра «Не беспокоить во время сна». Во время сна яркость экрана блокировки уменьшается, отключаются звуковые сигналы о вызовах и оповещениях, которые приходят на заблокированное устройство, а уведомления регистрируются в истории.
- Мелодию для пробуждения на будильнике.
- Громкость будильника.
- Нажмите «Готово».
Просмотр истории в приложении «Здоровье»
Чтобы анализировать сон на ОС iOS 13, откройте приложение «Часы», выберите вкладку «Режим сна», затем нажмите «Показать еще в Здоровье». На графике «Анализ сна» отображается время, проведенное в постели или во сне.
Функция «Режим сна» в приложении «Часы» отслеживает время, которое вы провели в постели, но не то, сколько вы спали или двигались. Часы Apple Watch также неспособны отслеживать показатели сна или время в постели.
Чтобы определить, сколько времени вы спите, попробуйте подключить к приложению «Здоровье» устройство для отслеживания сна. Также вы можете вручную указать время своего сна: откройте приложение «Часы», выберите вкладку «Режим сна», затем нажмите «Показать еще в Здоровье». В правом верхнем углу нажмите «Добавить данные». Узнайте больше о приложении «Здоровье».
Источник
Почему пора начать пользоваться режимом Night Shift
С каждой версией iOS Apple все больше заботится о нашем самочувствии: то «Экранное время», чтобы меньше засиживаться в смартфоне, то новые функции «Здоровья», чтобы отслеживать самочувствие. Со всеми этими нововведениями мы позабыли о, пожалуй, самой лучшей функции последних лет — Night Shift. Эта опция позволяет беречь наши глаза (как и True Tone), но ей почему-то многие пренебрегают. Чем хороша эта функция? Почему ее стоит настроить именно сегодня перед сном, если еще не пробовали? Чем Night Shift отличается от True Tone?
Игнорируете функцию Night Shift на iPhone? Очень зря
Что такое Night Shift
Night Shift — одна из лучших функций в iOS
Night Shift — это режим, в котором ваш экран излучает теплый желтоватый свет, благодаря которому глаза меньше устают в темноте или в ночное время суток. Согласен, желтизна поначалу вызывает некоторый дискомфорт, но через несколько минут перестаешь обращать на это внимание. Кроме того, научные факты подтверждают, что в обычном режиме работы излучение дисплея смартфона или другого устройства вызывает у организма ощущение, что сейчас день — это мешает нормально заснуть. Сон становится хуже, вы часто просыпаетесь — подавляется мелатонин, и вы бодрствуете, читая наш Яндекс.Дзен, несмотря на то, что вставать в 7 утра. Night Shift решает эту проблему — настраиваете удобную цветовую температуру без вреда для своего организма. Обычное свечение грозит не только недосыпом, но и сбоем биологических часов, что приводит к самым разным заболеваниям, например, к диабету.
Как включить Night Shift
Откройте Пункт управления и посильнее нажмите на регулятор яркости. Увидите внизу все моментальные настройки экрана, в том числе Night Shift. Нажмите на него, чтобы включить, несмотря на то, что он автоматически запускается по расписанию.
В любой непонятной ситуации, когда устают глаза, включайте Night Shift
Зачем настраивать Night Shift
Режим Night Shift можно и нужно настраивать, регулируя цветовую температуру дисплея. Зайдите в Настройки, нажмите «Экран и яркость», выберите Night Shift. Передвиньте ползунок вправо, если хотите, чтобы цветопередача была теплее. Чем теплее, тем полезнее будет для ваших глаз в темное время суток. Можно передвинуть влево, чтобы свечение было холоднее. Помните, что чем холоднее цветопередача, тем меньше в настройке смысла. Двигайте ползунок правее и не бойтесь дискомфорта — привыкнете к желтоватому экрану в считанные минуты, пока пользуетесь приложением. А вы пользуетесь Night Shift? Расскажите в нашем Telegram-чате свое отношение к этой функции.
Выберите время работы Night Shift, чтобы было удобнее
Важно настроить расписание включения Night Shift. Проблема в том, что выбор автоматического включения не всегда бывает точен. Например, iPhone не всегда правильно включает Night Shift при активированной функции «От заката до рассвета». Лучше вручную настроить расписание — тогда Night Shift будет включаться в более удобное для вас время.
Чем Night Shift отличается от True Tone
Многие путают две технологии, думая, что они одинаковые. На самом деле нет. True Tone меняет температуру экрана в зависимости от освещения. С помощью датчика система корректирует баланс белого на экране, а не яркость экрана. Если включить/выключить True Tone, то будет заметно, что функция подстраивается под текущее освещение: в дневное время в помещении и на улице разница будет очевидна. В помещении с теплым желтым светом экран станет с теплым оттенком, а на улице — более белым.
Чем Night Shift отличается от True Tone?
Разница между функциями очень большая: Night Shift предназначена для использования смартфона в ночное время суток, делая цвета экрана более теплыми, и не подстраивается под окружающее освещение. True Tone же регулирует баланс белого, чтобы температура экрана соответствовала освещению — так экран смотрится более естественно. True Tone предназначен для чтения книг и серфинга в интернете. Между True Tone и Night Shift есть кое-что общее — к обеим функциям моментально привыкаешь, не замечая разницы, пока устройство находится в руках. Наоборот, как только отключаешь тот же True Tone, есть дикое желание включить его обратно — обычный баланс белого буквально «режет» глаза. Эти функции, как и экономия заряда, есть не только в устройствах Apple, но и, например, в ноутбуках на Windows 10 — я включил теплый оттенок экрана и больше не отключаю.
Нужно ли пользоваться Night Shift
Это удобно. Но выбор, как обычно, за вами
Мои друзья практически не пользуются Night Shift, а девушка не так давно впервые включила True Tone и сразу же выключила его, не дожидаясь моих объяснений по поводу этой функции. Видимо, использование обеих фишек — исключительно дело вкуса. Но я могу сказать по себе, что со включенным Night Shift мне не только лучше спится, но и получается быстрее заснуть — желтоватый экран моментально срубает наповал, не позволяя залипать в телефоне перед сном, особенно, если яркость экрана находится где-то около минимума. Но не все меня поддержат: на кого-то эта функция никак не влияет, только бесит, искажая изображение экрана. Честно говоря, даже страшно становится, как мы раньше без этого жили, не жалея своих глаз.
Night Shift и True Tone сделаны не просто так — не нужно их игнорировать. Возможно, поначалу вам будет непривычно, но это быстро проходит — обязательно попробуйте, если еще не пользовались.
Источник