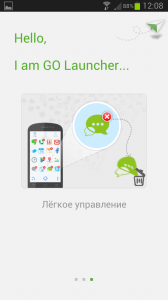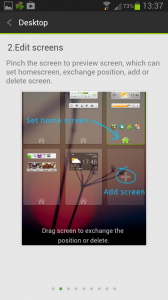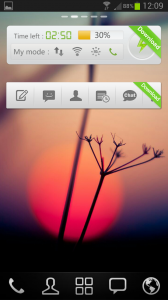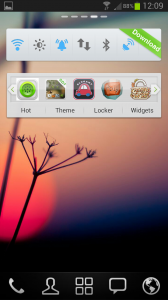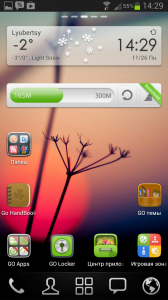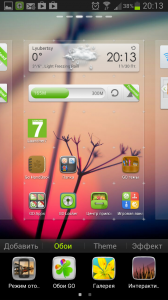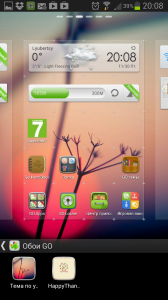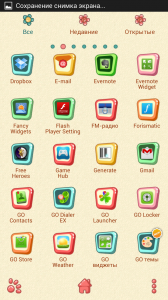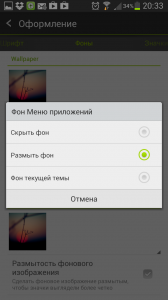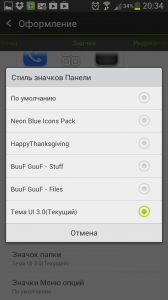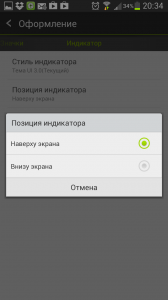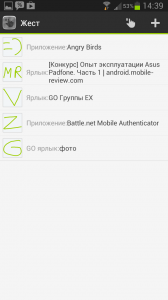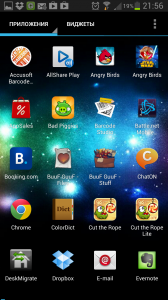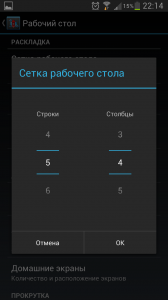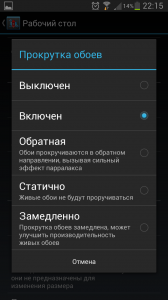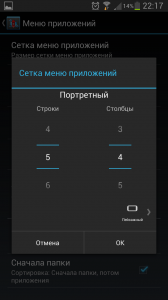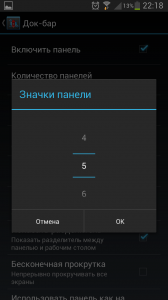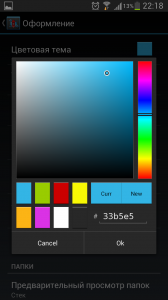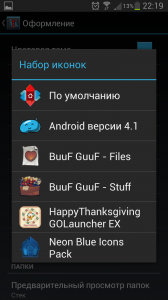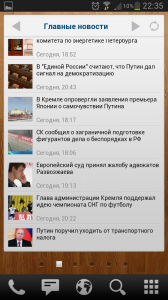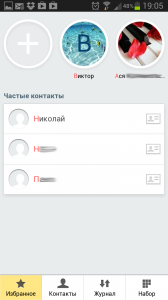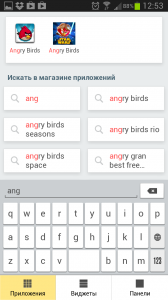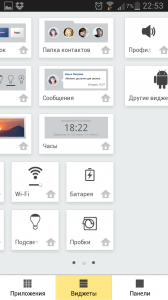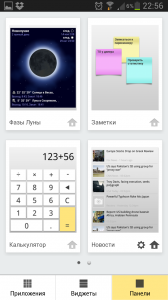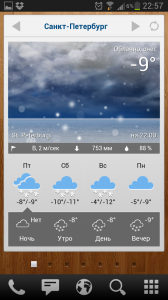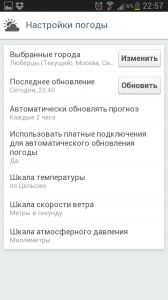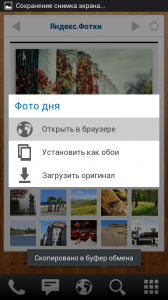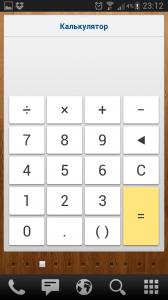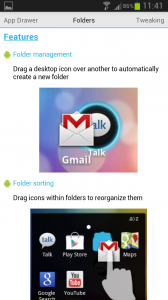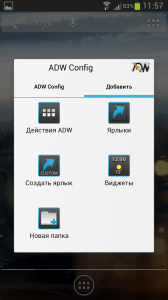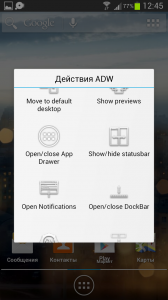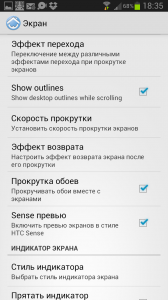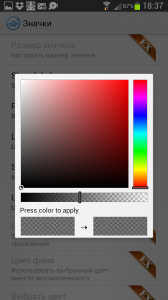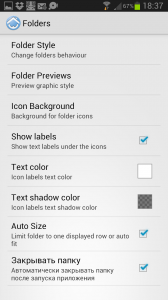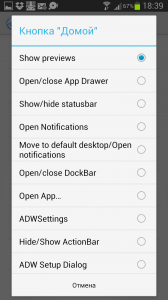- [Вопросы] Как сделать циклически прокручивающиеся экраны рабочего стола?
- Xiaomi Comm APP
- Рекомендации
- Как активировать экран «умной прокрутки» в Realme
- Для чего нужна эта функция?
- Как активируется функция?
- Кастомизация Android телефона: выбираем лаунчер
- Павел Крижепольский
- Содержание:
- Предисловие
- Не так страшен черт…
- Плюсы сторонних лаунчеров
- Go Launcher EX
- Что мы получаем «из коробки» ?
- Темы и виджеты
- Тонкая настройка
- Launcher 7
- Nova Launcher
- Что мы получаем «из коробки»?
- Тонкая настройка
- Итоги
- Yandex.Shell
- Что мы получаем «из коробки» ?
- Тонкая настройка
- Итоги
- ADW.Launcher
- Что мы получаем «из коробки»?
- Тонкая настройка
- Вместо послесловия
[Вопросы] Как сделать циклически прокручивающиеся экраны рабочего стола?
| У меня задействованы все 5 экранов рабочего стола, виджетами, быстрым доступом и ярлыками. Всё разбито по тематическим группам. При прокрутке к последнему экрану, с редко используемыми приложениями, возвращаеться к первому экрану с основными программами очень не удобно, приходится пролистать аж четыре экрана. Как сделать цикличную (бесконечную) прокрутку экранов с переходом от пятого к первому, от первого к пятому. |
Nikita Lukashev | из MIX
elecar | из Redmi 4X
DmitryDart Ответить | из Redmi Note 4
| Лаунчер скачивать не вариант. Не сторонник я этого |
1686674208 | из Redmi Note 4
| Жмёшь центральную кнопку — улетаешь на основной экран. |
1671522059 | из Redmi Note 4
DmitryDart
Лаунчер скачивать не вариант. Не сторонник я этого
Тогда пиши конструкторам телефона.Пусть срочно переделывют.
1636695816 | из MI 5
| Установи сенсорный помощник и будет счастье. |

Xiaomi Comm APP
Получайте новости о Mi продукции и MIUI
Рекомендации
* Рекомендуется загружать изображения для обложки с разрешением 720*312
Изменения необратимы после отправки
Cookies Preference Center
We use cookies on this website. To learn in detail about how we use cookies, please read our full Cookies Notice. To reject all non-essential cookies simply click «Save and Close» below. To accept or reject cookies by category please simply click on the tabs to the left. You can revisit and change your settings at any time. read more
These cookies are necessary for the website to function and cannot be switched off in our systems. They are usually only set in response to actions made by you which amount to a request for services such as setting your privacy preferences, logging in or filling in formsYou can set your browser to block or alert you about these cookies, but some parts of thesite will not then work. These cookies do not store any personally identifiable information.
These cookies are necessary for the website to function and cannot be switched off in our systems. They are usually only set in response to actions made by you which amount to a request for services such as setting your privacy preferences, logging in or filling in formsYou can set your browser to block or alert you about these cookies, but some parts of thesite will not then work. These cookies do not store any personally identifiable information.
These cookies are necessary for the website to function and cannot be switched off in our systems. They are usually only set in response to actions made by you which amount to a request for services such as setting your privacy preferences, logging in or filling in formsYou can set your browser to block or alert you about these cookies, but some parts of thesite will not then work. These cookies do not store any personally identifiable information.
Источник
Как активировать экран «умной прокрутки» в Realme
Мобильные телефоны китайского бренда в последние месяцы стали главными героями начального и среднего ценового сегмента. Они сталкиваются Redman с большим количеством дешевых моделей, а также с Realme UI , программный уровень, который имеет такие интересные функции для экрана их мобильных телефонов, как равномерная прокрутка.
На этом уровне есть раздел для новых функций, которые находятся в стадии разработки или бета-тестирования, так сказать, они обычно собираются под общим названием » Лаборатории Realme ”, Где мы найдем эту интересную функцию.
Для чего нужна эта функция?
Надо сказать, что мы не сталкиваемся с жизненно важной функцией нашего телефона, но она достаточно полезна, чтобы облегчить нам жизнь. Это способ, как следует из названия, равномерно прокручивает экран . Обычно, когда мы проводим пальцем по экрану для «прокрутки», например, в панели приложений или при просмотре веб-страниц, он перемещается по вертикали с той же скоростью, что и наши пальцы. Итак, если мы будем скользить медленно, экран будет скользить так же, а если мы сделаем это быстро, он также будет следовать нашему ритму.
Но когда эта функция активирована, все движения единообразны. Это означает, что даже если мы более или менее проведем пальцами по экрану, он будет двигаться с той же скоростью, единообразно, как описывает название функции. Таким образом, легче перемещаться по меню и перемещаться, поскольку вам нужно меньше двигать пальцами, чтобы быстрее добраться до других областей экрана. Это может быть очень полезно, когда мы пользуемся телефоном одной рукой или в положении, когда наши пальцы закрывают очень небольшую область экрана.
Как активируется функция?
Как мы уже говорили, это функция, которая в настоящее время в «Realme Lab», это означает, что он все еще находится в стадии разработки и может быть улучшен в будущем, пока не будет интегрирован в обычные настройки мобильных телефонов Realme. В любом случае, способ его активации на данный момент очень прост. Для этого вам необходимо сделать следующее:
- Введите настройки телефона
- Нажмите «Realme Lab» в конце меню.
- Активировать «Единый свиток»
Теперь вы сразу заметите разницу, хотя это очень личный способ, и он может быть чем-то полезным для некоторых, но не очень для других, в любом случае, для этого у нас есть возможность отключить его в обратном порядке.
Источник
Кастомизация Android телефона: выбираем лаунчер
Павел Крижепольский
В первой статье мы говорили о том, как сменить обои и поменять звуки, как изменить экран блокировки, поставить стороннюю клавиатуру и заменить адресную книгу. Настало время перейти к более сложным вещам.
В этой статье мы рассмотрим сторонние лаунчеры, обсудим их преимущества и недостатки и поговорим о том, стоит ли вообще их менять.
В статье будет много картинок. Чтобы не сильно утяжелитель страницу в нее будут вставлены только миниатюры скриншотов. При клике на миниатюру можно посмотреть скриншот в полном размере. Но даже так страница получилась довольно тяжелая. Будьте внимательны.
Вы еще не выбрали себе лаунчер? Тогда мы идем к вам!
Статья будет состоять из двух частей. В первой части мы рассмотрим основные причины, по которым меняют стоковый лаунчер. Во второй части рассмотрим конкретные продукты. Разумеется. рассмотреть все лаунчеры в рамках однйо статьи невозможно. Поэтому, я постарался выбрать несколько непохожих друг на друга. Обзоры многих других не сложно найти на этом же сайте.
Напомню, что задача этой статьи — обзор возможностей кастомизации Android телефона, а не подробный обзор конкретных программ. И тем более, не прямое сравнение разных лаунчеров. Поэтому, я постараюсь подробнее остановится на сильных сторонах каждого лаунчера, показать его основные особенности.
Содержание:
Предисловие
Лаунчер — это лицо любого Android смартфона. Именно он в первую очередь влияет на тот user experience, который получит пользователь. Легко ли будет сменить обои и добавить новый виджет? Сколько ярлыков помещается на рабочий стол? Можно ли как-то рассортировать десятки приложений в главном меню? Насколько плавно работает интерфейс телефона? используются ли 3D эффекты? Сколько остается свободной оперативной памяти для работы приложений? Все это зависит в первую очередь от установленного лаунчера.
Практически все производители стремятся предоставить пользователю некий готовый вариант оформления рабочего пространства с минимальной возможностью внесения изменений. И очень хорошо, если он вас устраивает. Потому что штатными средствами внести свои корректировки вы практически не сможете. То же самое верно и для «чистого» Android. Например, в версии 4.0 на каждом рабочем столе появляется встроенный виджет поиска. Сам по себе виджет, может, и неплохой, но почему он должен занимать место на каждом рабочем столе? Ведь очень многие вообще им не пользуются.
Ситуация усугубляется еще и тем, что адаптация фирменного лаунчера под разные модели обычно минимальна. Например, и на огромный экран Samsung Galaxy Note II и на сравнительно небольшой (по современным меркам) экран Samsung Galaxy S III mini помещается одинаковое кол-во иконок. И, разумеется, у пользователя нет никакой возможности это как-то изменить.
Не так страшен черт…
Как уже много раз писалось, кастомизация — это одна из сильных сторон Android. И лаунчер можно поменять так же легко, как и все остальное. Однако, среди новых пользователей Android телефонов, про замену лаунчеров ходит несколько страшных мифов.
Миф первый. Лаунчер заменить очень сложно, это требует специальных навыков и влечет за собой потерю гарантии.
Многие путают замену лаунчера и перепрошивку телефона. Как и любая программа, лаунчер скачивается из Play.Market и устанавливается в один клик. Если он вам не понравится, то вернуться на «родной» вариант тоже можно будет также легко. И, разумеется, ни о какой потери гарантии речи не идет.
Миф второй. Сторонние лаунчеры никуда не годятся, это просто любительские поделки, собранные «на коленке».
Многие сторонние лаунчеры создаются опытными командами разработчиков, которые давно достигли в своем деле больших успехов. Более того, некоторые производители даже сами выбирают их для своих устройств. Хотя, разумеется, некачественные продукты среди них найти тоже можно. Как и среди любых других программ.
Миф третий. Если поставить на телефон второй лаунчер, то свободной оперативной памяти почти не останется, телефон начнет сильно тормозить.
В оперативной памяти находится только тот лаунчер, который работает в данный момент. Все остальные лаунчеры из памяти выгружаются. Поэтому секундные тормоза можно заметить только в момент смены одного лаунчера на другой.
Миф четвертый. Сторонний лаунчер будет работать намного менее плавно, чем родной. Ведь производители наверняка адаптировали родной лаунчер под железо своего телефона.
Мне сложно судить, сколько времени производители тратят на оптимизацию своих оболочек. Факт в том, что на многих моделях телефонов они заметно тормозят, да вдобавок еще и «съедают» большую часть доступных ресурсов. И очень часто, сторонний лаунчер оказывается по этим параметрам куда привлекательнее.
Плюсы сторонних лаунчеров
Из-за чего обычно ставят сторонний лаунчер? Какие именно плюсы он дает? Причин сменить лаунчер довольно много, и у каждого они могут быть свои. Давайте рассмотрим несколько самых очевидных моментов.
Создание папок на рабочем столе и в меню приложений
По изначальной задумке Google, все ярлыки на необходимые программы пользователи должны размещать на рабочем столе. А главное меню со списком всех программ — это не более чем список всех установленных приложений. Предполагалось, что пользователь будет пользоваться им очень редко и только для того, чтобы вынести необходимый ярлык на рабочий стол.
На практике идея размещать все ярлыки на рабочих столах понравилась далеко не всем. В первую очередь это связанно с тем, что долгое время Android не умел создавать папки на рабочем столе. Из-за этого рабочий стол очень быстро захламлялся кучей плохо отсортированных ярлыков, и быстро найти нужный было довольно затруднительно. Возможность создания папок на рабочем столе — это одна из базовых возможностей практически любого стороннего лаунчера.
Предпросмотр содержимого папки в Yandex.Shell
В тоже время, многие люди привыкли открывать программы из меню приложений, а сами рабочие столы оставлять под различные виджеты. Ведь многие из них, такие как почта или лента RSS, занимают очень много места. К сожалению, в Google упрямо держатся за свою изначальную идею и упорно не добавляют в меню приложений возможность нормальной сортировки, в то время как многие сторонние лаунчеры позволяют создавать в нем папки и отдельные вкладки.
Сетка рабочего стола
Почему производители не дают пользователю возможность выбрать максимальное кол-во значков на рабочем столе? Для меня это одна из самых больших загадок. И если на маленьких экранах это не очень актуально, то на «лопатах» а-ля SGS3, HTC One, или Galaxy Note это весьма существенно. Ведь то, что на экране в 5.5′ помещается ровно столько же информации, как и на экране размером 3.5′ — это полный нонсенс. К счастью, большинство лаунчеров позволяют настроить размер сетки рабочего стола на ваш вкус.
Немного подкорректировав размер сетки можно освободить на рабочем столе кучу места
Внешний вид
Еще частая причина замены стокового лаунчера — желание изменить внешний вид. Вкусы у всех разные, и вполне возможно, что кому-то некоторые фирменные оболочки могут показаться аляповатыми и некрасивыми (эй, кто сейчас сказал «TouchWiz». ) Возможно, хочется изменить набор иконок, добавить эффекты при прокрутке рабочих столов, либо установить горизонтальную прокрутку в меню приложений. Или же, например, просто хочется попробовать классический вид Android 4.0. Во всех случаях сторонние лаунчеры к вашим услугам.
Для GO Launcher можно найти темы на любой вкус
Новые функции и тонкая настройка
Часто бывает, что первое время вас все устраивает. Но спустя какое-то время хочется что-то «подкрутить», сделать чуть удобнее или немного изменить. Или просто добавить какие-то новые функции. Увы, многие производители считают это поводом сменить телефон. В новые версии фирменных оболочек часто добавляются новые интересные функции, но на старых телефонах они не появятся. Даже с обновлением. Например, подобная ситуация часто возникает с HTC Sense.
Это еще один плюс сторонних лаунчеров. Нет необходимости сразу же разбираться с кучей всех возможных настроек. Главное — просто помнить, что при желании вы сможете очень много настроить под себя в пару кликов. Да и все новые функции будут появляться на вашем телефоне сразу. Больше не придется гадать, выйдет ли для него очередное обновление или нет. В результате, ваш телефон всегда будет соответствовать вашим требованиям, даже если они изменились с момента покупки телефона.
Go Launcher EX

2.0 и выше
ЦЕНА:
Бесплатно
В отличие от многих конкурентов, Go Launcher является частью целого набора программ от Go Dev Team. Сюда входят телефонная книга, клавиатура, экран блокировки, целый набор разнообразных виджетов и многое другое. Все программы выполнены в едином стиле и отлично подходят друг к другу. Фактически, все вместе они представляют собой целую оболочку, такую как TouchWiz или HTC Sense. Тем не менее, Go Launcher вполне не плох и сам по себе.
Что мы получаем «из коробки» ?
При первом запуске лаунчера будет показана короткая «обучалка» из нескольких слайдов.
Первый запуск GO Launcher
Первый запуск GO Launcher
Первый запуск GO Launcher
Кроме того, есть специальный раздел «Go HandBook», в котором очень подробно рассмотрены все настройки лаунчера. К сожалению, весь текст на английском. Но благодаря очень подробным скриншотам, разобраться в любом случае не составит большого труда.
Оглавление Go HandBook
Один из слайдов Go HandBook
Один из слайдов Go HandBook
Первоначально в лаунчере установлено пять рабочих столов. Два из них пустые, на остальных расположены виджеты. Обратите внимание на виджеты с ленточкой «Download». На самом деле это не сам виджет, а просто его картинка. При клике на нее откроется страница Play.Market, на которой его можно будет скачать. По умолчанию никаких 3D эффектов на прокрутку рабочих столов не установлено, используется стандартная горизонтальная прокрутка. Круговая прокрутка рабочих столов отключена.
Рабочий стол в GO Launcher
Рабочий стол в GO Launcher
Рабочий стол в GO Launcher
Изначально работает поддержка нескольких жестов. Свайп по экрану вверх откроет меню настроек, свайп вниз раскроет «шторку» панели уведомлений, «щипок» позволяет перейти к матрице рабочих столов.
Под рабочим столом находится панелька с иконками быстрого доступа (док): телефон, адресная книга, меню приложений, смс, браузер. Как и сами рабочие столы ее можно перелистнуть свайпом влево или вправо. При этом откроется второй набор иконок.
При долгом тапе на рабочий стол появится меню для его настройки. Меню содержит следующие варианты:
— «Добавить». С помощью этого пункта можно вынести на рабочий стол ярлык приложения, создать папку, установить один из множества специально созданных для Go Launcher виджетов либо установить любой сторонний виджет.
Ниже вы можете увидеть, как создаются и выглядят папки с приложениями.
Процесс создания папки
Значок папки на рабочем столе
Открытая папка с программами
— «Обои». Тут мы можем настроить режим отображения обоев (с прокруткой или без), установить обои как из специального набора для Go Launcher, так и используя любую имеющуюся картинку, настроить и установить интерактивные (живые) обои.
Выбор режима обоев
Категория «GO Обои»
— «Theme». В этом разделе можно отдельно выбрать тему для лаунчера и экрана блокировки. Отсюда же можно перейти к специальному магазину для продуктов GoDev.
Выбор темы или набора иконок
Магазин Go Dev Team
— «Эффект». Выбираем анимацию при прокрутке рабочего стола. Вариантов очень много, от ненавязчивых до весьма сложных. Каждый найдет что-то на свой вкус.
Все сделано просто и интуитивно понятно, рабочий стол легко настроить буквально в несколько кликов. И главное, нет никакой необходимости копаться в куче настроек лаунчера для поиска нужной функции.
Столь же просто, но при этом функционально выполнено и меню приложений. В меню работает горизонтальная прокрутка, фоном меню являются немного затемненные обои рабочего стола. Включена круговая прокрутка. Сверху есть три вкладки — «Все», «Недавние» и «Открытые». Содержимое вкладок понятно из их названия. На вкладке «Открытые» также отображается кол-во занятой \ свободной оперативной памяти. Есть кнопка для ее очистки. Здесь же можно отредактировать список заблокированных приложений.
Внизу расположены три дополнительных кнопки: «Мультимедиа» (как правильно называется, к сожалению, не знаю), «Домой» и «Меню».
Вкладка «Открытые программы»
При нажатии на кнопку «Мультимедиа» появляется всплывающее меню, с помощью которого можно быстро перейти к галлерее, музыке, видео и поиску. Причем поиск выполняется как среди приложений, так и среди мультимедиа файлов. Идея получилась весьма интересной, пользоваться этим меню удобно, да и выполнено все очень красиво.
Кнопка «Меню» вызывает всплывающее меню с возможностью сортировки приложений, скрытия ненужных ярлыков, переходу к встроенному центру приложений, «игровой зоне» и настройкам. Отдельно отмечу, что возможность скрыть иконки ненужных программ мне видится очень полезной. Ведь на многих телефонах есть куча ненужных предустановленных приложений, которые нельзя удалить стандартным образом. Долгий тап по иконке позволяет удалить программу или поместить в папку.
Выбор способа сортировки
Лишние иконки можно скрыть
Темы и виджеты
Как и для всех остальных продуктов GoDevTeam, для Go Launcher существует огромное кол-во качественных тем. Темы ставятся буквально в один клик и полностью преображаются внешний вид телефона. Ниже приведу пример одной из бесплатных тем. Кроме того, можно отдельно установить один из множества паков иконок.
Вид рабочего стола с новой темой
А вот так выглядит меню со списком программ
Можно поменять и набор иконок
Как я уже упоминал выше, для Go Launcher существует целый набор высококачественных виджетов на любой вкус. Многие из них стали настоящими хитами и очень часто используются даже вне самого лаунчера. Например, очень красивый погодный виджет, который уже упоминался в прошлой статье.
Тонкая настройка
Сразу хочу отметить, что меню с настройками очень красиво выглядит и отлично структурированно. Это выгодно отличает Go Launcher от многих аналогов, где настройки представлены одним длинным списком с неочевидной разбивкой по категориям и субкатегориям. Видно, что при создании своего лаунчера в GoDevTeam ориентировались на «простых пользователей», а не только на «гиков», готовых часами копаться в малопонятных настройках.
Основное меню настроек лаунчера
Первый раздел — «Оформление» содержит несколько экранов, между которыми можно перемещаться горизонтальным свайпом.
— Экран «Шрифты» позволяет выбрать тип шрифта, настроить его размер и цвет.
Выбор цвета текста
Установка размера шрифта
— Экран «Фоны» позволяет выбрать обои для рабочего стола, фон панели с иконками быстрого доступа, фон меню приложений.
Выбираем фон для док-панели
Настройка фона меню приложений
— Экран «Значки» позволяет изменять такие настройки, как размер значков (все изменения наглядно показываются на картинке выше), тему значков, стиль панели, цвет при нажатии и пр.
В списке отображаются и отдельно установленные наборы иконок
Выбираем размер значков
— Экран «Индикатор» позволяет настроить вид и положение индикатора рабочего стола (встроенный виджет в виде точек, показывающий активный рабочий стол и их общее кол-во)
. и поведение индикатора
Следующий раздел, «Настройки оформления», позволяет изменять дополнительные настройки дока, значков и меню приложений.
Раздел «Настройки оформления»
«Настройки приложений» — это еще один раздел, в котором содержится довольно много полезных настроек. Он состоит из двух экранов:
— Экран «Домашний экран» позволяет менять ориентацию экрана, изменять размер сетки, включить круговое листание рабочих столов, настроить жесты, добавить дополнительные панели значков быстрого доступа.
Экран «Домашний экран»
Очень полезная настройка — размер сетки
Настройка скорости листания
Отдельно остановлюсь на функции «пользовательский жест», по умолчанию назначенной на двойной тап по экрану. При его активации, на экране появляется специальное окно, в котором можно нарисовать некую произвольную фигуру и назначить на нее выполнение определенного действия.
Рисуем произвольную фигуру.
. и назначаем на нее действие
Несколько примеров готовых жестов
— Экран «Меню приложений» содержит похожие настройки. Тут можно выбрать направление прокрутки в меню приложений, размер сетки, вид анимации, включить поддержку жестов.
Экран «Меню приложений»
Раздел «Дополнительные настройки» содержит еще насколько дополнительных опций. Из интересных моментов стоит отметить отрисовку высокого качества, очистку ярлыков-дублей с рабочего стола и возможность скопировать установленные иконки из старого лаунчера. У меня, к сожалению, скопировать их из TouchWiz не получилось.
Go Launcher EX можно смело рекомендовать для первого знакомства со сторонними лаунчерами. Качественно сделан и ориентирован на новых пользователей. Имеет высокий функционал, но при этом максимально простой и понятный интерфейс. Довольно красивый даже в «дефолтном» виде, имеет кучу тем и красивые эффекты анимации. Позволяет разложить приложения по папкам, настроить сетку рабочего стола, имеет расширенный док и поддерживает жесты. При желании его легко превратить в полноценную оболочку со своей адресной книгой, экраном блокировки, уникальными виджетами.
Если вы сомневаетесь, стоит ли менять стоковый лаунчер на сторонний, то попробуйте поставить Go Launcher EX. Вы в любом случае не потеряете ничего, кроме пары минут времени.
Launcher 7
https://play.google.com/store/apps/details?id=info.tikusoft.launcher7

2.1 и выше
ЦЕНА:
Бесплатно \ 59,83 руб
Лаунчер выполнен в стиле мобильной Windows 7. И адресован в первую (да и в последнюю) очередь тем, кто хочет попробовать знаменитый Metro интерфейс.
При установке вас попросят указать приложения для стандартных плиток (тайлов). Сюда входят диалер, приложение для отправки SMS, браузер, маркет, телефонная книга, видео и аудио плеер.
Выбор приложений во время установки
Весь лаунчер, по сути, состоит всего из двух экранов. Это рабочий стол и меню приложений. И там и там работает вертикальная прокрутка. Долгий тап по плитке позволяет ее редактировать и перемещать. Нажав на клавишу «меню» самого телефона, можно вызвать всплывающее меню с настройками и кнопкой добавления новой плитки. Есть возможность установить в качестве плитки обычный виджет.
Рабочий стол в стиле Windows 7
Внешний вид меню приложений
Вот так реализована поддержка виджетов
Настройки лаунчера небогаты. В основном, это настройка анимации, цвета плиток и шрифтов. Есть возможность установить обои и включить «Windows 7» стиль для строки состояния.
Настройки Launcher 7
Настройки Launcher 7
Настройка плитки «Музыка»
Сложно сказать, кому может понадобится Launcher 7. Я вижу для него только одно применение — удивить знакомых «новым смартфоном на Windows 7». Пользоваться им в реальной жизни, на мой взгляд, совершенно невозможно. Тем не менее, несколько миллионов установок на его счету есть. А значит, для кого-то все может быть не так однозначно. В любом случае, начинать знакомство со сторонними лаунчерами с него я определенно не советую.
Nova Launcher
https://play.google.com/store/apps/details?id=com.teslacoilsw.launcher.prime

4.0 и выше
ЦЕНА:
Бесплатно \ 123,00 руб
Когда вышел Android 4.0, очень многим понравился его обновленный интерфейс. И появилось сразу несколько разных лаунчером, которые стремились сохранить ощущения от «чистого» Android, но при этом сделать его настройку более гибкой, добавить нехватающие многим функции.
Если Go Launcher EX, на мой взгляд, ориентирован больше на «простых пользователей» которым хочется попробовать что-то новое, то Nova Launcher рассчитан на более опытную аудиторию. Ведь без дополнительной настройки, разница с «голым» Android будет почти неощутима. Зато, если немного повозится, то разница станет очень заметна, так как в нем есть огромное кол-во разнообразных настроек и интересных функций. Впрочем, тут стоит учесть, что «чистый» Android, без сторонних оболочек от производителей, стоит далеко не у всех. И если вы устали от предустановленной оболочки и вам хочется что-то более классическое, то Nova Launcher даже «из коробки» окажется весьма удачны решением.
Отмечу, что у меня стоит платная версия программы. В бесплатной , некоторые дополнительные функции могут быть заблокированы. В частности, это такие функции, как возможность скрыть значки ненужных программ, создание вкладок или поддержка жестов.
Что мы получаем «из коробки»?
При первом запуске лаунчера мы попадаем на рабочий стол с двумя виджетами «Импортировать настройки из другого лаунчера» и «Восстановить настройки из беккапа». Нажатие на виджет запустит соответствующий диалог.
Я при первом запуске выбрал импорт настроек из другого лаунчера (в моем случае это TouchWiz). Лаунчер сообщил о кол-ве найденных элементов и предупредил, что не сможет самостоятельно импортировать виджеты. Тем не менее, для всех виджетов резервируется их место, и добавить их вручную уже не составит труда. Результат импорта вы можете увидеть на скриншотах ниже. Обратите внимание, что рабочий стол в Nova Launcher изначально появилось место под дополнительный ряд иконок.
Рабочий стол сразу после установки
Диалоговое окно импорта настроек
Рабочий стол после импорта содержимого
При переходе между рабочими столами работает 3D эффект «куб». Я слышал, что на Android 4.1 анимация Nova Launcher может тормозить. Но лично в моем случае, все работает гладко и плавно. Столь же плавно работают и переходы при открытии и перелистывании списка программ в главном меню. «Щипок» на рабочем столе позволяет перейти к списку рабочих столов. При необходимости можно изменить их кол-во или поменять местами.
Матрица рабочих столов
Поддерживается быстрое создание папок, для этого достаточно перетащить два значка приложений один на другой. Вид папок детально настраивается в настройках лаучера. Виджеты можно поменять местами, просто перетащив их друг на друга. Либо можно сразу поставить один виджет прямо на другой, если эта функция активирована в настройках. У лаунчера есть еще одна интересная особенность: с рабочего стола можно удалить не только ярлык приложения, но и полностью удалить саму программу. Также стоит отметить, что на рабочий стол можно вынести несколько ярлыков приложений зараз, а не добавлять их по одному, как обычно.
На рабочий стол можно вынести несколько ярлыков зараз
Значок папки и раскрытая папка с программами
Можно удалить не только ярлык, но и само приложение
Само меню с программами разделено на две вкладки: приложения и виджеты. Как и в стандартном Android 4.0, если пролистать все экраны во вкладке «Приложения», то следующий экран будет показан из вклаадки «Виджеты». Меню приложений поддерживает создание папок и отдельных вкладок, об этом мы еще поговорим ниже. Справа от вкладок находится кнопка «меню», при нажатии на которую появляется список из нескольких действий. Он содержит три варианта: запуск Play.Market, запуск стандартного «Диспетчера приложений» и переход к настройкам лаунчера.
Как и в Go Launcher EX поддерживается прокручиваемый док. А вот каких-то собственных виджетов этот лаунчер не предлагает.
Тонкая настройка
Именно во время настройки Nova Launcher показывает себя во всей красе. Иногда возникает ощущение, что в нем можно настроить что угодно и как угодно. Т.к. возможность детальной настройки является одной из главных особенностей Nova Launcher, то на них мы остановимся чуть более подробно.
Основное меню настроек лаунчера
— Рабочий стол
В первой категории этого раздела («Раскладка»), детально настраивается вид самого рабочего стола. Разумеется, можно настроить размер самой сетки. Кроме того, настраивается ширина полей и высота рабочего стола. Здесь же можно настроить отображение строки поиска и выбрать ее стиль. Дополнительно можно включить или отключить тени, настроить кол-во и расположение рабочих столов.
Выбираем ширину полей
Во втором разделе, «Прокрутка», настраиваются эффекты при перелистывании рабочих столов, различные варианты прокрутки обоев, включается круговая прокрутка рабочих столов.
Режим прокрутки обоев
Третий раздел, «Значки и виджеты». В этом разделе можно не только включить изменение размера любого виджета, но и включить возможность перекрытия виджетами друг друга. На мой взгляд, это одна из самых интересных особенностей этого лаунчера. Нечто подобное мы уже видели в Widgetlocker Lockscreen, но в Nova Launcher это реализовано намного более удобно. Кроме того, в этом же разделе можно настроить отображение подписи у иконок программ и заблокировать все изменения на рабочем столе
Размер виджета можно легко изменить
Виджет можно переместить на слой выше или ниже
Сальвадору Дали посвящается — рабочий стол в стиле сюрреализма
— Меню приложений
Как и в случае рабочего стола, для меню приложений можно изменить размер сетки и выбрать анимацию прокрутки. Можно настроить прозрачность фона, выбрать стиль всего меню (бесконечная вертикальная прокрутка или горизонтальные «страницы»), настроить отображение списка виджетов. В этом же меню можно настроить список скрытых приложений, которые в меню отображаться не будут. Как я уже говорил, на мой взгляд, это очень удобная функция.
Категория «Меню приложений»
Выбор стиля меню приложений
Сетка для разных ориентаций экрана
Еще одна очень интересная особенность Nova Launcher — возможность самостоятельно создавать в меню приложений не только папки, но и сами вкладки. На мой взгляд, это чрезвычайно удобно. И очень странно, что такой полезной и логичной функции нет в самом Android.
— Док-бар
Не обделили вниманием и док с иконками быстрого запуска. Можно настроить кол-во его панелей, кол-во значков на каждой панели, ширину полей и высоту дока. Можно настроить отображение индикатора прокрутки (встроенный виджет, отображающий активный рабочий стол и их общее кол-во) и разделителя между панелью и рабочим столом. Для дока можно включить «режим наложения», при котором он отображается поверх самого рабочего стола
Ширина полей док-бара
Установка кол-ва значков
Кстати, для экономии места на экране, док можно просто отключить. Возможно, что для телефонов с маленькими экранами это будет интересно.
— Оформление
В первой разделе, «Оформление», можно настроить внешний вид лаунчера. Например, выбрать цвет темы оформления. Или изменить набор иконок. Тут же можно детально настроить анимацию: отдельно настраивается скорость перелистывания экранов, скорость анимации переходов, разные варианты анимации при открытии приложений. Можно настроить отображение панели уведомлений.
Выбор цвета темы
Выбор набора иконок
Второй раздел, «Папки», позволяет настроить предварительный просмотр папок и их фон. Лично меня эта возможность радует, стандартный вид папок в Android 4.0 мне не очень нравится.
Установка стиля иконки.
. и настройка фона папки
— Жесты и кнопки
В разделе «Действия кнопок» можно выбрать поведение и внешний вид кнопки «Домой», назначить одно из множества действий на долгое нажатие кнопки «меню».
Раздел «Жесты» смотрится намного интереснее. В нем можно назначить действия на различные жесты: щипки, свайпы одним и двумя пальцами в разные стороны, двойной тап, повороты по часовой и против часовой стрелки. На жесты можно назначить как запуск определенных приложений, так и какие-то системные действия. Например, скрытие док-бара или панели уведомлений, вызов настроек лаунчера, просмотр последних запущенных приложений, переход на заданный рабочий стол и пр. Жесты — это гибкий инструмент, который каждый может использовать по своему усмотрению.
Категория «Жесты и кнопки»
. и доступных действий
Среди остальных настроек стоит отметить настройку счетчика непрочитанных сообщений (например, цифра с кол-вом непрочитанных сообщений на иконке почтового клиента), настройку лаунчера по умолчанию, резервное копирование и восстановление, импорт настроек из стороннего лаунчера.
Как вы видите, настроек действительно очень много. И комбинируя их, можно получить совершенно другой рабочий стол. Один из вариантов представлен на скриншоте ниже.
Пример использования Nova Launcher на SGS3
Для док-бара был выбран «режим наложения», при котором он отрисовывается поверх рабочего стола, а не занимает всю нижнюю полосу экрана. На жесты «вниз» и «вверх» я назначил скрытие дока и статусной строки, таким образом, они появляются на экране только тогда, когда мне нужны. Освободившееся на экране место я занял под дополнительные значки и виджеты, добавив в сетку рабочего стола две дополнительные строки. Кроме того, я добавил еще одну дополнительную колонку — четыре ряда иконок на экране 4.8′ явно мало. Осталось только поменять размеры почтового виджета, чтобы он занимал в ширину не 4, а 5 столбцов.
Итоги
Многие со мной не согласятся, но я бы рассматривал Nova Launcher не столько как самостоятельный лаунчер, сколько как мощный инструмент для настройки рабочего пространства. Go Launcher EX, Launcher 7 и многие другие лаунчеры предлагают пользователю свой взгляд на то, как должно быть устроено рабочее пространство в телефоне. Авторы старались создать полностью готовый продукт, имеющий свое лицо и отражающий их взгляды на то, каким должен быть идеальный интерфейс телефона. Как и в HTCSense, многие моменты «чистого» Android в них могут быть переосмыслены и изменены.
В свою очередь, Nova Launcher не старается предложить какую-то уникальную концепцию или идею, он просто позволяет каждому пользователю самостоятельно создать для себя идеальное рабочее пространство. В результате, он отлично подойдет тем, кому не жаль потратить дополнительное время на настройку и небольшие эксперименты. Либо тем, кто заранее знает, что хочет получить в итоге и ищет простой способ это осуществить. Если же вам просто хочется попробовать что-то новое, и при этом нет желания подолгу копаться в пунктах меню, то лучше посмотреть в сторону других вариантов.
Yandex.Shell
Очень интересный, и недооцененный многими лаунчер. Yandex.Shell явлется одним из тех лаунчеров, который можно не только скачать в Play.Market, но и встретить предустановленным на некоторых моделях телефонов. Этот лаунчер является полной противоположностью Nova Launcher. Вместо стандартного внешнего вида и огромного числа детальных настроек он предлагает оригинальный и лаконичный интерфейс с минимумом опций. Честно скажу, что сам я обычно не сторонник такого подхода. Но вот Yandex.Shell меня неожиданно чем-то зацепил.
Что мы получаем «из коробки» ?
Изначально в лаунчере задействовано 6 рабочих столов. Используется стандартная сетка 4х4. На пролистывание рабочих столов установлена красивая, но при этом ненавязчивая анимация. Выглядит как нечто среднее между обычной горизонтальной прокруткой и «кубом». Новые ярлыки и виджеты можно вынести на рабочий стол только через меню программ. Сделать это через долгий тап по экрану или контекстное меню не получится. Аналогичная ситуация и со сменой обоев — они меняются только через настройки лаунчера.
Рабочие столы в Yandex.Shell
Рабочие столы в Yandex.Shell
Рабочие столы в Yandex.Shell
При долгом тапе на виджет, значок или любое свободное место, включается режим редактирования. В этом режиме активный рабочий стол немного отдаляется, и по сторонам от него можно увидеть два соседних рабочих стола. В принципе, такое отображение стандартно для многих лаунчеров. Но в отличие от них, в Yandex.Shell режим редактирования не отключается автоматически после переноса виджета или ярлыка. Пользователь может спокойно разместить все необходимые элементы и после этого вернуться в стандартный режим. На мой взгляд, это действительно очень удобно. Кроме того, в режиме редактирования можно добавить новый рабочий стол либо удалить существующий. Стоит отметить, что удалить можно только пустой рабочий стол, на котором нет ярлыков или виджетов.
Рабочие столы в Yandex.Shell
Рабочие столы в Yandex.Shell
Режим редактирования рабочих столов
Между пространством рабочего стола и доком находится индикатор рабочих столов. Обычные рабочие столы на нем отображаются кружками, рабочие столы занятые под панели — квадратами. Подробнее о панелях мы поговорим ниже. Сам док содержит пять иконок: телефон, смс, браузер, поиск, меню приложений.
«Звонилка» (диалер с адресной книгой) у Yandex.Shell тоже своя. Подробно описывать ее не буду, достаточно посмотреть на скриншоты. Отмечу только возможность поиска отсутствующих номеров в Яндексе и красиво выполненный экран «избранное».
Диалер выполнен в стиле минимализма
Телефонная книга с поиском по контактам
Избранные контакты и часто набираемые номера
Все остальное стандартно, разве что поиск будет от Яндекса а не от Google.
Меню приложений разделено на три вкладки: «Приложения», «Виджеты» и «Панели».
Во вкладке «Приложения» отображается список всех установленных программ. Долгий тап на иконку программы позволяет поместить ее на рабочий стол. Под списком иконок находится три кнопки. Первая кнопка, с изображением домика, позволяет выбрать, какие именно ярлыки будут отображаться на рабочем столе. Ярлыки, которые уже находятся на рабочем столе, помечены значком «домик». Если пометить этим значком любую другую иконку, то она также будет вынесена на рабочий стол. Если его снять, то иконка будет удалена с рабочего стола. Мне очень понравилось это решение. ИМХО, это куда удобнее чем выносить ярлыки программ по одному либо включать автоматическое вынесение ярлыка при установке программы (как в MiUI, Iphone и т.д.).
Выбираем, что будет отображаться на рабочем столе
Вторая кнопка, со значком корзины, предлагает аналогичным образом выбрать программы для удаления. Для любого нового пользователя Android это выглядит куда более понятно и логично, чем стандартный вариант удаления программ в Android.
Программы можно удалять прямо из меню приложений
Разумеется, удаление необходим подтвердить
Последняя кнопка, «Поиск», позволяет быстро найти необходимую программу. Причем, в результатах поиска отображаются не только установленные программы, но также и поисковые запросы в Play.Market
Поиск одновременно прост и функционален
Во кладке «Виджеты» представлены специальные виджеты из набора для Yandex.Shell. Смотрится список довольно красиво. Виджетов весьма много, все они выполнены в едином стиле и отлично подходят к лаунчеру. Последним пунктом в списке идет иконка «Другие виджеты». Если нажать на нее, то откроется список всех стандартных виджетов. установленных на телефоне. Они будут показаны обычным списком, без миниатюр.
Здесь стоит упомянуть еще один интересный момент — при добавлении нескольких виджетов или ярлыков программ на рабочий стол, они распределяться между рабочими столами автоматически. Если на рабочих столах уже нет места, автоматически будет создан новый рабочий стол. Таким образом, можно выбрать любое кол-во виджетов или панелей прямо из самого меню, беспокоится о том, что на них не хватит места, не придется.
Последняя вкладка называется «Панели». Панели — это своеобразные интерактивные полноэкранные виджеты. Каждая панель имеет свои настройки. Всего есть восемь панелей.
— Погода. По сути это полноэкранный виджет с погодой. Можно смотреть погоду для нескольких городов на несколько дней вперед. Виджет прекрасно анимирован.
— Фотографии. Фотографии с сервисов Яндекс.Фотки и Flicker. Любую понравившуюся фотографию можно сразу же загрузить, или установить на рабочий стол.
— Новости. Полноэкранный виджет с новостями. Отдельно выводятся новости для каждого канала, например: «В мире», «Москва», «Наука» и пр. При клике на новость открывается ее описание и ссылки на различные источники. В общем, стандартный формат для news.yandex
— Заметки. Отличный виджет для создания заметок. Сам виджет представляет из себя «доску», на которую можно наклеивать разноцветные «клейкие листы» с заметками. Для каждой категории заметок отводится отдельная «доска». Сами заметки можно свободно перемещать по «доске».
Создаем новую заметку
— Фазы луны. Я не увлекаюсь ни астрономией, ни астрологией, лично мне фразы «Солнце в Стрельце» и «Луна в Раке» ни о чем не говорят. Поэтому мне сложно судить, какая от него практическая польза (и есть ли она вообще?…) А вот сделан он очень красиво. Во-первых, как и в случае с панелью «Погода», виджет неплохо анимирован. Во-вторых, при тапе на него, появляется трехмерная модель с луной, солнцем и знаками зодиака. Модель можно как угодно крутить и рассматривать под разными углами, выбирать разные знаки зодиака.
Панель «Фазы луны»
Остальные панели более-менее стандартные, будильник (позволяет менять внешний вид часов, смотреть лунный календарь), календарь, калькулятор.
Еще одна интересная особенность Yandex.Shell — трехмерная карусель рабочих столов. Для перехода в этот режим достаточно сделать «щипок» на любом рабочем столе. Карусель плавно крутится, задерживаясь на каждом рабочем столе. При этом, если на нем установлен виджет-панель, то сработает очень красивая 3D анимация. Например, панель новостей превратится в газету с заголовком текущей новости, которая раскроется перед пользователем. Погодный виджет-панель покажет анимированный прогноз погоды на несколько дней вперед. Если на рабочем столе установлена папка с программами, то она на некоторое время раскроется, показав пользователю свое содержимое.
Панель «Новости» превращается в газету.
. папки сами раскрываются .
. а «Погода» превращается в отрывной календарь
Тонкая настройка
Настроек в лаунчере самый минимум, можно изменять только самые очевидные вещи: установить обои, выбрать одну из двух предустановленных тем, отключить «телефонный компонент» лаунчера. Есть и парочка экспериментальных функций, например, изменение виджетов (хотя у меня это работало довольно криво).
Итоги
Yandex.Shell — это простой, но очень качественно сделанный лаунчер. С одной стороны, создатели лаунчера явно очень старались, чтобы он был максимально удобен в повседневном использовании. Многие стандартные для Android функции были существенно переработаны. С другой — возможности настроить его под себя практически нет. И если тот вариант, который предлагают вам авторы лаунчера вас чем-то не устраивает, то вам остается либо смириться с неудобствами, либо менять его на другой.
По этой причине, рекомендовать его всем в качестве первого стороннего лаунчера я не могу. Тем не менее, если вам нужен простой и удобный лаунчер «из коробки», то я крайне рекомендую обратить на него внимание.
PostScriptum
Как я уже писал, Yandex.Shell меня неожиданно чем-то зацепил. И я хотел бы добавить к обзору еще и чисто субъективные впечатления.
По ощущениям от использования, он чем-то напомнил мне HTCSense. Конечно, внешне они мало, чем похожи. Но у создателей Yandex.Shell, как и у команды HTC, оказался свой взгляд на многие моменты. И, как и в HTCSense, многие вещи реализованы очень просто, но вместе с тем и очень удобно. Например, при добавлении виджета вы никогда не получите ошибку «нет места на рабочем столе». А при удалении нескольких программ достаточно просто пометить их галочками прямо в самом меню, а не удалять каждую отдельно, подолгу ища их в длинном списке диспетчера приложений.
И, как и команда HTC, создатели Yandex.Shell уделили большое внимание мелочам. Например, помните виджет погоды, который стал визитной карточкой HTCSense? Ведь с точки зрения функциональности, в нем нет ничего особенного. Но даже по нынешним меркам, выглядел он очень здорово. Точно также, на первый взгляд, нет ничего особенного и в «карусели» рабочих столов от Yandex.Shell, в которой виджет с новостями превращается в разворачиваемую газету, папки с программами раскрываются, чтобы показать содержимое, а Яндекс. Фотографии слетают со своего виджета, чтобы описать перед пользователем круг почета. Но ведь в конечном итоге, важен не сам перечень доступных функций и настроек, важно удобство использования и положительные эмоции. И для многих людей лаконичный, но продуманный до мелочей Yandex.Shell окажется предпочтительнее безликого, но куда более технически продвинутого Nova Launcher
Еще раз напомню, это исключительно субъективные впечатления.
ADW.Launcher
https://play.google.com/store/apps/details?id=org.adwfreak.launcher

1.6 и выше
ЦЕНА:
Бесплатно \ 92,42 руб
Напоследок рассмотрим еще один очень популярный лаунчер — ADW.Launcher
Лаунчер довольно интересный. В какой-то степени он сочетает в себе сильные стороны всех рассмотренных лаунчеров, но при этом имеет и ряд недостатков. Как и в NovaLauncher, в нем есть большое кол-во детальных настроек всего и вся. При этом, в отличает от него, он не требует Android 4.0. Как и GoLauncher, он старается быть интересен как новичкам, так и «продвинутым» пользователям. И, как и в Yandex.Shell, некоторые стандартные функции и настройки Android в нем немного переосмыслены и изменены.
Главный минус лаунчера — плохая локализация. Настройки лаунчера представляют из себя мешанину из английских и русских названий, обучающие слайды на русский не переведены вообще.
Что мы получаем «из коробки»?
При первом запуске показывается «обучалка» из нескольких слайдов. За ней следуют похожие слайды, но уже с самими настройками. Пользователь сразу имеет возможность выбрать понравившуюся анимацию, настроить поведение дока или индикатора без необходимости искать эти функции в настройках телефона. Отличная идея — жаль что весь текст, опять же, на английском.
Слайды с настройками
Слайды с настройками
Слайды с настройками
Изначально в лаунчере установлен только самый минимум всего необходимого. Из пяти рабочих столов четыре полностью пустые, на оставшимся находятся только 5 значков программ. Док также практически пуст, присутствует только кнопка вызова меню приложений. Индикатор выполнен в виде тонкой белой полосы и занимает минимум места. Тема оформления выбрана светлая. Анимация при перелистывании рабочих столов работает быстро и плавно. Возможно, именно из-за всех этих моментов лаунчер воспринимается очень легким и быстрым.
Матрица рабочих столов
Вверху каждого рабочего стола находится ActionBar. Внешне он напоминает строку поиска из Android 4.х, однако его возможности несколько шире. В частности, помимо поиска и голосового поиска, он также позволяет перейти к настройкам лаунчера или открыть меню приложений.
В ADW.Launcher над иконкой твиттер клиента Plume отображается кол-во новых твитов.
Если в Yandex.Shell разработчики постарались уйти от традиции назначать все функции по настройке рабочего стола на долгий тап по экрану, то создатели ADW.Launcher пошли строго противоположным путем. В ADW.Launcher долгий тап по экрану вызывает основное меню лаунчера, через которое можно не только добавить содержимое на рабочий стол, но и изменить его конфигурацию или перейти в настройки самого лаунчера.
Вкладка «ADW Config»
Как и многие другие моменты, внешний вид меню немного не типичен для Android, но при этом оно удобно и логично. Меню делится на две вкладки. На вкладке «ADWConfig», первыми идут иконки для перехода к настройкам телефона и настройкам лаунчера. За ними следует иконка, позволяющая заблокировать все изменения на рабочем столе. Удобно, что она вынесена в основное меню. В некоторых лаунчерах эта опция спрятана в каком-нибудь подменю одного из раздела настроек телефона, из-за этого часто пользоваться ей неудобно. Тут же можно включить и отключить ее в любой момент.
Размер рабочего стола легко изменить
Удаляем, добавляем и меняем местами рабочие столы
Для переноса значка нужно снять блокировку
Следующая иконка позволяет перейти к режиму редактирования рабочих столов. Тут все стандартно — можно назначить домашний рабочий стол, поменять столы местами, добавить новый или удалить существующий. Иконка, следующая за ней, позволяет менять и сам размер рабочего стола. Для этого достаточно просто поменять размер рамки, нет необходимости указывать значения отступа от края экрана, задавать его высоту и пр. Последний пункт позволяет поменять обои на рабочем столе.
Вторая вкладка, «Добавить», отвечает за добавление содержимого на рабочий стол. Можно добавить содержимое нескольких типов: «Действия ADW» (скрыть или показать док, раскрыть «шторку» панели уведомлений, отобразить программы из соответсвующей категории или перейти на заданный рабочий стол и пр.), ярлык на программу или какие-то данные (в том числе, позволяет вручную задать иконку и название), создать папку, добавить виджет. На скриншоте ниже вы можете посмотреть, как выглядит процесс добавления виджета. Как это часто бывает в ADW.Launcher, все сделано очень логично и удобно, но при этом заметно отличается от стокового варианта.
Диалог добавления виджетов
Диалог добавления виджетов
Добавляем ярлык на «Действие ADW»
В меню приложений изначально есть только одна вкладка — «AllApps». Зато есть возможность создавать вкладки самостоятельно. Причем, в отличие от того же NovaLauncher, для этого не нужно искать эту функцию в настройках лаунчера. Достаточно нажать на кнопку «меню» вверху экрана и выбрать пункт ManageGroups. А для добавления в группу новых приложений — SetupGroup.
Создаем новую вкладку.
. и добавляем в нее значки
Очень интересно работает анимация при перелистывании экрана: ее скорость зависит от скорости, с которой вы перелистнули экран. Чем-то напоминает кинетическую прокрутку списков. Смотрится довольно оригинально.
Тонкая настройка
Настроек у лаунчера довольно много. На скриншоте ниже, вы можете увидеть, как выглядит основное меню. Подробно описывать их не буду, по большей части они повторяют настройки уже рассмотренных лаунчеров. Полный список настроек вы можете увидеть на скриншотах.
Список настроек лаунчера
Я использовал бесплатную версию лаунчера, поэтому часть варинтов настроек у меня заблокирована.
— Экран
В этом разделе можно настроить общий стиль лаунчера. Доступно два варианта: Light и Dark. Здесь же можно настроить внешний вид и поведение ActoinBar, изменить сетку экрана, цвет контура значков. Ниже настраивается поведение экрана: круговая прокрутка, анимация переходов, скорость листания рабочих столов, прокрутка обоев. Последними идут настройки индикатора экрана, его автоскрытие и стиль.
— Меню приложений
В этом меню можно выбрать общий стиль меню приложений. Кроме того, есть возможность детально настроить меню вручную. Например, установить сетку для горизонтального и вертикального режимов, выбрать цвет фона меню, настроить подписи к значкам, установить цвет и насыщенность теней. Можно настроить и поведение меню, например, установить эффект при его открытии или настроить анимацию перелистывания страниц.
Раздел «Меню приложений»
Раздел «Меню приложений»
Раздел «Меню приложений»
— Значки
Не менее детально настраиваются и сами значки программ. Среди настроек. доступных в бесплатной версии, стоит отметить выбор размера и цвета текста, выбор цвета и насыщенности тени, выбор цвета фона для текста. Платная версия лаунчера позволяет также настраивать размер значков, цвет фона значков, «глянцевый» эффект и др.
Установка размера текста
Выбор цвета тени
— Папки
Настройки папок. Как обычно, вначале идет выбор основного стиля. Затем — настройки предпросмотра, фона, цвета текста и теней.
Выбор стиля папки
Выбор типа фона
— Нижняя панель
Первым идет выбор стиля дока (телефонный, планшетный). Далее можно настроить автоскрытие дока, его размер в ландшафтной и портретной ориентации экрана, настроить отображение значков, включить автопрорутку дока и пр.
Раздел «Нижняя панель»
Выбор стиля док-панели
Настройка размера дока
— Жесты
В этом разделе можно настроить поведение кнопки «Домой», выбрать и настроить жесты, установить действия на свайп дока и меню приожений.
Пример настройки жеста
Настройка кнопки «Домой»
— Настройка тем
Очень интересный раздел, в котором можно управлять темами. Поддерживается огромное кол-во тем, среди них и специальные темы для ADW.Launcher и наборы иконок, и темы для GOLauncher… Лаунчер практически всеяден. =) Под каждой темой показано, какие компоненты в нее входят. Есть ли поддержка скинов, изменяются ли иконки, содержит ли она обои для рабочего стола и пр. Есть кнопка «Получить темы», которая покажет результаты поискового запроса в Play.Market
Раздел «Настройка тем»
Раздел «Настройка тем»
Детальная настройка темы
Тему можно настроить и вручную, для этого в списке тем есть вариант «Customize». В этом режиме можно вручную выбрать каждый компонент.
— Системные настройки
Раздел содержит стандартные системные настройки, такие как резервное копирование, сброс настроек, перезапуск лаунчера. Из интересных особенностей можно отметить поддержку шаблонов настроек. Кроме того, есть возможность установить ПИН как на разблокировку рабочего стола (у меня почему-то не сработал), так и на запуск конкретных программ. Последняя функция может иногда оказаться полезной, например, если доступ к вашему телефону имеет кто-то еще.
Раздел «Системные настройки»
Установка ПИНа на запуск приложения
Установка ПИНа на запуск приложения
ADW.Launcher — это отличный лаунчер, который позволяет взглянуть на классическую концепцию рабочего стола немного под другим углом. Все функции реализованы очень удобно, но часто, немного не так как принято в Android. Также стоит учесть, что изначально лаунчер практически пуст, нет даже привычных значков в доке.
По сути, ADW.Launcher — это некий компромисс между богатством настроек и простотой использования. Если вы найдете время на то, чтобы один раз настроить рабочий стол под себя и разобраться с его основными особенностями, то лаунчер станет вашим верным помощником при работе со смартфоном. Если же не хочется тратить время даже на разовую настройку, то лучше посмотреть в сторону продуктов, более удобных «из коробки». К примеру, тот же GO Launcher.
Вместо послесловия
Лаунчеры достаточно разные, все они имеют свои плюсы и минусы. Пытаться сравнить их напрямую и выявить победителя бессмыслено, каждый выберет на свой вкус и цвет. Кому-то важнее обилие настроек, кому-то оригинальный внешний вид, а кто-то ищет просто удобный лаунер «из коробки». И, разумеется, кто-то просто не видит для себя смысла что-то менять.
Заранее прошу извинить за возможные неточности. В частности, я иногда сравнивал функции лунчеров с возможностями «чистого» Andriod. К сожалению, телефон с «чистым» Android 4.0 удалось повертеть в руках буквально двадцать минут и возможно я что-то мог упустить. Если у вас есть какие-то замечания к содержанию статьи, то напишите, пожалуйста, в комментариях. Заранее спасибо
PostScriptum
В комментариях к прошлой статье, многие делились названиями интересных программ. И это очень здорово. К сожалению, попробовать каждую программу у меня, как и у большинства других людей, просто физически нет времени. В то время, как прочесть короткую заметку с описанием программы и парой скриншотов можно даже с телефона по дороге на работу.
Поэтому, если вы знаете какую-то интересную, но не очень известную программу и имеете 20 минут свободного времени, то напишите о ней короткую заметку на Android.MR. Написать пару абзацев текста о знакомой программе обычно бывает совсем не сложно. А благодарны за интересную наводку вам будут очень многие. Да и сам блог Android.MR станет намного интереснее.
О том, как опубликовать статью на Android.MR можно прочесть тут — http://android.mobile-review.com/articles/485/ Как видите, минимум правил, и никаких сложностей. Все что нужно — пара скриншотов, 2-3 абзаца текста и 20 минут свободного времени.
Источник